Aug 14, 2025 • Categoría: Soluciones para Windows • Soluciones probadas

Muchas cosas pueden saturar tu sistema y destruir su rendimiento o incluso afectar su memoria, aunque tu seas diligente en realizar el soporte y la actualización del sistema. Estos incluyen bloatware OEM sin sentido, una colección de registros antiguos o incluso copias duplicadas de informes y fotografías. Por lo tanto, la necesidad de reiniciar tu sistema de vez en cuando.
Esta pieza le mostrará cómo funciona la herramienta de reinicio de Windows 10 y las mejores opciones de herramientas de reinicio que puedas usar para solucionar los problemas de tu PC. Al final, estarás equipado.
Parte 1: Acerca de la opción "Restablecer" en Windows 10
La función de reinicio es una parte importante del sistema operativo Windows 10 que resulta útil cuando necesitas resolver los problemas de tu PC causados por virus, bloatware y similares. Restaura tu Windows 10 a su estado predeterminado de fábrica. Si adquirió tu PC con Windows 10 preinstalado, luego restablecer tu Windows 10 significa que volverás al mismo estado que cuando comenzó a usar tu PC, con todos los programas y controladores preinstalados reinstalados automáticamente. Por otro lado, si descargaste e instalaste Windows 10 tu mismo, no obtendrás programación adicional.
Al restablecer tu Windows 10, puedes decidir si necesitas conservar tus documentos o borrarlos. Sin embargo, todas las aplicaciones y configuraciones introducidas se eliminarán. El objetivo al final del día es hacer que tu sistema quede como nuevo.
Parte 2: ¿Por qué necesitas usar la función de reinicio?
No todos los problemas que enfrenta tu sistema requieren que lo reinicie, por ejemplo, si tu sistema se ralentiza debido a espacio insuficiente o si está plagado de virus, es posible que no necesites usar la opción de reinicio. Necesitarás la función de reinicio para Windows 10 en los siguientes casos:
- Cuando las funciones de tu sistema fallan y no funcionan correctamente (quizás sin motivo aparente), puedes aplicar la función de reinicio para restablecer tu Windows 10 a su estado predeterminado borrando toda la información que pueda contener el origen del problema.
- Cualquier problema provocado por la programación instalada, la degradación del registro del sistema, los cambios en la configuración del sistema o el malware se solucionan cuando reinicias tu PC.
- Aunque Microsoft ofrece varias alternativas de solución de problemas para ayudar a solucionar los principales problemas de Windows, la función de reinicio es crucial para problemas mayores que detienen considerablemente las operaciones del sistema. Esto es diferente a los fallos menores que se pueden solucionar con la restauración rápida.
Parte 3: Tipos de herramientas de reinicio para tu Windows 10
Hay varias formas de restablecer Windows 10, algunas de las cuales implican el uso de aplicaciones, herramientas de sistemas y discos de arranque. En este artículo, sin embargo, se analizan dos de las opciones de reinicio más utilizadas; estos son:
1. Herramienta Restablecer esta PC
"Restablecer esta PC" es un instrumento utilizado para solucionar problemas del sistema en funcionamiento, accesible desde el ícono "Opciones de inicio avanzadas" en Windows 10. Esta herramienta es única en el sentido de que conserva tus archivos (si deseas conservarlos) antes de borrar cualquier aplicación que hayas instalado y reinstalar tu Windows 10.
Cuando se trata de usar la herramienta "Restablecer esta PC", considera el siguiente consejo:
- La función "Restablecer esta PC" es a menudo un instrumento de reparación después de que se hayan agotado todas las demás opciones. Como tal, "Restablecer esta PC" es una decisión increíble cuando el problema parece estar relacionado con Windows y todas las demás opciones se han agotado. Por ejemplo, supongamos que acaba de realizar una actualización de Windows y tu Windows 10 no se iniciará de manera efectiva y has hecho todo lo posible para solucionar el problema. La opción "Restablecer esta PC" se convierte en tu último recurso para solucionar realmente este problema.
- Si la página de tu sitio no se carga, tu mouse remoto no está conectado o no has podido reiniciar tu PC para corregir un mensaje de error irritante, lo más probable es que "Restablecer esta PC" no sea el mejor enfoque para enfrentarse a los problemas de frente.
- Ten en cuenta que "Restablecer esta PC" elimina la mayor parte de tu software, lo que significa que una tarea posterior de tu parte será reinstalar el software.
La herramienta "Restablecer esta PC" está disponible en Windows 10 y Windows 8, se muestra como "Actualizar su PC" o "Restablecer tu PC". Windows 7 y Windows Vista no tienen herramientas de reparación que funcionen de manera similar a "Restablecer tu PC". "Restablecer esta PC" se denominó "Restablecer botón" durante un breve período antes del lanzamiento de Windows 8.
Cómo usar "Restablecer esta PC"
Restablecer esta PC es realmente fácil de usar, aunque encontrar la forma de llegar al lugar correcto (Opciones de inicio avanzadas) para comenzar el proceso puede ser un desafío. Sigue los pasos a continuación para lograr esto y usar "Restablecer esta PC" para tu Windows 10"
Paso 1: Busque las "Opciones de inicio avanzadas". Una de las formas más fáciles de hacer esto es mantener presionada la tecla "Shift" mientras toca o presiona cualquier opción "Reset", disponible en cualquiera de los íconos de "Power" que encontrarás en todo tu sistema operativo Windows.
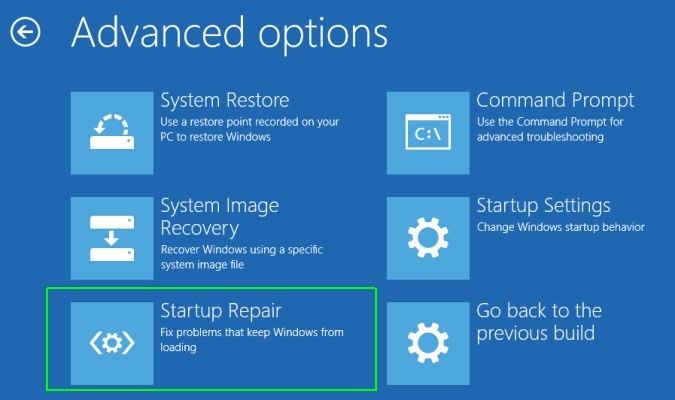
Paso 2: Haz clic en "Solucionar problemas" y luego en "Restablecer esta PC".
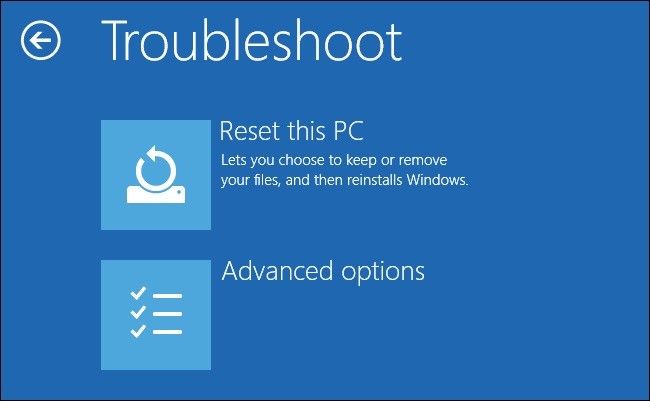
Paso 3: Elije "Conservar mis archivos" para reinstalar Windows pero conserve todos tus archivos, como tus documentos guardados, música descargada, etc. Alternativamente,
Paso 4: Selecciona "Eliminar todo" para reinstalar Windows sin guardar nada. Esto implica que se eliminarán todos los programas instalados y se eliminarán todos tus archivos para que puedas comenzar de nuevo.
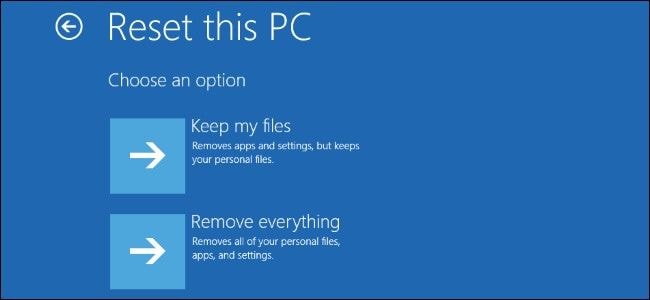
En algunas computadoras, también puedes ver la opción "Restaurar configuración de fábrica". Elije esta opción para devolver tu computadora al estado en que se encontraba cuando la compraste, lo que podría significar una versión anterior de Windows si la has actualizado desde entonces.
Paso 5: Sigue las instrucciones proporcionadas para iniciar el proceso de "reinicio" que, dependiendo de las elecciones que hagas, puede demorar tan solo 10 minutos o unas pocas horas o más.
2. Opción de restablecimiento de fábrica
El restablecimiento de fábrica fue en un momento un procedimiento mal diseñado, sin embargo, Microsoft creó un camino mucho más simple para hacerlo a partir de Windows 8. Poco a poco se incorporó a Windows 10 y es el enfoque más ideal para restablecer de fábrica una PC para muchas personas.
La "opción de restablecimiento de fábrica" puede resolver varios problemas de Windows, como operaciones del sistema más lentas o malware obstinado que ha estado administrando porque se niega a ser eliminado. Además, si planeas vender tu dispositivo, deberás realizar un reinicio del sistema para hacer borrón y cuenta nueva para el próximo usuario. Sigue los pasos que se detallan a continuación para usar esta opción de reinicio:
Paso 1: Haz una copia de seguridad de tus archivos. Antes de continuar, asegúrate de tener una copia de seguridad reciente de tus archivos porque realizar un restablecimiento de fábrica borrará todos los programas y archivos instalados, por lo que no querrás perder ningún dato importante que puedas necesitar en el futuro.
Paso 2: Ve a "Configuración", elije "Actualización y seguridad"
Paso 3: Haz clic en "Recuperación". Verás el encabezado "Restablecer esta PC". Haz clic en la opción "Comenzar" debajo de esto.
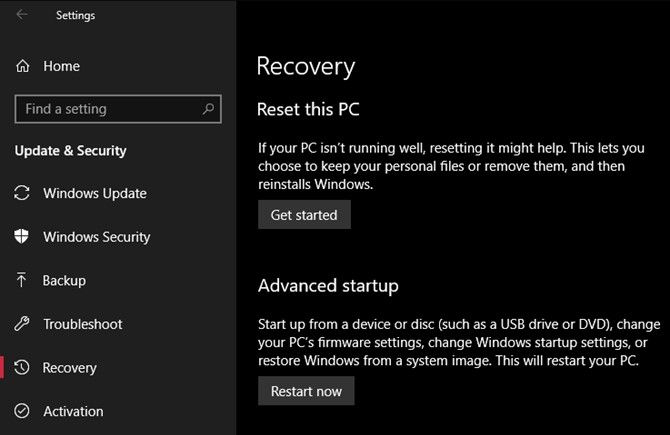
Paso 4: Tendrás dos alternativas para elegir: "Conservar mis documentos" y "Eliminar todo". Si eliges "Eliminar todo", Windows te preguntará si deseas limpiar la unidad o simplemente eliminar tus archivos. Si eliges "Eliminar todo", se borrará de forma segura la unidad, por lo que será más difícil recuperar los datos (este proceso lleva algún tiempo). Si te vas a deshacer de tu PC por algún motivo, debes elegir esto.
Por otro lado, si eliges "Conservar mis archivos", verás una lista de aplicaciones que se eliminarán con el restablecimiento. Windows guardará esto en tu escritorio después de que finalice el reinicio para que puedas recordar lo que necesitas para reinstalar.
Incluso si eliges conservar tus archivos, haz una copia de seguridad de tus archivos antes de utilizar el "restablecimiento de fábrica" si algo sale mal.
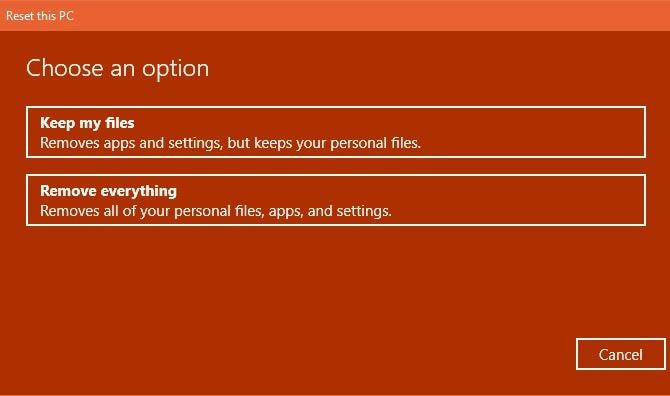
Paso 5: Confirma la operación haciendo clic en "Restablecer" y espera a que se complete el proceso.
Asegúrate de que tu dispositivo esté enchufado a una fuente de alimentación durante todo el proceso para evitar interrupciones repentinas debido a un corte de energía. Deberás seguir el procedimiento de configuración una vez que hayas terminado.
Parte 4: Otras formas de usar la función de reinicio en Windows 10
1. La opción de nuevo comienzo
En la Actualización de creadores de Windows 10, Microsoft agregó una nueva opción para restablecer la configuración de fábrica de tu computadora. Es similar a las funciones de reinicio discutidas anteriormente, pero en comparación, tiene algunas diferencias que se enumeran a continuación:
- Fresh Start siempre conserva tus archivos, sin opción para eliminarlos como con las otras herramientas de reinicio.
- Fresh Start descarga la última versión de Windows 10, mientras que la opción de reinicio estándar usa la información de recuperación en tu disco duro. Esto lo proporciona el fabricante de tu PC, o en la carpeta protegida "C:\Recovery" si instaló Windows por tu cuenta. Debido a esto, Fresh Start evita el desorden al eliminar todas las aplicaciones de Windows no estándar, incluido el bloatware del fabricante. La opción de reinicio estándar se reinstalará desde el conjunto de recuperación establecido por el fabricante de tu PC.
- Además, Fresh Start mantiene algunas "configuraciones de Windows", pero no especifica cuáles. Las otras herramientas de reinicio no conservan ninguna de sus configuraciones.
Para usar la opción de reinicio "Nuevo comienzo", sigue estos pasos:
Paso 1: Ve a "Configuración". Luego haz clic en "Actualización y seguridad"
Paso 2: Ve a la "Página de recuperación", haz clic en el texto del enlace "Aprende cómo comenzar de nuevo con una instalación limpia de Windows" en la parte inferior. Esto abrirá una ventana del "Centro de seguridad de Windows Defender" a la opción Nuevo comienzo.
Paso 3: Haz clic en "Comenzar" para continuar.
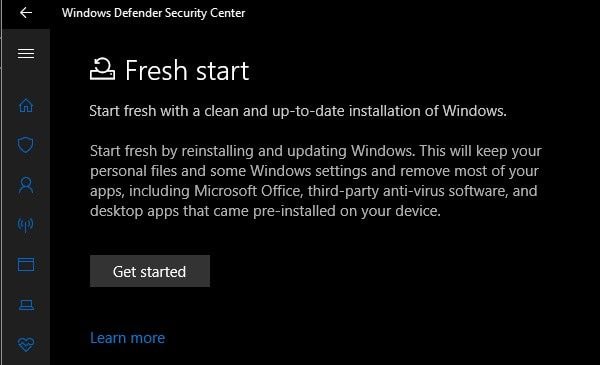
2. Restablecimiento de fábrica avanzado
Aunque la mayoría de los usuarios optan por las opciones de reinicio simples mencionadas anteriormente, existen algunas formas avanzadas de reiniciar Windows si deseas despertar el interés de tu geek interior:
- Uno involucra imágenes del sistema, que son instantáneas completas de un sistema. Si la imagen del sistema de tu instalación de Windows se ha creado con éxito en un estado limpio, puedes restaurarla desde el menú "Inicio avanzado". Accede a esto en "Configuración" > "Actualización y seguridad" > "Recuperación", en la sección "Inicio avanzado".
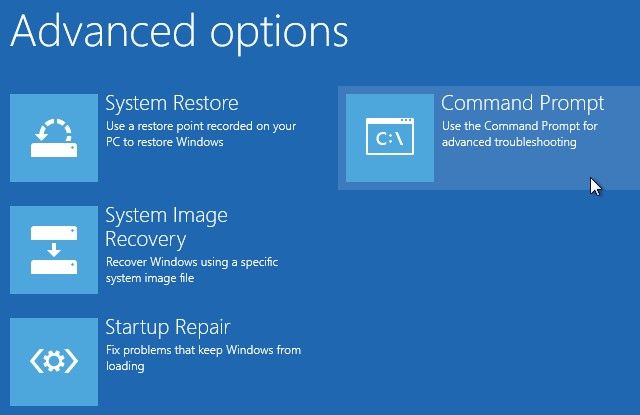
- Es posible que puedas iniciar el BIOS y acceder directamente a la partición de recuperación en tu disco duro si el fabricante de tu PC incluyó uno. Sin embargo, si realizas un "restablecimiento de fábrica" con este método, terminarás reinstalando todo el bloatware del que has estado tratando de deshacerte. Por lo tanto, esto no es lo ideal.
- También puedes escribir "crear una unidad de recuperación" en el ícono "Inicio" para acceder a una herramienta que te permite crear la tuya propia. Sin embargo, esto requiere bastante espacio en el disco, y tendrás que hacerlo antes de que tengas problemas.
Ten en cuenta que independientemente de la opción de reinicio que elijas, deberás reinstalar todas tus aplicaciones y programas de escritorio y luego volver a establercer tu configuración. Además, debes considerar cuidadosamente la condición de tu sistema antes de optar por la opción de reinicio de tu elección.
Conclusión
Ahora ya sabes cómo funciona tu herramienta de reinicio de Windows 10 y aún más. ¿Ves ahora que no necesitabas preocuparte, para empezar? Bueno, usando todo lo que has aprendido aquí, usar la función de reinicio en tu sistema operativo Windows debería ser pan comido.
La gente también pregunta
-
¿Qué hace el restablecimiento de Windows 10?
Un restablecimiento de Windows 10 instalará nuevamente la versión de Windows 10 del sistema operativo. A través de esto, los problemas como la corrupción de archivos y otros errores se solucionarán automáticamente. Esto se debe a que después de hacer el reinicio, comenzará a usar tu Windows desde cero. -
¿Restablecer C elimina Windows 10?
No perderás tu clave de producto de Windows 10 una vez que reinicies. La clave se registra o activa automáticamente en tu placa base si es una copia genuina de la versión. Restablecer solo elimina todos tus archivos y aplicaciones, asícomo la configuración, excepto los que vienen con la computadora. -
¿Cuánto tiempo tarda Windows 10 en reiniciarse?
Un restablecimiento de Windows 10 puede tardar hasta tres horas en completarse. Para comenzar a usar la versión de reinicio, puede tomar hasta 15 minutos configurar el sistema operativo, asícomo agregar seguridad y contraseñas.
Soluciones para Windows
- Recuperación de datos
- 1.Recuperar unidad cifrada BitLocker
- 2.Recuperar Gratis Archivos para Windows
- 3.Recuperar Carpetas Eliminadas en Windows
- 4.Recuperar unidad cifrada BitLocker
- Problemas del sistema
- 1.Tecla de mayúsculas no funciona
- 2.CD-ROM o disco no funciona
- 3.Archivos DLL faltantes en Windows
- 4.Pantalla negra después de iniciar sesión
- Consejos para Windows
- 1.Cómo ejecutar Comando Scandisk
- 2.¿Qué es Windows PE?
- 3.¿Cómo montar Ext4 en Windows?
- 4.¿Cómo Formatear la Unidad C?
- Error del equipo de PC




Alfonso Cervera
staff Editor