Por accidente, eliminé los recursos del sistema del usuario (USR) o el directorio compartido en Ubuntu 16. ¿Cómo recupero los archivos de esa carpeta?” – Quora
Todos hemos experimentado la frustración de perder un archivo, de buscarlo en la Papelera y no encontrarlo allí. Afortunadamente, la angustia es solo momentánea y tienes acceso a varias técnicas para recuperar el archivo perdido. En este artículo, repasaremos los distintos procesos para recuperar archivos o carpetas eliminadas en Ubuntu.
Parte 1. Cómo funciona la recuperación de archivos en Ubuntu
Ubuntu utiliza sistemas de archivos de registro por diario como EXT4, como lo hacen la mayoría de sistemas operativos basados en Ubuntu. El sistema de archivos de registro por diario obtiene su nombre debido a que mantiene un "diario" de cuáles archivos se guardan en qué ubicaciones en tus discos. Para información más detallada acerca del sistema de registro de archivos por diario, mira el siguiente video:
En Ubuntu, no se elimina realmente el disco cuando se borra un archivo. Hasta que lo reemplacen datos nuevos, los datos existentes permanecen en su lugar. Es así como funcionan las operaciones de restauración de Ubuntu: registran tu sistema de archivos en busca de indicios de material que ha sido eliminado del sistema de archivos de registro por diario pero que aún permanece en el disco.
Es muy difícil determinar la cantidad de datos que probablemente permanezcan después de la eliminación. Después de que eliminas los datos, se puede sobreescribir estos en cuestión de minutos o pueden permanecer allí por días. La probabilidad de recuperar un archivo eliminado en Ubuntu depende sobre todo de la suerte y de la cantidad de programas y procesos abiertos en tu sistema. Mientras más tengas en ejecución, será más probable que cualquier cosa decida escribir datos en la ubicación donde se guarda tu archivo eliminado.
Los archivos restaurados tienen mayores probabilidades de sobrevivir si se encuentran ubicados en una partición que no forma parte de tu sistema principal, ya que el sistema de particiones experimenta una mayor actividad de datos proveniente de actividades ejecutadas en segundo plano. Por otro lado, la partición en donde el sistema operativo almacena todos sus registros y datos de aplicaciones cambiantes tiene menos probabilidades de mantener intactos tus datos eliminados. En lugar de ello, es más probable que el disco exterior que usas para almacenar videos e imágenes mantenga intactos tus datos eliminados.
Parte 2. 4 maneras de recuperar datos y carpetas eliminadas en Ubuntu
Manera 1: Recuperar archivos eliminados en Ubuntu de la Papelera
Cuando eliminas un archivo del gestor de archivos en tu dispositivo Ubuntu, se le coloca normalmente en la Papelera y debería ser recuperable. Para recuperar un archivo de la Papelera, sigue los pasos a continuación:
Paso 1. Empieza escribiendo Archivos en el Resumen de actividades.

Paso 2. Para abrir el gestor de archivos, haz clic en Archivos.

Paso 3. En la barra lateral, selecciona Papelera. Si la barra lateral no es visible, haz clic en el botón Menú en la parte superior de la esquina derecha de la ventana y selecciona Barra lateral.
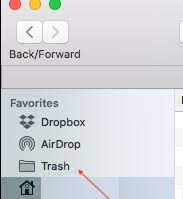
Paso 4. Si el archivo que eliminaste sigue allí, haz clic derecho sobre él y selecciona Restaurar. Será restaurado a la carpeta de la cual fue eliminado.

El archivo estará eliminado de manera permanente si lo eliminaste al presionar Mayús+Suprimiro al usar la línea de comandos. Los archivos eliminados de manera permanente no pueden ser recuperados de la Papelera. Necesitas utilizar los siguientes métodos para restaurar los archivos eliminados de forma permanente en Ubuntu.
Manera 2: Recuperar archivos eliminados en Ubuntu del respaldo
¿Has creado antes un respaldo para tus datos en una ubicación segura? Si es así, puedes recuperar los archivos eliminados en Ubuntu desde tu respaldo.
Paso 1. Abrir Terminal.

Paso 2. Ingresa el siguiente comando.
sudo mount -o rw,remount/
Paso 3. Cuando te lo pidan, ingresa la contraseña de tu cuenta de usuario.

Paso 4. Ejecuta el siguiente comando:
sudo cp <filename> /media/<backup_location>
Repite el paso 3 y se restaurará el archivo eliminado a su ubicación original.
Manera 3: Recuperar archivos eliminados en Ubuntu usando Wondershare Recoverit (Herramienta GUI)
Si los dos métodos anteriores no funcionan, necesitarás una herramienta profesional de recuperación de datos. Es allí en donde se aprecia la recuperación Linux de Wondershare Recoverit. Es un software poderoso e intuitivo que ofrece la solución para recuperar archivos perdidos o eliminados de distintos dispositivos de almacenamiento, los cuales incluyen dispositivos Ubuntu Linux. Mira algunas de las características de la recuperación Linux de Recoverit:
Es compatible con todas las distribuciones masivas Linux, lo cual incluye Ubuntu, Linux Mint, Debian. Fedora, Solus, Opensuse, Manjaro, entre otras. Recupera completamente de manera efectiva y segura documentos, fotos, videos, canciones, correos electrónicos y más de otros 1000 tipos de archivos perdidos o eliminados.

Puedes recuperar archivos eliminados en Ubuntu usando la recuperación Linux de Wondershare Recoverit siguiendo los siguientes 3 pasos.
Paso 1. Selecciona la opción de recuperación Linux
Después de descargar e instalar Recoverit en una computadora Windows o Linux, dirígete a la sección NAS y Linux y selecciona recuperación Linux.

Paso 2. Conecta al dispositivo Ubuntu
Ahora, conecta el programa de recuperación de archivos Linux a tu computadora Ubuntu al ingresar la dirección IP, el número de puerto, el nombre de usuario y la contraseña.

Paso 3. Escanear y recuperar
Recoverit empezará a buscar datos perdidos en tu sistema Linux ni bien la conexión sea exitosa. El proceso de escaneo demora en función de la cantidad de datos almacenados en tu dispositivo Ubuntu.
Se mostrarán en la pantalla los archivos y las carpetas escaneadas; además, podrás previsualizarlas para asegurarte que pueden ser recobradas. Por último, haz clic en Recuperar para restaurar los archivos o las carpetas eliminadas de tu dispositivo Ubuntu.

Video tutorial acerca de cómo recuperar archivos Linux en Windows
Manera 4: Recuperar archivos eliminados en Ubuntu usando TestDisk (Línea de comandos)
TestDisk, un programa comprobado de recuperación de archivos Ubuntu eliminados hasta hace más de una década, es otra herramienta gratis y útil para restaurar datos en Ubuntu. Puedes seguir los pasos detallados a continuación o ver este video para tener una explicación más completa.
Paso 1. Primero debes instalar la herramienta TestDisk. Para instalar TestDisk, ejecuta el siguiente comando:
sudo apt install testdisk
Paso 2. Usa el siguiente comando para ejecutar TestDisk en el terminal:
testdisk
Paso 3. Para navergarlo, usa las teclas de flecha y presiona Entrar para seleccionar.

Paso 4. TestDisk requiere de tu permiso para abrirlos. Escoge sudo e ingresa tu contraseña. En la siguiente pantalla, presiona Entrar dos veces más para crear otro archivo de registros.
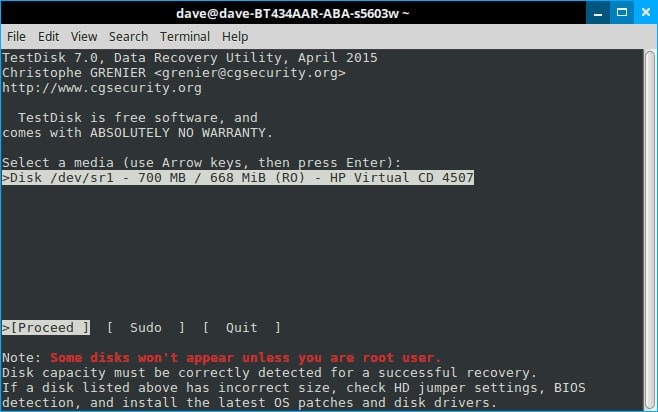
Paso 5. Testdisk te muestra todos tus discos. Ingresa al disco con las teclas de flecha.

Paso 6. Testdisk ha escogido la configuración correcta. Presiona Entrar una vez más.
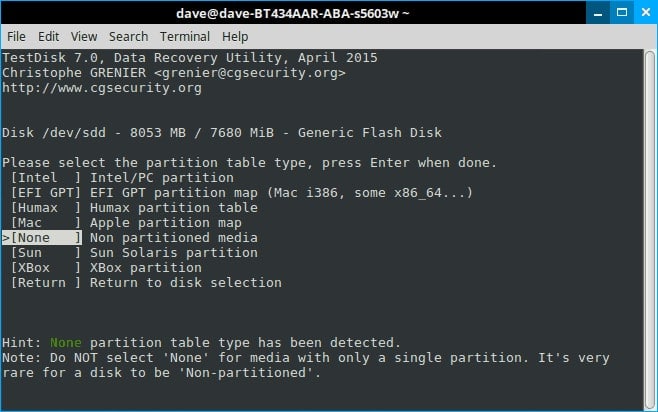
Paso 7. Ingresa a Avanzado.

Paso 8. Selecciona Restaurar en la parte inferior de la página.

Paso 9. Testdisk escaneará tus archivos y mostrará una lista de los archivos eliminados en rojo. Usa la tecla de flecha hacia abajo y lee cuidadosamente las opciones en la parte inferior.

Paso 10. Recuerda que Testdisk es una herramienta multifuncional. La mayoría de esta opciones trabaja con grupos de archivos. Presiona la tecla c.

Preguntas frecuentes
¿A dónde se van los archivos eliminados en Ubuntu?
Se transfiere el archivo eliminado en Ubuntu a la Papelera, en donde permanecerá hasta que se vacíe la Papelera. Si necesitas algo de la Papelera o si lo eliminaste accidentalmente, puedes retornarlo a su ubicación original.
¿Se pueden recuperar archivos eliminados de Ubuntu?
Sí, puedes recuperar los archivos eliminados en Ubuntu. Puedes realizar algunos de los pasos mencionados anteriormente:
● Restaurarlo de la Papelera
● Usar la herramienta confiable de recuperación de datos GUI como Wondershare Recoverit
● Usar la herramienta de línea de comandos de acceso abierto TestDisk
¿Cómo restauro archivos eliminados de forma permanente en Linux?
Cuando un archivo es eliminado de manera permanente de la Papelera de Reciclaje o Papelera, este permanece en el disco duro hasta que se sobreescriba con datos nuevos. Como resultado, todos o algunos de los datos pueden restaurarse usando una herramienta de recuperación de datos Linux.
Conclusión
¡Eso es todo! Este artículo dio información acerca de cómo recuperar archivos o carpetas eliminadas en Ubuntu. Se mencionan 4 maneras: puedes recuperar archivos eliminados de la Papelera, del respaldo Ubuntu, mediante la herramienta GUI y mediante una aplicación de línea de comandos. Escoge cuál es la mejor para ti, pero recomendamos usar Wondershare Recoverit: ¡recupera tus datos de manera rápida y segura!


