Como el pilar de innumerables negocios y operaciones diarias de personas, Microsoft Excel es una herramienta indispensable. Sin embargo, incluso el software más confiable puede enfrentar problemas y un problema común que los usuarios de Mac suelen enfrentar es la experiencia frustrante de que Excel no se abre en Mac.
Este artículo cubre las razonas detrás del problema de que Excel no se abre en Mac y te proporciona con una guía paso a paso para resolver este problema. Desde técnicas básicas de solución de problemas hasta soluciones avanzadas, te equiparemos con el conocimiento y las herramientas necesarias para hacer que tu Microsoft Excel vuelva a funcionar sin problemas en tu Mac.
En este artículo
- Solución 1: Fuerza la Salida de MS Excel Cuando Excel No Abre en Mac
- Solución 2: Actualiza la Aplicación Microsoft Excel
- Solución 3: Arranca tu Mac en Modo Seguro si Excel No Abre en Mac
- Solución 4: Elimina Archivos de Preferencias de Microsoft Excel
- Solución 5: Ejecuta la Utilidad del Disco Cuando Excel No Abre en Mac
- Solución 6: Desactiva los Componentes para Resolver el Problema de que Excel No Abre en Mac
Parte 1: ¿Por Qué Excel No Abre en Mac?
Las razones detrás del problema de que "Microsoft Excel no abre en Mac" puede ser variado y complejo. Exploremos algunos de los culpables comunes detrás del problema de que Excel no puede abrir el archivo en Mac:
- Aplicación Microsoft Excel Desactualizada: Una razón principal por la que Excel no se abrirá en Mac es porque la aplicación Microsoft Excel está desactualizada. Las actualizaciones de software reparan los errores, mejoran el rendimiento y agregan nuevas funciones. Sin estas actualizaciones, Excel podría no funcionar correctamente debido a problemas de compatibilidad.
- Archivos Corrompidos de Preferencias de Excel: Los archivos de preferencias para Microsoft Excel, que guardan tus ajustes personalizados, pueden corromperse. Esta corrupción puede causar que Excel no se abra en Mac porque el software no puede leer ni usar los ajustes requeridos.
- Complementos o Macros Conflictivos: Los complementos o macros de terceros en Microsoft Excel pueden causar conflictos, lo que impide que la aplicación se abra. Estos problemas pueden deberse a incompatibilidades, errores o malware.
- Errores de Disco o Problemas de Permisos: Los problemas con el disco duro de tu Mac, como errores de disco o problemas de permisos, también pueden evitar que Excel se abra. Estos problemas a nivel de sistema pueden interrumpir la carga y el funcionamiento de Excel.
- Sistema Operativo Incompatible: En algunos casos, el problema puede ser causado por una incompatibilidad entre la versión de Microsoft Excel que estás usando y la versión de macOS instalada en tu Mac.
¡Soluciona el Problema de que Excel No Abre en Mac: Éxito al 100%!

Parte 2: 6 Soluciones Básicas al Problema de que Microsoft Excel No Abre en Mac
Ahora que hemos explorado las diversas razones detrás del problema de que Excel no abre en Mac, sumerjámonos en los pasos prácticos que puedes tomar para resolver este problema.
Aquí tienes seis soluciones básicas que pueden ayudarte a hacer que Microsoft Excel funcione nuevamente en tu Mac:
Solución 1: Fuerza la Salida de MS Excel Cuando Excel No Abre en Mac
Uno de los pasos de solución de problemas más simples para el problema de que Microsoft Excel no abre en Mac es forzar la salida de la aplicación y luego volver a abrirla. Aquí te decimos cómo puedes hacerlo:
Paso 1: Presiona las teclas Comando + Opción + Esc en tu teclado para abrir la ventana de Forzar la Salida de las Aplicaciones. Localiza Microsoft Excel en la lista y selecciónalo.
Paso 2: Para cerrar Excel, selecciónalo de la lista y luego presiona el botón "Forzar Salida". Espera unos segundos, luego intenta reabrir Microsoft Excel.

Solución 2: Actualiza la Aplicación Microsoft Excel
Si tu aplicación Microsoft Excel está desactualizada, eso puede ser la causa raíz del problema de que Excel no abre en Mac. Para solucionarlo, sigue estos pasos para actualizar tu Microsoft Excel:
Paso 1: Abre App Store en tu Mac. Busca "Microsoft Office 365" y haz clic en el botón "Actualizar Todo" si hay una actualización disponible.

Paso 2: Espera a que la actualización se descargue e instale. Una vez que la actualización esté completa, intenta abrir Microsoft Excel de nuevo.
Solución 3: Arranca tu Mac en Modo Seguro si Excel No Abre en Mac
Arrancar tu Mac en Modo Seguro puede ayudar a identificar si el problema de que "Microsoft Excel no abre en Mac" es causado por un conflicto con software de terceros o problemas a nivel de sistema. Aquí te decimos cómo arrancar tu Mac en Modo Seguro:
Paso 1: Apaga tu Mac. Presiona y mantén presionada la tecla Shift mientras enciendes tu Mac. Suelta la tecla Shift cuando veas el logo de Apple o la pantalla de inicio de sesión.

Paso 2: Una vez en Modo Seguro, intenta abrir Microsoft Excel.
Si Microsoft Excel se abre sin problemas en Modo Seguro, es probable que un problema de aplicación de terceros o a nivel de sistema esté causando que Excel no abra. Entonces puedes proceder a investigar y resolver el problema subyacente.
Solución 4: Elimina Archivos de Preferencias de Microsoft Excel
El problema de que "Excel no puede abrir el archivo en Mac" también puede ser causado por archivos corrompidos de preferencias de Microsoft Excel. Al eliminar estos archivos, puedes restablecer los ajustes de la aplicación y potencialmente resolver el problema. Aquí te decimos cómo puedes hacerlo:
Paso 1: Cierra Microsoft Excel si se está ejecutando. Abre Finder en tu Mac.
Paso 2: Presiona las teclas Comando + Shift + G para abrir la ventana "Ir a la Carpeta". Ingresa la siguiente ruta: ~/Library/Preferences/com.microsoft.Excel.plist. Haz clic en el botón "Ir" para navegar al archivo.

Paso 3: Arrastra el archivo com.microsoft.Excel.plist a la Papelera. Vacía la Papelera. Intenta abrir Microsoft Excel nuevamente.
Solución 5: Ejecuta la Utilidad del Disco Cuando Excel No Abre en Mac
Los errores de disco o problemas de permisos también pueden contribuir al problema de que "microsoft excel no abre en mac". Ejecutar la herramienta Utilidad de Disco en tu Mac puede ayudar a identificar y abordar estos problemas subyacentes. Aquí te decimos cómo puedes hacerlo:
Paso 1: Abre Finder en tu Mac. Ve a la carpeta "Aplicaciones", luego abre la carpeta "Utilidades". Inicia la aplicación "Utilidad de Disco".

Paso 2: Selecciona el disco de arranque (generalmente nombrado "Macintosh HD") en el panel izquierdo. Haz clic en la pestaña "Primeros Auxilios", luego haz clic en el botón "Ejecutar".

Paso 3: Utilidad de Disco ahora verificará y reparará cualquier problema con tu disco de arranque.
Paso 4: Una vez que el proceso esté completo, intenta abrir Microsoft Excel nuevamente.
Solución 6: Desactiva los Componentes para Resolver el Problema de que Excel No Abre en Mac
Si has instalado complementos o macros de terceros para Microsoft Excel, ellos pueden estar causando conflictos que impiden que la aplicación se abra. Deshabilitar estos complementos puede ayudar a solucionar el problema de que Excel no se abra en Mac.
Aquí te decimos cómo puedes hacerlo:
Paso 1: Abre MS Excel en tu Mac y haz clic en el Menú Insertar. Navega a "Complementos" > "Mis Complementos" dentro del submenú.

Paso 2: Luego, selecciona el ícono de tres puntos situado en la esquina derecha de cualquier complemento que desees eliminar y opta por "Remover."

Parte 3: Repara Archivos de Excel Corrompidos cuando Excel no Abre en Mac

Wondershare Repairit - File Repair
1,010,994 personas lo han descargado.
-
Repara archivos de Excel dañados con todos los niveles de corrupción, incluyendo archivos en blanco, archivos que no abren, formato no reconocible, contenido ilegible, cambio de diseño de archivos, etc.
-
Repara todo tipo de datos almacenados en archivos de Excel dañados tales como tablas, gráficos, fórmulas, comentarios, imágenes, etc.
-
Es compatible con todos los formatos de archivos de Excel: XLSX/XLSM/XLTX/XLTM/XLS
-
Repara perfectamente archivos corrompidos con una tasa de éxito muy alta, sin modificar el archivo original.
-
Sin límite en el número ni en el tamaño de archivos reparables.
-
Es compatible con Windows 11/10/8/7/Vista, Windows Server 2003/2008/2012/2016/2019/2022 y macOS 10.10~macOS 13.
-
Además de Excel, Repairit también es compatible con todos los formatos de archivos de PDF, Word, Excel, PowerPoint, ZIP, y Adobe.
En algunos casos, que Excel no abre puede ser causado por un archivo de Excel corrompido o dañado. Cuando encuentres el error de que Excel no puede abrir el archivo en mac, es importante abordar la corrupción del archivo antes de intentar abrirlo en Microsoft Excel.
Una solución efectiva para reparar archivos de Excel corrompidos es usar una herramienta especializada de recuperación de datos como Wondershare Repairit. Repairit es un software potente de recuperación de datos que puede ayudarte a solucionar una amplia variedad de problemas de corrupción de archivos, incluyendo aquellos que afectan a los documentos de Microsoft Excel.
Aquí te decimos cómo puedes usar Repairit para reparar archivos de Excel corrompidos cuando el problema ocurre:
Paso 1: Abre la aplicación Repairit en tu Mac. Selecciona "Reparación de Archivos" para continuar.

Paso 2: En la interfaz de Repairit, haz clic en el botón "+Agregar" y luego selecciona el archivo corrompido de Excel que estás intentando abrir.

Paso 3: Haz clic en el botón "Reparar". Repairit escaneará el archivo de Excel seleccionado para identificar y diagnosticar los problemas de corrupción.

Paso 4: Una vez que el escaneo esté completo, Repairit mostrará una vista previa del archivo de Excel reparado, permitiéndote verificar que los datos se hayan recuperado con éxito. Si estás satisfecho con la vista previa, haz clic en el botón "Guardar Todo" para guardar el archivo de Excel reparado en la ubicación deseada en tu Mac.
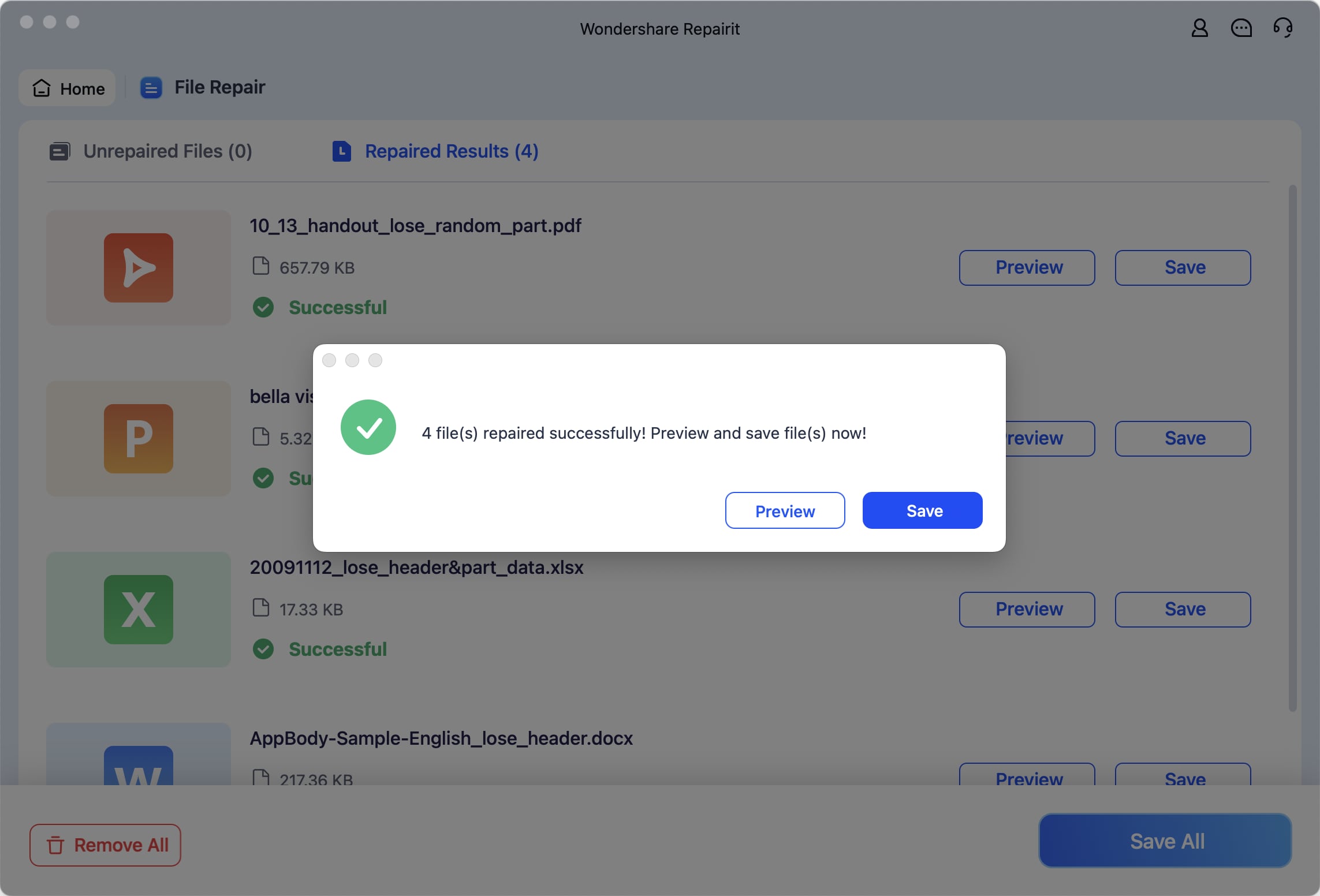
Al usar Repairit para reparar el archivo de Excel corrompido, puedes superar el problema de que Excel no puede abrir el archivo en Mac y recuperar el acceso a tus datos importantes.
Conclusión
En esta guía completa, hemos explorado las razones comunes detrás del problema de que "Excel no abre en Mac", desde el software desactualizado y los archivos de preferencias corrompidos hasta los complementos conflictivos y los errores de disco. Siguiendo las seis soluciones básicas descritas en este artículo, puedes abordar sistemáticamente las causas subyacentes y restaurar tu acceso a Microsoft Excel en tu Mac.
Preguntas Frecuentes
¿Por qué mi Excel no abre en mi Mac?
El problema de que Excel no abre puede ser causado por una variedad de razones, incluyendo una aplicación de Microsoft Excel desactualizada, archivos de preferencias corrompidos, complementos o macros conflictivos, errores de disco o problemas de permisos, problemas de gestión de memoria e incompatibilidad con la versión de macOS.¿Qué hago si mi archivo de Excel no abre en mi Mac?
Si tu archivo de Excel no abre debido a la corrupción, puedes usar una herramienta de recuperación de datos como Repairit para reparar el archivo corrompido. Repairit puede escanear el archivo, identificar los problemas de corrupción y proporcionar una vista previa del archivo reparado. Una vez que estés satisfecho con la vista previa, puedes guardar el archivo de Excel reparado en tu Mac.¿Cómo soluciono el error "excel no puede abrir el archivo en mac"?
Si encuentras el error "Excel no puede abrir el archivo" en tu Mac, comienza reiniciando tu computadora. Asegúrate de que tanto Excel como tu macOS estén actualizados. Si el problema persiste, intenta abrir el archivo en otro dispositivo o usar un programa diferente para evaluar problemas específicos de compatibilidad con Excel.



