Aug 14, 2025 • Categoría: Reparación de Archivos • Soluciones probadas
Recientemente, muchos usuarios informaron sobre el error del manejador de previsualización de PDF en Outlook. Si también estás pasando por esta misma situación, entonces has venido al lugar correcto. Sin duda, el error del manejador de vista previa de PDF de Outlook es bastante frustrante. Pero tenemos buenas noticias para ti. Existen varias soluciones alternativas comunes para ayudarte a corregir el error. Por lo tanto, dedica un tiempo a leer la guía a continuación y aprende todas las formas posibles de corregir el error del controlador de vista previa de PDF en Outlook.
Parte 1: ¿Qué es el error del controlador de previsualización de PDF de Outlook?
Bueno, el error del manejador de vista previa de PDF de Outlook indica que no puedes obtener una vista previa de un archivo PDF en el panel de lectura de Outlook. Ocurre cuando al usar la función Vista previa en Outlook para previsualizar un archivo PDF, falla y aparece el mensaje de error que dice: "No se puede obtener una vista previa de este archivo debido a un error en el previsualizador". Por lo general, este problema comienza después de la actualización de una versión de Outlook y utilizas Acrobat Reader como tu lector de PDF predeterminado.
Sin embargo, la buena noticia es que puedes arreglar este problema de vista previa de Outlook. Por lo tanto, continúa leyendo para descubrir cómo solucionar este problema.
Parte 2: ¿Soluciones para arreglar el error del manejador de vista previa de PDF de Outlook?
Para resolver el error del controlador de vista previa de PDF de Outlook, hemos ideado varias soluciones para ayudarte. Por lo tanto, pruébalas y mira cuál funciona para ti.
1. Instalación de la última versión de Adobe Reader
Puedes encontrar tales errores debido a la versión desactualizada de Adobe Reader en tu sistema. Entonces, en ese caso, la mejor solución es obtener la última versión de Adobe Reader o buscar su actualización.
Para instalar la última versión de Adobe Reader en la web, sigue los pasos a continuación:
- Abre Reader y selecciona "Ayuda"">"Acerca de Adobe Reader". (Asegúrate de recordar la versión de tu producto).
- Ve a la página de descargas de Adobe Reader y la página web detectará automáticamente tu Reader y la versión del sistema operativo.
- Si la página web muestra que hay una nueva versión disponible, selecciona "Instalar ahora".

Para comprobar las actualizaciones de Adobe Reader desde el propio producto, siga los pasos a continuación:
- Ejecuta Adobe Reader o Acrobat.
- Selecciona "Ayuda">"Buscar actualizaciones".
- Sigue las instrucciones en la ventana del Actualizador para instalar las últimas actualizaciones.

Una vez que hayas instalado la última versión de Adobe Reader, asegúrate de que sea la forma predeterminada de abrir archivos PDF. Luego, reinicia tu Outlook para verificar si ahora puedes obtener una vista previa de tus archivos.
2. Eliminación de archivos temporales
Corrupciones y problemas similares con los archivos temporales o de caché podrían ser la razón detrás del error del manejador de vista previa de PDF de Outlook. Por lo tanto, puedes intentar deshacerte de los archivos temporales para solucionar el problema:
Paso 1: Abre Outlook.
Paso 2: Usa la "tecla de Windows + R" para abrir el cuadro de diálogo Ejecutar.
Paso 3: Copia las siguientes rutas y luego pégalas en el cuadro de diálogo de ejecución respectivamente:
%temp%
%userprofile%\AppData\Local\Microsoft\Windows\Temporary Internet Files\Content.Outlook\

Paso 4: Elimina todos los archivos o carpetas en estas rutas. Por supuesto, asegúrate de hacer una copia de seguridad de ellos antes de deshacerte de ellos de tu sistema.
3. Asegurarse de que el "Controlador de vista previa de PDF" esté habilitado
Podría darse el caso de que el controlador de Vista previa de PDF esté desactivado en Outlook y por eso te enfrentas al error del controlador de Vista previa de PDF. Por lo tanto, asegúrate de que esté habilitado siguiendo los pasos a continuación:
Paso 1: Abre Outlook.
Paso 2: Ve a "Archivo">" "Opciones">"Centro de pruebas">"Configuración del centro de confianza">"Gestión de archivos adjuntos".
Paso 3: Aquí, asegúrate de que la opción "Desactivar la vista previa de archivos adjuntos" no esté marcada.
Paso 4: toca el botón "Previsualizadores de documentos y archivos adjuntos" y luego verifica si la opción que dice "Controlador de vista previa de PDF" está marcada o habilitada.
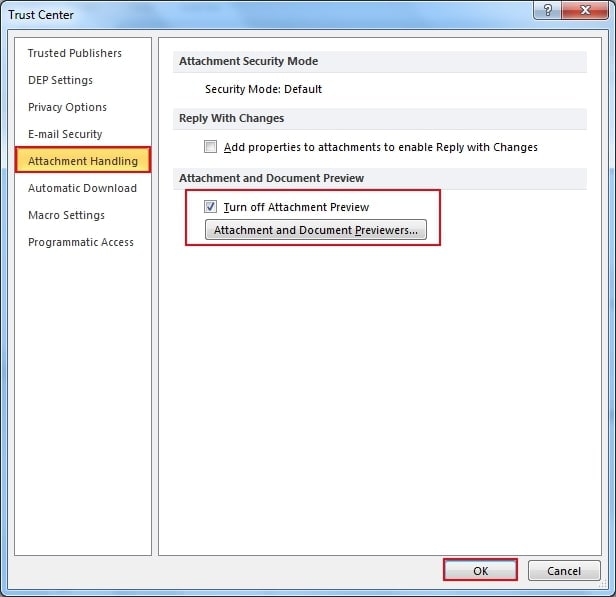
4. Creación manual de documentos de registro relacionados con Adobe Reader necesarios
Aquí viene una de las causas más comunes de error del controlador de vista previa de PDF de Outlook. Es posible que Adobe Reader no haya creado el documento de registro requerido o que esté dañado o corrompido. Para resolverlo, debes crear manualmente los documentos de registro relacionados con Adobe Reader necesarios. A continuación se muestra cómo crearlos:
Paso 1: usa "Windows + R" para abrir un cuadro de diálogo Ejecutar. Luego, ingresa "Regedit" y presiona Enter para abrir el Editor del Registro. Cuando te lo solicite el Control de cuentas de usuario o UAC por sus siglas en inglés, toca la opción "Sí" para otorgar privilegios administrativos.
Paso 2: una vez que ingresas al Editor del Registro, puedes usar la sección de la izquierda para navegar a la siguiente ubicación:
"{HKEY_LOCAL_MACHINE\SOFTWARE\Wow6432Node\Classes\CLSID\{DC6EFB56-9CFA-464D-8880-44885D7DC193}".
Paso 3: después de llegar a la ubicación de la corrección, toca dos veces el valor de texto de AppID para cambiar los datos del valor a "{534A1E02-D58F-44f0-B58B-36CBED287C7C}".
Paso 4: haz clic en "Aceptar" para guardar los cambios y reiniciar tu computadora.
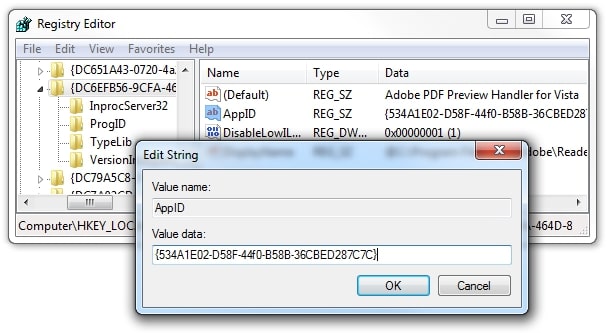
5. Arreglar el archivo PDF dañado que causa este problema
Si nada de lo anterior ayuda a corregir el error del controlador de vista previa de PDF en Outlook, te recomendamos que utilices Stellar Reparación para PDF. Es una poderosa herramienta de reparación de PDF basada en Windows que es útil para reparar archivos PDF dañados. Utiliza esta herramienta para restaurar encabezados y pies de página, formularios, imágenes prediseñadas, comentarios, tablas, gráficos y formato de página en documentos PDF con facilidad.

Características:
- Repara perfectamente archivos PDF, Word, Excel y PowerPoint corruptos en tres sencillos pasos en todo tipo de circunstancias..
- Repara los archivos que no se abren e ilegibles.
- Previsualiza y recupera todos los datos contenidos en los archivos corruptos.
- Repara archivos dañados por diferentes causas y desde todos los dispositivos.
Obtén Stellar Repair para PDF en tu computadora y sigue los pasos a continuación para aprender a usarlo para resolver el error del controlador de vista previa de PDF de Outlook:
Paso 1: Agrega un archivo PDF
Ejecuta Stellar Repair para PDF. Desde la interfaz principal, selecciona la opción "Agregar archivo" para agregar el archivo PDF dañado que te gustaría reparar.
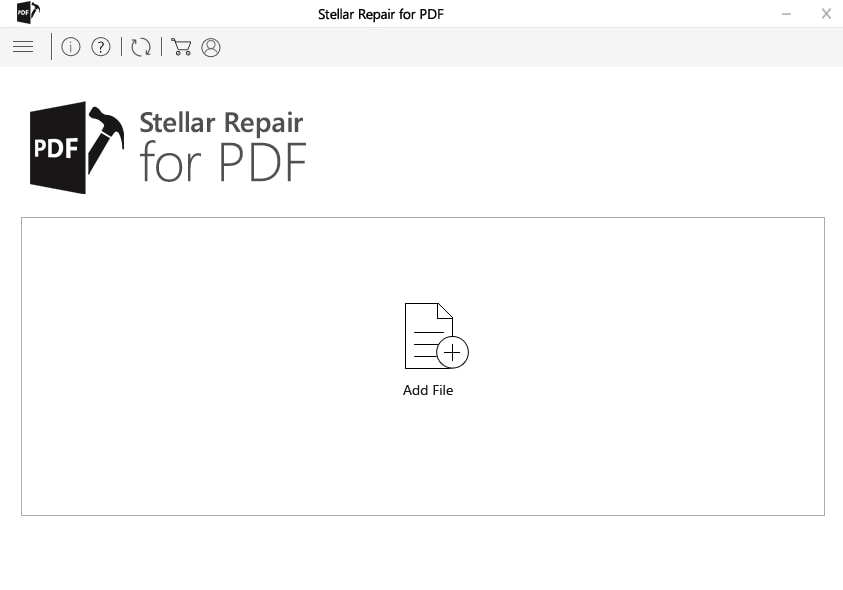
Paso 2: Repara el archivo PDF
Una vez que hagas clic en el botón "Reparar", el software comenzará a reparar tu archivo.
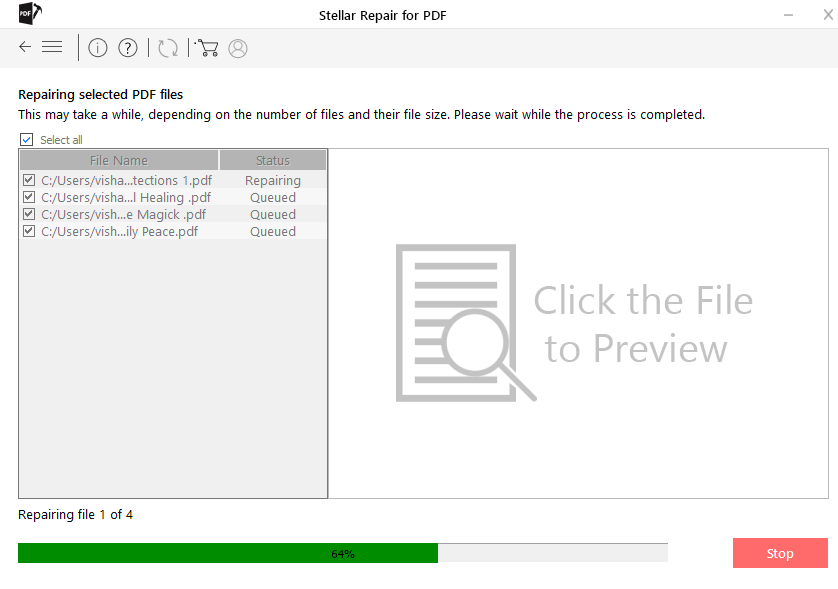
Paso 3: Previsualiza y guarda
En un momento, el software te permite previsualizar el archivo PDF reparado. Finalmente, elige el archivo que deseas guardar y presiona el botón "Guardar archivos reparados" y listo.
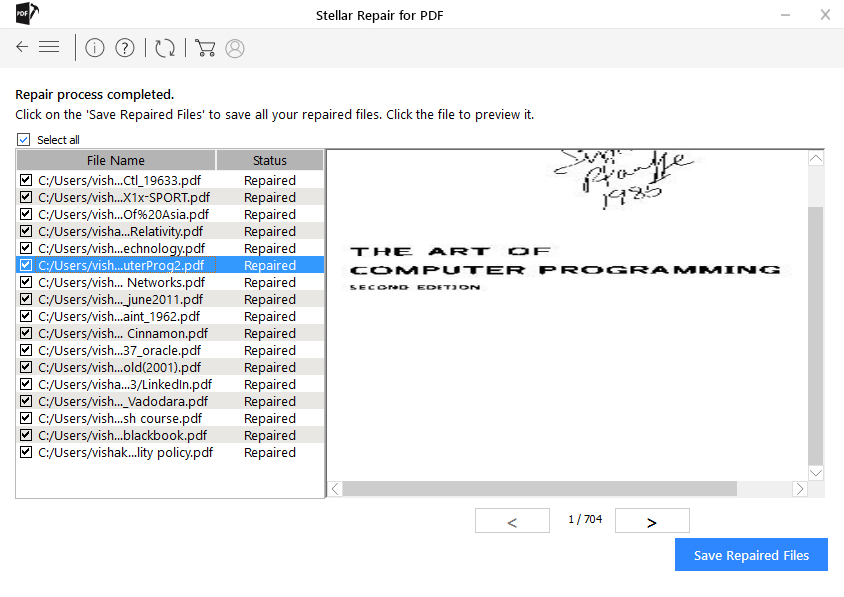
Parte 3: ¿Puedo desactivar la vista previa de archivos en Outlook?
La vista previa del archivo te permite ver archivos adjuntos en tu Outlook sin abrirlos en una aplicación separada. Simplemente puedes tocar el icono de archivo adjunto en el panel de lectura de Outlook para obtener una vista previa del archivo. Pero, ¿deseas deshabilitar la vista previa en Outlook?
Bueno, la respuesta simple es SÍ. Puedes activar/desactivar la función para obtener una vista previa de los archivos en Outlook. Para hacerlo, ve a Outlook>Archivo>Opciones>Centro de confianza>Configuración del Centro de confianza>Manejo de archivos adjuntos. Para desactivar las vistas previas de archivos adjuntos, simplemente toca Desactivar vista previa de archivos adjuntos. Si deseas deshabilitar un previsualizador de archivos adjuntos específico, puedes seleccionar Previsualizadores de archivos adjuntos y documentos y desmarcar la casilla de un previsualizador que deseas desactivar.
Conclusión:
Así es como se resuelve el error del controlador de vista previa de PDF de Outlook. Como puedes ver ahora, corregir el error del controlador de vista previa de PDF en Outlook no es muy complicado gracias a soluciones como Stellar Repair para PDF. Especialmente cuando los métodos comunes de solución de problemas no te ayudan, esta solución de terceros es útil cuando encuentras el error debido a un archivo PDF corrupto.
Soluciones para correos
- Borrar y recuperar correos
- 1.Recuperar correos eliminados
- 2.Recuperar calendario en Outlook
- 3.Recuperar archivos eliminados del correo electrónico
- Reparar correos
- 1.Outlook no conecta al servidor
- 2.Outlook no recibe correos
- 3.Error de envío y recepción de Outlook
- Recuperar contraseña olvidada




Alfonso Cervera
staff Editor