"Hace un tiempo descargué un archivo PDF desde Chrome, pero por más que lo intento, Chrome no puede abrir PDF. ¿Qué puedo hacer?"
Si alguna vez has descargado un archivo PDF desde Chrome y de repente te encuentras con que "Chrome no puede abrir PDF", no te preocupes. En este artículo te mostraremos cómo abrir un archivo PDF en Chrome, aplicando desde las soluciones más básicas hasta la herramienta más avanzada que puedes utilizar y que te garantizará el máximo éxito a la hora de reparar archivos PDF. ¿Qué estás esperando? ¡Empecemos!
En este artículo
- Solución 1: Reinicia tu Chrome en caso de que no pueda abrir el archivo PDF
- Solución 2: Comprueba si hay alguna actualización de Chrome disponible
- Solución 3: Utiliza el modo incógnito si Chrome no abre el archivo PDF
- Solución 4: Restablece tu Chrome si el problema es que no abre el archivo PDF
- Solución 5: Borra las cookies en Chrome
- Solución 6: Usa la aceleración por hardware en Chrome
Parte 1: Posibles razones por las que Chrome no puede abrir un archivo PDF
El hecho de que Chrome no pueda abrir un PDF, sobre todo si se trata de un archivo importante para un proyecto, suele ser muy frustrante. Puede que estés enfrentándote a este problema ahora mismo. Hay varias razones que pueden explicar por qué ocurre. Veamos algunas de las posibles causas:
- Navegador Chrome obsoleto. Utilizar una versión obsoleta de Chrome puede provocar problemas de compatibilidad con archivos PDF. Asegúrate de que tu navegador está actualizado para evitar este tipo de inconvenientes.
- Caché o cookies del navegador dañadas. La caché acumulada o las cookies dañadas pueden alterar el funcionamiento de Chrome. Limpiar la caché y las cookies podría bastar para resolver el problema.
- Extensiones del navegador que interfieren con la carga de archivos PDF. Algunas extensiones del navegador pueden interferir con la capacidad de Chrome para abrir archivos PDF. Deshabilitar o eliminar temporalmente las extensiones puede ayudar a identificar y resolver cualquier conflicto.
- Configuración incorrecta del navegador relacionada con el manejo de archivos PDF. Una configuración incorrecta del navegador relacionada con el manejo de archivos PDF puede impedir que Chrome los abra. Revisa y ajusta esta configuración según sea necesario para garantizar que los archivos PDF se carguen sin problemas.
- Problemas de compatibilidad con fuentes o archivos PDF específicos. Es posible que algunos archivos PDF o fuentes no sean compatibles con Chrome, lo que puede provocar problemas para abrirlos. Intenta acceder al PDF desde otro navegador o descárgalo de nuevo para resolver los problemas de compatibilidad.
Parte 2: 6 soluciones para cuando Chrome no pueda abrir un archivo PDF
Google Chrome tiene una función muy interesante llamada Visor de PDF. Con ella ya no necesitas aplicaciones de terceros para ver estos archivos. Sin embargo, si Chrome no puede abrir el PDF, te ofrecemos algunas soluciones para resolver el problema.
Solución 1: Reinicia tu Chrome en caso de que no pueda abrir el archivo PDF
Cuando te encuentres con el error "PDF no se abre en Chrome", lo primero que debes hacer es reiniciar tu navegador. A continuación te mostramos cómo reiniciar Chrome:
Paso 1: Haz clic en el ícono "." como se muestra en la siguiente imagen o pulsa "Alt+F4" en tu teclado.
Paso 2: Luego, haz doble clic en el ícono "Google Chrome".
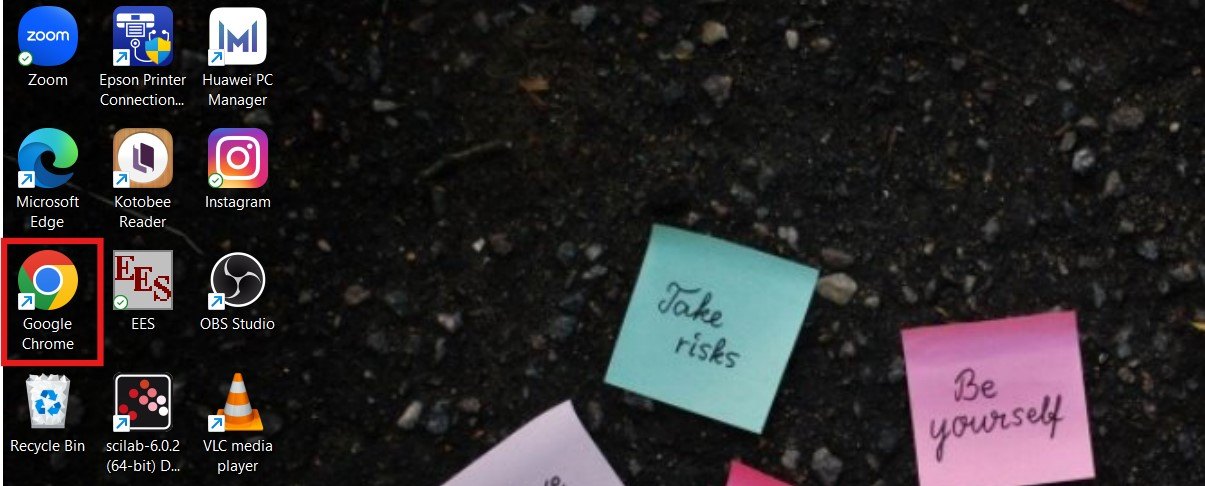
Paso 3: A continuación, se volverá a abrir la ventana de Chrome.
Solución 2: Comprueba si hay alguna actualización de Chrome disponible
Chrome lanza regularmente correcciones de errores y nuevas funciones para sus usuarios. Actualizar Chrome a la última versión puede solucionar el error "PDF no se abre en Chrome". A continuación te explicamos cómo actualizar Chrome:
Paso 1: Abre Chrome y haz clic en la opción de menú (tres puntos). A continuación, selecciona "Configuración".
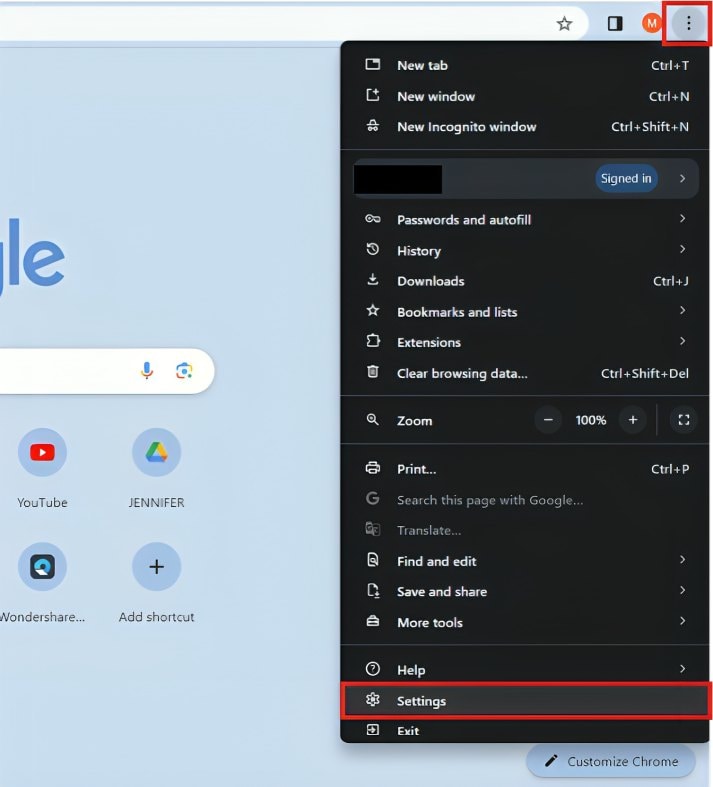
Paso 2: Seguidamente, haz clic en "Acerca de Chrome". Verás la pantalla Acerca de Chrome; en ella encontrarás si hay una actualización disponible.
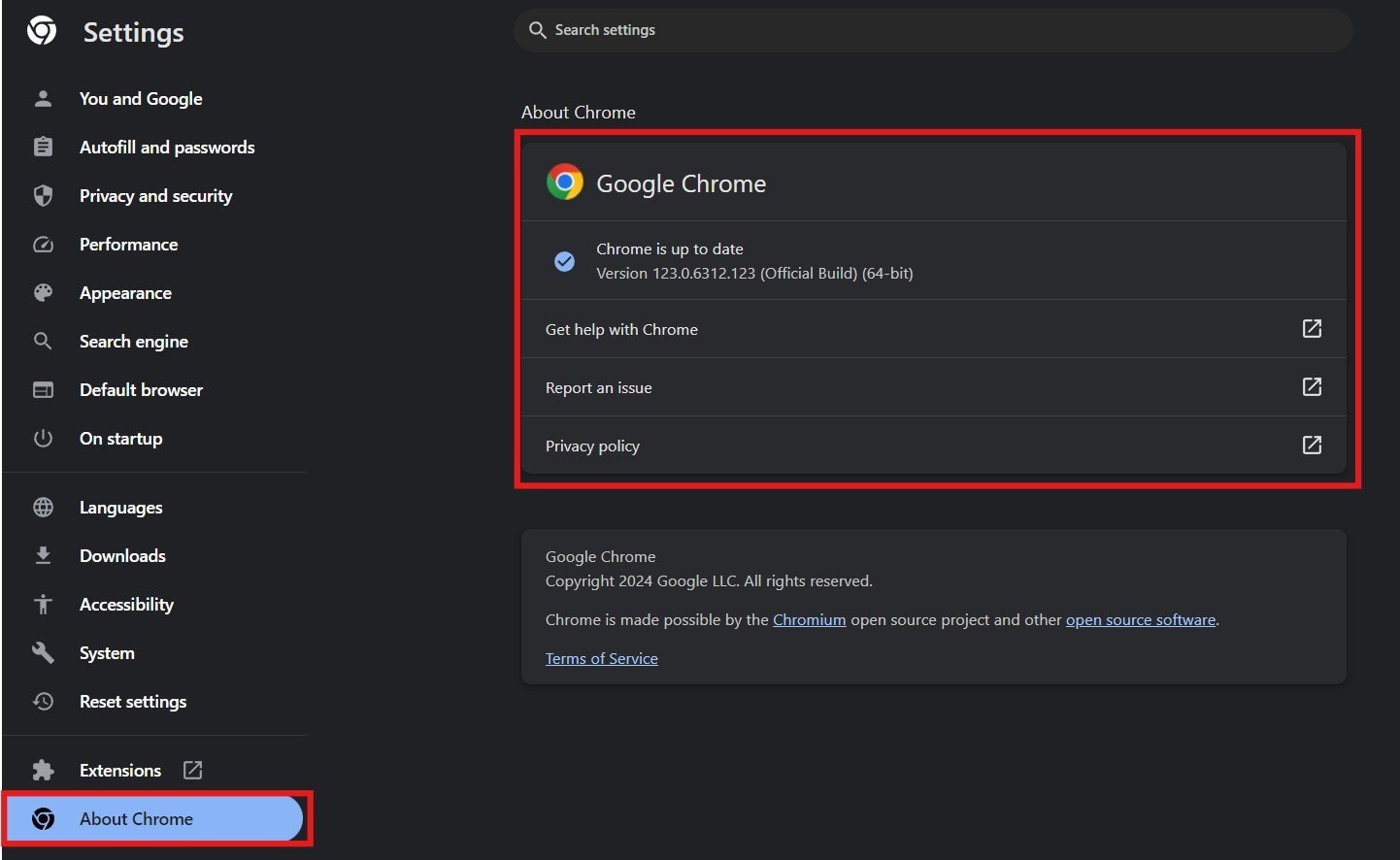
Solución 3: Utiliza el modo incógnito si Chrome no abre el archivo PDF
El modo incógnito de Chrome es una función muy útil que permite a los usuarios navegar por la web sin dejar rastro. En este modo, Chrome no guarda cookies, datos del sitio, historial de navegación ni información de envío de formularios. Además, las extensiones se desactivan por defecto, proporcionando una experiencia de navegación privada y segura. A continuación se explica cómo utilizar el modo Incógnito:
Paso 1: Abre Chrome y haz clic en el menú (tres puntos) de la parte superior derecha. Elige "Nueva ventana de incógnito" en la lista desplegable.
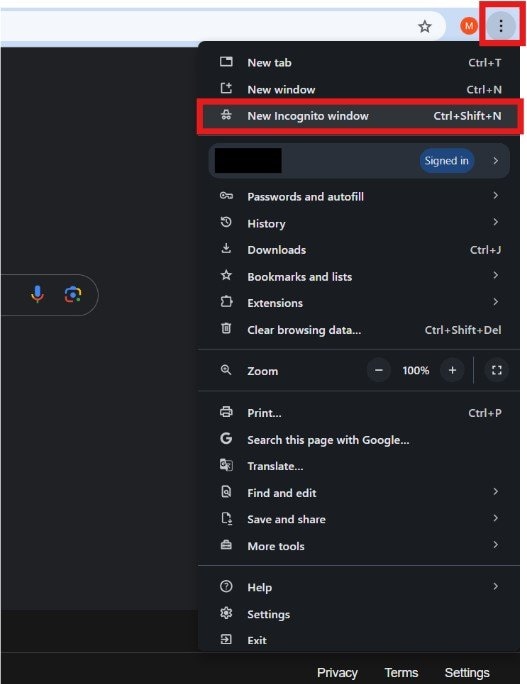
Paso 2: Se abrirá la ventana de incógnito, como se muestra en la siguiente imagen.
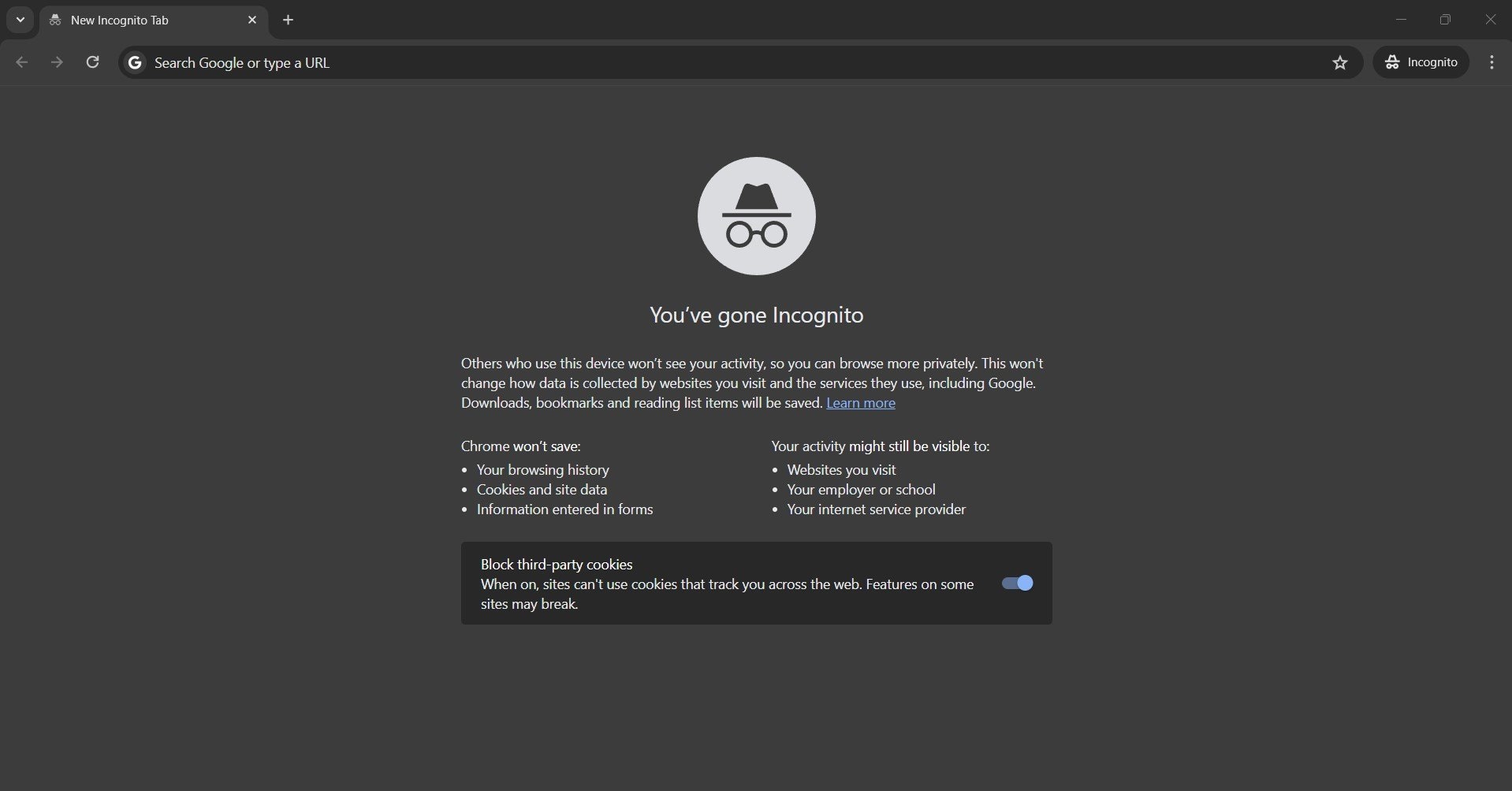
Solución 4: Restablece tu Chrome si el problema es que no abre el archivo PDF
Otra solución para cuando Chrome no puede abrir un PDF es reiniciar el navegador. Este método es rápido y sencillo y podría resolver el problema. Esto es lo que tienes que hacer:
Paso 1: Haz clic en los tres puntos de la esquina superior derecha del navegador y selecciona "Configuración".
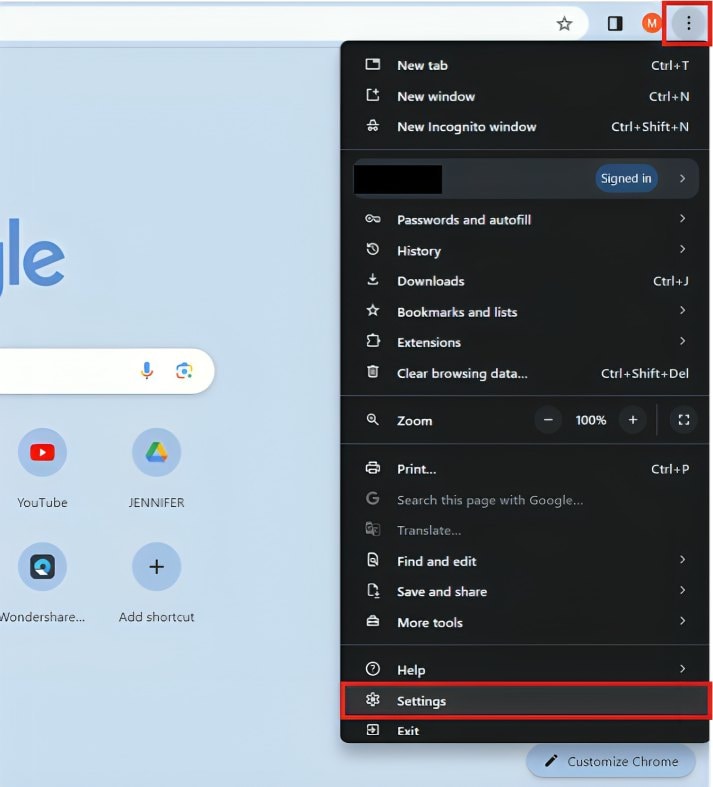
Paso 2: En el menú de la izquierda, elige "Restablecer configuración". Una vez hecho esto, haz clic en "Restaurar la configuración a sus valores predeterminados originales" y confirma.
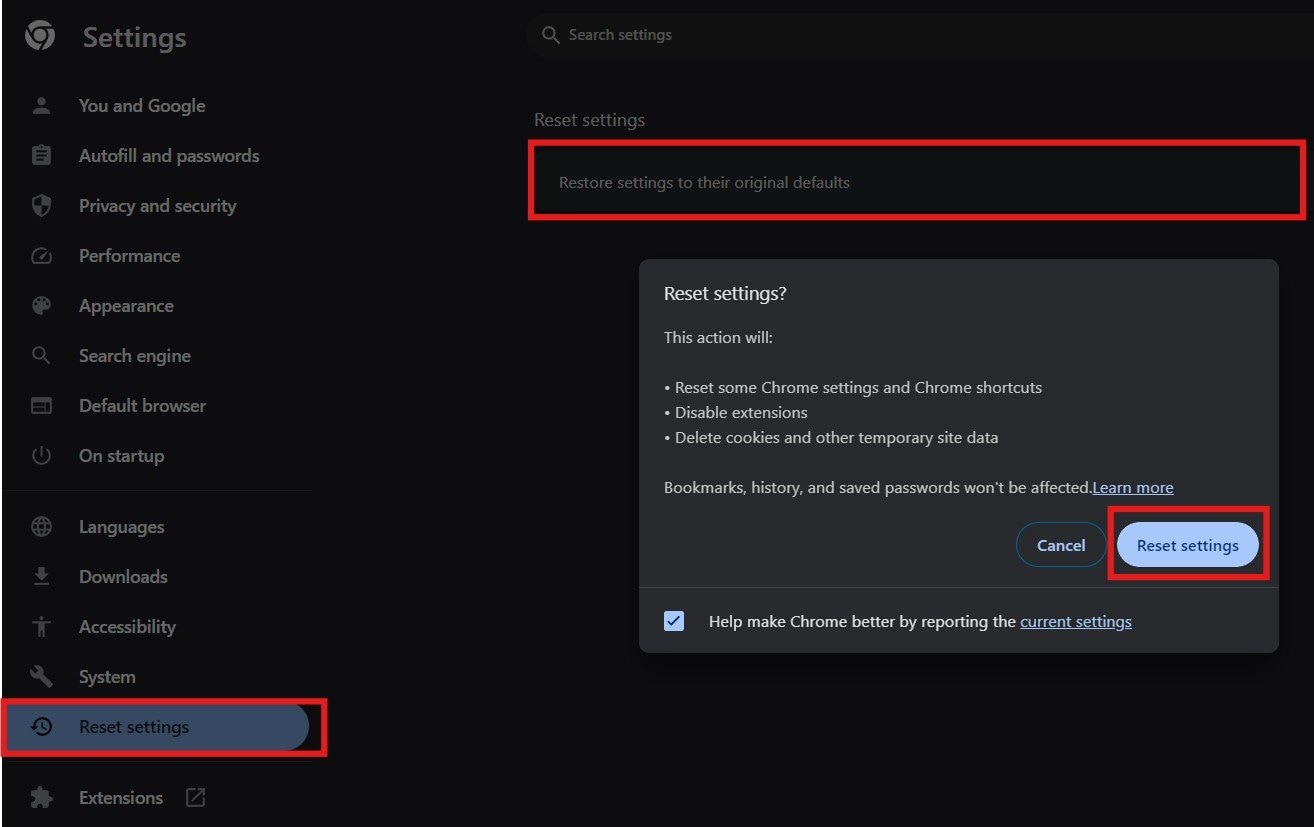
Solución 5: Borra las cookies en Chrome
Cada vez que un usuario visita un sitio web o realiza una búsqueda en el navegador, la información sobre esas actividades se almacena en la memoria caché. Borrar estas cookies puede liberar espacio y ayudar a que los archivos PDF se abran más fácilmente en Chrome. A continuación te explicamos cómo borrar los datos de navegación:
Paso 1: Abre Chrome y haz clic en el menú (tres puntos). A continuación, selecciona "Borrar datos de navegación".
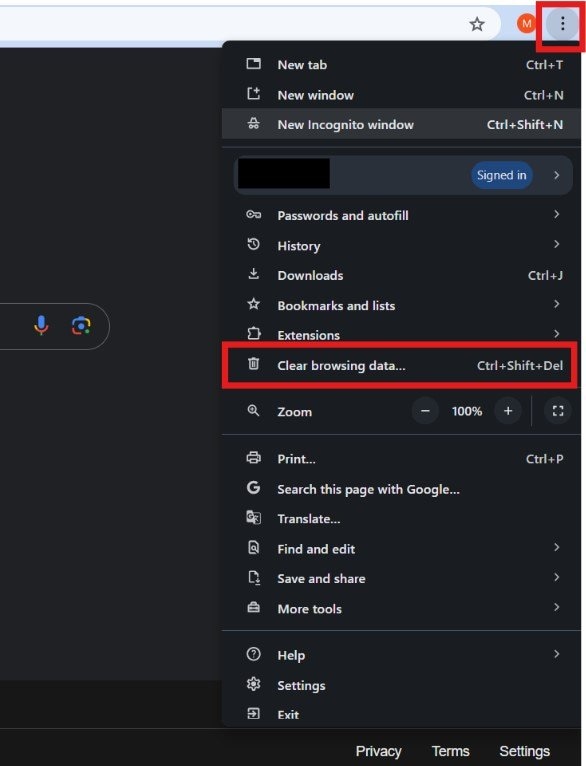
Paso 2: Aparecerá una ventana. Asegúrate de marcar todas las casillas y luego haz clic en "Borrar datos".
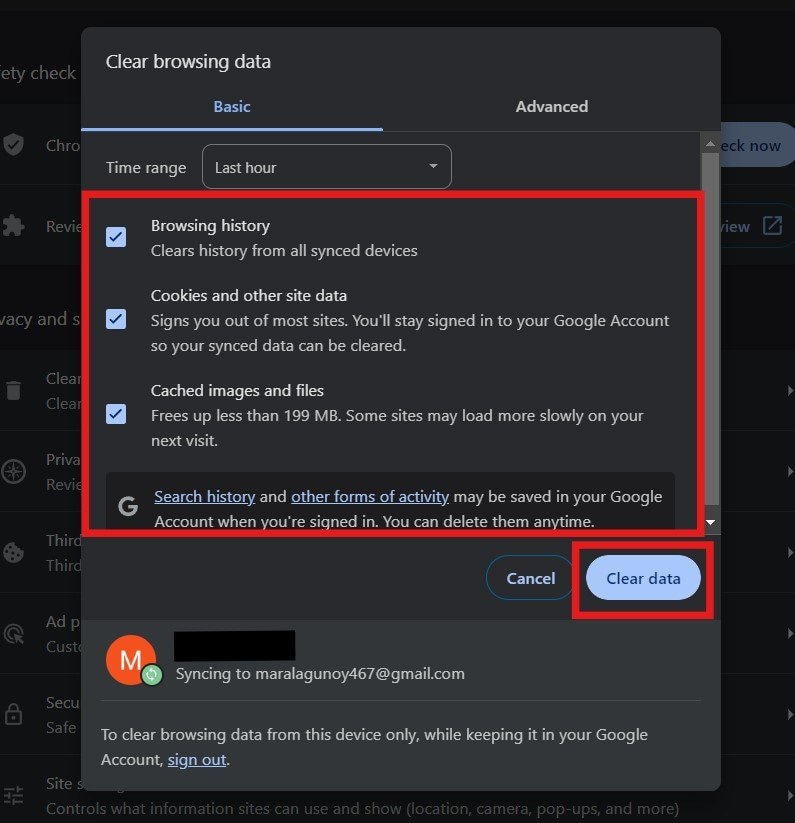
Solución 6: Usa la aceleración por hardware en Chrome
La aceleración por hardware optimiza el funcionamiento del sistema, permitiéndole funcionar al máximo y ofrecer resultados de alto rendimiento. Veamos cómo activar la aceleración por hardware en el navegador Chrome:
Paso 1: Abre Chrome y haz clic en el menú (tres puntos). A continuación, selecciona "Configuración" en la lista desplegable.
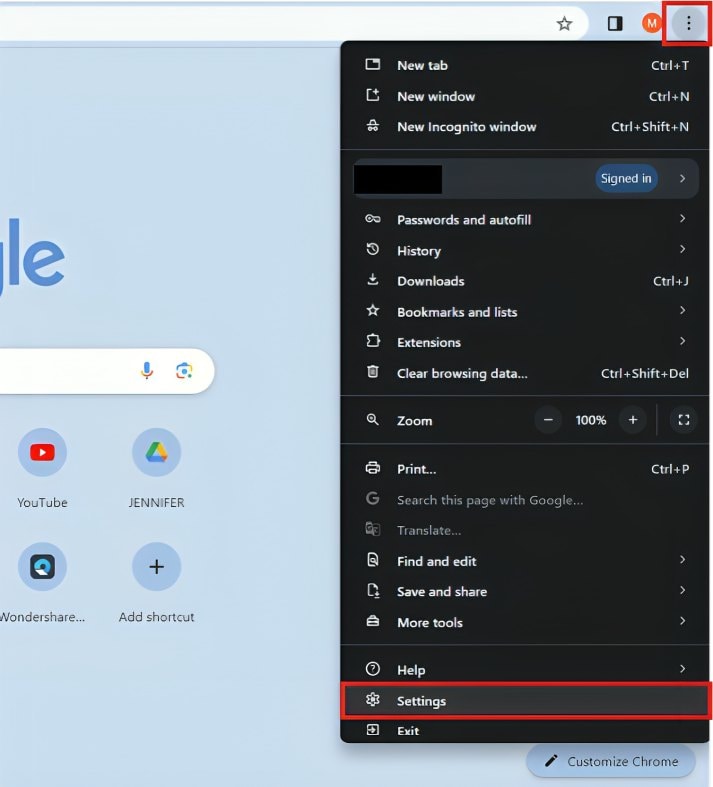
Paso 2: Seguidamente, busca el menú "Sistema". Activa el botón situado junto a "Usar aceleración gráfica cuando esté disponible".
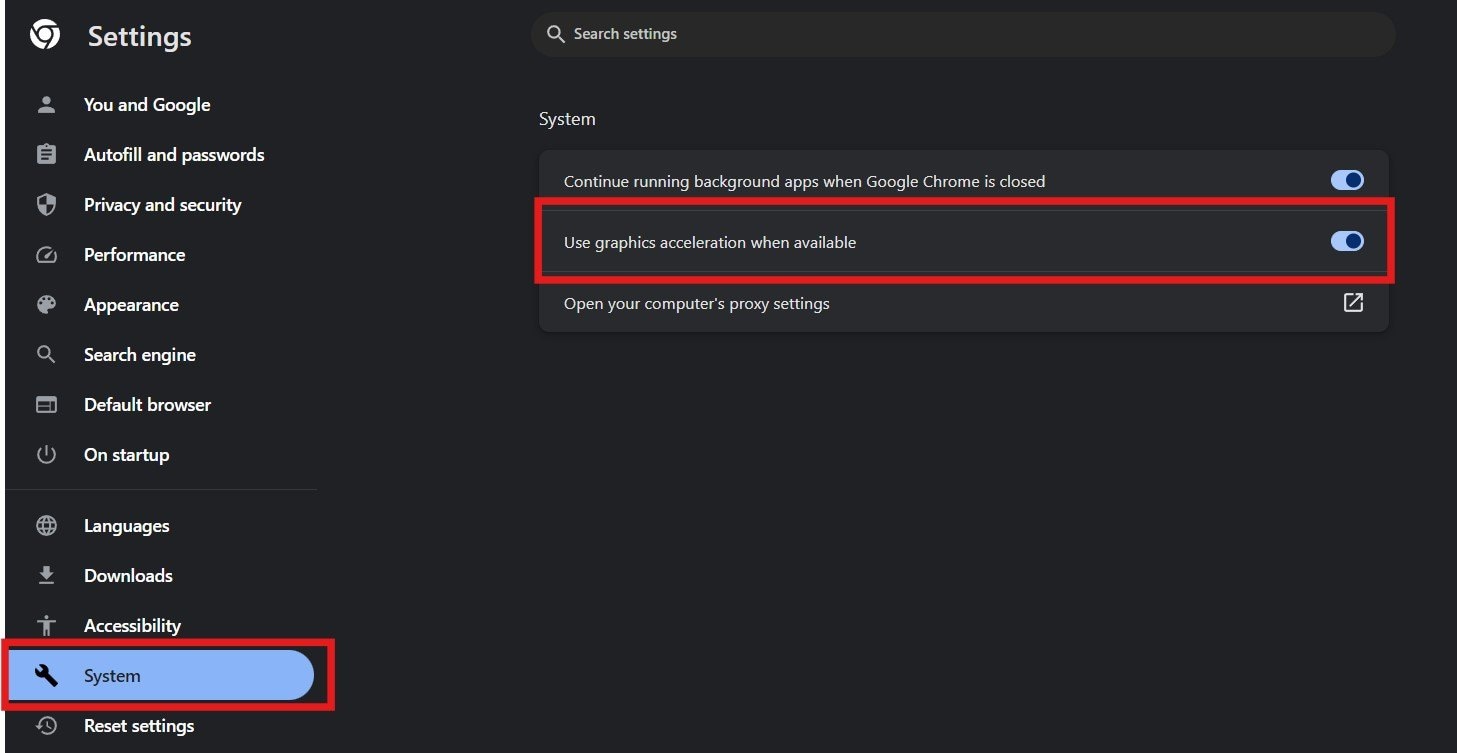
Si has probado todas estas soluciones y nada parece haber funcionado, no pierdas la esperanza. Es posible que el archivo PDF esté dañado. En ese caso, te recomendamos que utilices una herramienta especializada para reparar archivos dañados.
Parte 3: ¿Sigues sin poder abrir tus archivos PDF en Chrome? Utiliza una herramienta de reparación de archivos
Si ya probaste todas las soluciones descritas aquí y aún así no puedes abrir archivos PDF en Chrome, es posible que el problema radique en el propio PDF. Podría estar dañado o corrupto, dando lugar a que Chrome no lo abra correctamente.
En este caso, la mejor solución es utilizar una herramienta de reparación de archivos como Repairit File Repair. Está especialmente diseñada para reparar diferentes formatos de archivo, incluido PDF. Permite añadir varios archivos que necesitan reparación, incluso si pesan más de 1 GB.

Wondershare Repairit - File Repair
1 010 994 personas ya lo han descargado.
-
Repara archivos corruptos sin importar el nivel de daño, incluyendo PDFs en blanco, PDFs que no se abren, PDFs con problemas de imagen, PDFs con problemas de color, PDFs sin fuentes, PDFs ilegibles, etc.
-
Repara texto, hipervínculos, formularios, encabezados, pies de página, gráficos, marcas de agua en PDF, etc.
-
Repara a la perfección archivos corruptos con una tasa de éxito muy alta, sin modificar el archivo original.
-
No hay límite para el número y tamaño de los archivos reparables.
-
Compatible con Windows 11/10/8/7/Vista, Windows Server 2003/2008/2012/2016/2019/2022 y macOS 10.10~macOS 13.
-
Además de PDF, Repairit también es compatible con todos los formatos de archivos Word, Word, Excel, PowerPoint, ZIP y Adobe.
Te encantará no solo porque puedes ver lo que está ocurriendo durante el proceso de reparación, sino también porque puedes saber cuántos archivos se han reparado. Si quieres disfrutar de las posibilidades ilimitadas de reparación, prueba Repairit File Repair en tus dispositivos Windows y Mac.
Utilizar Repairit File Repair para reparar archivos es muy fácil. Es ideal sobre todo para usuarios novatos afectados por problemas de corrupción de archivos PDF. A continuación te indicamos los pasos a seguir.
Paso 1: Descarga e inicia Repairit en tu PC. A continuación, haz clic en "Reparar archivo".

Paso 2: Selecciona "Añadir" para subir tus archivos PDF dañados. Con Repairit, puedes subir varios documentos dañados a la vez.

Paso 3: Selecciona "Reparar" para iniciar el proceso de reparación. Puedes ver como Repairit trabaja en tus archivos PDF y corrige cualquier problema.

Paso 4: Haz clic en el botón "Vista Previa" junto al ícono de cualquier archivo para revisar el resultado. Si estás conforme, haz clic en el botón "Guardar" para exportar los archivos PDF reparados a la ubicación deseada en tu PC con Windows.

Prueba Repairit PDF Repair y soluciona los problemas para abrir archivos PDF en Chrome.

Parte 3: Conclusión
Solucionar el problema de que Chrome no puede abrir archivos PDF es muy fácil, pero también puede agravarse si utilizas las soluciones de forma incorrecta. Por eso te recomendamos que tengas cuidado y sigas los pasos correctamente. Asimismo, cuando no puedas abrir un archivo PDF en Chrome, prueba a utilizar Repairit File Repair. Es una herramienta confiable y ha ayudado a millones de usuarios que experimentaron el mismo problema. Esperamos que no tengas problemas con tus archivos PDF.
Preguntas Frecuentes
¿Por qué a veces Chrome no puede abrir archivos PDF?
Existen varios motivos por los que Chrome suele fallar al abrir archivos PDF, entre los que se incluyen versiones obsoletas del navegador, caché o cookies dañadas, conflictos con extensiones del navegador, ajustes mal configurados o problemas de compatibilidad con fuentes o archivos PDF específicos.¿Puedo utilizar un visor de PDF diferente al de Chrome?
Sí, puedes utilizar un visor de PDF diferente al de Chrome. Si tienes problemas con el visor de PDF integrado de Chrome, puedes desactivarlo y utilizar una extensión de visor de PDF externa. También puedes descargar archivos PDF y abrirlos con un visor de PDF independiente instalado en tu computadora.¿Si elimino las cookies de Chrome, mi experiencia de navegación se verá afectada?
Borrar las cookies en Chrome puede afectar levemente tu experiencia de navegación. Aunque no borrará las contraseñas guardadas, eliminará los datos almacenados por los sitios web, como la información de inicio de sesión y las preferencias. Es posible que tengas que volver a introducir tus credenciales de acceso o restablecer algunas preferencias de sitios web. Sin embargo, borrar las cookies puede mejorar el rendimiento del navegador y resolver algunos problemas de navegación.



