“Mi Microsoft Print to PDF de Windows 11 no puede imprimir un PDF. ¿Es posible resolver el problema de "Print to PDF no funciona" sin realizar ningún cambio drástico?"
A los usuarios de Windows les encanta la función de Print to PDF, y es útil por su capacidad de obtener archivos PDF de alta calidad. Sin embargo, algunos experimentan problemas como que, su navegador web no responde o que no se inicia el proceso de descarga al utilizar esta herramienta.
Si confías en la impresora integrada Print To PDF de Windows 11 de Microsoft, puede surgir un problema llamado "Microsoft Print To PDF no funciona". Algunas personas también informan de que, reciben mensajes de error al instalar el programa del controlador de la impresora después de instalar las actualizaciones de Windows. Este artículo compartirá cómo solucionar el problema de Microsoft Print to PDF de Windows 11 no puede imprimir un PDF.
Parte 1. Causas del Problema "Print to PDF No Funciona"
Puede haber un gran número de razones por las que no funciona la herramienta Print to PDF de Microsoft en tu computadora. A continuación, revelaremos algunas de ellas:
• Problemas con la Impresora O el Hardware
Existe la posibilidad de que, tu impresora no funcione correctamente. Además, este problema suele producirse cuando el cable USB entre la computadora y la impresora está defectuosa o dañada.
• La Cola de Impresión No Está Despejada
Te recomendamos borrar las tareas pendientes en la cola de impresión antes de iniciar una nueva. Si ya hay algunas tareas en la cola, el problema de la impresión de PDF no funciona definitivamente.
• Problemas con el Editor de PDF
Un fallo temporal de Adobe Reader puede causar problemas al imprimir un PDF, por lo que, es esencial que, como usuario, mantengas actualizados el programa y el hardware que cumplan los requisitos mínimos del sistema. Puedes solucionar el problema reiniciando el programa.
• La Memoria de la Impresora Podría Estar Llena
Si la memoria de tu impresora está llena, existe una pequeña posibilidad de que, no puedas imprimir un nuevo archivo. Para determinar si el problema es con un archivo específico o con todos ellos, imprime otro PDF y mira si eso resuelve tu problema. Si no es así, tal vez, haya algún problema con la memoria de la impresora (una gran cantidad) y con otros programas instalados, como el programa antivirus, que escanea los archivos innecesariamente, lo que, también puede causar errores en los dispositivos.
• No Has Instalado la Última Actualización de Windows
Algunas actualizaciones de Windows se ofrecen para resolver problemas específicos, como el error "Print to PDF no funciona". En este caso, actualizar el sistema operativo es la mejor opción para solucionar el problema.
Parte 2. Formas de Arreglar el Problema de Print to PDF
Estos son los mejores métodos que se pueden aplicar para solucionar los problemas de impresión de archivos PDF:
Método 1: Desactivar la Función Microsoft Print to PDF y volver a activarla
Si no puedes encontrar lo que está mal con Microsoft Print to PDF, intenta desactivar y activar la utilidad. Esto debería eliminar los errores relacionados con el mal funcionamiento de la herramienta y hacer que, la instalación de impresión vuelva a funcionar. Sigue las instrucciones a continuación:
• Utilizando la barra de búsqueda junto al botón de Inicio, introduce Características de Windows.
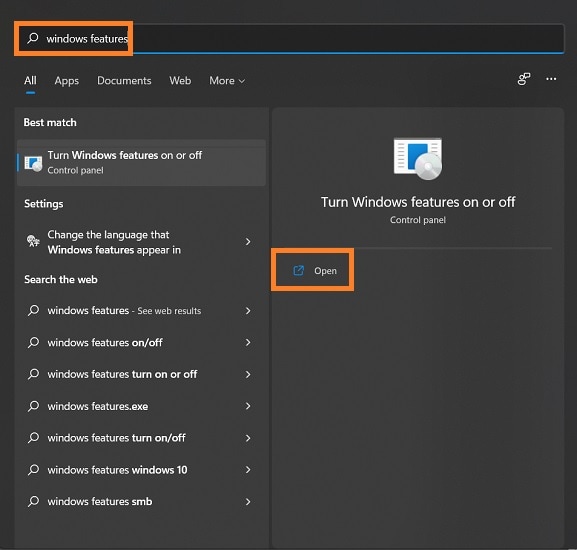
• Una vez que se abra el nuevo cuadro de diálogo, localiza la opción Microsoft Print to PDF de la lista.
• Desmarca la opción y haz clic en Aceptar.
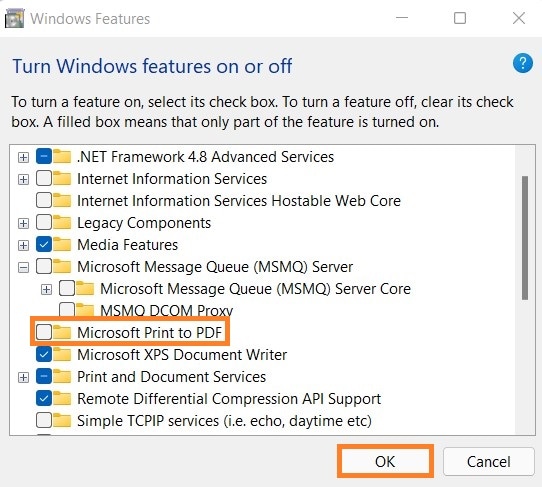
• Reinicia la PC.
• Repite los dos primeros pasos y activa la pestaña Microsoft Print to PDF.
• Haz clic en el botón OK, y comprueba si la utilidad funciona o no.
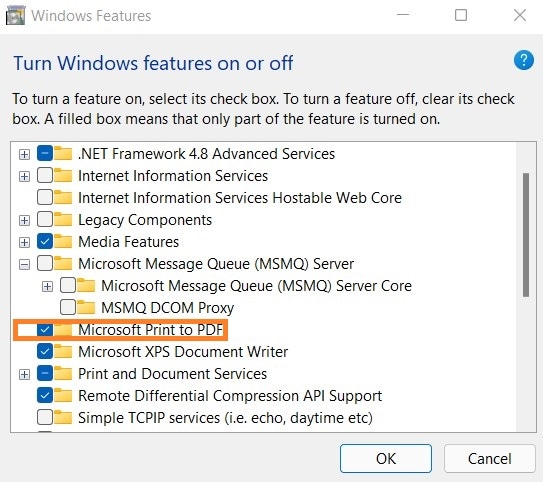
Método 2: Establecer Microsoft Print to PDF como Impresora Predeterminada
Hay algunas cosas diferentes que pueden interferir con la capacidad de imprimir en Windows 10. Si tienes otra impresora conectada, puede que esté restando rendimiento a la función Print to PDF en las computadoras. Así es como puedes establecerla como impresora predeterminada:
• Escribe Impresoras y Escáneres en la barra de búsqueda y, ábrela.
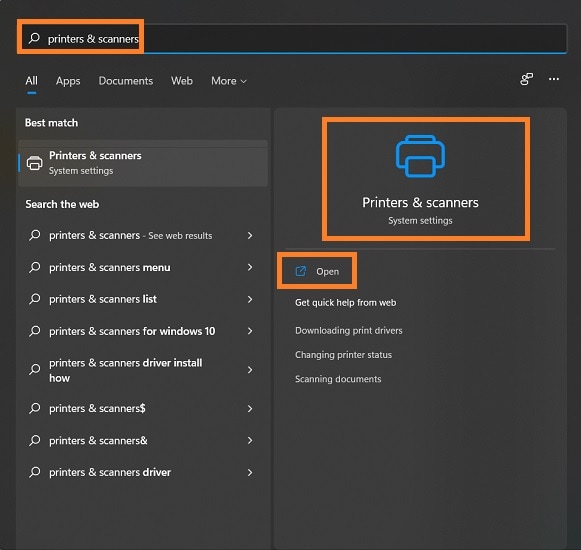
• Haz clic en el botón Microsoft Print to PDF de la lista.
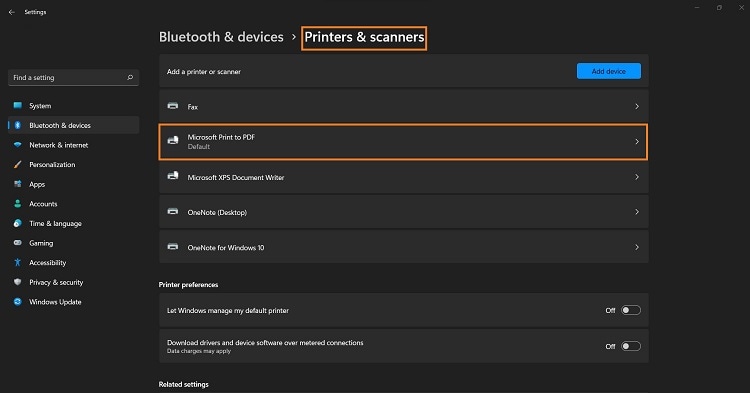
• Por último, selecciona la pestaña Establecer como predeterminada y reinicia la PC.
• Deberías poder utilizar la utilidad Print to PDF.
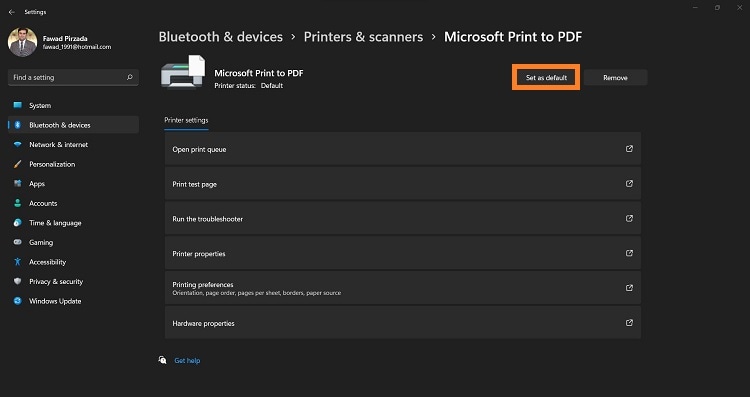
Método 3: Reinstalar los controladores de Microsoft Print to PDF
Mantener los controladores actualizados es esencial para garantizar que no haya códigos obsoletos que puedan causar conflictos con Windows 11 una vez que éste lance una versión más reciente. Puedes reinstalar el controlador para resolver los problemas de Print to PDF de Microsoft. Simplemente, aplica los pasos indicados a continuación para solucionarlo:
• Abre la sección de Impresoras y Escáneres desde la Configuración de Windows.
• Haz clic en el botón Agregar dispositivo y, a continuación, selecciona Agregar manualmente.
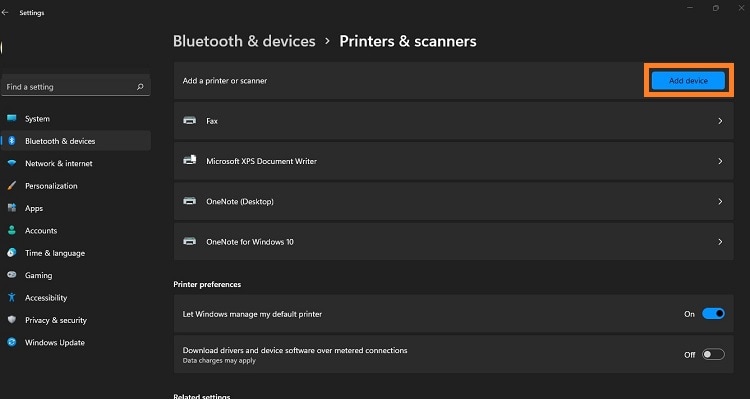
• Elige la opción Añadir una impresora local o de red en la nueva ventana con configuración manual y haz clic en Siguiente.
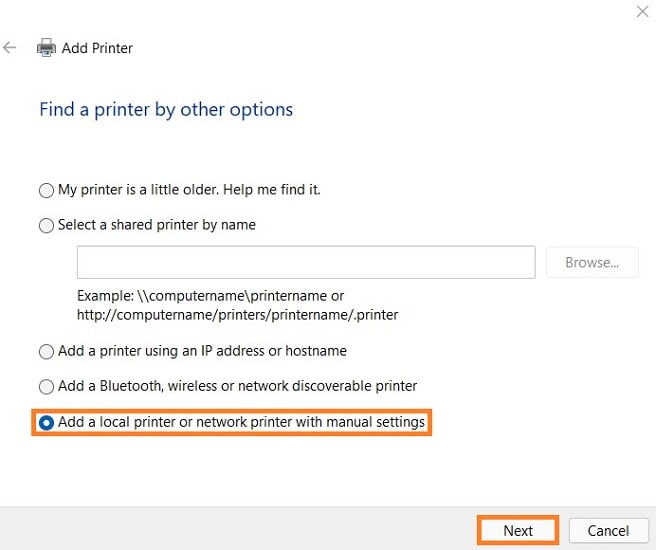
• Selecciona Usar un puerto existente, y elige la opción PORTPROMPT: (Puerto local). Después de eso, haz clic en Siguiente.
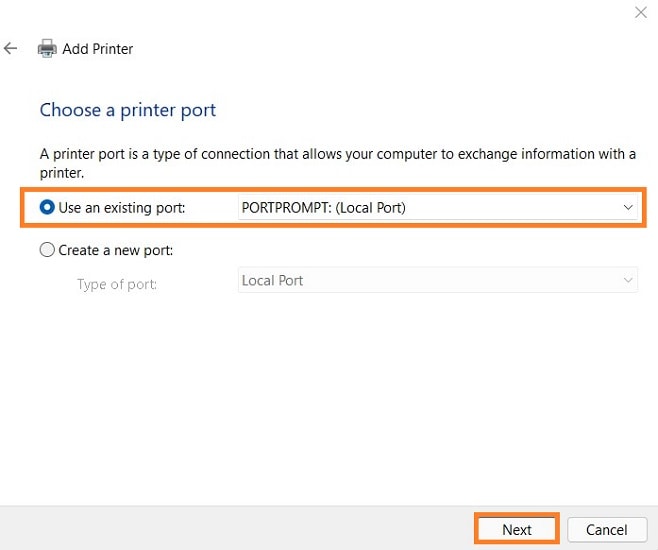
• Selecciona Microsoft, y continua, elige Imprimir en PDF antes de pulsar Siguiente.
• A partir de ahí, elige Reemplazar el controlador actual y pulsa Siguiente. Por último, cambia el nombre de la impresora a Microsoft Print to PDF y reinicia tu computadora.
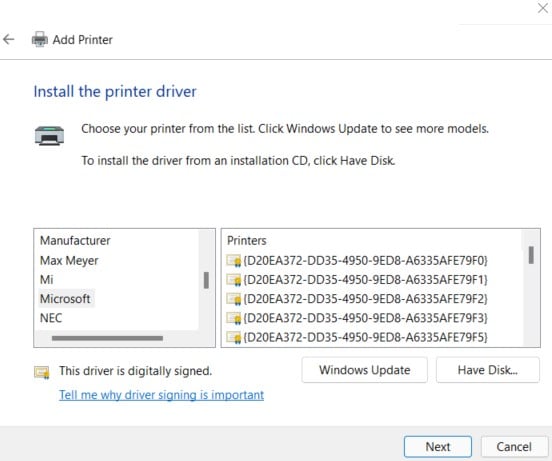
Método 4: Actualizar Windows 11
Windows 11 es una excelente oportunidad para actualizar tu sistema y hacerlo funcionar sin problemas. La actualización puede restaurar muchos de los problemas que te aquejan desde hace tiempo, como errores o problemas de seguridad de la versión anterior de Windows, como por ejemplo, "Print to PDF no funciona". La guía es la siguiente:
• Accede a Windows Update desde el menú de Configuración.
• Reinicia tu PC para instalar las actualizaciones.
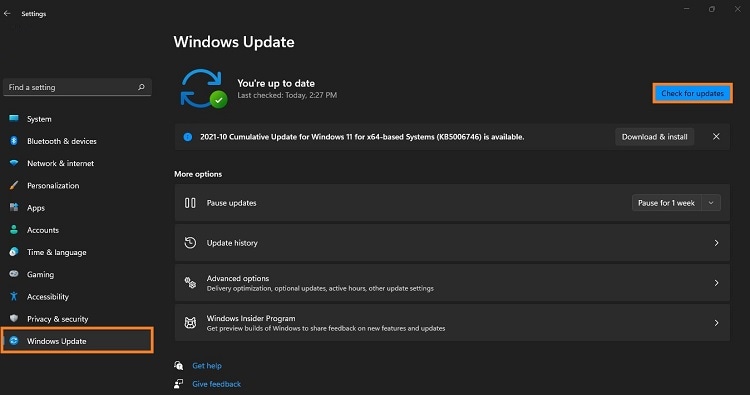
Método 5: No utilizar comas al guardar un PDF
Los bytes o símbolos en el nombre de un archivo pueden dificultar el funcionamiento de la función Print to PDF. Esto se debe a que, estos caracteres causarán problemas al guardar el sitio web, imagen o documento como PDF. Si te das cuenta de que, esto ocurre y no utilizas comas en ningún lugar del nombre del archivo, entonces, todo debería funcionar bien.
Método 6: Cambiar el Directorio de Salida
El archivo de salida de la operación de impresión en PDF se guarda generalmente en la carpeta Documentos. Si deseas guardarlo en cualquier otro lugar de la PC con Windows 11, simplemente, aplica estas instrucciones:
• Introduce Ejecutar en la barra de búsqueda de Windows y haz clic en Abrir para iniciar el cuadro de diálogo Ejecutar.
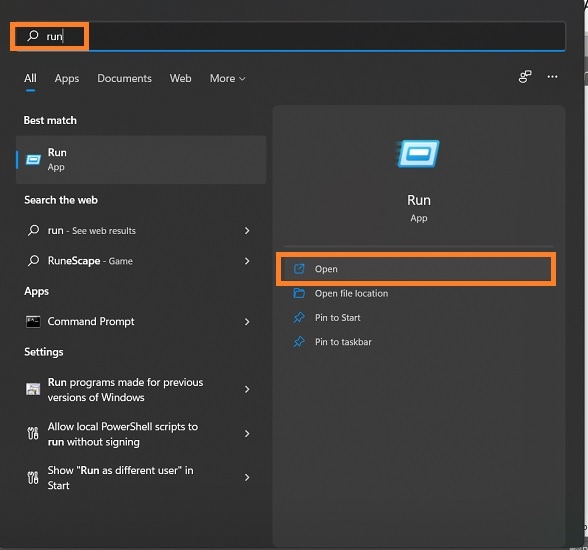
• A continuación, accede al Editor del Registro. Para ello, introduce regedit y haz clic en Aceptar.
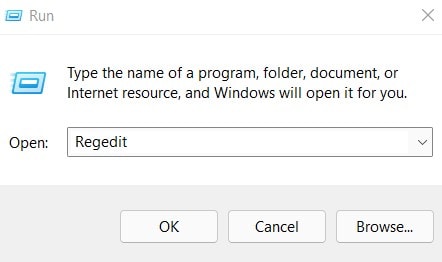
• Introduce la siguiente ruta en la barra de direcciones:
HKEY_LOCAL_MACHINE\SYSTEM\CurrentControlSet\Control\Print\PDF Port\Ports
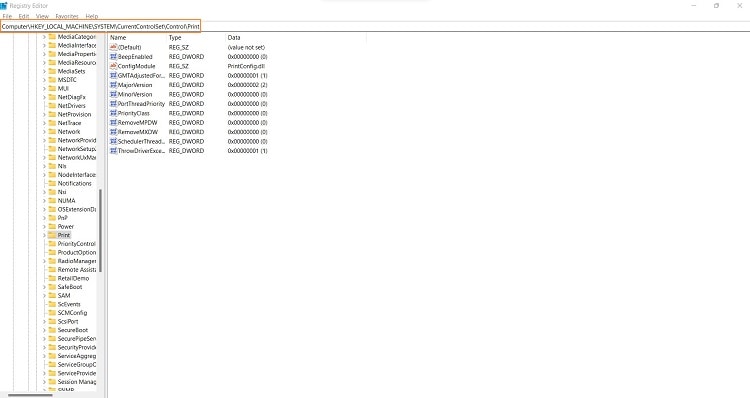
• Abre la opción de cadena de registro (predeterminada) (REG_SZ), y establece la nueva ruta para Imprimir en PDF.
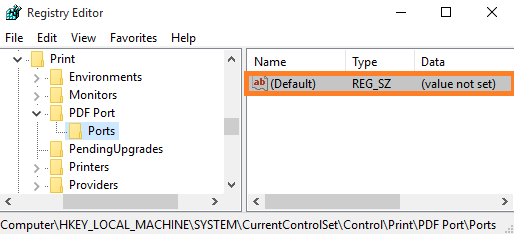
• A continuación, haz clic en Aceptar y cierra el editor.
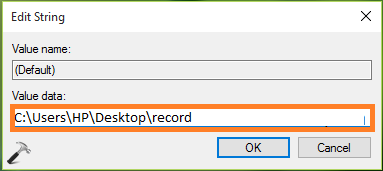
Parte 3. ¿Qué Hacer Cuando un PDF Está Dañado?
Una de las principales razones por las que no puedes acceder a Print PDF es cuando el archivo PDF que deseas imprimir está dañado o no es válido. En tales circunstancias, lo único que puedes hacer es reparar dicho documento PDF utilizando un programa de reparación de archivos, y no hay ningún servicio mejor que Wondershare Repairit.
Está disponible para Windows y macOS. Además, la herramienta puede restaurar imágenes y videos corruptos, gracias a una interfaz intuitiva y receptiva.
Características de Wondershare Repairit:
-
Esta herramienta de reparación es compatible con archivos DOCX, PPTX, XLSX y PDF.
-
La función de procesamiento por lotes permite reparar diferentes formatos de archivo al mismo tiempo.
-
En caso de que hayas añadido un archivo por error, puedes eliminarlo o tirarlo a la basura.
-
La aplicación te avisará si cargas algún formato incompatible.
-
La aplicación también muestra un detalle del progreso del archivo reparado, en proceso de escaneo o en espera de ser reparado.
Pasos para reparar archivos corruptos con la Herramienta Reparación de Archivo
Sigue el tutorial para llevar a cabo el proceso de reparación de documentos corruptos:
Paso 1: Añadir archivos corruptos
-
Inicia Wondershare Repairit en tu computadora y haz clic en la opción de reparación de archivos. Allí, necesitas agregar el archivo que deseas reparar.
-
Se abrirá una ventana del navegador para que puedas navegar hasta la ubicación donde está guardado el archivo.
-
Puedes elegir varios documentos y cargarlos igual en Repairit. Por favor, añade archivos pptx, Docx, xlsx o PDF.

-
Una vez que selecciones el archivo, la aplicación los cargará y mostrará el progreso en la pantalla.
-
Sin embargo, si has añadido accidentalmente algún archivo, haz clic en el icono Eliminar y quítalo de la lista.
Paso 2: Reparar archivos corruptos
Una vez que hayas terminado de añadir los archivos que quieres recuperar, haz clic en el botón "Reparar" disponible en la esquina inferior derecha de la página. Escaneará los archivos y resolverá los principales problemas.
Puedes comprobar fácilmente el progreso del proceso de reparación de cualquier archivo. Te permite saber si los archivos están siendo reparados, si están siendo escaneados o si están esperando a ser reparados.
La aplicación te notificará tan pronto como se complete el proceso de reparación de archivos. Los archivos que se reparen con éxito mostrarán un signo de "Completado" junto a su icono.

Aparecerá un mensaje emergente en la pantalla informando de cuántos archivos se están reparando.
Paso 3: Previsualizar y guardar los archivos
Dado que, el programa ha reparado los archivos corruptos, puedes previsualizarlos y guardarlos en tu sistema. Haz clic en el botón "Vista previa" disponible delante de cada archivo reparado.
Una vez que pulses el botón, se abrirá una nueva página en la que, podrás previsualizar el archivo.

Pulsa el botón "Guardar" para almacenar los archivos reparados. Por favor, elige una ubicación de almacenamiento diferente para evitar la sobreescritura de datos.
Si deseas guardar todos los archivos simultáneamente, pulsa el botón "Guardar todo" y haz el trabajo bien hecho.
Puedes, simplemente, ir a la ubicación específica de Windows donde deseas guardar los archivos reparados.

De esta manera, podrás guardar todos los archivos corruptos. La herramienta te permitirá saber cuántos archivos se han guardado.
Conclusión
Algunas personas encuentran difícil utilizar Microsoft Print to PDF debido a la falta de características o errores. Sin embargo, si sigues nuestra guía a continuación y tienes cuidado de no tener ningún otro problema en el futuro, entonces, todo debería resolverse para siempre. De todos modos, si te encuentras con un documento PDF dañado que necesita ser reparado, entonces, Wondershare Repairit es la mejor opción.

