"Esta mañana me topé con un problema peculiar: al intentar abrir archivos desde el Finder, aparecía el siguiente mensaje de error: NombreArchivo.ext está dañado y no puede abrirse. Debería trasladarlo a la papelera."
Si alguna vez has intentado abrir un archivo en tu Mac y te has encontrado con el mensaje "El archivo está dañado y no puede abrirse", no estás solo. Un usuario de Reddit compartió recientemente su experiencia con este problema en macOS Sonoma, enfrentándose a este frustrante error al intentar abrir archivos desde el Finder.
Este tipo de error puede ser alarmante, especialmente si se trata de un archivo importante. En este artículo, aprenderás cuatro métodos sencillos y efectivos para solucionar este problema y recuperar tus archivos en tu Mac.
En este artículo
Parte 1: Causas Comunes de "Archivo dañado y no puede abrirse" en Mac
Puede ser frustrante cuando intentas acceder a un archivo en tu Mac y recibes el aviso "Archivo dañado y no se puede abrir". Por lo general, esto indica que el archivo se volvió ilegible ya que algo salió mal. A continuación, se presentan algunas causas típicas de esto:
- Descargas de archivos corruptas: Un archivo puede corromperse si no se descarga completamente o si hay interrupciones durante el proceso de descarga.
- Incompatibilidades de software: El programa que estás utilizando puede no ser compatible con el archivo que intentas abrir. Diferentes versiones de software podrían no manejar correctamente el archivo si están desactualizadas.
- Infecciones de malware o virus: El software malicioso puede comprometer tus documentos. Si un archivo está infectado, tu Mac puede impedir su apertura para proteger el sistema.
- Problemas de hardware: Errores en el hardware de tu Mac, como un disco duro defectuoso, pueden dañar y volver ilegibles los archivos.
- Caídas repentinas del sistema o apagones: Si tu Mac se bloquea o pierde energía mientras trabajas o guardas un archivo, este puede dañarse. Apagones inesperados pueden interrumpir el guardado de archivos y causar corrupción.
Parte 2: ¿Cómo Resolver el Problema de "Archivo Mac Dañado y No se Puede Abrir"?
Hay numerosos enfoques para abordar el problema de "El archivo está dañado y no puede abrirse" en tu Mac. Aquí repasaremos algunas acciones básicas que podrías realizar para arreglar el archivo corrupto.
Método 1. Usa una Herramienta de Reparación Confiable para la Corrupción
Cuando un archivo está gravemente dañado, las reparaciones convencionales pueden no ser suficientes. En estos casos, una herramienta profesional como Repairit File Repair para Mac resulta invaluable. Diseñada específicamente para manejar archivos corruptos que no pueden abrirse mediante métodos tradicionales, esta herramienta es compatible con una amplia gama de tipos de archivos, desde documentos hasta imágenes y videos, ofreciendo una solución versátil para diversos problemas relacionados con archivos. Además, Repairit es fácil de usar, por lo que no se requiere experiencia técnica para su manejo.
A continuación, se detallan los pasos para utilizar Repairit:
Paso 1. Accede a "Más tipos de reparación" y selecciona "Reparación de archivos". Importa tus archivos de Mac haciendo clic en "+Agregar".

Paso 2. Haz clic en "Reparar" para iniciar el proceso de reparación de tus archivos dañados en Mac.

Paso 3. Presiona el botón "Descargar" para guardar tus archivos de Mac en la ubicación deseada.
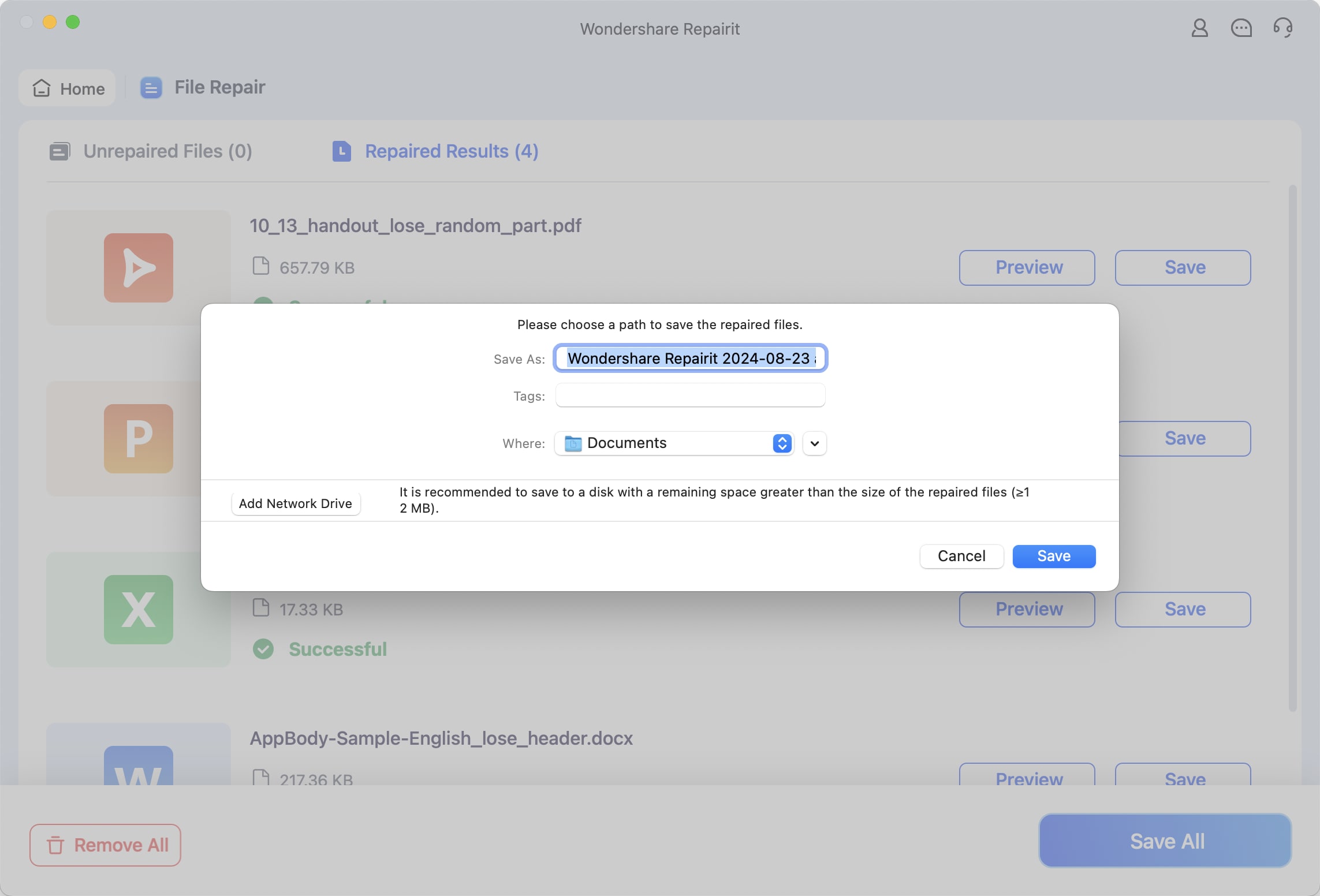
Soluciona el error 'El archivo está dañado y no puede abrirse' en Mac

Método 2. Buscar actualizaciones de macOS e instalarlas
Actualizar macOS puede resolver problemas de archivos dañados y mejorar la estabilidad del sistema.
Apple lanza actualizaciones periódicas que abordan errores y aumentan la compatibilidad con nuevos formatos de archivo. Además, estas actualizaciones incluyen parches de seguridad que protegen tu Mac contra malware y otras amenazas, evitando la posible corrupción de archivos.
Para actualizar macOS:
Paso 1. Haz clic en el menú de Apple en la esquina superior izquierda y selecciona "Ajustes del Sistema". Dentro de "Ajustes del Sistema", selecciona "General" y luego "Actualización de software".
Paso 2. Si hay actualizaciones pendientes, haz clic en "Actualizar ahora" para iniciar la instalación.
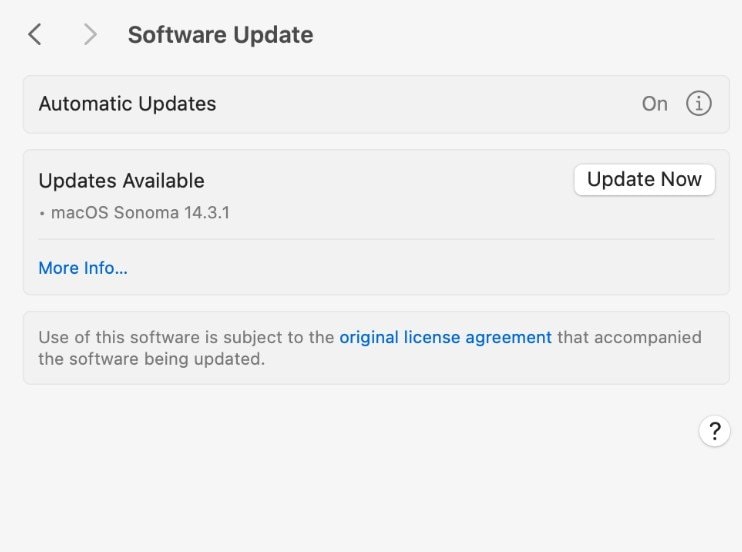
Método 3. Reiniciar Mac e intentar abrir el archivo de nuevo
Aunque parezca una solución sencilla, reiniciar tu Mac suele ser muy efectivo. Con el tiempo, el sistema puede volverse lento debido a múltiples tareas, lo que puede generar problemas temporales que impidan abrir archivos correctamente. Reiniciar tu Mac no solo le da un nuevo comienzo, sino que también limpia el sistema y corrige pequeños inconvenientes.
Paso 1. Haz clic en el menú de Apple en la esquina superior izquierda y selecciona "Reiniciar".
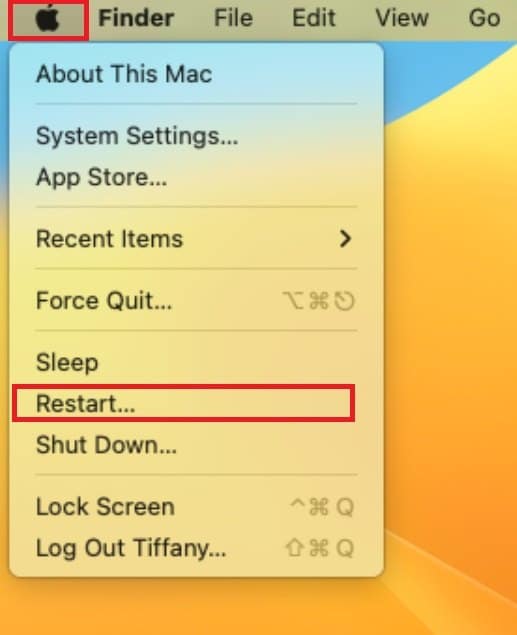
Paso 2. Permite que tu Mac se apague y vuelva a encenderse. Una vez reiniciado, intenta abrir el archivo nuevamente para verificar si el problema se ha solucionado.
Método 4. Utilizar la utilidad de disco incorporada para reparar el disco
Utilizar la Utilidad de Discos puede ser una solución eficaz si el problema está relacionado con el disco duro o el sistema de almacenamiento de tu Mac. Integrada en macOS, esta herramienta te permite gestionar tus medios de almacenamiento y discos. Su función de Primeros Auxilios—que busca errores en tu disco y trata de corregirlos—es una de sus principales fortalezas. Ejecutar Primeros Auxilios puede ayudar a abordar problemas subyacentes que las fallas del disco puedan causar, haciendo que los archivos se dañen o sean ilegibles.
Utilidad de Discos puede intentar reparar sectores dañados en el disco donde se encuentra el archivo, restaurando así el acceso al mismo. Si crees que los problemas de hardware son la causa del daño de tu archivo, Utilidad de Discos es de gran ayuda.
Pasos a seguir:
Paso 1. Abre la Utilidad de Discos desde la carpeta Aplicaciones > Utilidades.
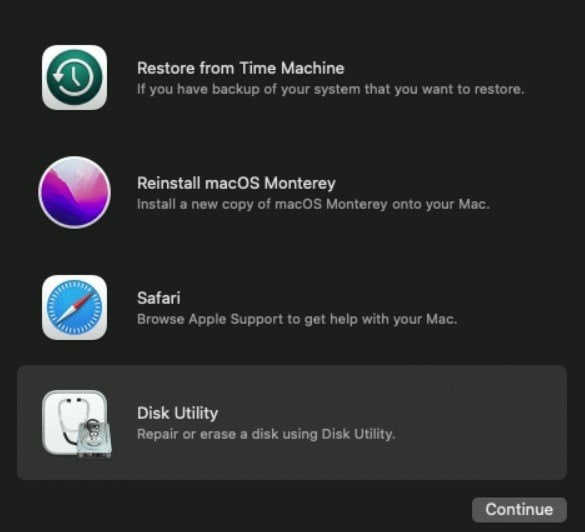
Paso 2. Selecciona el disco o volumen que deseas reparar en la barra lateral.
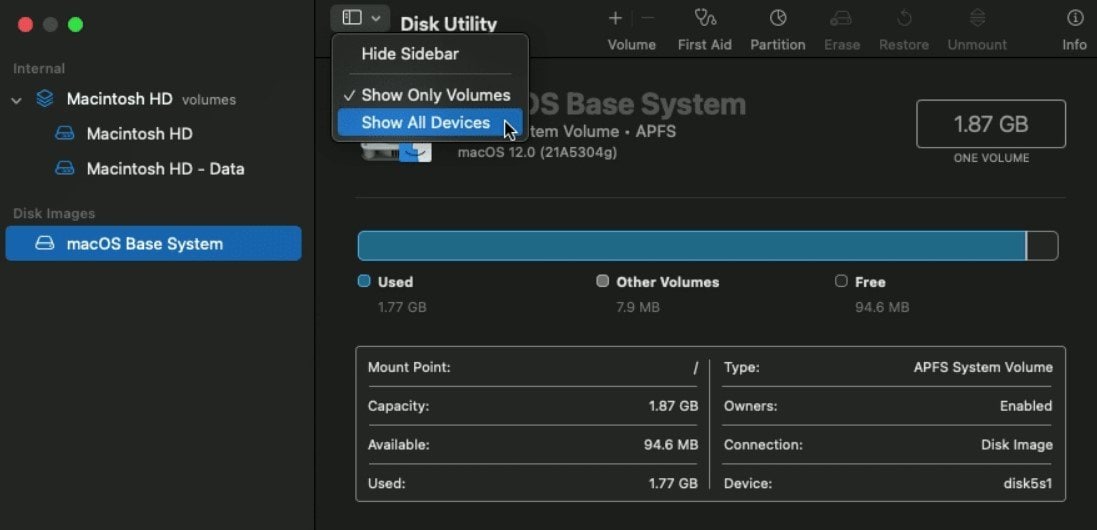
Paso 3. Haz clic en el botón Primeros Auxilios en la parte superior de la ventana.
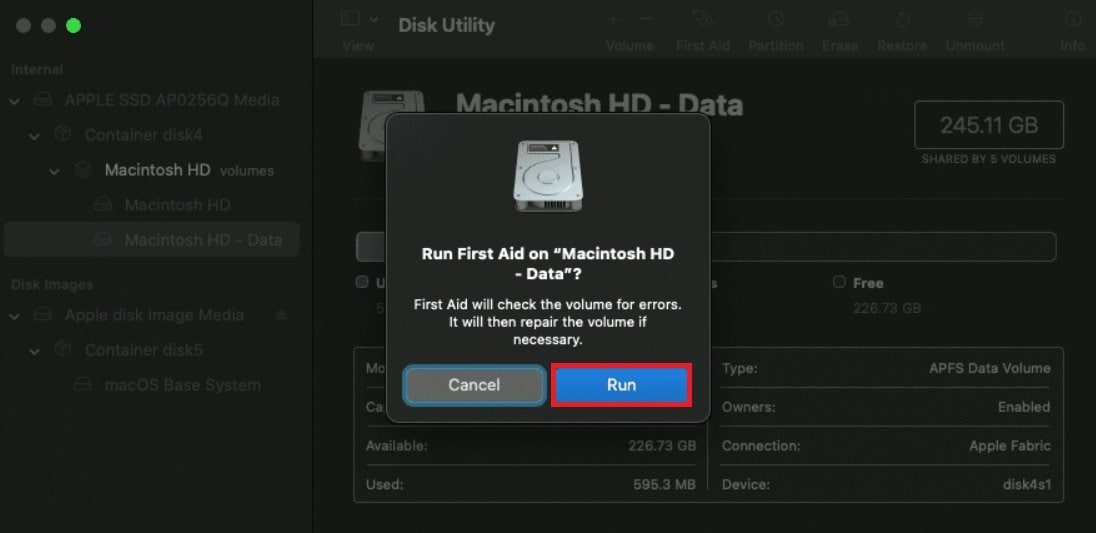
Paso 4. Haz clic en Ejecutar para iniciar el proceso de reparación.
Parte 3: Medidas preventivas para evitar daños en archivos en Mac
Prevenir el daño de archivos es mejor que arreglarlo más tarde. En esta sección, repasaremos varias formas sencillas de mantener seguros tus archivos y hacer que tu Mac funcione eficientemente. Siguiendo unos pocos pasos básicos, evitarás la molestia de ver "El archivo está dañado y no se puede abrir".
1. Mantener macOS y el software actualizado
Es esencial mantener tanto macOS como las aplicaciones instaladas en tu Mac actualizadas. Las actualizaciones suelen incluir correcciones de errores y mejoras que ayudan a prevenir la corrupción de archivos. Programas desactualizados pueden presentar fallos o incompatibilidades que dañan los archivos. Actualizar regularmente reduce el riesgo de estos problemas y asegura la compatibilidad con los formatos de archivo más recientes.
2. Garantizar una conexión a Internet estable durante las descargas
Una conexión a Internet estable es crucial al descargar archivos. Interrupciones o desconexiones pueden resultar en descargas incompletas o corruptas. Antes de iniciar descargas importantes, asegúrate de que tu conexión sea sólida y constante para evitar problemas.
3. Utilizar un software antivirus confiable
Un antivirus de confianza protege tu Mac contra malware y virus que pueden dañar tus archivos. Programas como Bitdefender Antivirus para Mac ofrecen defensa sólida contra amenazas adicionales, incluyendo ransomware y otros tipos de malware. La protección en tiempo real y los escaneos regulares ayudan a detectar y eliminar programas peligrosos antes de que comprometan tus datos.
4. Realizar copias de seguridad periódicas
Hacer copias de seguridad regularmente es una de las mejores estrategias para proteger tus archivos. Herramientas como Time Machine permiten guardar copias de tus archivos importantes de manera rutinaria, asegurando que tus datos estén protegidos incluso si algo sale mal.
Conclusión
Aunque puede ser frustrante ver el mensaje "El archivo está dañado y no se puede abrir" en tu Mac, existen soluciones. A menudo, seguir nuestros métodos sugeridos te ayuda a solucionar el problema y volver a acceder a tus archivos. Además, mediante el uso de nuestros pasos preventivos, puedes evitar este tipo de problemas en el futuro. Estas pautas pueden ayudarte a preservar tus datos cruciales y mantener el rendimiento de tu Mac.
Preguntas frecuentes
-
¿Cómo puedo saber si un archivo está realmente dañado o si es un problema de software?
Intenta abrir el archivo con diferentes aplicaciones. Si el problema persiste, es probable que el archivo esté dañado. Si se abre correctamente en otra computadora o con otro programa, el inconveniente podría estar en tu sistema o en el software que estás utilizando. -
¿Es seguro abrir archivos dañados en mi Mac?
Ten precaución con los archivos dañados, ya que podrían contener malware o estar corruptos. Antes de abrirlos, escanéelos con un antivirus confiable para detectar posibles amenazas. Si no estás seguro, es recomendable reparar el archivo con una herramienta especializada para minimizar riesgos. -
¿Con qué frecuencia debo hacer una copia de seguridad de mis archivos para evitar la pérdida de datos?
Realizar copias de seguridad periódicas es esencial para proteger tus datos. Una vez a la semana suele ser adecuado para la mayoría de los usuarios de macOS. Si trabajas con archivos sensibles o que se actualizan con frecuencia, considera hacer copias de seguridad más a menudo. Herramientas como Time Machine te permiten automatizar este proceso, asegurando que siempre tengas una copia actualizada de tus archivos importantes.



