La corrupción puede ocurrir en varios archivos, incluyendo Word, PDF, PowerPoint, Excel, e incluso, archivos del sistema. Cuando hay corrupción, existe la posibilidad de que, aparezca un mensaje de error que diga "el archivo está dañado y no se puede abrir" o varios otros mensajes de error.
Casi todo el mundo ha tenido problemas de corrupción en algún momento de su uso de los archivos del sistema. ¿Quieres arreglar la corrupción después de actualizar y recuperar el contenido del documento? Estás de suerte. En este artículo, vamos a explorar diferentes maneras de arreglar los problemas de corrupción en tus archivos.
Parte 1: Síntomas de la Corrupción de Archivos Después de la Actualización
Un archivo corrupto no suele funcionar de la manera habitual. La mayoría de las veces, te resultará difícil abrir el archivo. Un síntoma común de la corrupción de archivos después de una actualización es, el error de Windows. Los archivos del sistema de Windows son parte del sistema operativo. Por lo tanto, si hay un error de Windows, que es la famosa pantalla azul, podría ser debido a un archivo corrupto.
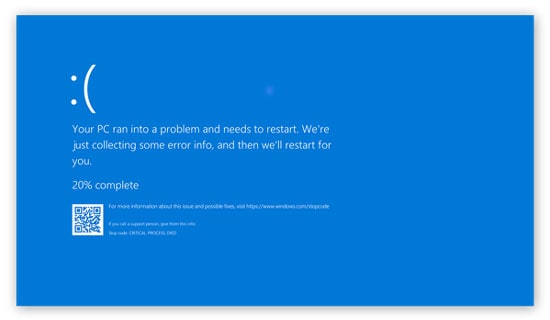
Si quieres conocer los síntomas de la corrupción de archivos según los diferentes tipos de archivos, estás de suerte. Vamos a exponer los síntomas de la corrupción de archivos tras la actualización de cada uno de ellos. De este modo, reconocerás rápidamente cuándo es el momento de aplicar una de las soluciones que se indican a continuación.
-
Excel
Excel es un programa de software de hoja de cálculo avanzado diseñado por Microsoft. Forma parte de la suite de Microsoft Office, y se puede utilizar para fines personales o empresariales. Con tantas funciones, podrías pensar que, Excel es una aplicación infalible. Pero, no siempre es así, ya que, hay veces que, el archivo se corrompe después de la actualización. En tales situaciones, el síntoma es obtener indicaciones de error como:
-
El archivo está dañado y no se puede abrir.
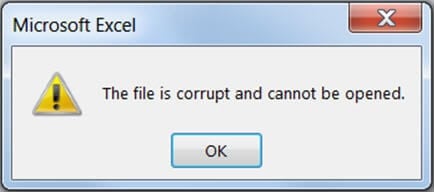
-
No se puede leer el archivo.
-
Excel no puede abrir el archivo porque el formato del archivo no es válido.

-
Excel encontró contenido ilegible en <nombre de archivo>.
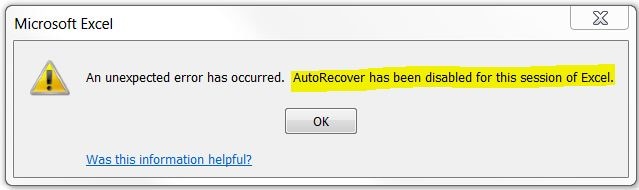
-
Se ha producido un error inesperado.
Estos y muchos más son los mensajes de error que puedes recibir que muestran la corrupción del archivo después de la actualización. A veces, puedes abrir el archivo, pero sólo te presentará caracteres basura.
-
Word
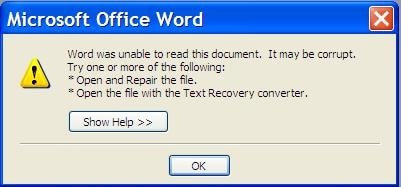
Los archivos de Word también se corrompen, y diferentes síntomas te ayudan a descubrir que tu archivo está corrupto. Uno de los síntomas de la corrupción de los archivos de Word después de la actualización es el mensaje de error: "Word encontró contenido ilegible en filename.docx". Alternativamente, también, podrías obtener el mensaje de error "word experimentó un error al intentar abrir este archivo".
-
PowerPoint
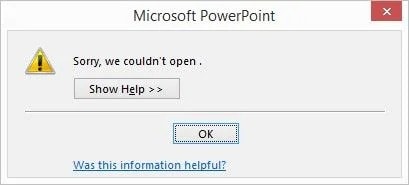
Si intentas iniciar PowerPoint, existe la posibilidad de que, no se abra debido a la corrupción de los archivos tras la actualización. Esta característica suele significar que tus archivos están corruptos y requieren ser reparados. Hay diferentes mensajes de error para apoyar esto, pero todos apuntan a la necesidad de reparación. El mensaje de error siempre incluye las palabras "no se puede abrir el archivo de PowerPoint".
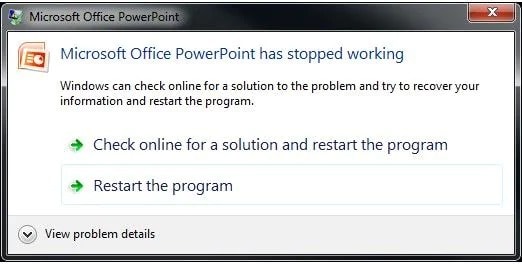
-
PDF
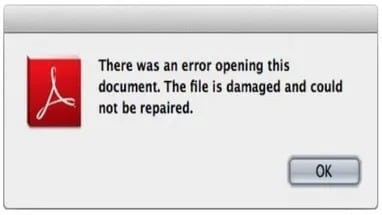
Otro tipo de archivo que da síntomas después de la corrupción de archivos es PDF. Cuando hay corrupción de archivos PDF después de una actualización, podrías perder tus archivos. Un error estándar que da el PDF cuando está corrupto es, el mensaje de error "Error al Cargar el Archivo". Sin embargo, es común cuando se intenta abrir el archivo a través de un navegador.
Parte 2: Razones de la Corrupción de Archivos Después de la Actualización
Si quieres aprender a arreglar la corrupción de archivos después de la actualización, necesitas entender mejor por qué se produjo la corrupción. Hay varias razones por las que, tus archivos se corrompieron, y este artículo explora algunas de las principales razones.
-
Subidas de tensión
Cuando se producen subidas de tensión repentinas, pueden producirse daños en los archivos. Esto podría afectar negativamente el archivo del sistema de Windows, y la mejor solución es conseguir un regulador de sobretensión.
-
Corte de Energía
Si estás editando o intentando abrir un archivo y el suministro de energía de la computadora se interrumpe, existe la posibilidad de que, el archivo se corrompa. También, puede ser que, la batería se haya agotado más rápido de lo normal y no hayas podido guardar o cerrar correctamente los archivos. En estos casos, tu archivo podría corromperse.
-
Fallos del Sistema
Otra causa de la corrupción de archivos es el fallo del sistema. Si tus archivos se corrompen, también, podría ser la causa del fallo. Sin embargo, un fallo del sistema tiene una fuerte tendencia a corromper tus archivos después de la actualización.
-
Error de Actualización
Esta es una de las principales causas de corrupción de archivos después de una actualización. La actualización de tu sistema pone tus archivos en riesgo de corrupción. Esto se debe a los errores que causan la corrupción de tus archivos. Cuando se almacenan archivos en el mismo espacio de la memoria, un error debido a las actualizaciones, podría desencadenar la corrupción de los archivos.
-
Virus
Esta causa es muy popular y una de las causas prominentes de la corrupción en tus archivos. Si hay varios archivos basura en tu computadora, podría causar la corrupción en tus archivos. Los virus, también, podrían entrar en tu computadora mientras hay una conexión a Internet. Funciona como un error de actualización y podría afectar a un grupo de archivos en la memoria.
Si tienes dificultades para acceder a tus archivos debido a los mensajes de error, entonces, una de las razones anteriores y muchas otras, podrían ser la razón. Por suerte, siempre se pueden recuperar los archivos corruptos, y en este artículo, se explican varios métodos para lograrlo.
Parte 3: 9 Métodos para Solucionar Estos Problemas
De la sección anterior, sabes las principales causas de la corrupción de archivos después de la actualización. Sin embargo, la corrupción de archivos no significa que, tienes que, eliminar el archivo. La mayoría de las veces, sólo traduce que, hay algo que necesitas arreglar. Por eso, hemos reunido nueve métodos para solucionar estos problemas deshaciéndote de la corrupción de archivos después de la actualización.
-
Instalar las Actualizaciones
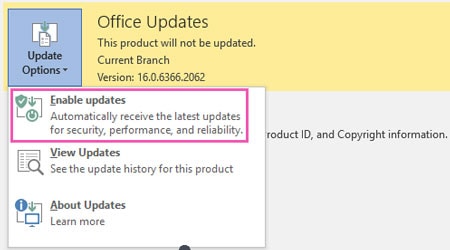
Si notas que los archivos se corrompen después de actualizar, es posible que, también, necesites actualizar la aplicación para que se adapte al nuevo Windows. Hay diferentes versiones de Word, Excel, PDF y PowerPoint, y el problema puede ser que, estés utilizando una versión obsoleta. Instalar las actualizaciones de Microsoft Office podría ser todo lo que necesitas para arreglar la corrupción de archivos después de la actualización.
-
Desbloquear o Reinstalar Archivos
Otro método para arreglar la corrupción de archivos después de la actualización es desbloquear el archivo o reinstalar los archivos del sistema. Para reinstalar, tienes que desinstalar la aplicación y luego, volver a instalarla cuando quieras. Sin embargo, si vas a desbloquear los archivos, sigue los pasos a continuación:
-
En primer lugar, debes encontrar el archivo que quieres desbloquear por la dificultad para abrirlos.
-
A continuación, haz clic con el botón derecho del ratón sobre el archivo, y se abrirá una lista de opciones para elegir.
-
Elige la opción de propiedades, que se encuentra al final de la página.
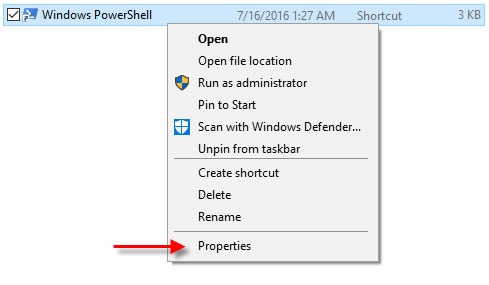
-
En la página de propiedades, hay diferentes pestañas. Justo debajo de la pestaña "general", deberías encontrar una opción de "desbloqueo" con una casilla al lado.
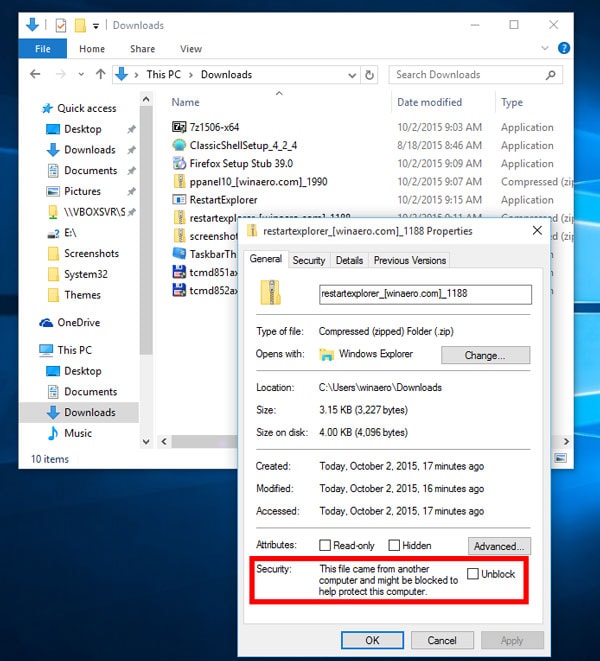
-
Marca la casilla para desbloquear tus archivos.
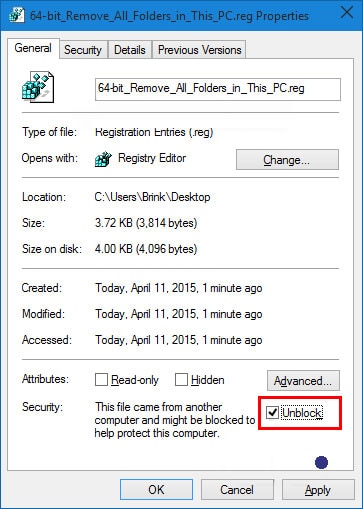
-
Una vez hecho esto, pulsa el botón "aplicar" al final de la página y, luego, haz clic en "ok".
Una vez hecho esto, deberías intentar abrir el archivo de nuevo. Por suerte, puede que estés todo arreglado y listo para acceder. Si no es así, puedes probar otros métodos para arreglar la corrupción de los archivos después de la actualización.
-
Cambiar la Impresora Instalada Por Defecto
Hay momentos en los que, el problema no está en el archivo, sino en la impresora que estás utilizando. En tal situación, todo lo que tienes que hacer es, arreglar la configuración defectuosa de la impresora. Puedes encontrar el mejor método para hacerlo a continuación.
-
En primer lugar, tienes que cerrar todas las aplicaciones de Office que estén abiertas.
-
A continuación, ve a "Inicio" y elige "Dispositivos e impresoras" para continuar.
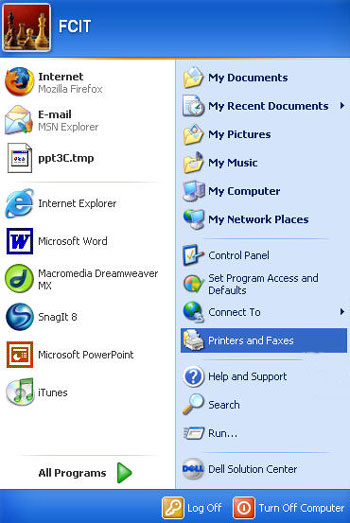
-
Puede que, encuentres que, la impresora por defecto no es una impresora física. Podría ser XPS, One Note o incluso XPS.
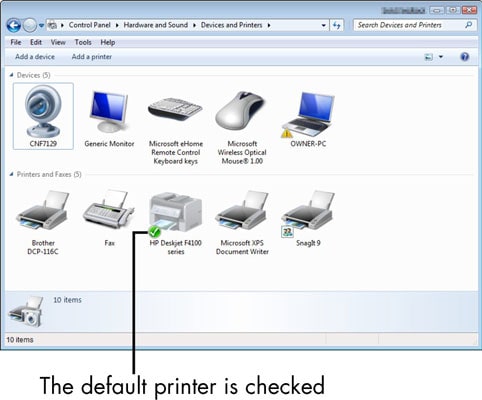
-
Cambia tu impresora por defecto por una que esté en perfecto estado.
A veces, tienes que actualizar el controlador de tu impresora a la última versión antes de cambiar tu impresora por defecto.
-
Desactivar los Complementos
A veces, puedes recibir un mensaje de error que te haga creer que tu archivo está corrupto. Sin embargo, ese no es siempre el caso, ya que, podrían ser tus complementos los que causen el problema. La mejor manera de averiguar si ese es el problema es, abrir el archivo en modo seguro. Si tu archivo corrupto es Excel, sigue los pasos para abrir Excel en modo seguro.
-
En tu teclado, mantén pulsada la tecla Ctrl y luego, pulsa el icono de Excel.
-
Alternativamente, puedes escribir "excel/safe" en la aplicación de ejecución y, luego, pulsar en "ok".
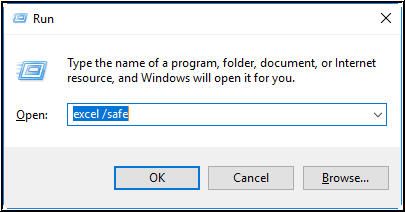
Si el archivo se abre de forma segura, el problema está en los complementos. Para desactivar estos complementos, siga los pasos a continuación:
-
Crea un nuevo archivo de Excel y haz clic en Archivo.
-
Esto te proporcionará varias opciones; haz clic en "Opciones" para continuar.
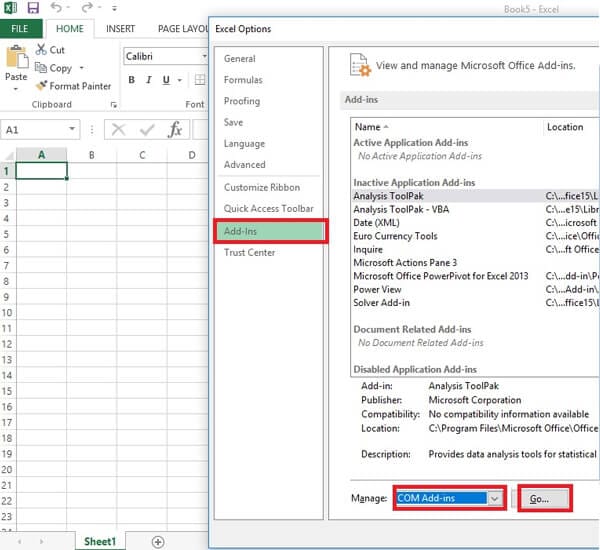
-
En la nueva página. Haz clic en un complemento en la sección "gestionar" y elige "desactivar".
-
Repite esta opción para todos los complementos que desees y vuelve a iniciar el archivo de Excel corrupto.
Si desactivas uno de los complementos y el archivo afectado comienza a abrirse, entonces, el complemento era el problema de tu archivo.
-
Prueba Wondershare Repairit - Reparación de Archivos
A veces, todo lo que necesitas es un programa de terceros para obtener tu archivo de nuevo en excelentes condiciones. Uno de estos programas de reparación de archivos eficiente y competente es Wondershare Repairit.
Escanea y repara incluso, los archivos más corruptos de tu PC con Windows. Este programa es compatible con la reparación de archivos de Excel, PowerPoint, Word e incluso, PDF.
Es un producto completamente automático que, incluso, te permite previsualizar tus archivos antes de guardarlos. Los pasos para recuperar tus archivos en excelentes condiciones son sencillos y se clasifican en tres etapas. Para arreglar la corrupción de archivos después de la actualización con Wondershare Repairit, sigue los pasos a continuación:
-
Paso 1: Abrir los archivos corruptos

El primer paso que tienes que dar es, instalar e iniciar el programa Wondershare Repairit en tu PC. Cuando se inicie, dirígete a la sección de reparación de archivos y haz clic en el botón "añadir" en el centro de la página.
Esta acción te lleva a una nueva ventana para ir a la ubicación del archivo y seleccionarlo. Por suerte, Windowshare Repairit permite elegir más de un archivo para reparar simultáneamente. También admite la reparación de archivos de Word, PowerPoint, Excel y PDF.
-
Paso 2: Iniciar el proceso de reparación

A continuación, todo lo que tienes que hacer es pulsar el botón de reparación al final de la página. Repairit escaneará los documentos para cada tipo de corrupción de archivos después de la actualización.
Una vez completado el escaneo, arreglará todos los problemas mayores y menores del archivo. La parte más interesante es que, también, te permite hacer un seguimiento del progreso de la reparación en la interfaz del programa.
-
Paso 3: Previsualizar y guardar los archivos reparados
El último paso en el proceso de reparación es guardar el archivo después de la reparación. Puedes elegir entre guardar todo de una vez o hacer clic en el botón de vista previa junto al icono del archivo. Este botón te permite ver el resultado de la reparación antes de guardarlo.

Una vez que estés satisfecho con el resultado, puedes hacer clic en guardar. A continuación, puedes elegir la ubicación en la que quieres guardar los archivos reparados. Eso es todo lo que se necesita para que, tus archivos vuelvan a ser nuevos y libres de corrupción.

Lecturas Adicionales:
Aquí están los artículos útiles para ayudarte.
1. 6 Maneras Rápidas de Arreglar Documentos de Sólo Lectura de Archivos de Excel.
2. Reparar Errores de Lectura de Archivos de Excel.
3. Resolver el Error de "el Archivo No Se Puede Abrir" de MS Excel 2007.
-
Detener la Aceleración Gráfica de Hardware
Esta característica en Microsoft office ayuda a la computadora consciente realizar funciones gráficas. Esta acción aumentará el rendimiento y hará que el usuario disfrute más de la experiencia. Sin embargo, hay veces que, es responsable de la corrupción de archivos después de la actualización. La mejor manera de solucionar el problema es deshabilitando la aceleración de gráficos por hardware a través de los siguientes pasos:
-
En primer lugar, abre cualquier programa de Office y haz clic en archivos.
-
Haz clic en la sección de Opciones y selecciona "avanzado" en el panel derecho de la nueva página.
-
A continuación, desplázate hacia abajo hasta "pantalla" y busca "desactivar la aceleración de gráficos por hardware".
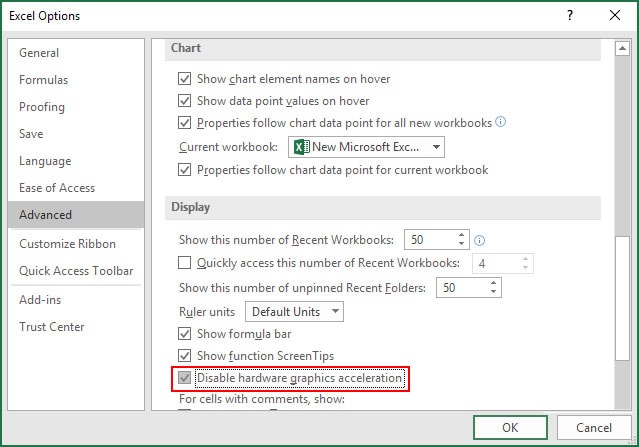
-
Marca esta opción y haz clic en "Aceptar" para guardar la nueva configuración.
-
A continuación, puedes desactivar la aceleración gráfica por hardware de la presentación de diapositivas para estar seguro.
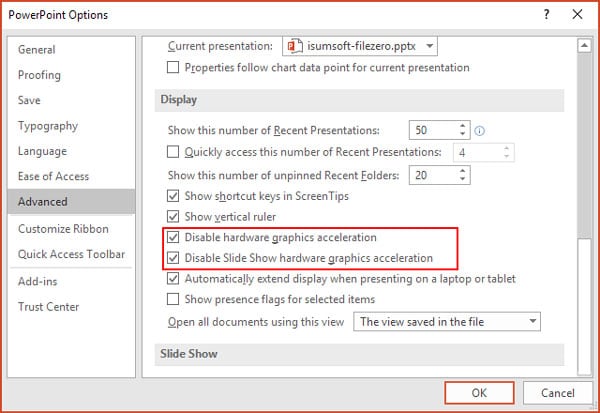
Eso es todo; ahora puedes intentar abrir el archivo afectado para ver si hay algún cambio.
Abrir el comando bajo administrador
Puedes encontrar archivos corruptos en tu computadora usando el comando bajo Administrador. También, puedes utilizar el símbolo del sistema para arreglar los archivos corruptos después de la actualización. A continuación, se presentan los pasos que necesitas para utilizar el símbolo del sistema para arreglar la corrupción de archivos.
-
Abrir el comando bajo administración para comenzar.
-
A continuación, escribe este comando en el espacio proporcionado: icacls "% programfiles% Microsoft Office 15" / grant * S-1-15-2-1: (OI) (CI) RX.
-
Una vez que lo haya introducido, simplemente, haz clic en "Enter" para que el administrador ejecute el comando.
Intenta abrir de nuevo el archivo afectado y notarás que, Microsoft Office ya no tiene ese error.
-
Utiliza la Vista Protegida
Otra forma de acceder a los archivos corruptos es, utilizando la opción de vista protegida. Para ello, sigue los pasos a continuación.
-
En primer lugar, inicia el programa Microsoft office y haz clic en archivos.
-
En la lista de secciones que aparece en el lado izquierdo, haz clic en la pestaña "opciones".
-
Ahora, elige "centro de confianza" de las opciones del lado derecho y haz clic en la opción "configuración del centro de confianza".
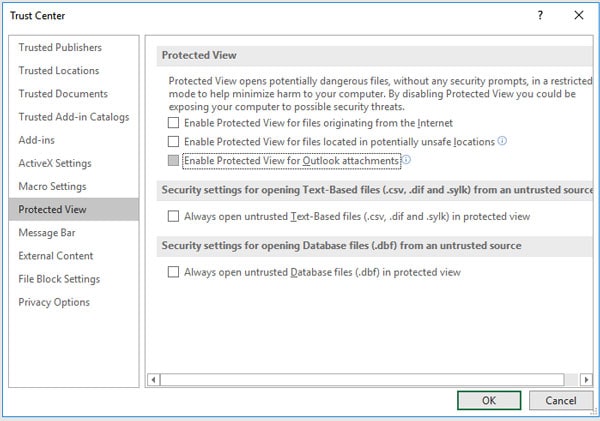
-
En la vista protegida, puedes marcar la casilla si no está marcada y, luego, hacer clic en Aceptar.
-
Una vez hecho esto, cierra el programa y vuelve a abrirlo.
Abre el archivo corrupto para confirmar si has solucionado el problema utilizando la vista protegida.
-
Ajustar la configuración de los servicios de los componentes
Cuando eliges ajustar la configuración de los componentes, está cambiando el registro de tu PC. Por lo tanto, sólo debes considerar esta solución cuando hayas probado otras. Sigue los pasos para ajustar la configuración de los servicios de componentes.
-
En primer lugar, haz clic en "Inicio" y luego, entra en "DCOM".
-
Haz clic con el botón derecho del ratón en "servicios de componentes" y, entre las opciones, elige "Ejecutar como administrador".
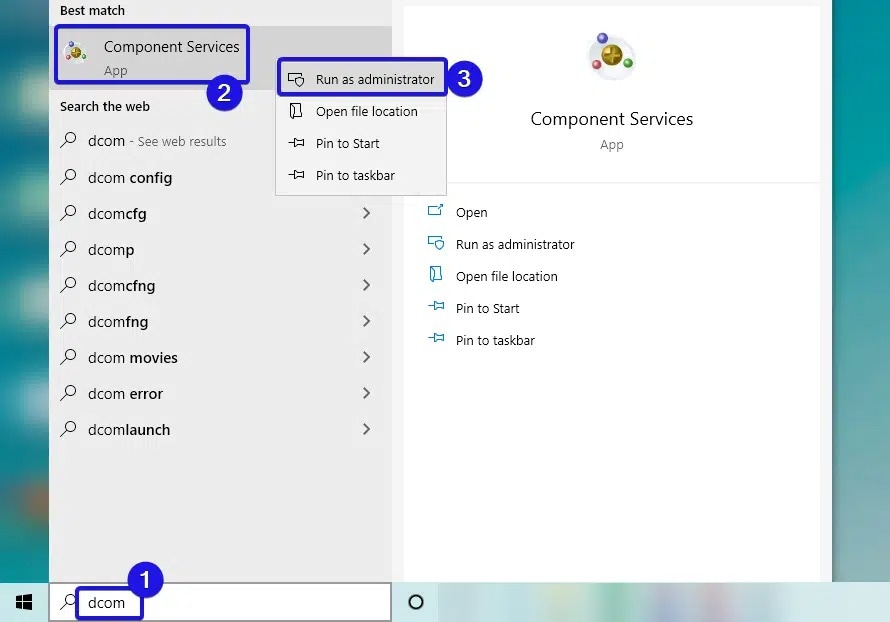
-
Expande la ventana de "servicios de componentes" y elige computadoras.
-
A continuación, haz clic con el botón derecho en "mi computadora" en las opciones que aparecen y elige la pestaña "propiedades predeterminadas".
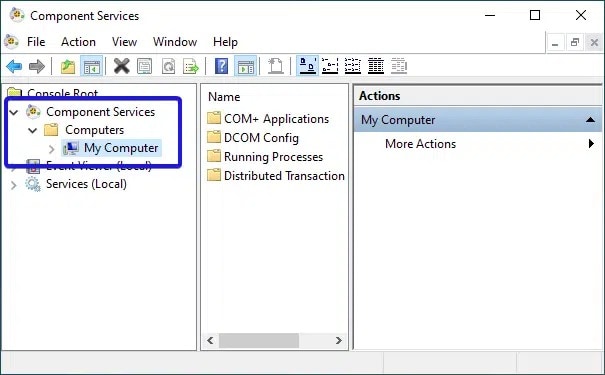
-
A continuación, debes establecer el nivel de autenticación como "conectar" y el nivel de supresión como "identidad".
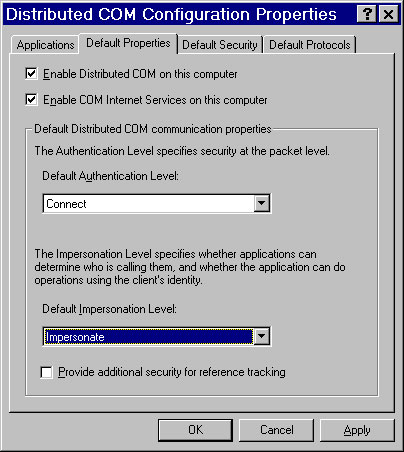
-
Una vez hecho esto, haz clic en "aplicar" para guardar la configuración y, luego, haz clic en "ok".
Para Finalizar
Te recomendamos que, realices siempre una copia de seguridad de tus archivos para evitar tener que perderlos. Nadie quiere tener que perder tus archivos debido a las actualizaciones de los mismos. Para eliminar la corrupción de archivos después de la actualización, los anteriores son cinco métodos para recuperar tu archivo.
Recomendamos el uso de Wondershare Repairit porque funciona para todos los tipos de archivos. No necesitas conocimientos de tecnología para utilizar este programa, ya que, sólo requiere tres pasos. Es el método más simple y fácil con una tasa de reparación del 100% de tus archivos. Puedes tratar múltiples maneras de conseguir tus archivos libres de la corrupción con los métodos anteriores.
Preguntas Frecuentes (FAQs)
-
¿Cómo puedo arreglar los archivos de Excel corruptos?
Puedes arreglar los archivos de Excel corruptos siguiendo los métodos explorados anteriormente. También, puedes arreglar todos los archivos de Excel corruptos utilizando la herramienta de reparación Wondershare Repairit. -
¿Se puede crackear Windows 10?
Sí, puedes crackear Windows 10 utilizando muchos métodos en línea. Sin embargo, nunca es seguro utilizar una versión crackeada de Windows porque es difícil saber lo que han añadido o alterado. Cuando se hace correctamente, un Windows 10 con crack todavía te proporciona todas las características del sistema operativo para mejorar el rendimiento de tu Windows.

