Aug 14, 2025 • Categoría: Reparación de Archivos • Soluciones probadas
A veces, debido a ciertos virus en el dispositivo, problemas de seguridad relacionados con MS Office, o si el archivo que se descarga está corrupto, aparece una ventana con un error, el cual es, el archivo zip no es válido.
Un archivo con formato Zip es un archivo de extensión que es una forma comprimida de datos y se usa ampliamente para almacenar información. Es como todos los demás formatos de archivo disponibles, una colección de una o muchas carpetas de archivos que se comprimen en una para facilitar su transporte y compresión. El formato Zip se usa generalmente para descargar software. La compresión de un programa de software hace que ahorre espacio en el servidor a la vez que reduce el tiempo para descargar archivos y organiza las cientos o miles de información de archivo en un solo archivo Zip.
¡Ahora aquí aprenderás sobre el problema de la invalidez del archivo zip y la solución!
- Parte 1: ¿Qué causa los errores de archivo zip no válidos?
- Parte 2: Reinstalación del cliente de compresión
- Parte 3: Uso de otro software de compresión gratuito
- Parte 4: Zip en una unidad que utiliza NTFS
- Parte 5: Ejecutar CMD para reparar/restaurar archivos zip corruptos o no válidos
- Parte 6: Restaurar archivos ZIP no válidos/corruptos con Stellar Reparación de Archivos
- Parte 7: Video Tutorial: 5 Métodos Probados para Solucionar Error "Archivo Zip Es Inválido (No Válido)"?
Los documentos individuales también llamados "archivos" se denominan archivos zip porque contienen uno o varios archivos comprimidos. Facilita el mantenimiento de la información de una manera organizada, lo que ayuda a transportar, descargar, compartir y almacenar datos. Los archivos zip hacen que todos los procesos sean más rápidos y eficientes y esto lo convierte en el formato más popular para la compresión de archivos utilizado en Windows, y la utilidad de compresión más popular es WinZip.
Usos de los archivos zip
- Los datos están comprimidos y se utiliza menos espacio
- El formato zip ahorra tiempo y es eficiente
- La transferencia de datos se vuelve más fácil
- Solo una descarga te da acceso a toda la información
- Los archivos asociados se pueden agrupar
- Los archivos grandes se pueden almacenar o convertir en elementos menos espaciosos mediante la compresión de los datos
Parte 1: ¿Qué causa los errores de archivo zip no válidos?
Los archivos zip encuentran errores en muchos términos y veamos cuáles son las causas de estos errores antes de profundizar en su solución:
- El virus es la principal causa de errores de archivos zip
- Los archivos de MS Office con seguridad media o baja también pueden causar errores en los archivos zip
- La velocidad de descarga lenta también puede producir el error de archivo zip no válido
- La herramienta de compresión está defectuosa y causa el error
- El archivo descargado estaba corrupto originalmente, lo que da como resultado el error
Cuando se muestra el mensaje del archivo zip no válido, pierdes el acceso a la información y no puedes extraer archivos de la carpeta zip. Esto puede ser un gran problema, pero cada problema tiene su solución y eso es lo que estamos buscando
Veamos los diferentes métodos que podemos usar para reparar el error de archivo zip no válido.
Parte 2: Reinstalación del programa de compresión
Como lo han experimentado otros usuarios, lo primero que se nos viene a la mente con los archivos de compresión es que el programa de la compresión puede estar causando el error. Reinstalar el software utilizado resultó ser beneficioso para ellos y resolvió el problema.
Para reinstalar el programa de compresión para evitar un error de archivo zip no válido, los pasos se enumeran a continuación:
Paso 1: Primero, presiona la tecla de Windows + R para abrir un cuadro de ejecución.

Paso 2: Escribe ´appwiz.cpl´ y presiona Enter para abrir los programas y funciones
Paso 3: Desplázate por la lista y desinstala la aplicación de descompresión que muestra el error (WinZip, WinRar, 7zip, etc.)
Paso 4: Una vez que se haya desinstalado, usa tu navegador para obtener la más reciente versión disponible del programa de descompresión, que puede ser:
- WinRar
- WinZip
- 7zip
Paso 5: Ahora reinicia la computadora después de la instalación y verifica si puedes extraer el archivo nuevamente
Consejo: si se trata de tu laptop/notebook, intenta usar Reimage Plus, que es un software para escanear los repositorios y también reemplazar y reparar archivos corruptos y faltantes.
Parte 3: Uso de otro software de compresión gratuito
Puede que no parezca una solución adecuada, pero muchos usuarios informaron que lograron resolver el problema al tener otro software de compresión gratuito como 7zip.
Se pueden utilizar varias soluciones de terceros, pero 7zip es la más conveniente. Para obtener una guía rápida para su instalación y evitar el error de archivo 7zip no válido, siempre puedes:
Paso 1: Visita el sitio web para obtener el instalador 7-zip de acuerdo con tu arquitectura de Windows
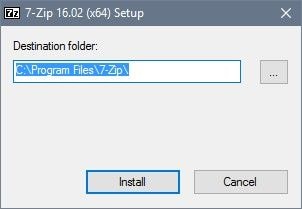
Paso 2: Abre el instalador y sigue las pautas
Paso 3: Una vez instalado, al hacer clic con el botón derecho en los archivos zip, mostrarán un menú adicional y te brindarán las mismas funciones que las de un programa nativo.
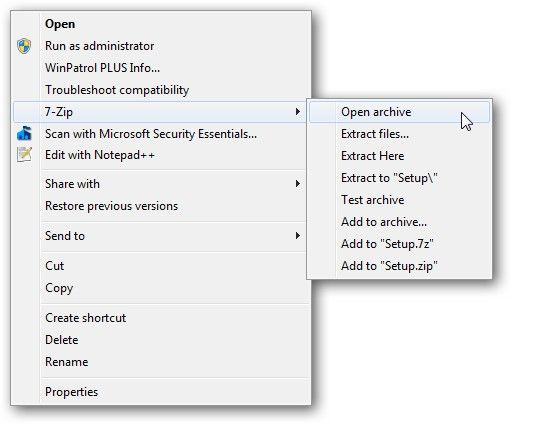
Parte 4: Zip en una unidad que utiliza NTFS
NTFS se puede utilizar de forma eficaz para la compresión de archivos. Es el método más sencillo y no es necesario comprimir archivos o comprimir o descomprimir cada vez que se necesita un archivo. Es un proceso automático y no afecta el rendimiento del archivo o software.
En Windows 10, puedes utilizar los siguientes pasos para comprimir archivos y carpetas usando NTFS:
Paso 1: Abre el explorador de archivos
Paso 2: Busca la carpeta en la que deseas almacenar información

Paso 3: Haz clic en el botón de inicio
Paso 4: Haz clic en el botón de nueva carpeta
Paso 5: O simplemente puedes crear una nueva carpeta usando las teclas de acceso directo: Ctrl + Shift + N
Paso 6: Escribe un nombre en la carpeta y presiona Enter
Paso 7: Haz clic con el botón derecho para seleccionar la opción de propiedades
Paso 8: Haz clic en la pestaña general

Paso 9: Luego haz clic en el botón avanzado
Paso 10: En la sección "comprimir o cifrar atributos", verifica la opción de comprimir el contenido para ahorrar espacio en disco

Paso 11: Haz clic en Aceptar
Paso 12: Luego en el botón Aplicar para guardar tu configuración
Paso 13: En el cuadro de diálogo para confirmar cambios de atributos, selecciona la opción para aplicar cambios a todos

Paso 14: Haz clic en Aceptar
Al completar todos los pasos, acabas de crear una carpeta que comprimirá todos los archivos guardados en ella y ocupará menos espacio de lo habitual. Los archivos existentes y los archivos futuros tendrán los mismos resultados. Estos pasos también se pueden utilizar en un archivo singular. Si ves una señal de dos flechas en la esquina derecha, asegúrate de que la configuración esté funcionando.
Para comprobar cuánto espacio has ahorrado con este método, haz clic con el botón derecho en la carpeta y selecciona propiedades. Luego, verifica el tamaño que da el tamaño del archivo sin comprimir y el tamaño en el disco da el tamaño del elemento después de la compresión. Si deseas revertir los cambios realizados, debes seguir los mismos pasos y borrar el contenido de la compresión para guardar la opción de disco.
Parte 5: Ejecutar CMD para reparar/restaurar archivos zip corruptos o no válidos
TEl siguiente método también se puede utilizar para borrar el error de archivo zip no válido:
Paso 1: Abre el Símbolo del sistema como administrador.
- Para usuarios de Windows 10/8.1: Haz clic con el botón derecho en el menú de inicio > haz clic en el Símbolo del sistema (administrador)
- Para usuarios de Windows 7/8/Vista/XP: Haz clic en Inicio > Todos los programas > accesorios > Símbolo del sistema > ejecutar como administrador
Paso 2: Cambia los directorios a la carpeta donde se encuentra el archivo zip corrupto actual
Paso 3: Escribe: ¨C:\Program files\WinZip\wzzip¨-yf zipfile.zip> presiona enter.
También puedes revelar los archivos .zip dañados o no válidos reemplazando el nombre del archivo con zipfile.zip
Parte 6: Restaurar archivos zip no válidos/corruptos con Stellar Reparación de Archivos
Es un método relativamente fácil para los usuarios que prefieren métodos simples para restaurar los archivos zip que muestran un error de archivo zip no válido, al utilizar Stellar Reparación de Archivos

Características:
- Repara perfectamente archivos PDF, Word, Excel y PowerPoint corruptos en tres sencillos pasos en todo tipo de circunstancias..
- Repara los archivos que no se abren e ilegibles.
- Previsualiza y recupera todos los datos contenidos en los archivos corruptos.
- Repara archivos dañados por diferentes causas y desde todos los dispositivos.
Maneja todo tipo de corrupción de archivos zip y los archivos protegidos con contraseña también se pueden recuperar y reparar a través de este software. Facilita la reparación de archivos de hasta 800 MB y te da acceso para guardar en formato comprimido.
Pasos para utilizar Stellar Reparación de Archivos
Esta herramienta no es gratuita, pero ofrece una garantía de devolución de dinero de 30 días. Repara excelentemente documentos de Word, presentaciones de Powerpoint, así como hojas de cálculo de Excel y, por supuesto, archivos ZIP. Los pasos para la instalación no se enumeran, pero después de la instalación, inicia la herramienta y sigue las pautas para reparar el error de archivo zip no válido
Paso 1: Selecciona la opción de reparar el archivo ZIP
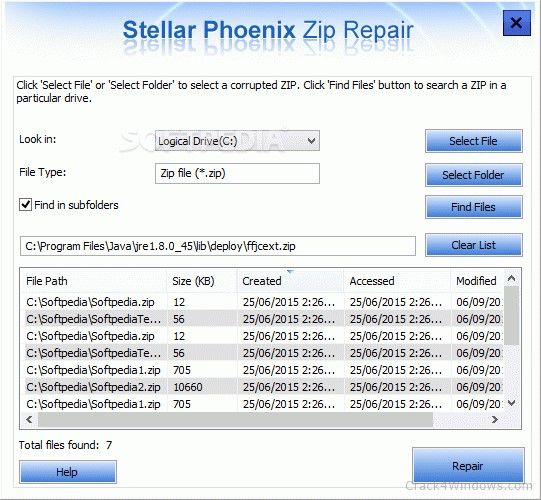
Paso 2: Busca el archivo ZIP corrupto y se mostrará para obtener una vista previa
Paso 3: Haz clic en el botón de reparación y espera a que se complete el proceso
Paso 4: Puedes previsualizar los archivos desde el menú del lado izquierdo una vez que se completa el proceso
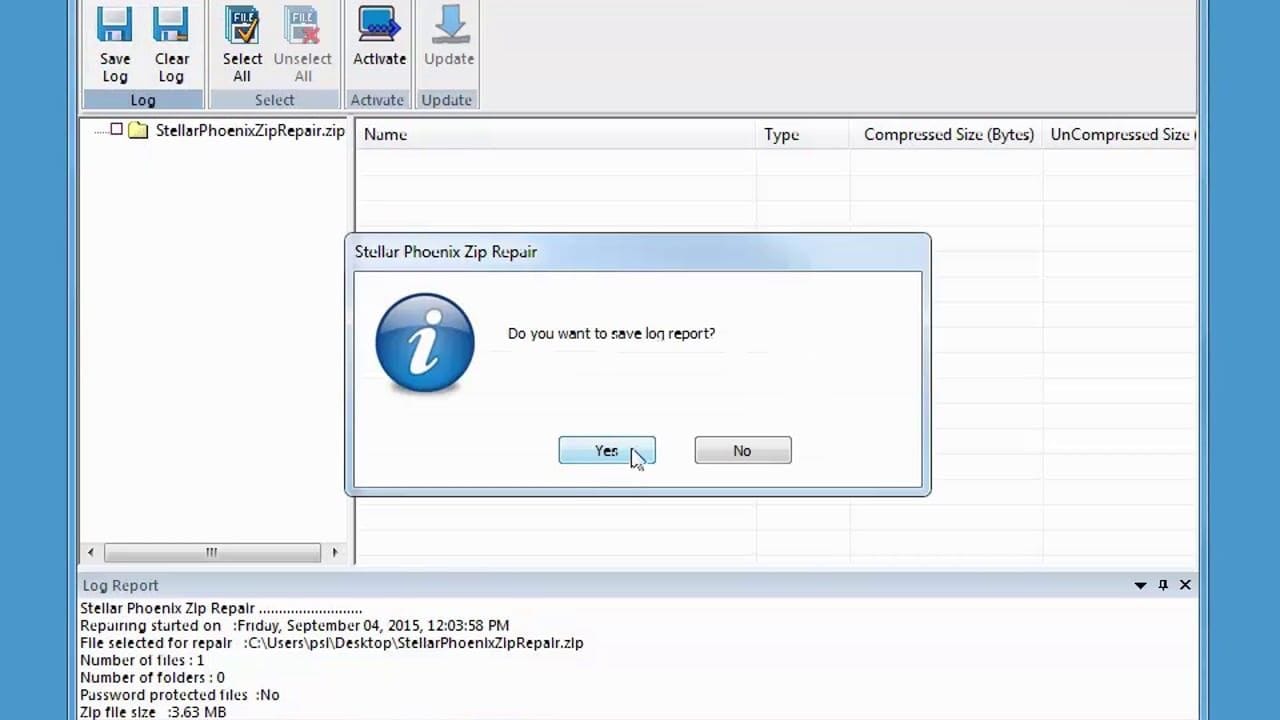
Paso 5: Verifica el contenido después de reparar el archivo
Paso 6: Haz clic en Guardar para restaurar el archivo corrupto en la ubicación preferida
Esto es todo sobre el error de archivo zip no válido y cómo corregirlo. ¡Espero que cubra todos tus problemas y te brinde una solución!
Parte 7: Video Tutorial - 5 Métodos para Solucionar Error "Archivo Zip Es Inválido (No Válido)"?
Si aun no pudo solucionar el error de "Archivo Zip Es Inválido", En este video tutorial hay 5 métodos probados y con pasos detallados para ayudarle solucionar el problema pesada.
Las personas también preguntan
-
¿Cómo arreglo un archivo zip no válido?
- Utiliza una herramienta de compresión como 7Zip para manejar este archivo
- Repara el archivo con una herramienta de reparación de terceros como WinRAR
- Utiliza una herramienta antivirus para detectar los errores que causan esta invalidez para evitar que accedan a tus archivos
-
¿Por qué mi archivo zip no es válido?
Tu archivo Zip no es válido debido a errores como una infección por virus o una descarga incompleta. Ambos factores pueden hacer que un archivo Zip se corrompa o dañe, lo que lleva al mensaje de error "La carpeta comprimida (zip) no es válida"
-
¿Cómo restauro un archivo zip?
Para restaurar un archivo Zip desde Internet:
- Elimina el archivo antiguo que se ha vuelto inaccesible
- Abre el sitio desde el que deseas descargar el archivo, en tu navegador
- Ubica el archivo Zip, descárgalo nuevamente y guárdalo en una ubicación diferente y más segura
-
¿Por qué no puedo abrir un archivo zip?
Es posible que tengas dificultades para abrir un archivo Zip debido a los siguientes motivos:
- Una compresión que no se realizó correctamente
- Una extensión de archivo que se cambió a un formato que Windows no es compatible
- Infestación de virus
- Una descarga incompleta del archivo
Soluciones para archivos
- Recuperar documentos
- Borrar y recuperar archivos
- ¿Cómo Eliminar archivos?
- ¿Cómo Recuperar Archivos Eliminados Permanentemente?
- ¿Cómo recuperar archivos gratis?
- ¿Cómo recuperar archivos de Illustrator eliminados?
- Eliminar y recuperar más




Alfonso Cervera
staff Editor