Aug 14, 2025 • Categoría: Reparación de Archivos • Soluciones probadas
Al usar MS PowerPoint, es posible que hayas experimentado ciertos problemas, al igual que con cualquier otro programa en tu PC. Esto es normal y le puede pasar a cualquiera, por lo que no es necesario que te preocupes por el asunto. Estos problemas podrían ser un mensaje de error que indique que PowerPoint no se abre o un archivo corrupto, o muchas otras versiones de mensajes de error que te niegan el acceso a tu archivo.
Por lo tanto, si deseas ocuparte de estos problemas de ppt que no se abre, este artículo te proporcionará información suficiente para volver a usar PowerPoint.
Parte 1: ¿Por qué "no puedo abrir power point"?
Cuando intentas abrir la presentación de PowerPoint y te encuentras con un mensaje de error que indica que PowerPoint no se abre, significa que el archivo está corrupto o tiene algún problema con el ppt y solicita una reparación.
Para empezar, tenemos errores detallados que pueden surgir cuando intentas abrir un MS PowerPoint corrupto. Todos estos errores se relacionan con el mensaje de error que indica que no se puede abrir el archivo de PowerPoint. Aunque cada uno es diferente e incluso aparecerá de manera diferente en la versión de MS PowerPoint en uso, el mensaje de error simplemente señalará que no puedes abrir el archivo de PowerPoint.
Ahora, cada error está asociado con una causa distinta que es esencial para descubrir la causa raíz y solucionarla.
Entre los ejemplos de algunos códigos de error se incluyen:
Error de corrupción de archivos debido a complementos
Cuando encuentres una alerta de error PPT no se abre , puede deberse a complementos. Por ejemplo, si tu PPT está usando el complemento Flash Player y se actualiza, el síntoma visible de este problema será una alerta de error como se muestra a continuación.
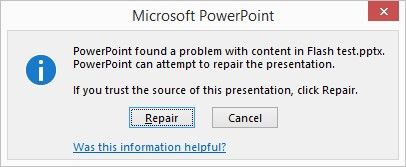
Si intentas realizar una reparación, es posible que aún no tenga un efecto significativo.
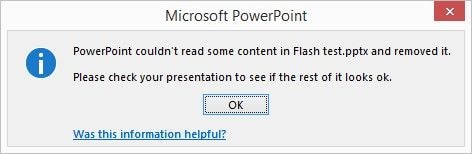
PPT puede incluso congelarse por completo cuando intentas reparar o editar manualmente el archivo para eliminar la corrupción.
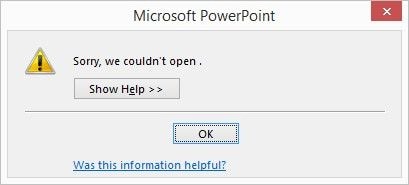
Problema de error de conversión
Otro mensaje de error es el que aparece cuando intentas obtener una vista previa o publicar un archivo dañado o incluso uno con problemas con un complemento como el que se menciona arriba.
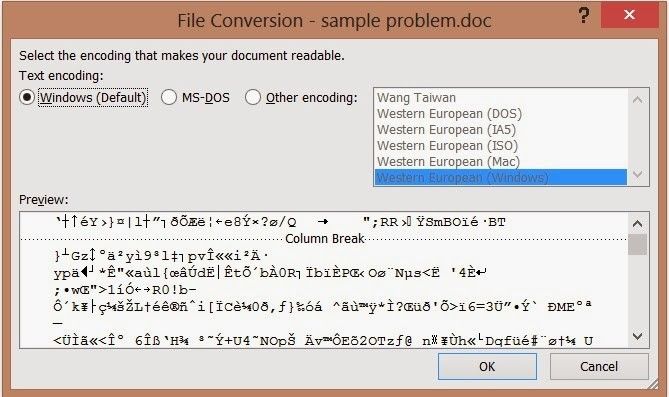
O
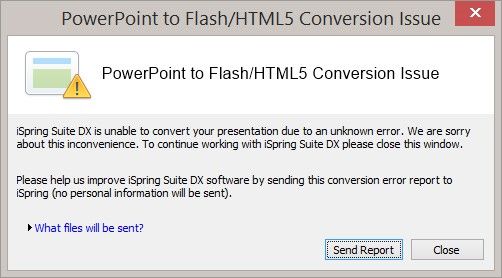
Error de archivo PPT dañado debido a la falta de contenido
Ciertos elementos del archivo pueden estar dañados y provocar que el archivo se corrompa.

Error - PPT puede fallar
Este es un problema bastante común en el que un PPT también puede fallar debido a problemas relacionados con el sistema, y cuando lo hace, también puede señalar la razón con detalles de por qué PowerPoint no se abre.
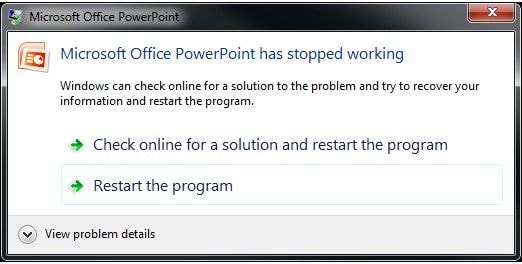
Parte 2: ¿Por qué no se abre PowerPoint?
La causa principal suele ser la corrupción del archivo. En caso de corrupción de archivos, es posible que al archivo le falten elementos vitales que se requieren para abrir el documento y verlo. Dicha información incluye objetos de dibujo, hipervínculos, gráficos o incluso texto. Esto hará que el archivo sea ilegible, por lo que aparecerá un mensaje de error cuando desees abrir un archivo de PowerPoint.
Otras razones se detallan a continuación.
- Un PowerPoint que no se abre también puede deberse a ataques de malware o virus al sistema. Esto puede dañar el archivo haciéndolo ilegible también. El malware puede manipular datos o reemplazar datos reales en el archivo PPT para que parezcan iconos con archivos .exe.
- También es bueno expulsar y transferir datos de forma segura desde dispositivos de almacenamiento externos para evitar la corrupción
- Los complementos como se detalla anteriormente, también podrían ser una razón para que PowerPoint no se abra.
- Que PowerPoint no se abra puede deberse a aplicaciones dañadas.
Parte 3: Cómo arreglar que PowerPoint no se abre
Hay muchas formas de resolver que PowerPoint no se abre. A continuación se muestran algunos pasos "manuales" o "hazlo tú mismo" para ayudarte a resolver el problema de una manera sencilla para que tu PowerPoint funcione.
1. Desbloquear el archivo de PowerPoint corrupto
Este paso no es lo mismo que desbloquear un archivo no corrupto que se puede abrir en PowerPoint. Dado que es posible que no tengas acceso a PowerPoint >debido al error, deberías intentar desbloquear el archivo que causa el problema.
Entonces, ¿cómo resolverá esto el problema, ya que hay muchas otras razones por las que no puedes abrir un archivo de PowerPoint?
Bueno, si has descargado un archivo de Internet o de cualquier red o has recibido un correo electrónico y lo has guardado en tu computadora, entonces aparece el error ya que Windows puede haber bloqueado el archivo. Por lo tanto, no puedes abrir el archivo de PowerPoint.
Para desbloquear el archivo, procede de la siguiente manera:
Paso 1
Abre la carpeta "Propiedades" del archivo haciendo clic derecho sobre él
Paso 2
En el cuadro de diálogo que aparece, haz clic en la pestaña "General".
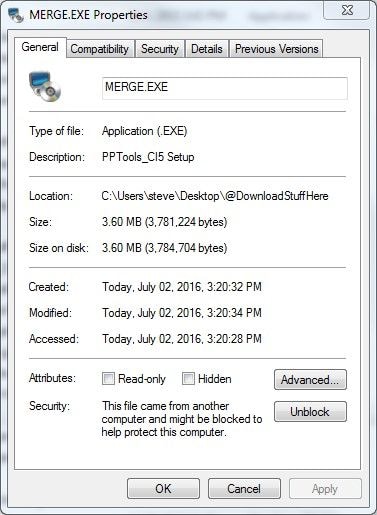
Paso 3
Haz clic en el botón "Desbloquear", si hay uno presente en el cuadro de diálogo
Paso 4
Para finalizar, haz clic en "Aceptar" y luego abre la presentación de PowerPoint.
2. Deshabilitar la vista protegida en PPT
Una vez más, esto depende de si el programa está dañado y es accesible. Si no está dañado y es accesible, puedes desactivar la Vista protegida en PPT. Deberás proceder de la siguiente manera.
Paso 1
Inicia el programa PPT y ve a "Archivos"
Paso 2
En "Archivos", selecciona "Opciones"
Paso 3
Se abre un cuadro de diálogo de opciones. Aquí tendrás que seleccionar la opción "Centro de Confianza", que se encuentra en el panel del lado izquierdo. Luego haz clic en el panel del lado derecho, en "Configuración del Centro de confianza".
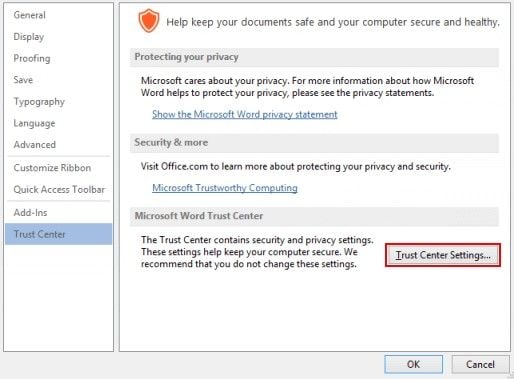
Paso 4
Aparece otro cuadro de diálogo. Aquí es donde deshabilitas la función Vista protegida. Deberás seleccionar la opción "Vista protegida" que se encuentra en el panel del lado izquierdo. Luego, debajo de esta opción y en el panel del lado derecho, desmarca las casillas que habilitan la función. Una vez terminado, haz clic en "Aceptar" para cerrar el programa.
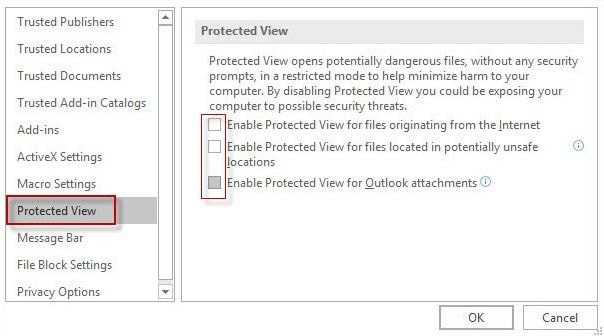
3. Iniciar PowerPoint en modo seguro
Este método te ayudará a editar el archivo dañado, aunque es posible que falte algún formato, esto abre el archivo en modo de trabajo, después de lo cual finalmente puedes editar el archivo según tus requisitos.
Así es como se hace.
Paso 1
Mantén presionada la tecla CTRL en tu computadora.
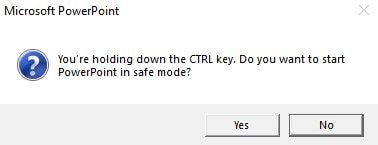
Paso 2
Mientras mantienes presionada la tecla CTRL, inicia el software. A medida que se inicia, aparece un mensaje en la pantalla que te pregunta si deseas iniciar en modo seguro.
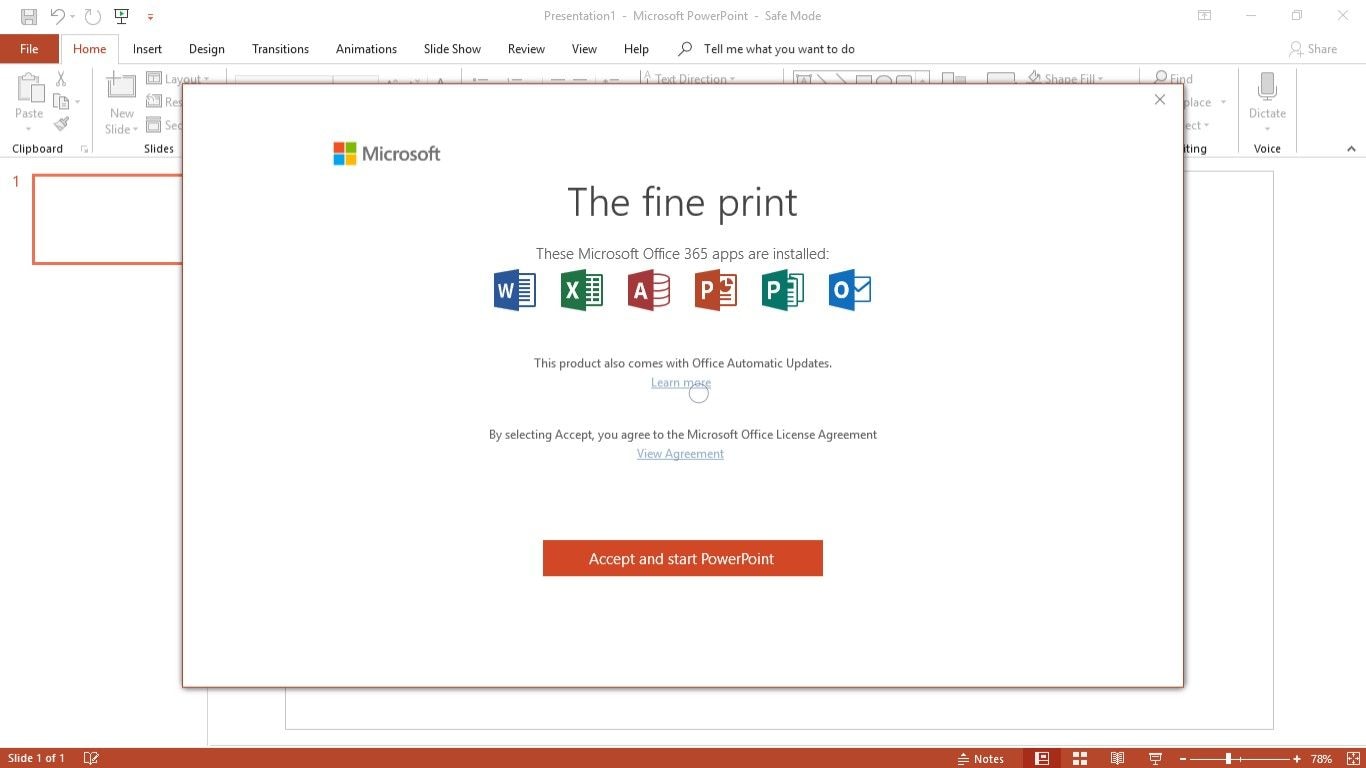
Paso 3
Haz clic en Sí para continuar y habrás iniciado el programa en modo seguro. Verifica en el programa abierto si se inició en Modo seguro.
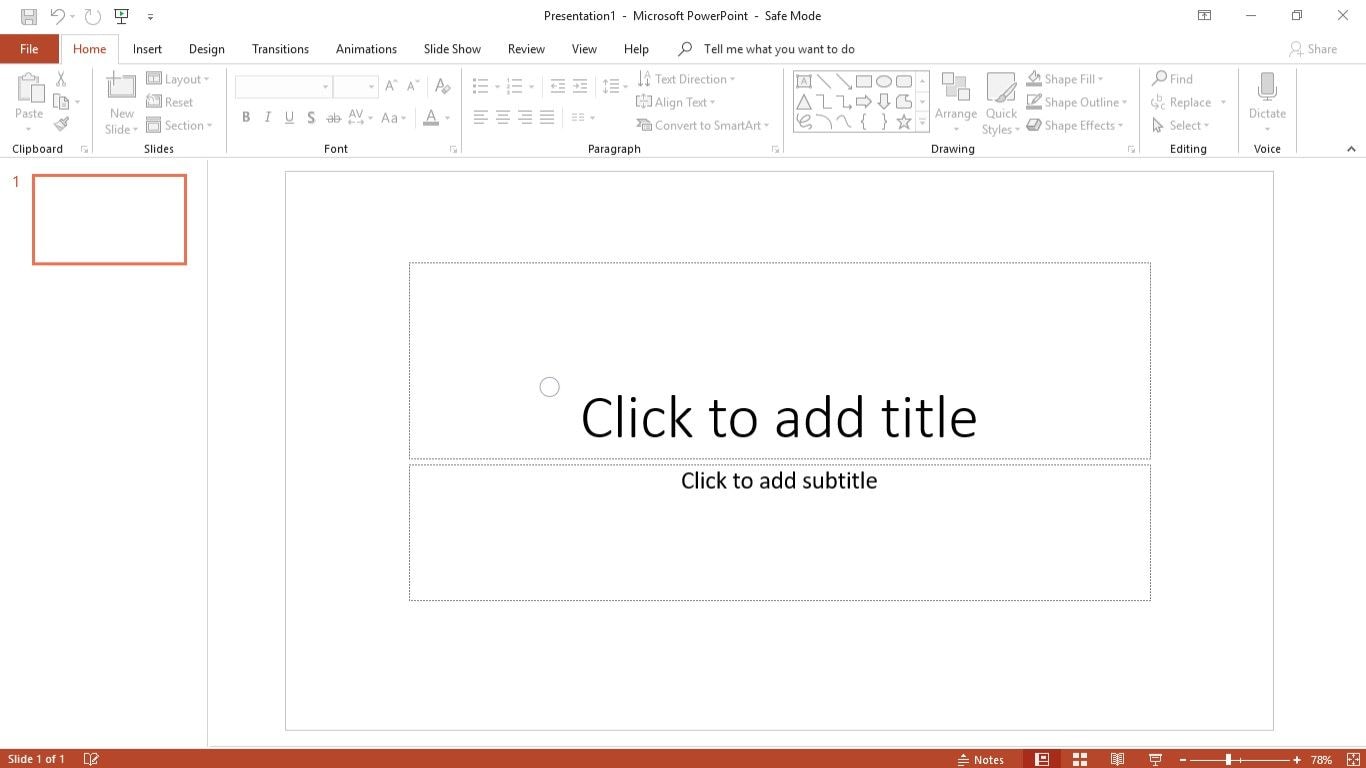
4. Verificar el estado de PowerPoint-Verificar si PowerPoint ha estado en uso
Esto es para ayudar a determinar cuándo comenzó el problema. También es útil para saber qué archivos se han dañado, el período anterior o posterior a la corrupción y si hay una copia de seguridad o una copia guardada automáticamente del archivo.
Para hacerlo, sigue los pasos a continuación.
Paso 1
Inicia el programa y haz clic en "Archivo"
Paso 2
Desplázate hacia abajo hasta la opción "Historial" y aquí obtendrás un desglose de cómo has estado usando el programa, así como las tareas en las que has trabajado.
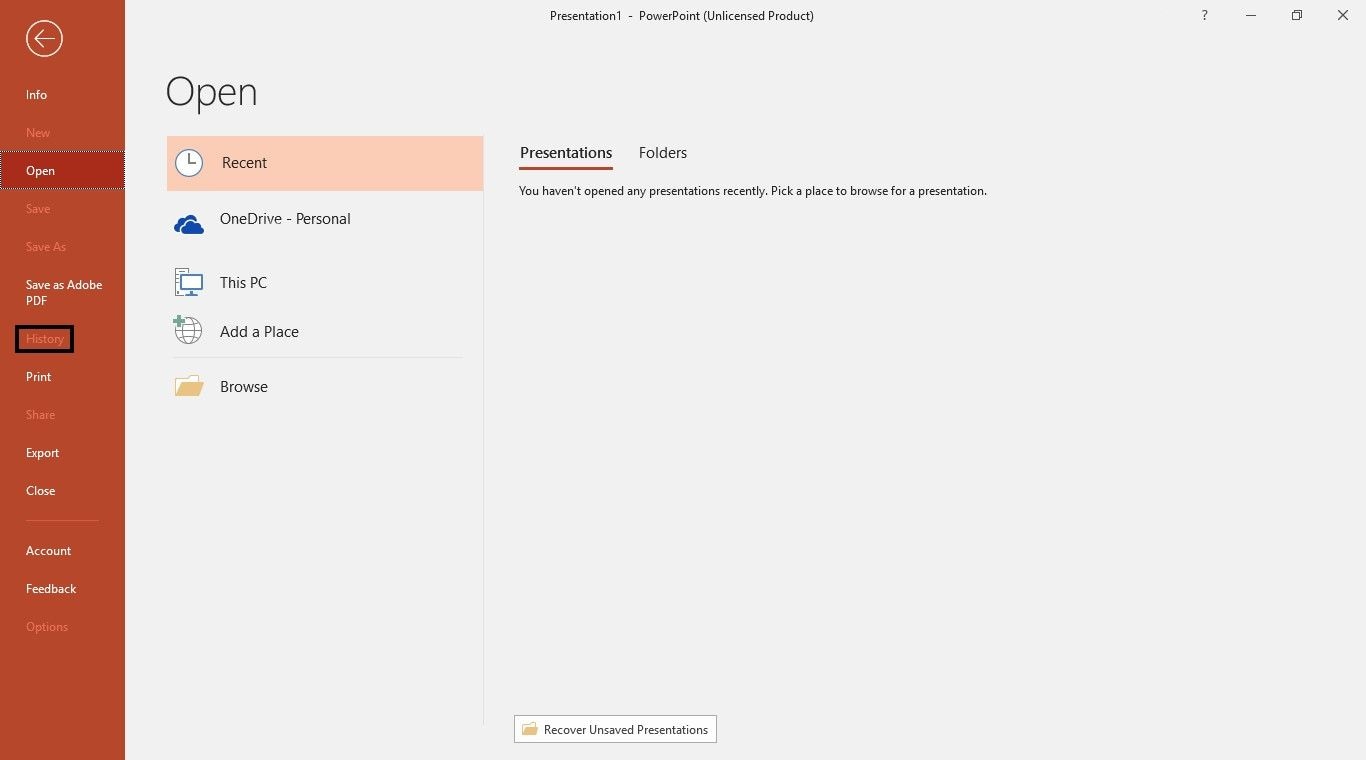
5. Abrir PowerPoint con Wondershare Repairit
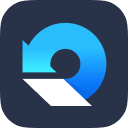
Características:
- Repara perfectamente archivos PowerPoint, PDF, Word, Excel corruptos en tres sencillos pasos en todo tipo de circunstancias..
- Repara los archivos que no se abren e ilegibles.
- Previsualiza y recupera todos los datos contenidos en los archivos corruptos.
- Repara archivos dañados por diferentes causas y desde todos los dispositivos.
Cuando se trata de problemas relacionados con PowerPoint y las alertas de error, como no poder abrir archivos de PowerPoint, este es el mejor método para utilizar. El método es mediante el uso de una herramienta de reparación o software conocido como Wondershare Repairit para PowerPoint. Resolverá problemas como las alertas de error descritas anteriormente. Incluso ayudará a reparar un programa PPT dañado. Algunas características del software incluyen:
- Recupera simultáneamente numerosos PPT
- El archivo de PowerPoint habilitado para macros (PPTM) es compatible.
- Compatible con MS PowerPoint 2016
- Vista previa de los archivos recuperados antes de guardar
- Tiene una función Raw Recovery para recuperar archivos críticamente corruptos
Cómo utilizar Wondershare Repairit para PowerPoint
Paso 1 Agregar archivos Power Point al software Repairit
Una vez que hayas descargado e instalado el software, deberás agregar los archivos ppt dañados para repararlos. Para agregar archivos al software, deberás utilizar cualquiera de las tres opciones proporcionadas para agregar archivos. Además, aparece un cuadro de diálogo para el procedimiento de adición de archivos una vez que se inicia el software. También se puede encontrar esta función seleccionando "Añadir archivos" en "Archivo" dentro de las opciones proporcionadas.

Una vez que se han agregado varios archivos ppt, puedes marcar las casillas de verificación para seleccionar los archivos deseados. Haz clic en "Reparar" para empezar el proceso de reparación.

El botón Escanear se habilita después de que se han agregado los archivos y se puede iniciar el proceso de escaneo.
Paso 2 Previsualizar archivos
Wondershare Repairit para PowerPoint realizará un escaneo completo para encontrar el documento y te lo mostrará para que lo previsualices. Los archivos escaneados se organizarán en una estructura en forma de árbol donde los archivos estarán en el panel izquierdo del software y puedes seleccionar cualquier archivo para verlo en el panel derecho del software.
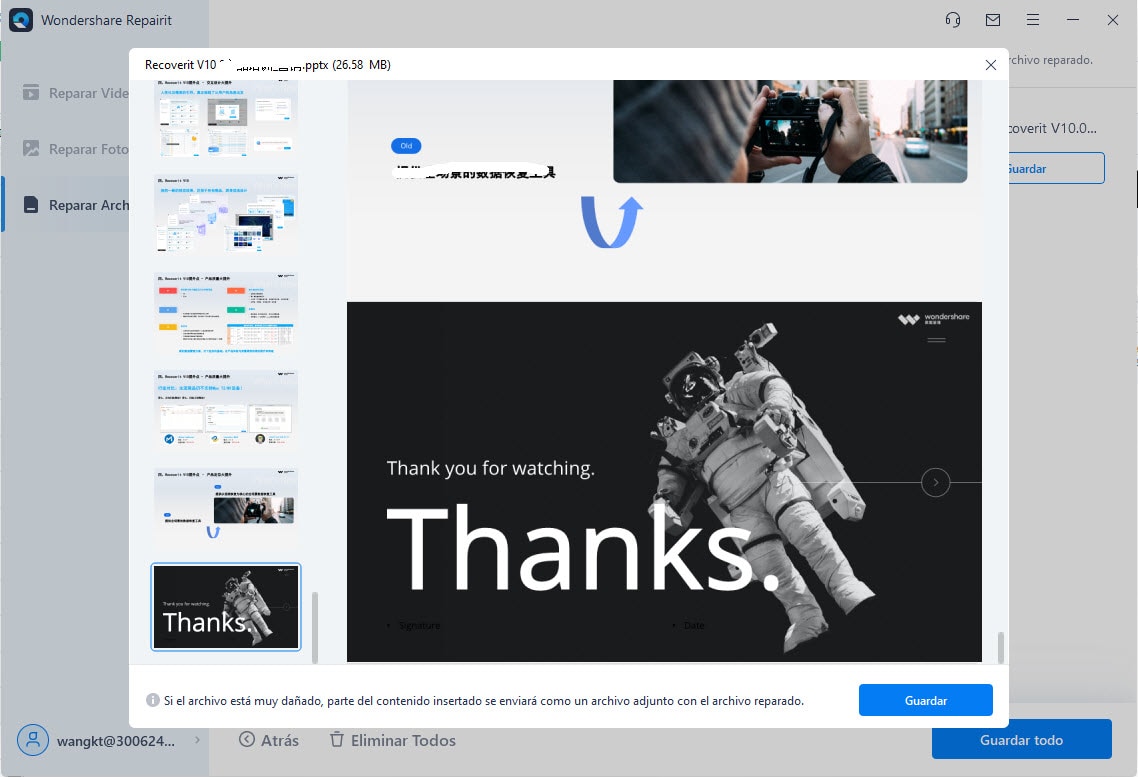
Paso 3 Reparación y almacenamiento de archivos
Los archivos escaneados se enumerarán y mostrarán para su visualización y reparación, deberás marcar las casillas de verificación de los archivos que se van a reparar. Una vez seleccionado, haz clic en el menú "Archivo" y elige la opción "Guardar" para guardar los archivos recuperados. Selecciona la ubicación de guardado deseada y dale "Aceptar" en el cuadro de diálogo de guardado para finalizar el proceso de guardado.
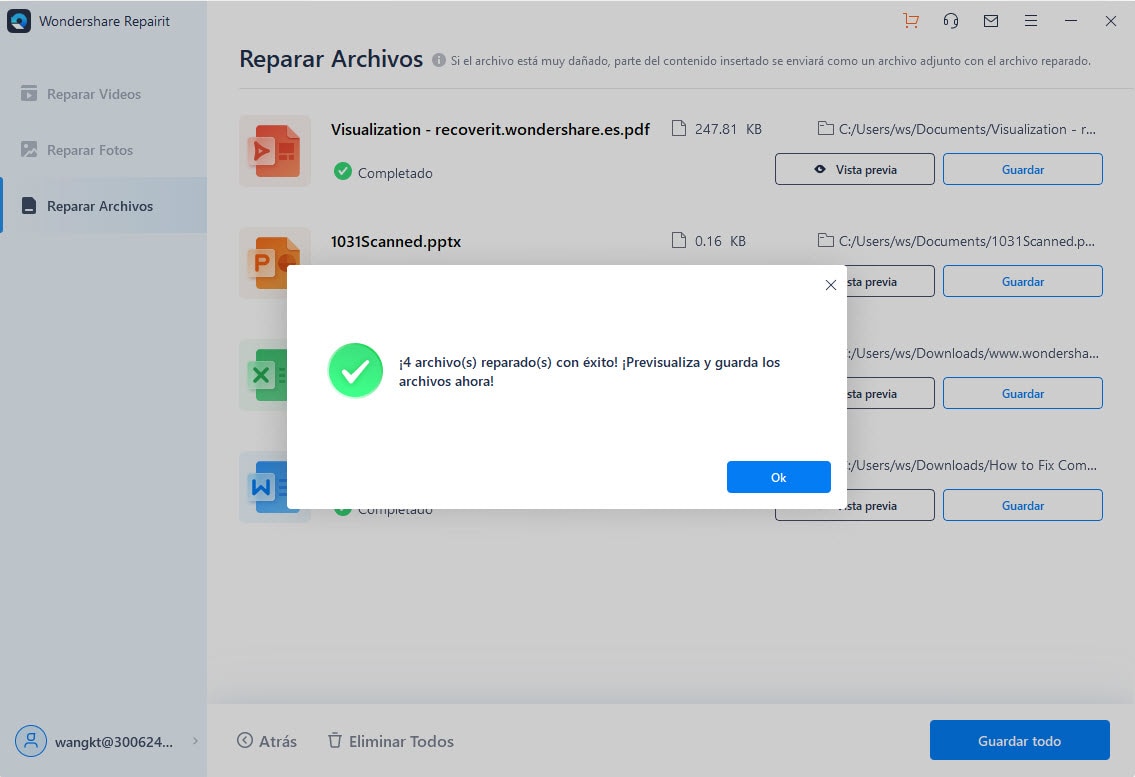
Parte 4: Consejos de PowerPoint sobre "PPT no se abre"
- En primer lugar, lo mejor y más sugerido que puedes hacer en caso de que encuentres un mensaje de error de ppt que no abre es crear una copia de seguridad de tus documentos, especialmente del archivo dañado. Esto se debe a que, en caso de que pruebes tantos métodos de reparación diferentes sin los resultados adecuados, puedes terminar dañando gravemente el archivo.
- Lo siguiente es expulsar o quitar los dispositivos de almacenamiento externo de forma segura para no dañar los documentos guardados en ellos.
- Recuerda analizar periódicamente tu equipo con un software antivirus o antimalware recomendado. Esto ayudará a eliminar cualquier archivo malicioso que pueda hacer que el programa no se abra.
- Por último, recuerda tener cuidado con el uso del programa, incluso al actualizar o instalar nuevos complementos para evitar dañar el software o corromper los datos de los archivos.
Sobre los errores enumerados anteriormente, se han discutido algunas medidas para contrarrestar los problemas de archivos de PowerPoint que no se pueden abrir. Debes ejecutarlas con cuidado o mejor hacerlo bajo la vigilancia de un profesional.
Conclusión
Si bien tu presentación ppt puede dejar de funcionar repentinamente, se te insta a mantener la calma y probar cuidadosamente cada uno de los pasos o técnicas de recuperación dadas anteriormente. En general, el software más recomendado, el cual es el mejor para estos problemas relacionados con PPT que no se abre, es Wondershare Repairit para PowerPoint. Además, es mejor asegurarse de cumplir con las medidas preventivas mencionadas anteriormente para no encontrar más problemas con los archivos de PowerPoint que no se pueden abrir.
Video tutorial sobre cómo recuperar archivos de PowerPoint no guardados/eliminados
Las personas también preguntan
-
¿Qué se hace cuando PowerPoint no se abre?
Si tu PowerPoint se niega a abrirse, intenta iniciar PowerPoint en Modo seguro presionando la tecla "Ctrl" al iniciarlo. Eventualmente, aparecerá un mensaje preguntándote si deseas iniciar el programa en Modo seguro; selecciona "Sí".
-
¿Cómo arreglo que PowerPoint no responde?
Si PowerPoint no responde y aparece un mensaje de error de este tipo, intenta cualquiera de estos:
- Cierra todo el software que no estás utilizando
- Evita el uso de imágenes grandes
- Quita los complementos que no estés utilizando
-
¿Por qué no se abre el archivo PPTX?
El archivo PPTX no se abre porque hay una corrupción en tu Microsoft PowerPoint, que se traduce a su vez en una corrupción en el contenido del archivo PPTX. Esto puede afectar la presentación de un usuario.
-
¿Cómo abro y reparo un archivo de PowerPoint?
Sigue estos pasos para utilizar las funciones "Abrir" y "Reparar" incorporadas:
- En PowerPoint, haz clic en "Archivo" y "Abrir"
- Navega para encontrar el archivo corrupto
- Ve a la flecha al costado de la pestaña "Abrir" y haz clic en ella. Elige "Abrir" y "Reparar"
Reparación de Archivos
- Reparación de Documentos
- 1.Cómo reparar archivos de PowerPoint
- 2.Cómo reparar archivos de Word
- 3.Cómo reparar archivos de Excel
- 4.Cómo reparar archivos PDF
- Reparación de Videos
- 1.Cómo reparar archivo MP4 dañado
- 2.Cómo reparar videos pixelados o granulados
- 3.Cómo reparar video sin sonido
- 4.Cómo arreglar un video borroso o desenfocado
- Reparación de Fotos
- Reparación de Audios y Más




Alfonso Cervera
staff Editor