Aug 14, 2025 • Categoría: Recuperación de archivos • Soluciones probadas
Microsoft PowerPoint es un producto muy útil y estable ofrecido por Microsoft. Es muy seguro de usar y los archivos PPT generados son generalmente lo suficientemente bueno para usar en condiciones de trabajo. Pero a veces, debido a ciertas razones, los archivos de PowerPoint pueden dañarse. Las razones comunes detrás de dicha corrupción de los archivos de PowerPoint incluyen el cierre incorrecto del sistema, la infección por virus, la aparición de sectores defectuosos en los medios de almacenamiento de tu equipo, los problemas con tu aplicación de Microsoft PowerPoint, o un mayor tamaño del archivo PPT creado. Probablemente la razón más común detrás del daño de los archivos de PowerPoint es el apagado incorrecto del sistema. Por lo tanto, para asegurarte de que los archivos se mantengan a salvo todo el tiempo, tienes que verificar que cada vez que apagues el sistema, lo realices de la manera adecuada.
En caso de que algunos de tus archivos importantes de PowerPoint se dañen de alguna manera, no hay nada de qué preocuparte, ya que puedes reparar fácilmente los archivos de PowerPoint dañados haciendo uso de la herramienta de reparación de archivos de Office. Una visión general de cómo llevar a cabo la reparación de archivos de PowerPoint se discute a continuación en los siguientes párrafos.
- Reutilizar las diapositivas del archivo dañado
- Aplicar el archivo de presentación dañado como una nueva plantilla
En caso de que, los archivos de PowerPoint estén dañados de alguna manera, pero todavía puedes abrirlos, hay una probabilidad mucho mayor de que puedas restaurarlos. Se puede optar por diferentes métodos. Algunos de ellos se discuten a continuación:
Método 1: Reutilizar las diapositivas del archivo dañado
El primer método que puedes optar para llevar a cabo la reparación de archivos de PowerPoint es extraer y reutilizar las diapositivas presentes en el archivo dañado. Puedes hacerlo, siguiendo una serie de pasos simples que se enumeran a continuación:
Paso 1. Abre PowerPoint y crea un PPT en blanco.
Paso 2. Lleva el puntero a la pestaña "Inicio" y haz clic en "Reutilizar diapositivas".
Paso 3. Aparecerá un cuadro de diálogo. Tienes que hacer clic en "Examinar" y seleccionar el archivo PPT dañado que deseas restaurar. Ahora haz clic en "Insertar todo".
Paso 4. Todas las diapositivas dañadas, a excepción del patrón de diapositivas, aparecerán en tu nueva presentación. Puedes guardar el archivo pulsando "Ctrl + S".
Método 2: Aplicar el archivo de presentación dañado como una nueva plantilla
Si has seguido el primer método y tiene razones para creer que tu presentación no tiene el aspecto que se supone que debe tener, puedes hacer uso de este método para obtener mejores resultados. Para ello, sigue los pasos que se mencionan a continuación.
Paso 1. Abre una nueva presentación en blanco y guárdala usando 'Ctrl + S'.
Paso 2. Escribe un nuevo nombre y pulsa Enter.
Paso 3. Ahora ve a la pestaña "Diseño" y haz clic en "Más". Puedes encontrarlo en el grupo "Tema".
Paso 4. Haz clic en "Buscar temas".
Paso 5. Busca el archivo PPT dañado y selecciónalo. Ahora haz clic en "Aplicar".
Paso 6. Esto abrirá la presentación dañada. Puedes guardarla pulsando "Ctrl + S".
En caso de no puedas abrir el archivo de presentación en tu equipo, todavía hay algunas cosas que podrían ayudarte a reparar los archivos de PowerPoint dañados. Algunos de ellos se discuten a continuación para tu comodidad.
Método 1: Intentar insertar las diapositivas en un ppt en blanco
Para ello, tienes que seguir los pasos que se enumeran a continuación:
Paso 1. Abre PowerPoint y crea una nueva presentación en blanco pulsando "Ctrl + N".
Paso 2. Ahora tienes que ir a la pestaña de Inicio y hacer un clic en "Nuevas diapositivas", seguido de "Reutilizar diapositivas".
Paso 3. Selecciona el archivo dañado y haz clic en "Insertar todo".
Paso 4. Pulsa "Ctrl + S" para guardar la presentación.
Paso 5. Ahora ve a la pestaña "Diseño", haz clic en "Más" y selecciona "Buscar temas"..
Paso 6. Selecciona el archivo PPT dañado y pulsa "Aplicar".
Paso 7. Guarda la presentación haciendo clic en "Ctrl + S".
Método 2: Intentar abrir la versión del archivo temporal de la presentación
PowerPoint tiene una función integrada que crea un archivo temporal para cada uno de los archivos que se editan. Para hacer uso de este archivo para reparar los archivos de PowerPoint dañados. Para ello, tienes que ir a través de los siguientes pasos:
Paso 1. Abre el archivo dañado. Ahora ve a través de la carpeta donde se guardó. Habrá un archivo temporal con un nombre como ****.tmp.
Paso 2. Cuando hayas localizado ese archivo, tienes que hacer clic con el botón derecho del ratón y seleccionar "Renombrar"..
Paso 3. Pon el nombre que quieras y cambia la extensión del archivo a .pptx. Por ejemplo, Nombre.pptx.
Paso 4. Cierra PowerPoint y haz doble clic en el nuevo archivo para abrirlo.
Más artículos relacionados:
En caso de que no puedas reparar un archivo de PowerPoint dañado utilizando los métodos anteriores, puedes hacer uso de alguna herramienta de reparación de archivos de Office de terceros para hacer ese trabajo por ti. Repairit PowerPoint Repair es una herramienta que puede ayudarte mientras intentas reparar un archivo de PowerPoint. Sus principales características incluyen la reparación y restauración de archivos ppt, pptx y pptm, facilitando múltiples reparaciones de PPT simultáneamente, la recuperación en bruto de diferentes archivos dañados, y muchos otros. Es un programa que se ejecuta en presentaciones hechas en diferentes versiones de MS PowerPoint, incluyendo 2003, 2007, 2010, 2013 y 2016.
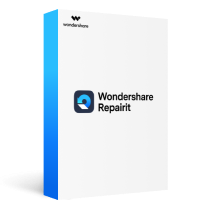
-
Repare todos los objetos de PowerPoint, incluidas tablas, encabezados y pies de página, gráficos, etc.
-
Facilita al usuario la opción de reparar varios archivos de PowerPoint dañados de una sola vez.
-
Compatible con archivos PowerPoint de 2019, 2016, 2013, 2010, 2007 y Office 365.
-
Compatible con MacOS y PC con Windows。
Para reparar un archivo dañado con esta herramienta, tienes que seguir unos sencillos pasos que se indican a continuación:
Paso 1. Descarga e inicia la herramienta de reparación de PowerPoint Repairit en tu equipo, selecciona los archivos dañados de PowerPoint y busca los archivos en la carpeta y encuentra los archivos en la unidad informática.

Paso 2. Todas las listas de archivos dañados de Excel aparecen en la sección de resultados de búsqueda, y debes elegir uno o todos para iniciar el proceso de reparación.

Paso 3. Puedes previsualizar el archivo reparado.
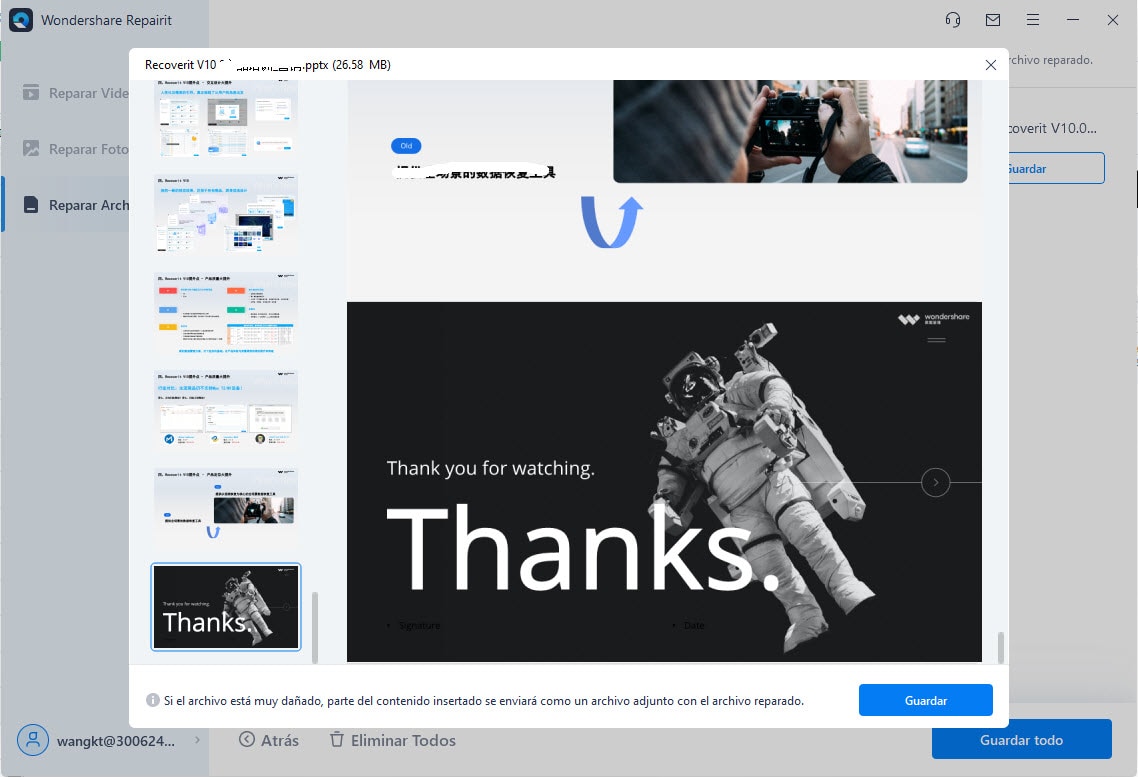
Paso 4. Guarda el archivo reparado en la ubicación del archivo original con el nuevo nombre o selecciona la ubicación preferida para guardar el archivo.

 Garantía de descarga segura, sin malware
Garantía de descarga segura, sin malware-
¿Cómo Puedo Reparar un Archivo PowerPoint de 2016?
Repara un archivo PowerPoint de 2016 abriendo la aplicación en modo seguro. Además, utiliza la función "Abrir y "Reparar". Busca una presentación de PowerPoint nueva o en blanco. Toma las diapositivas de la presentación antigua e insértalas en las nuevas diapositivas.
-
¿Cómo Puedo Saber Si Mi PowerPoint Está Dañado?
Si quieres saber si tu PowerPoint está dañado o no, intenta abrir el archivo en otra PC para ver si funciona. Crea un nuevo archivo de PowerPoint para ver si funciona o no. Si no funciona, entonces sabes que tu programa está dañado.
-
¿Por Qué no Funciona Microsoft PowerPoint?
Microsoft PowerPoint puede no funcionar debido a complementos conflictivos, porque la versión de la aplicación de PowerPoint está obsoleta, o a una aplicación antivirus que ha existido durante mucho tiempo pero que ahora está en conflicto.
-
¿Cómo Puedo Arreglar un Título de una Diapositiva que Falta en PowerPoint?
Si falta un título de una diapositiva en tu MS PowerPoint, necesitas averiguar si el marcador de posición "Título" está habilitado en el Patrón de Diapositivas. Si no lo está, tu presentación publicada no contendrá títulos de diapositivas. Debes habilitar este marcador de posición y rellenar los cuadros de texto a ambos lados.
Reparación de Archivos
- Reparación de Documentos
- 1.Cómo reparar archivos de PowerPoint
- 2.Cómo reparar archivos de Word
- 3.Cómo reparar archivos de Excel
- 4.Cómo reparar archivos PDF
- Reparación de Videos
- 1.Cómo reparar archivo MP4 dañado
- 2.Cómo reparar videos pixelados o granulados
- 3.Cómo reparar video sin sonido
- 4.Cómo arreglar un video borroso o desenfocado
- Reparación de Fotos
- Reparación de Audios y Más




Alfonso Cervera
staff Editor