Aug 14, 2025 • Categoría: Recuperación de archivos • Soluciones probadas
Preparar una presentación de PowerPoint requiere mucho tiempo y esfuerzo y qué pasa si la presentación no se abre ante el público. Este blog se centra en reparar esos archivos PPTX corruptos
usando métodos profesionales.
Este blog presenta un resumen de todos los métodos o correcciones que pueden ayudarte a arreglar las presentaciones de PowerPoint. También da un resumen sobre cada método y también las limitaciones asociadas a cada uno de ellos. Así que, sin más preámbulos, nos gustaría que inicies el viaje para averiguar la solución al problema del archivo PPTX corrupto por ti mismo. ¡Vamos a descubrir cómo!
Síntomas de los Archivos PPTX Corruptos
Los archivos de PowerPoint suelen ser muy estables. Sin embargo, son vulnerables a la corrupción como el resto de los archivos que se almacenan en un sistema informático. Si un archivo de PowerPoint se daña, puede dar lugar a la generación de mensajes de error por PowerPoint. Los siguientes son algunos de los mensajes de error que podrían recibirse si se intenta abrir un archivo PPTX dañado:
- No se ha encontrado ninguna presentación de PowerPoint.
- El tipo de archivo expresado por file_name.pptx no puede ser abierto por PowerPoint.
- Hay alguna parte del archivo que falta.
Hay varias maneras de ayudar a arreglar los archivos pptx dañados. Puedes tratar con los dos siguientes métodos manualmente si tienes el mismo comportamiento.
¿Cómo Reparar Archivos PPTX Corruptos?
Método 1: Mover la Presentación a Otra Ubicación
Si tienes tu presentación PPTX almacenada en el disco duro del equipo, moviendo ese archivo de allí a un dispositivo externo te ayudará a recuperar el archivo PPTX corrupto. Sigue los pasos a continuación para mover la presentación a otra ubicación:
Paso 1: Ir a la carpeta en la que tu presentación está guardada o almacenada.
Paso 2: Conecta un dispositivo de almacenamiento externo como pen drive al equipo y copia el archivo PPTX en él.
Paso 3: Una vez copiado, intenta abrir el archivo desde la nueva ubicación.
Paso 4: Si puedes ejecutar la presentación con éxito desde la nueva ubicación, significa que la ubicación anterior está dañada.
Es necesario comprobar los errores en la ubicación original desde la que se abrió inicialmente el archivo. Para ello debes seguir los siguientes pasos:
Paso 1: Abre "Mi PC".
Paso 2: Haz clic con el botón derecho en el disco que tiene el archivo dañado.
Paso 3: Selecciona "Propiedades", haz clic en "Herramientas".
Paso 4: En la sección "Comprobación de errores" haz clic en "Comprobar ahora" y selecciona "Iniciar".
La solución mencionada anteriormente sólo puede ser útil si la corrupción está en la ubicación o carpeta en la que está presente el archivo PPTX dañado. Si el error está presente en el archivo, puedes copiar el PPTX actual en otro archivo PPTX.
Método 2: Copiar el Contenido de PPTX en Otro Archivo PPTX
Cuando una presentación de PowerPoint no se abre, puedes intentar copiar las diapositivas en un nuevo archivo PPTX. De esta manera, los errores que están impidiendo que la presentación se inicie, pueden ser eliminados en la nueva presentación. Esto se puede hacer siguiendo los siguientes pasos:
Paso 1: Abre la nueva presentación de PowerPoint, selecciona la opción "Presentación en blanco".
Paso 2: En Inicio -> haz clic en la flecha hacia abajo de Nueva diapositiva y selecciona en "Reutilizar diapositivas".
Paso 3: La ventana de reutilización de diapositivas se abrirá en el panel derecho, en el que debes hacer clic en "Examinar" y seleccionar el archivo PPTX corrupto de la ubicación.
Paso 4: Haz clic con el botón derecho en cualquiera de las diapositivas y selecciona la opción "Reutilizar todas".
Paso 5: Una vez importadas todas las diapositivas a la nueva presentación, ábrelas y comprueba si todas las diapositivas son accesibles o no.
Si no se puede acceder a todas las diapositivas en la nueva presentación en blanco, es posible que haya algún error al importar las diapositivas. En tal caso, puedes abrir el archivo como Plantilla de Tema.
Método 3: Abrir el Archivo como Plantilla de Tema
Si todas las diapositivas se añaden a la presentación en blanco y todavía no eres capaz de acceder a la presentación, la importación de la presentación corrupta como una plantilla de tema puede resolver el problema del archivo PPTX corrupto. Para abrir el archivo dañado como plantilla temática sigue estos pasos:
Paso 1: En la presentación de PowerPoint haz clic en el menú de archivo y haz clic en la opción "Guardar como" para guardar el archivo con un nuevo nombre.
Paso 2: Ve a la pestaña "Diseño", en "temas" presiona más y selecciona en "buscar temas".
Paso 3: Ahora selecciona el archivo dañado y haz clic en "Aceptar" para importar las diapositivas a una nueva presentación.
Esta solución puede no funcionar siempre, ya que los temas no pueden proporcionar una solución permanente en el caso de algunas presentaciones que son complejas y están llenas de muchas imágenes y gráficos.
Método 4: Pruebe el Modo Seguro para Recuperar el Archivo PPTX
Abrir el archivo PPTX en modo seguro puede resolver los errores y abrir los archivos en modo de trabajo con un formato mínimo. En el modo de trabajo, las diapositivas pueden ser editadas y formateadas según sus estándares. Esto es lo que debe hacer si deseas lidiar con el archivo PPTX corrupto.
Paso 1: Ir a "Inicio" y el tipo "PowerPoint/seguro" y pulsa "Enter" para abrir PowerPoint en modo seguro.
Paso 2: Ve a "Archivo" y selecciona "abrir" para abrir tu archivo dañado de la carpeta.
Paso 3: Ahora el archivo se abre en modo seguro y te permite crear tu presentación.
Paso 4: Si el archivo se abre en modo seguro, significa que necesitas volver a instalar PowerPoint en tu computadora.
Nota: En el modo seguro, puedes acceder a tu presentación en modo legible, pero puede que no tengas todas las opciones disponibles para editar la presentación. Si deseas crear algunas presentaciones atractivas, puede que no sea posible ya que no te permite utilizar las opciones.
Más Artículos Relacionados:
Método 5: Abrir la Presentación en PowerPoint View
PowerPoint Viewer es un programa gratuito y eficiente proporcionado por Microsoft para acceder a cualquier tipo de archivos de PowerPoint. Con sus características, te permitirá abrir los archivos de PowerPoint dañados en tu computadora. Sigue los siguientes pasos para abrir la presentación con PowerPoint Viewer:
Paso 1: Descarga PowerPoint View de Microsoft haciendo clic en "Descargar".
Paso 2: Sigue las instrucciones en pantalla e instala PowerPoint View.
Paso 3: Haz doble clic para iniciar PowerPoint View.
Paso 4: Navega por tu presentación de PowerPoint corrupta y ábrela en el PowerPoint View.
Paso 5: Ahora puedes abrir tu archivo con PowerPoint View.
PowerPoint View es la mejor solución proporcionada por la propia Microsoft para abrir los archivos dañados y asegurarse de que todas las presentaciones se hacen según las normas y con un aspecto atractivo y profesional. Usando esta opción, puedes crear una presentación atractiva y probarte a sí mismo frente a la audiencia.
Método 6: Reparar Archivos PPTX Corruptos con la Wondershare Repairit
Repairit PowerPoint Repair es la mejor herramienta de reparación de PowerPoint que puede reparar archivos de PowerPoint sin importar lo dañado que esté. Puedes reparar el daño y restaurar todo el contenido del archivo PPTX corrupto en cuestión de segundos.
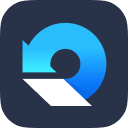
Características:
- Repara perfectamente archivos PDF, Word, Excel y PowerPoint corruptos en tres sencillos pasos en todo tipo de circunstancias..
- Repara los archivos que no se abren e ilegibles.
- Previsualiza y recupera todos los datos contenidos en los archivos corruptos.
- Repara archivos dañados por diferentes causas y desde todos los dispositivos.
Paso 1. Haz clic en el botón de "Seleccionar archivo" para buscar el archivo PPXT corrupto desde la unidad local.

Paso 2. Puedes seleccionar varios archivos PPXT corruptos para iniciar el proceso de reparación.

Paso 3. Vas a obtener una vista previa de los archivos PPTX corruptos que se han seleccionado y reparado con éxito.
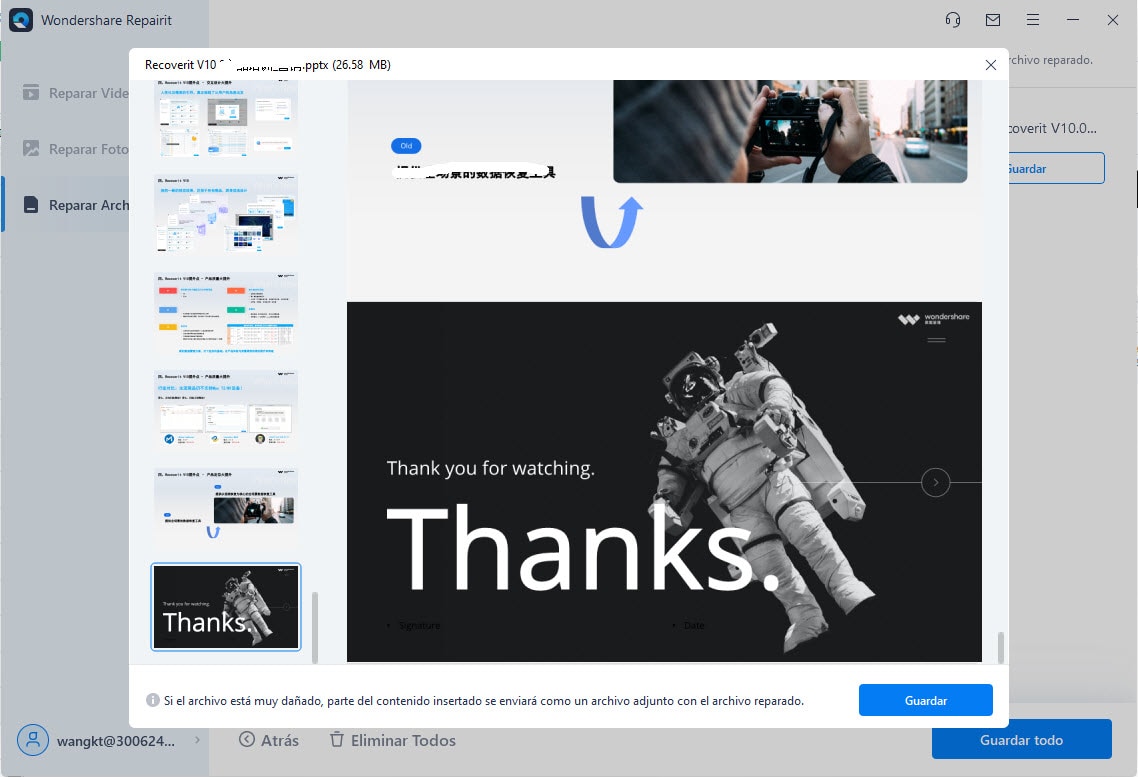
Palabras Finales
Si el archivo PPTX está dañado o corrupto, se necesita mucho tiempo para crear una nueva presentación de PowerPoint y puede que no sea posible en todos los casos. Así que, en tales casos, los métodos para solucionar la reparación de archivos de PowerPoint mencionados anteriormente pueden ayudarte.
Mediante el uso de todas las soluciones mencionadas anteriormente, podrás ser capaz de arreglar fácilmente las presentaciones sin perder ningún tipo de diapositivas que se han presentado con un gran número de esfuerzo y creatividad incluidas en ella. Por lo tanto, utiliza cualquiera de las soluciones anteriores para abrir tu archivo PPTX corrupto y dar tu presentación sin ninguna interrupción.
Las Personas También Preguntan
-
¿Cómo puedo arreglar un archivo de PowerPoint corrupto en Mac?
Para arreglar el archivo de PowerPoint corrupto en Mac, sigue los pasos a continuación:
- Ve a la carpeta "Utilidades".
- Abre la "Utilidad de Disco".
- Haz clic en el disco en el que se encuentra el archivo corrupto haz clic en "Primeros auxilios".
- Espera a que se complete el escaneo.
-
¿Cómo puedo reparar un PowerPoint 2016?
Para reparar una presentación de PowerPoint 2016, sigue los pasos a continuación:
- Abre Ejecutar en Windows y escribe "control appwiz.cpl" y haz clic en "Aceptar".
- En la ventana "Programa y características" selecciona "Microsoft PowerPoint 2016".
- Haz clic en "Cambiar" y aparecerá una ventana de reparación con las opciones de reparación rápida y reparación en línea.
- Selecciona la opción de Reparación Rápida para solucionar el problema dependiendo de la configuración del sistema.
-
¿No puede abrir un archivo PPTX?
Si no puedes abrir un archivo PPTX, básicamente mover el archivo de presentación a alguna otra ubicación puede ayudar en gran medida. Además, sigue las soluciones mencionadas en este blog. Puedes simplemente tratar de iniciar PowerPoint en el modo seguro para poder resolver el problema.
Reparación de Archivos
- Reparación de Documentos
- 1.Cómo reparar archivos de PowerPoint
- 2.Cómo reparar archivos de Word
- 3.Cómo reparar archivos de Excel
- 4.Cómo reparar archivos PDF
- Reparación de Videos
- 1.Cómo reparar archivo MP4 dañado
- 2.Cómo reparar videos pixelados o granulados
- 3.Cómo reparar video sin sonido
- 4.Cómo arreglar un video borroso o desenfocado
- Reparación de Fotos
- Reparación de Audios y Más

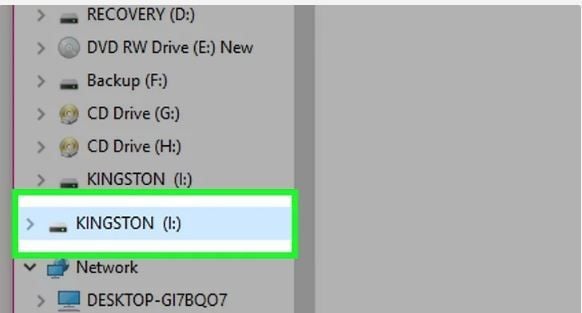
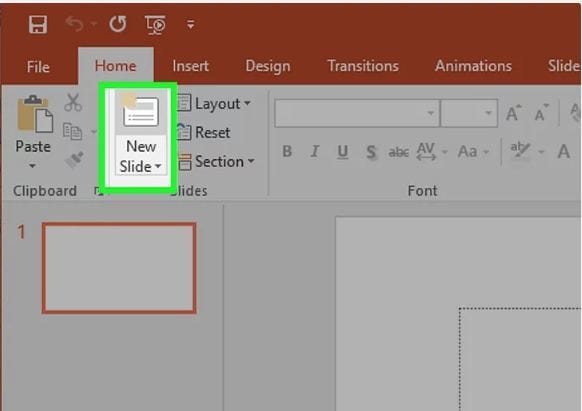
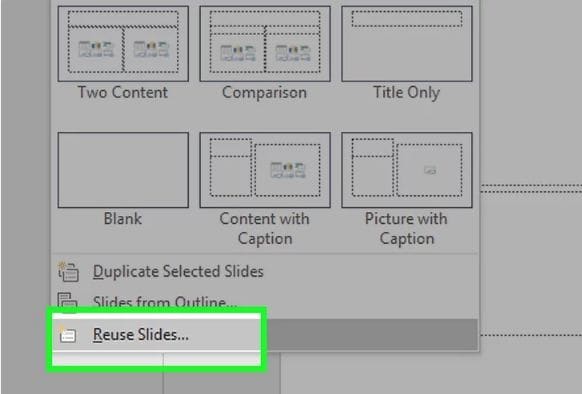
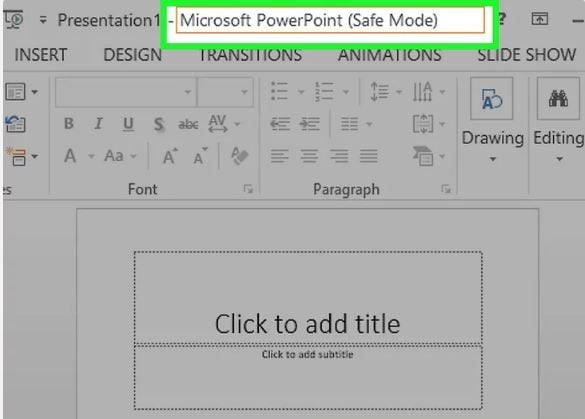
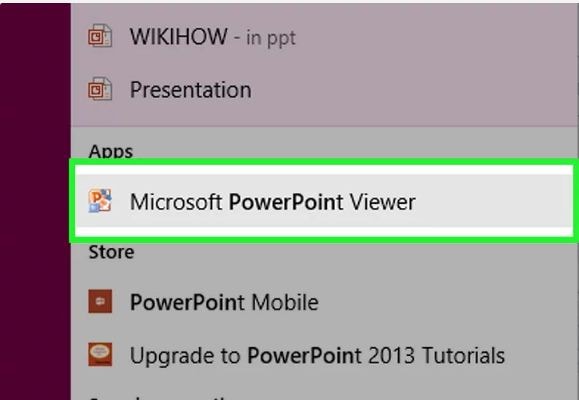



Alfonso Cervera
staff Editor