Adobe Acrobat Reader es uno de los programas más utilizados para ver, editar y gestionar archivos PDF. Sin embargo, como cualquier otro software, puede tener problemas, y uno de los más frustrantes es cuando Adobe Reader no se abre. Este error puede producirse por varias razones, dejándote sin poder acceder a tus documentos PDF importantes.
Si te encuentras con el error Adobe Acrobat no se abre, no te preocupes. Este completo artículo te guiará a través de varias soluciones eficaces para resolver este problema.
En este artículo
- Arreglo 1: Actualiza la App de Adobe
- Arreglo 2: Desinstalar la actualización reciente de Windows
- Arreglo 3: Ejecuta el Programa Adobe como Administrador
- Arreglo 4: Desactiva temporalmente el antivirus
- Arreglo 5: Ejecuta el solucionador de problemas de compatibilidad
- Arreglo 6: Desinstalar y volver a instalar Adobe Acrobat
Parte 1: ¿Por qué no se abre Adobe Acrobat?
Antes de sumergirte en las soluciones, es esencial comprender las posibles causas del error Adobe Acrobat Reader no pudo abrir.
- Adobe Acrobat Reader obsoleto: Si utilizas una versión obsoleta de Adobe Acrobat Reader, puede ser incompatible con tu sistema operativo u otro software, lo que puede provocar conflictos y fallos.
- Conflictos de software: Los conflictos con otro software instalado en tu ordenador, como programas antivirus o utilidades del sistema, pueden hacer que Adobe Acrobat Reader no pueda abrirse.
- Archivos PDF dañados: Abrir un archivo PDF dañado o corrupto puede hacer que Adobe Acrobat Reader se bloquee o se congele, provocando el error «Adobe Acrobat no se abre».
- Problemas de recursos del sistema: Si tu ordenador tiene pocos recursos del sistema, como memoria o potencia de la CPU, Adobe Acrobat Reader puede tener dificultades para funcionar correctamente y encontrar errores.
- Errores de registro: Las entradas dañadas o incorrectas en el Registro de Windows pueden impedir que Adobe Acrobat Reader funcione correctamente, provocando el error.
Prueba Repairit PDF Repair para reparar archivos PDF de Adobe dañados

Parte 2: ¿Adobe Acrobat no se abre? Prueba estas soluciones.
Si te enfrentas al problema Adobe Acrobat no se abre, no te preocupes: hay varios pasos de solución de problemas que puedes probar para que tu Acrobat vuelva a funcionar.
Arreglo 1: Actualiza la App de Adobe
Para solucionar problemas con Adobe Acrobat Reader, como bloqueos o el error «Adobe Acrobat no se abre», asegúrate de que utilizas la versión más reciente. Adobe actualiza el software para corregir errores, mejorar la velocidad y añadir nuevas funciones. Actualizar es un primer paso sencillo que a menudo resuelve el problema sin necesidad de arreglos más complicados.
He aquí cómo puedes actualizar Adobe Acrobat Reader:
Paso 1: Abre la aplicación de Adobe en tu PC con Windows. Haz clic en el menú «Ayuda» y, a continuación, selecciona «Comprobar actualizaciones». Si hay una actualización disponible, sigue las instrucciones en pantalla para descargar e instalar la última versión.
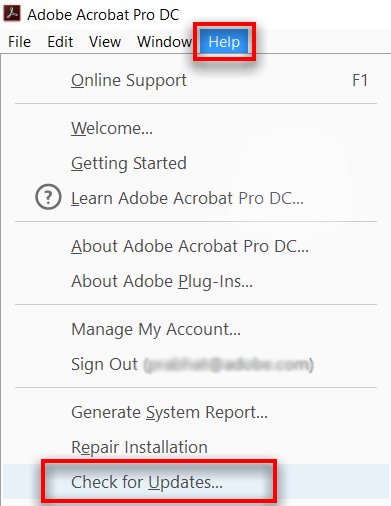
Paso 2: Después de actualizar Adobe Acrobat Reader, intenta abrir de nuevo tus archivos PDF. El problema debe resolverse.
Arreglo 2: Desinstalar la actualización reciente de Windows
Si Adobe Acrobat no se puede abrir justo después de una actualización de Windows, puede que la actualización esté causando el problema. Prueba a desinstalar la última actualización de Windows y vuelve a la versión anterior. Esto puede ayudar a averiguar si la actualización era el problema y podría solucionarlo hasta que salga una nueva actualización compatible o un parche de software.
Hemos aquí cómo:
Paso 1: Presiona la tecla de Windows + I para abrir la aplicación Configuración. Selecciona «Windows Update» en el panel izquierdo y, a continuación, haz clic en «Historial de actualizaciones».
Imagen 
Paso 2: Desplázate hacia abajo y haz clic en «Desinstalar actualizaciones» y selecciona la actualización más reciente. Sigue las instrucciones que aparecen en pantalla para desinstalar la actualización.
Imagen 
Paso 3: Reinicia el ordenador e intenta abrir de nuevo Adobe Acrobat Reader.
Arreglo 3: Ejecuta el Programa Adobe como Administrador
Si Adobe Acrobat Reader no se abre correctamente, sobre todo al abrir o modificar determinados PDF, o si tienes problemas de compatibilidad, ejecutarlo como administrador puede ayudarte. Esto le da permisos adicionales para eludir estos problemas.
Sigue estos pasos:
Paso 1: Localiza el acceso directo a Adobe Acrobat Reader en tu escritorio o en el menú Inicio. Haz clic con el botón derecho en el acceso directo y selecciona «Propiedades».
Paso 2: Ve a la pestaña «Compatibilidad» de la ventana Propiedades y, a continuación, selecciona la opción «Ejecutar este programa como administrador.».
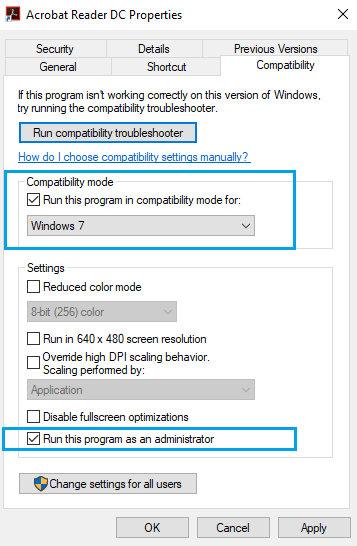
Paso 3: Haz clic en «Aplicar» y luego en «Aceptar» para guardar los cambios. Intenta abrir de nuevo Adobe Acrobat Reader.
Ejecutar Adobe Acrobat Reader como administrador puede ayudar a eludir los problemas de permisos y resolver potencialmente el error Adobe Acrobat no se abre.
Arreglo 4: Desactiva temporalmente el antivirus
A veces, el software antivirus puede ver erróneamente Adobe Acrobat Reader como una amenaza, haciendo que se bloquee o no se abra. Desactivar temporalmente tu antivirus puede ayudarte a averiguar si está causando el problema.
Si las cosas mejoran con el antivirus desactivado, puedes solucionar el problema añadiendo Adobe Acrobat Reader como excepción en la configuración del antivirus, para que funcione sin problemas y no se bloquee. Aquí está cómo hacerlo:
Paso 1: Abre tu programa antivirus. Busca una opción para desactivar o desconectar temporalmente la protección en tiempo real.
Imagen 
Paso 2: Una vez desactivado el antivirus, intenta abrir de nuevo Adobe Acrobat Reader.
Si Adobe Acrobat Reader funciona sin problemas, es probable que tu software antivirus estuviera causando el problema. En este caso, puede que tengas que añadir una excepción o crear una regla en tu programa antivirus para permitir que Adobe Acrobat Reader funcione sin interferencias.
Arreglo 5: Ejecuta el solucionador de problemas de compatibilidad
El solucionador de problemas de compatibilidad es una herramienta de Windows que ayuda a encontrar y solucionar problemas entre los programas y el sistema operativo. Si Adobe Acrobat Reader no se puede abrir, esta herramienta puede comprobar si hay problemas de compatibilidad con tu versión de Windows y sugerirte soluciones. Es útil cuando Adobe Acrobat Reader no parece funcionar bien con la configuración de tu ordenador.
Paso 1: Haz clic con el botón derecho en el programa Adobe Acrobat y selecciona «Propiedades».
Paso 2: En la ventana «Propiedades», pasa a la pestaña «Compatibilidad». Pulsa la opción «Ejecutar el solucionador de problemas de compatibilidad» .
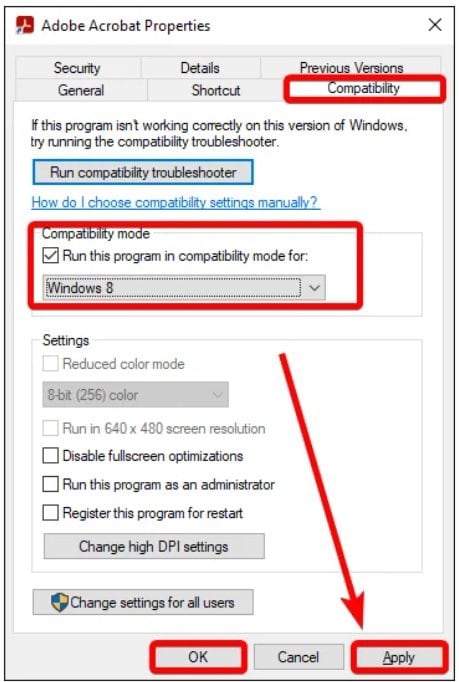
Paso 3: Una vez el solucionador de problemas complete su proceso, intenta abrir de nuevo Adobe Acrobat Reader.
El solucionador de problemas de compatibilidad puede ayudar a identificar y resolver problemas de compatibilidad entre Adobe Acrobat Reader y tu sistema operativo, solucionando potencialmente el error «Adobe Acrobat no se abre».
Arreglo 6: Desinstalar y volver a instalar Adobe Acrobat
Si Adobe Acrobat Reader sigue sin poder abrirse después de probar otras soluciones, a menudo funciona desinstalar y volver a instalar el software. Esto elimina cualquier archivo o configuración corruptos de la instalación antigua y te deja con una instalación limpia y nueva. Es un buen último recurso cuando el problema parece ser una instalación dañada o cuando nada más ha solucionado el problema.
Aquí está cómo hacerlo:
Paso 1: Presiona la tecla de Windows + R para abrir el cuadro de diálogo «Ejecutar». Escribe «appwiz.cpl» y presiona Enter para abrir la ventana de Programas y funciones.
Imagen 
Paso 2: Localiza Adobe Acrobat Reader en la lista de programas instalados y haz clic en «Desinstalar». Sigue las instrucciones que aparecen en pantalla para desinstalar completamente Adobe Acrobat Reader.
Paso 3: Reinicia el ordenador. Descarga la última versión de Adobe Acrobat Reader del sitio web oficial de Adobe. Instala una nueva copia de Adobe Acrobat Reader en tu ordenador.
Parte 3: ¿Atascado con un archivo PDF dañado? Utiliza una herramienta de reparación de PDF
Si te enfrentas al error Adobe Acrobat no se abre debido a un archivo PDF corrupto o dañado, puede que necesites una herramienta especializada para reparar el archivo. Wondershare Repairit es una solución excelente para reparar archivos PDF dañados y resolver el problema de bloqueo o congelación de Adobe Acrobat Reader.

Wondershare Repairit - Reparación de archivos
1 010 994 personas lo han descargado.
-
Repara archivos dañados con todos los niveles de corrupción, incluidos PDF en blanco, PDF que no se abren, problemas de imagen en PDF, problemas de color en PDF, fuentes PDF que faltan, pdf ilegibles, etc.
-
Corrige texto, hipervínculos, formularios, encabezados, pies de página, gráficos, marcas de agua en PDF, etc.
-
Repara perfectamente archivos corruptos con una tasa de éxito muy alta, sin modificar el archivo original.
-
No hay límite en el número y tamaño de los archivos que se pueden reparar.
-
Compatible con Windows 11/10/8/7/Vista, Windows Server 2003/2008/2012/2016/2019/2022 y macOS 10.10 a macOS 13.
-
Excepto PDF, Repairit también admite todos los formatos de archivos Word, Word, Excel, PowerPoint, ZIP y Adobe.
Wondershare Repairit es una potente herramienta de reparación de PDF que puede reparar archivos PDF corruptos, dañados o ilegibles. Puede solucionar varios problemas, como contenido perdido o corrupto, nombres de Imagen rotos y errores de formato.
A continuación te explicamos cómo puedes utilizar el Wondershare Repairit para reparar tu archivo PDF dañado:
Paso 1: Inicia Repairit en tu dispositivo. En la interfaz principal, selecciona «Reparar archivo» para continuar.

Paso 2: Haz clic en «+Añadir» para seleccionar el archivo PDF dañado.

Paso 3: Una vez cargado el archivo PDF corrupto, haz clic en «Reparar» para iniciar el proceso de reparación. Una vez finalizada la reparación, guarda el archivo PDF reparado en la ubicación deseada.

Paso 4: Abre el archivo PDF reparado en Adobe Acrobat Reader.
Wondershare Repairit puede ayudarte a recuperar tus documentos PDF importantes, garantizando que puedas acceder a ellos y trabajar con ellos sin encontrarte con el error Adobe Acrobat que no se abre.
Preguntas frecuentes
P1: ¿Por qué Adobe Acrobat Reader sigue fallando en mi ordenador?
Puede haber varias razones por las que Adobe Acrobat Reader siga fallando en tu ordenador. Puede deberse a una versión obsoleta, conflictos de software, archivos PDF corruptos, problemas de recursos del sistema o errores de registro. Este artículo ofrece soluciones integrales para abordar cada una de estas posibles causas.P2: ¿Desinstalar y volver a instalar Adobe Acrobat Reader borrará mis archivos PDF?
No, desinstalar y volver a instalar Adobe Acrobat Reader no eliminará tus archivos PDF. Los archivos PDF son independientes del programa y suelen almacenarse en varias ubicaciones de tu ordenador o dispositivos de almacenamiento externos. Sin embargo, siempre es una buena práctica hacer una copia de seguridad de tus archivos PDF importantes antes de realizar cambios importantes en el software.P3: ¿Puedo utilizar Wondershare Repairit para reparar todo tipo de archivos PDF?
Sí, Wondershare Repairit es una potente herramienta que puede reparar varios tipos de archivos PDF corruptos o dañados, independientemente de su contenido u origen. Puede arreglar problemas como texto, imágenes, nombres de imagen y errores de formato que falten o estén dañados, lo que la convierte en una solución versátil para reparar archivos PDF.



