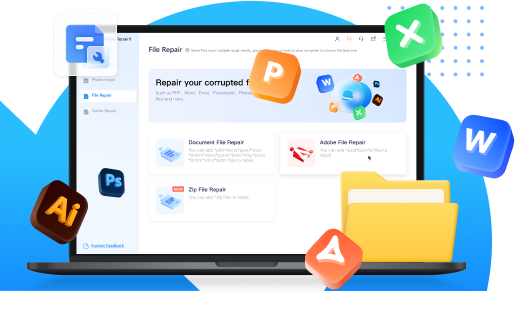Los diseñadores gráficos con experiencia apreciarían los beneficios de Photoshop. Es la plataforma más popular para mostrar su creatividad y producir animaciones impresionantes. ¿Qué pasa si sus archivos PSB se corrompen, borrando la visión de su proyecto? Para reparar un archivo PSB, se requieren métodos simples. He escrito un artículo que describe las soluciones más simples para solucionar este problema como resultado.
¿Interesado en empezar? ¡Sí! ¡Aquí tienes!
En este artículo
Parte 1: ¿Qué es un archivo PSB?
Cuando trabajan con imágenes de alta resolución, los diseñadores gráficos necesitan un formato de archivo que pueda manejar Photoshop Big. Este enorme formato de archivo de documento se parece bastante al formato PSD, más extendido.
Los archivos más grandes, con resoluciones de hasta 300.000 por 300.000 píxeles, pueden manejarse con la extensión PSB. 4 Exabytes (EB), o más de 4.200 millones de Gigabytes (GB), es el tamaño máximo de un archivo PSB. Además, el formato de archivo PSB facilita el almacenamiento de imágenes HDR de 32 bits (32 bits por canal). Además, PSB es compatible con todos los efectos, capas, filtros y otras funciones de Adobe Photoshop.
Parte 2: ¿Qué daña los archivos PSB?
Veamos las causas de daños en archivos RSP antes de pasar a las formas de reparar archivos PSB
Causa 1: corte de energía
Un apagón repentino puede inutilizar el ordenador y dañar gravemente los archivos PSB.
Causa 2: ataque de virus
Adobe Photoshop crea archivos PSB, pero no están libres de virus. Los ataques de virus pueden corromper fácilmente los archivos.
Causa 3: archivo PSB guardado incorrectamente
La corrupción puede ocurrir si su archivo PSB se guarda incorrectamente o si hay un problema al guardar el archivo.
Causa 4: Mal funcionamiento del software
Hay algunos errores internos en Photoshop que pueden hacer que funcionen mal y corromper los archivos PSB.
Parte 3: ¿Cómo reparar archivos PSB de Photoshop?
Vamos a entrar en detalles acerca de las técnicas que se pueden utilizar para reparar archivos PSB ahora que usted es consciente de las diversas razones por las que los archivos PSB pueden dañarse.
Método 1: Reparar archivo PSB usando software profesional
Cualquiera puede perder o eliminar accidentalmente archivos PSB. Sin embargo, puede recuperar fácil y rápidamente todos los archivos eliminados o perdidos con la ayuda del software de recuperación de datos confiable y efectivo.
Hay varios software de recuperación disponibles en Internet. Usted puede llegar a ser perplejo en esa situación en cuanto a qué opción dará los mejores resultados. En vista de ello, le sugiero que seleccione Wondershare Repairit.
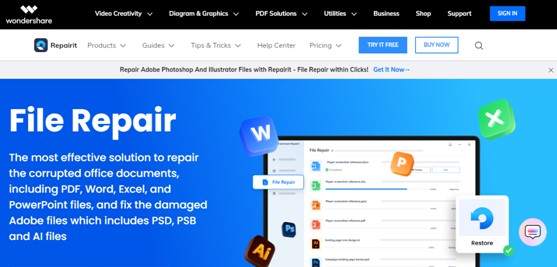
Reparación de WondershareEs una herramienta de reparación de archivos fuerte para la fijación de archivos dañados de Adobe, incluyendo metadatos de PSD, PSB, y archivos AI. Las siguientes son algunas características adicionales de Repairit- File Repair:
- Soporta la reparación de PSB en todas las versiones de Photoshop.
- Ajusta los canales, las capas, los canales y la altura de las imágenes de Photoshop.
- Adobe File Repair permite realizar cambios repentinos en el diseño y el formato de los archivos de Adobe.
- Los archivos de Adobe se pueden reparar con esta herramienta sin que se altere el contenido original.
Sólo tienes que descargar Repairit - Adobe File Repair, y vamos a ver cómo utilizar Wondershare Repairit
Sus archivos PSB creados con Photoshop en una computadora se pueden reparar en solo tres sencillos pasos. Asegúrese de descargar e instalar Wondershare Repairit en su computadora.
Después de eso, lleve a cabo las acciones que se enumeran a continuación:
Paso 1: Abra Adobe File Repair y cargue los archivos de Adobe.
Para comenzar, inicie Repairit en su computadora. A continuación, en el menú Reparación de archivos, elija Reparación de archivos de Adobe. La ventana del Finder debe utilizarse para seleccionar los archivos corruptos de Adobe.
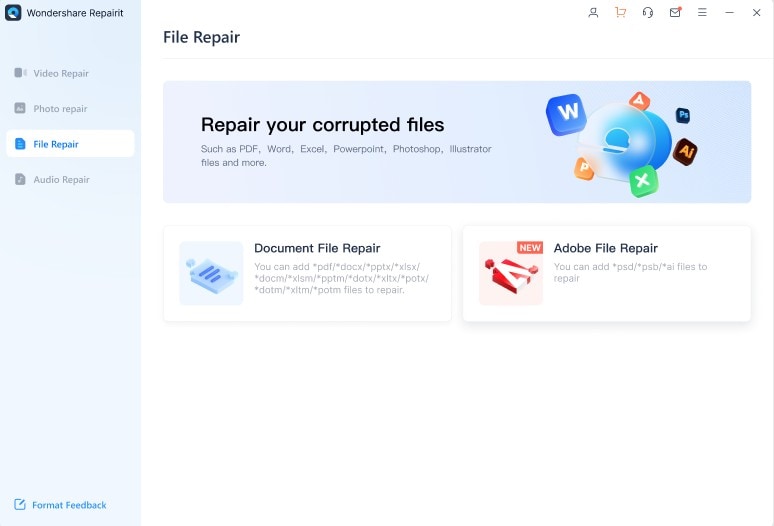
Luego, seleccione los archivos deseados y cárguelos.
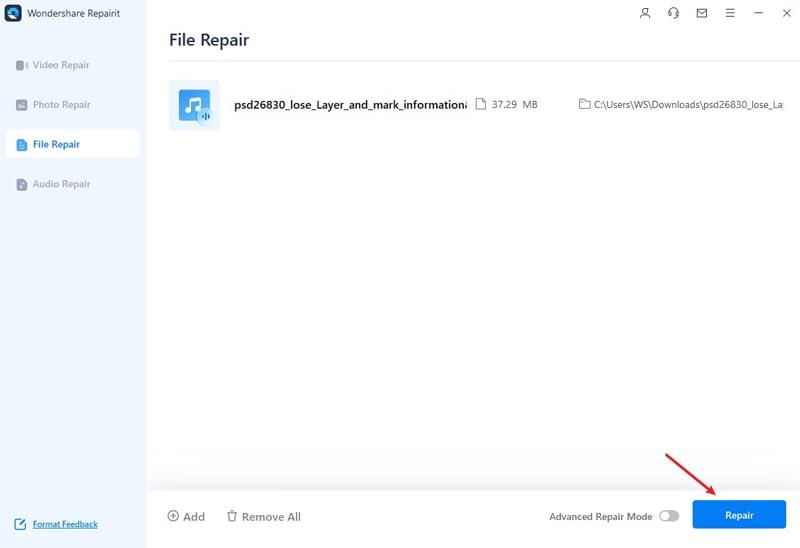
Paso 2 Reparar archivos PSB
Una vez que se carguen todos los archivos PSB dañados, inicie el proceso de reparación tocando "Reparar"
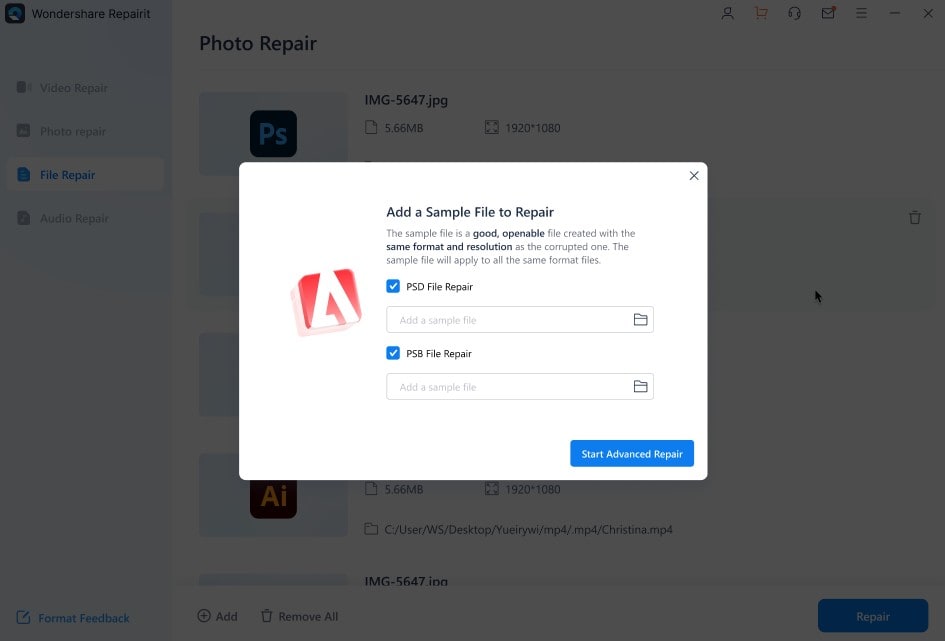
Step3 Reparación avanzada de archivos
Si el modo "Reparación rápida" no puede reparar los archivos dañados de Adobe, pruebe el modo "Reparación avanzada". Aparecerá una ventana emergente pidiéndole que añada un archivo de muestra.
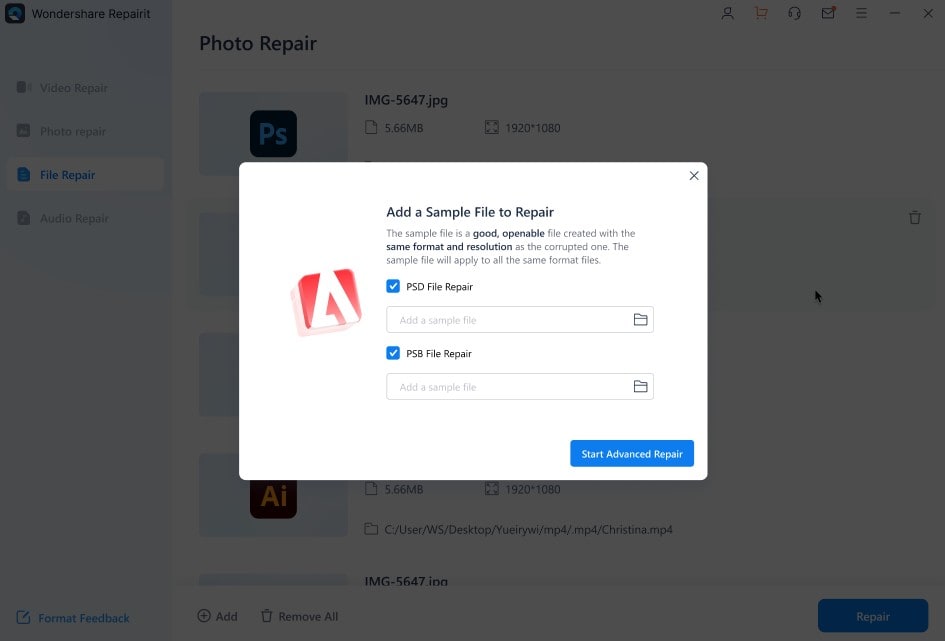
Paso4 Previsualizar y Guardar los archivos Adobe reparados
Ahora, el proceso de reparación se ha completado. Selecciona el botón "Vista previa" para ver si obtienes resultados satisfactorios.
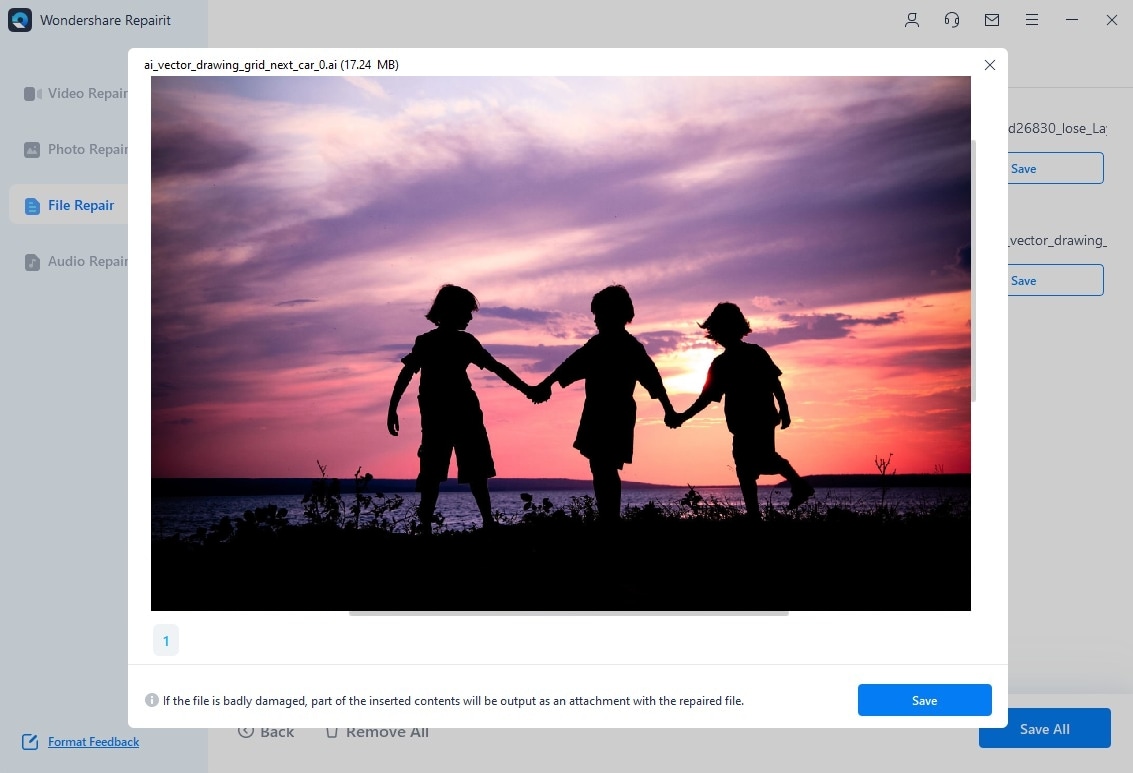
Si obtiene los resultados satisfechos, elija el botón "Guardar" y seleccione una ubicación para descargarlos a su PC.
Método 2: Reparar un archivo PSB desde la carpeta temporal
Al editar un archivo, Photoshop guarda el trabajo anterior en la carpeta Temp. En el caso de que Photoshop deje de funcionar o falle, estos archivos sirven como copia de seguridad. Para recuperar con éxito sus archivos dañados de la carpeta temporal, siga los pasos que se enumeran a continuación.
Paso 1: Vaya a C:UsersUserNameLocalTemp para abrir la carpeta de archivos temporales o escriba %temp% en el cuadro de búsqueda para abrir la carpeta temporal.
Paso 2: Encuentra los archivos temporales que se parecen a tus archivos PSB dañados.

Paso 3 Cambie la extensión del archivo .temp a.psd.
Paso 4 Abra el archivo de Photoshop y, a continuación, corríjalo.
Método 3: Recuperación de archivos PSB eliminados del guardado automático
La función Autoguardar está disponible en las versiones 2014, 2015, 2016, 2017 y 2019 de Photoshop CC y Adobe CS6. Con esta función, los archivos PSB se pueden respaldar automáticamente mientras se editan. Por lo tanto, si Photoshop se bloquea y no lo guardaste, solo tienes que recuperar tu archivo utilizando la opción Autoguardar.
Para configurar la función Autoguardar en Adobe Photoshop, solo tienes que seguir las siguientes instrucciones:
Paso 1 Abra Adobe Photoshop CC, seleccione "Editar" y luego "Preferencias".
Paso 2 A continuación, seleccione "Manejo de archivos" y luego presione "Guardar información de recuperación automática Every_Minute u hora". Esta opción le permite guardar archivos PSB en un horario establecido.
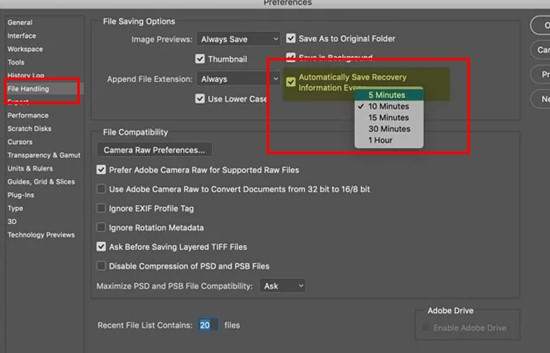
Paso 3 La función Autoguardar está ahora activada. Ahora está preparado para localizar el archivo no guardado, abrirlo y guardarlo en una ubicación segura de su ordenador.
Parte 4: ¿Cómo Evitar Archivos PSB para Proteger Archivos PSB?
Usted puede proteger fácilmente sus archivos PSB de la corrupción siguiendo algunos consejos. Los siguientes son algunos consejos:
Consejo 1:Para evitar que otros utilicen tu archivo RSP, ponle una contraseña y compártelo sólo con los usuarios que quieras que tengan acceso a él.
Consejo 2:Su archivo RSP de imagen puede convertirse fácilmente en un archivo PDF. Usted tiene la posibilidad de impedir que alguien edite el archivo de esta manera. Para proteger su archivo RSP, sólo tiene que hacer clic en "Seguridad" en el cuadro de diálogo Guardar PDF y, a continuación, introducir una contraseña en la sección "Permisos".
Consejo 3:Si trabaja en red, solicite al administrador de la red que restrinja el acceso a su archivo RSP sólo a determinados ordenadores.
Conclusión
No siempre se tiene el control sobre un problema, como el fallo del ordenador o de Photoshop. Sin embargo, si utiliza los métodos descritos anteriormente después de un accidente, puede reparar archivos PSB. También se puede utilizar el Wondershare Repairit para reparar archivos PSB dañados. Te garantizo que obtendrás los mejores resultados de los archivos PSB reparados sin tener que preocuparte por el contenido original de los archivos PSB.