Aug 13, 2025 • Categoría: Recuperación de archivos • Soluciones probadas
Siendo ampliamente utilizado y apreciado por la mayoría de las personas en todo el mundo, Google Chrome se encuentra instalado en casi todos los dispositivos, Android o no-Android. En muchos dispositivos, Google Chrome es una aplicación por defecto preinstalada en ellos.
A pesar de ser un navegador web decente, muchas veces es posible que desees eliminar Google Chrome de tu dispositivo. Las posibles razones para ello pueden ser:
- Google Chrome ha comenzado a fallar bruscamente y deseas instalar otra instancia de Chrome.
- Ya no deseas utilizar Google Chrome.
- Quieres probar una aplicación que no es compatible con Google Chrome.
- Quiere obtener la configuración por defecto de Google Chrome y crees que se puedes obtenerla mediante la desinstalación e instalación del programa.
Independientemente de la razón, es posible que desees eliminar Google Chrome desde cualquiera de los siguientes dispositivos:
Las instrucciones, paso a paso, sobre cómo eliminar Google Chrome de cada uno de los dispositivos mencionados son las siguiente:
¿Cómo Eliminar Google Chrome de Windows?
- Inicia sesión en tu ordenador Windows con una cuenta de administrador.
- Ve a Panel de Control.
- En la esquina superior derecha de la ventana Panel de control, asegúrate que Ver por esté puesto en Categoría.
- Debajo de la categoría Programas, haz clic en Desinstalar un programa.
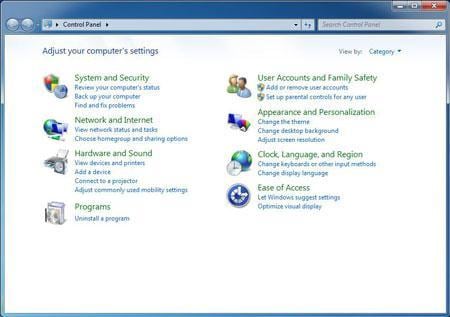
- En la página Desinstalar o cambiar un programa, de la lista de programas instalados, haz clic para seleccionar Google Chrome.
- Desde la parte superior de la lista, haz clic en Desinstalar.
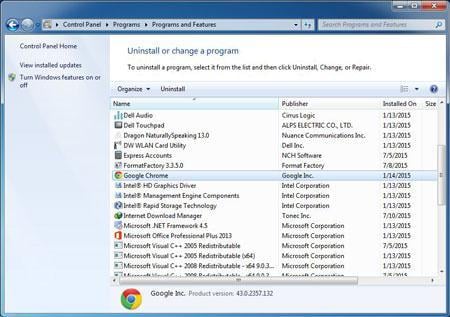
- En la casilla de confirmación de Desinstalar Google Chrome, chequea la casilla También borrar tus datos de navegación. (Opcional)
- Haz clic en Desinstalar para eliminar Google Chrome de tu ordenador Windows.
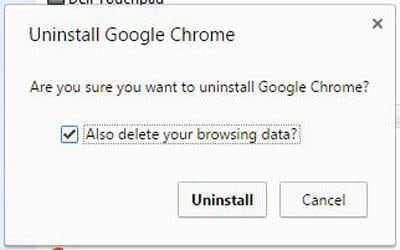
¿Cómo Eliminar Google Chrome de Mac?
- Inicia sesión en tu ordenador Mac con una cuenta que tenga derechos de administrador.
- Abre la carpeta Aplicaciones. (Ubicación predeterminada donde está instalado Google Chrome.)
- Una vez dentro de la carpeta Aplicaciones, haz clic y arrastra Google Chrome a la Papelera.
- Da tu consentimiento a cualquier mensaje de confirmación que aparezca.
¿Cómo Eliminar Google Chrome de Android?
Nota: Dado que Chrome y Android son productos de Google, en la mayoría de los dispositivos Android no se puede desinstalar Google Chrome, pero se puede desactivar. En caso de haber actualizado el Google Chrome, junto con INHABILITAR, también verás el botón DESINSTALAR ACTUALIZACIONES.
- Enciende tu dispositivo Android.
- Abre el cajón de aplicaciones.
- De los iconos que aparecen, toca Configuraciones.
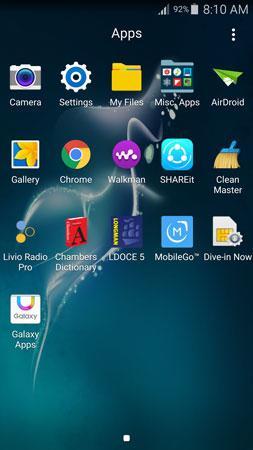
- En la interfaz de Configuraciones, toca Gestor de aplicaciones.
Nota: Dependiendo del dispositivo, el término Gestor de aplicaciones. se utiliza de forma intercambiable con Administrador de Aplicaciones, o Aplicaciones.
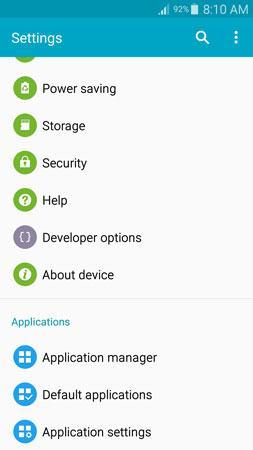
- De la lista de aplicaciones instaladas, toca Chrome.
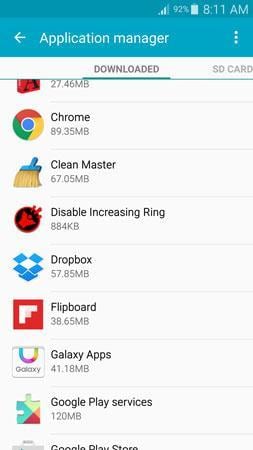
- En la interfaz Información de la aplicación, toca INHABILITAR y sigue las instrucciones desde allí para eliminar Google Chrome de tu dispositivo Android.
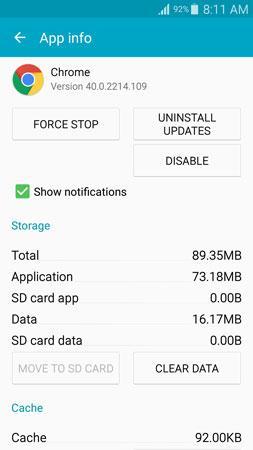
¿Cómo Eliminar Google Chrome de iOS?
- Enciende tu dispositivo iOS. (El iPhone 4S se utiliza para la demostración.)
- En la pantalla principal localiza Chrome.
- Una vez encontrado, pulsa y mantén pulsado el ícono de Chrome por unos segundos.
- Cuando todos los iconos comiencen a temblar, toca símbolo de X dentro de un recuadro gris, en la esquina superior izquierda del icono de Chrome, para eliminar la aplicación del dispositivo.
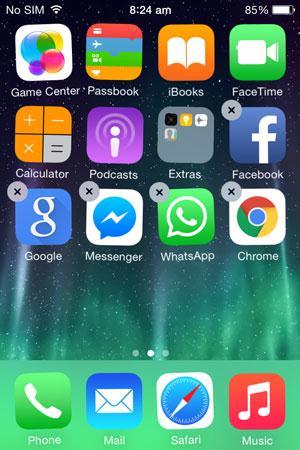
Borrar Complementos, también conocidas como Extensiones, de Google Chrome es más o menos idéntico en todas las plataformas. Por razones de simplicidad, un ordenador con Windows se utiliza para la demostración.
- Abre Google Chrome.
- Haz clic en el botón Menú (botón con tres líneas horizontales) de la esquina superior derecha de la interfaz.
- En el menú que aparece, haz clic en Configuraciones.
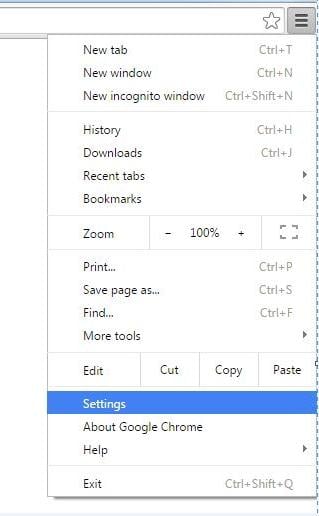
- En la ventana de Configuraciones, En el panel izquierdo, haz clic para seleccionar Extensiones.
- Desde la página Extensiones en la derecha, haz clic en el ícono de Papelera que representa la extensión que deseas eliminar.
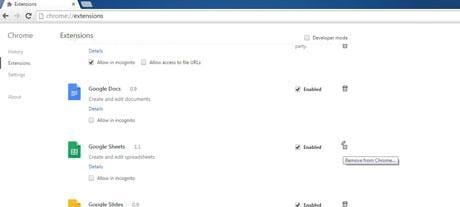
Nota: Como alternativa, puedes desactivar la casilla Habilitado para deshabilitar temporalmente la extensión y dejar que permanezca instalada.
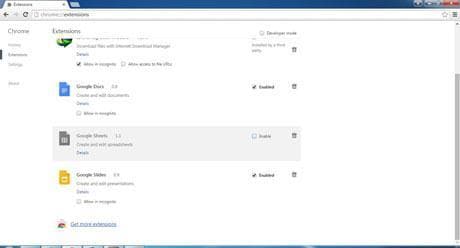
- Una vez hecho esto, cierra y vuelve a iniciar Google Chrome para experimentar los cambios.
Para borrar el historial de navegación y las cookies de la versión para PC de Google Chrome:
- Abre Google Chrome en un ordenador Mac o Windows.
- Haz clic en el botón Menú de la esquina superior derecha de la interfaz.
- Ve a Configuraciones del menú que se muestra.
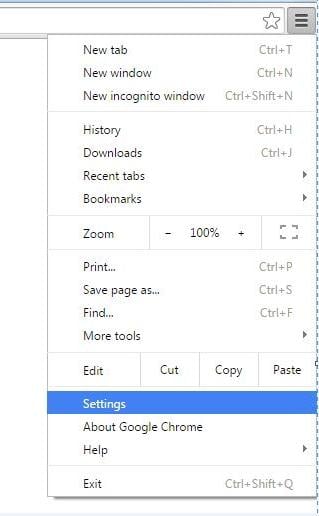
- Desde el fondo de la página Configuraciones, haz clic en Mostrar configuración avanzada.
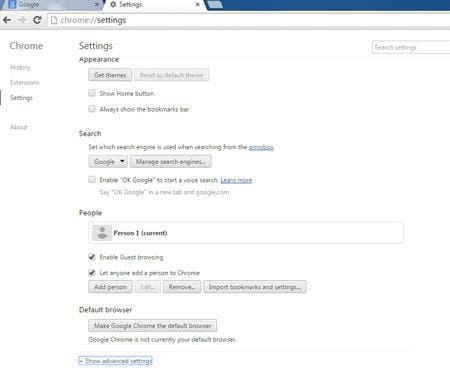
- Bajo la sección Privacidad, haz clic en Eliminar datos de navegación.
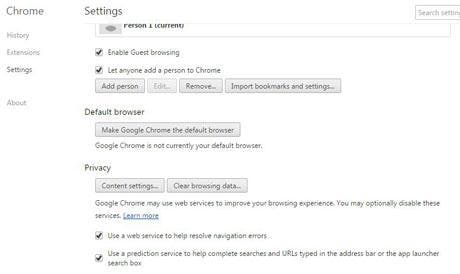
- En la casilla Eliminar datos de navegación, asegúrate que las casillas de Historial de navegación y Cookies, otros datos de sitios y plug-in están marcadas.
- Finalmente, haz clic en el botón Eliminar datos de navegación al fondo.
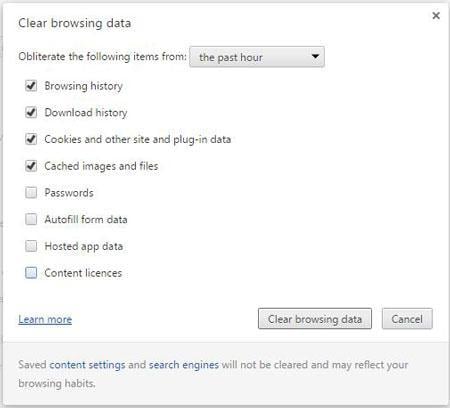
Para borrar el historial de navegación de Google Chrome en Android:
- Enciende tu dispositivo Android.
- Abre el cajón de aplicaciones.
- Ve a Configuraciones > Gestor de aplicaciones. (Como se describió anteriormente.)
- En la lista de aplicaciones instaladas, toca Chrome.
- En la interfaz de Información de la aplicación, toca BORRAR DATOS al final.
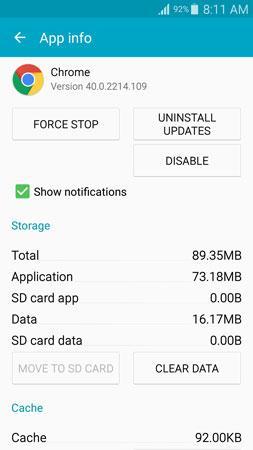
Para borrar los datos de navegación de Google Chrome de iOS:
- Enciende tu dispositivo iOS.
- En la pantalla principal, busca y abre Chrome.
- Desde la interfaz abierta, toca el botón Menú (botón con tres puntos verticales) en la parte superior.
- En el menú en pantalla, toca Configuraciones.
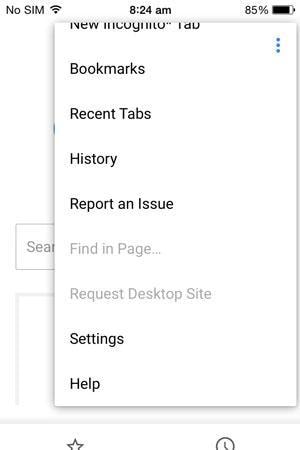
- En la ventana Configuraciones, toca Privacidad.
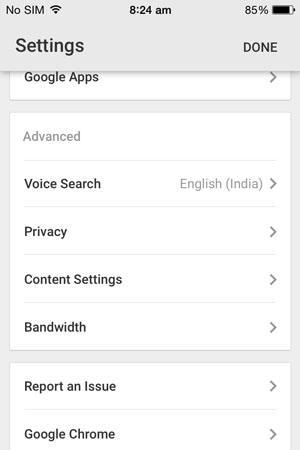
- En la interfaz de Privacidad, toca la opción Borrar todo.
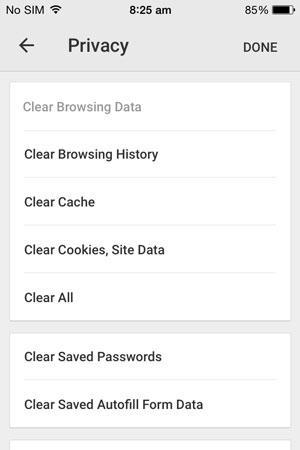
- En el cuadro que apareció, toca Borrar todo para borrar el historial de navegación, la caché y las cookies de Google Chrome.
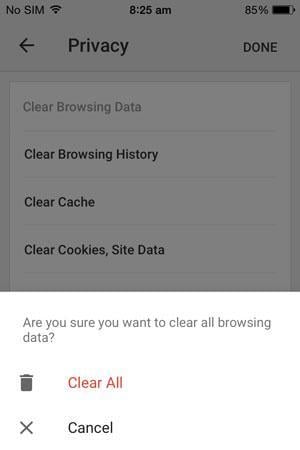
Nota: Como alternativa, también puedes tocar Borrar el historial de exploración, Limpiar cache, borrar las cookies y las opciones de datos de sitios de forma individual para borrar la información del navegador.
- En los teléfonos inteligentes Android, algunos videos no se pueden reproducir en Google Chrome debido a la falta de plug-ins. Instalar Flash Player para Android en tu dispositivo resuelve el problema.
- Durante el uso de Google Chrome en tu móvil, si no estás familiarizado con la versión móvil de cualquier sitio, puedes obtener la versión de escritorio pulsando el botón Menú y marcando la casilla "Solicitar sitio de escritorio" en las opciones que se muestran.
- En Google Chrome para Android, puedes pulsar el botón Menú, ir a Configuraciones > Configuración del sitio y desactiva la casilla de cookies para evitar que Google Chrome guarde y lea cookies en tu dispositivo.
- En tu Google Chrome para Android, puedes pulsar el botón Menú e ir a Configuraciones > Motores de búsqueda para cambiar el buscador por defecto de Google a Yahoo!, Bing, etc.

Recoverit - Tu mejor software de recuperación de archivos
- Recupera archivos de más de 1000 formatos de forma rápida, segura y fácil.
- Admite la recuperación de datos desde papelera de reciclaje, disco duro, tarjeta de memoria, unidad USB, cámara y más de 2000 dispositivos de almacenamiento.
- Recuperar datos perdidos por borrado accidental, corrupción de dispositivo, ataque de virus, y en más de 500 escenarios.
- Sistema operativo compatible: Windows 11/10/8/7/Vista, macOS 10.10 ~ 14 (Sonoma). Compatible con Bitlocker, T2, M1 y M2
Soluciones para archivos
- Recuperar documentos
- Borrar y recuperar archivos
- ¿Cómo Eliminar archivos?
- ¿Cómo Recuperar Archivos Eliminados Permanentemente?
- ¿Cómo recuperar archivos gratis?
- ¿Cómo recuperar archivos de Illustrator eliminados?
- Eliminar y recuperar más




Alfonso Cervera
staff Editor