Aug 14, 2025 • Categoría: Recuperación de archivos • Soluciones probadas
Se convierte en una pesadilla si, como usuario de ordenador, borras por error un archivo o descubres que necesitas un archivo que habías borrado inicialmente. Aunque los archivos borrados suelen ir a la Papelera de Reciclaje, no siempre es así, especialmente en el caso de archivos antiguos. Por eso este artículo te mostrará cómo puedes recuperar los archivos de Windows que borraste con Linux. Con el uso de Ubuntu Live CD, o mediante el arranque dual de Linux y Windows, puedes aplicar las soluciones proporcionadas en este artículo.
- ¿Cómo recuperar archivos de Windows con Linux Live CD/USB?
- 1. Requisitos previos para recuperar archivos de Windows con Linux Live CD/USB
- 2. Recuperar archivos de Windows con Linux Live USB/CD
- Cómo recuperar archivos borrados o perdidos de Windows desde Linux
- 1. Cosas que hacer antes de recuperar archivos borrados de Windows
- 2. Recuperar archivos borrados de Windows desde Linux mediante Ntfsundelete
- 3. Recuperar archivos borrados de Windows desde Linux con Testdisk
- Una alternativa más sencilla al Live CD de Linux para recuperar archivos de Windows
- Caso 1. Recuperar archivos borrados de Windows
- Caso 2. Recuperar archivos de un ordenador Windows averiado
¿Cómo recuperar archivos de Windows con Linux Live CD/USB?
Linux es un sistema operativo adaptable y de código abierto. Un Live CD o Live USB te permite utilizar un sistema operativo sin instalarlo en tu ordenador. Tras crear el Live USB, lo introduces en tu ordenador apagado, lo reinicias y lo configuras para que arranque desde el USB. El sistema operativo Linux y todas sus aplicaciones permanecen en el USB. No se instalan en tu ordenador, pero dan acceso a los discos duros que haya.
Requisitos previos para recuperar archivos de Windows con Linux Live CD/USB
Si falla el disco duro de tu ordenador Windows o la unidad de estado sólido, puedes utilizar Linux Live CD/USB para recuperar tus archivos y datos. Así pues, empecemos por enumerar los recursos que necesitarás:
- Un archivo de imagen Linux Live.ISO
- Rufus con código fuente
- Un USB/CD vacío para colocar la ISO Linux Live (puedes hacer lo mismo con cualquiera de los dos, cambia la prioridad de arranque al medio que elijas).
- Otra unidad USB en la que guardar los archivos recuperados.
Recuperar archivos de Windows con Linux Live USB/CD
Sigue los pasos que se indican a continuación para un proceso fluido de recuperación de archivos de Windows con Linux Live USB/CD. Para una explicación más detallada, aquí tienes un video tutorial que puedes ver.
Después de descargar UBCD y Rufus (la forma más sencilla y rápida de crear unidades USB de arranque), sigue los pasos que se indican a continuación para crear una unidad USB Linux de arranque.
Paso 1. Crear una unidad USB Linux de arranque
- Ejecuta el Rufus previamente descargado. Comprueba que has seleccionado la unidad USB correcta. Ten en cuenta que la unidad USB se borrará completamente durante este proceso. Rufus ya estará ajustado a la configuración adecuada para ti. Para seleccionar UBCD.ISO, haz clic en Seleccionar.
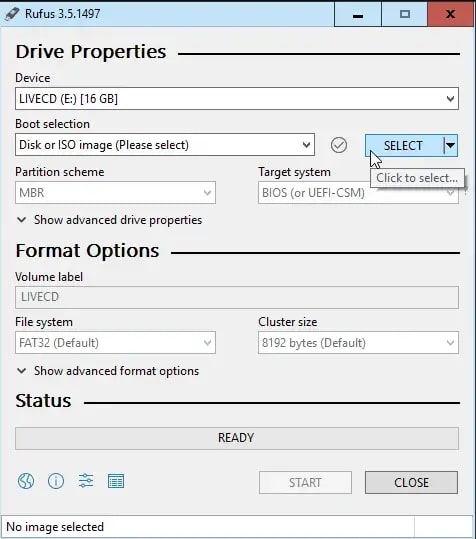
- Localiza dónde guardaste el UBCD.ISO y haz doble clic sobre él para seleccionarlo cuando se abra el explorador de archivos. Ahora, pulsa Iniciar. Se te informará de que se destruirán todos los datos de la unidad USB seleccionada. Para continuar, haz clic en Aceptar.
- Rufus empezará a crear la unidad USB de arranque. En la sección Estado, verás una barra de progreso. Pulsa Cerrar cuando la barra de estado diga LISTO. Tu unidad USB UBCD de arranque ya está completa.
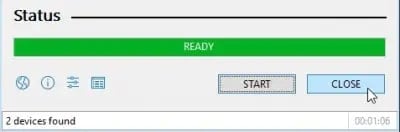
Ahora puedes seguir los pasos que se indican a continuación para recuperar tus archivos de la unidad USB.
Paso 2. Arrancar el ordenador con la unidad Live USB de Linux para recuperar archivos
- Dependiendo de tu ordenador, puedes arrancar desde una unidad USB. Cuando enciendas el ordenador, debes pulsar una tecla específica, o una combinación de teclas, para entrar en la BIOS y cambiar la unidad de arranque por defecto a tu USB. Verás un menú basado en texto después de reiniciar tu ordenador con UBCD. Utiliza las teclas de flecha para desplazarte hasta Magia Parcial y pulsa Enter.
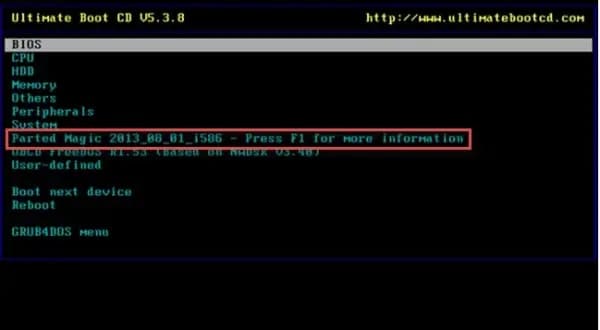
- Elegirás entre:
- Ajustes por defecto basados en RAM o
- Los ajustes por defecto.
Si lo primero no funciona, prueba lo segundo. Ahora aparecerá un entorno de escritorio.
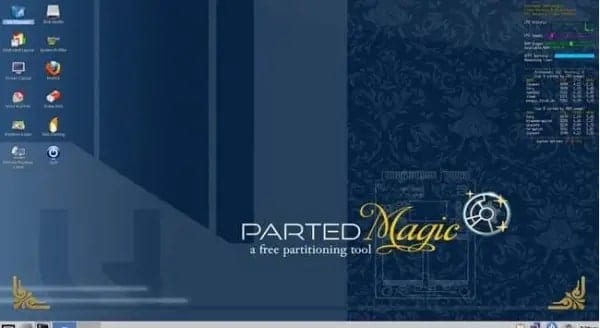
- Haz doble clic en Administrador de Archivos para abrirlo. Verás muchas unidades en la parte izquierda del Gestor de Archivos. Busca una carpeta Windows.
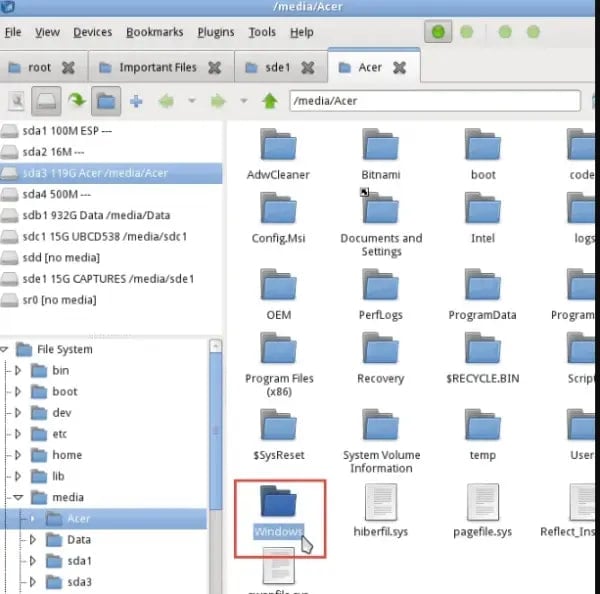
- Ahora, busca en la carpeta los archivos. Haz clic en Usuarios > Tu cuenta, donde "Tu cuenta" es el nombre de usuario de tu cuenta.
Encuentra los archivos que buscas. Selecciona los archivos, haz clic con el botón derecho y cópialos, como harías en Windows. A continuación, localiza y selecciona tu otra unidad USB en el panel izquierdo, haz clic con el botón derecho y cópiala en el panel derecho.
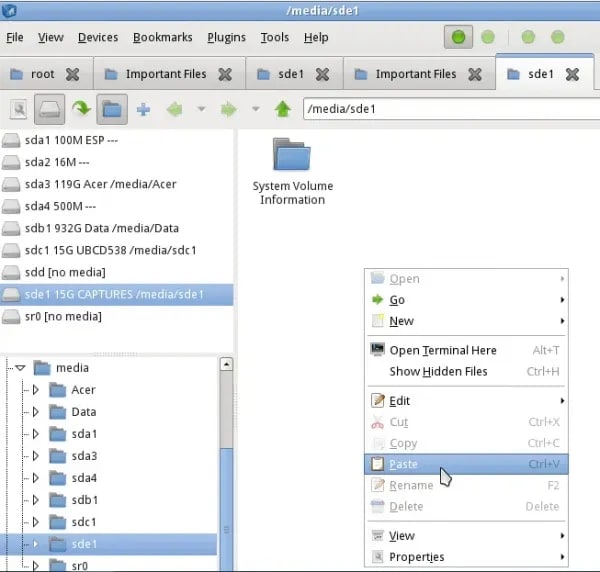
- Tus archivos están ahora en tu unidad USB. Sal del Gestor de Archivos haciendo clic en el botón de menú Inicio situado en la esquina inferior izquierda del escritorio. Selecciona Salir. Aparecerá un aviso; selecciona Apagar ordenador.
Cómo recuperar archivos borrados o perdidos de Windows desde Linux
Con los pasos anteriores, puedes acceder y copiar los archivos disponibles en Windows a otro dispositivo de almacenamiento seguro. Pero, ¿qué pasa si encuentras que faltan algunos archivos importantes o quieres recuperar archivos borrados previamente en Windows? Esta parte del artículo te enseñará cómo recuperar archivos borrados o perdidos de Windows utilizando Linux herramientas de recuperación de datos.
Linux ofrece una amplia gama de herramientas para la recuperación de datos y puede ser una poderosa herramienta en caso de pérdida de datos en un ordenador Windows. Tanto si se trata de un problema de software como de un fallo de hardware, Linux puede recuperar archivos borrados de un ordenador Windows. Exploraremos diferentes métodos para conectar un ordenador Windows a un sistema Linux, utilizando varios comandos y herramientas de Linux para recuperar archivos borrados.
Cosas que hacer antes de recuperar archivos borrados de Windows
Antes de iniciar la recuperación de tus archivos borrados de Windows, como se enseñará a continuación, debes hacer lo siguiente como preparación:
- Empieza por crear la carpeta a la que enviarás todos los archivos que recuperes, es decir, el destino de tus archivos recuperados. Para ello, elige un dispositivo de almacenamiento externo o tu directorio personal.
- Haz un cambio de tu directorio actual al que acabas de crear para que tus archivos recuperados no se sobrescriban. Puedes utilizar los siguientes comandos para conseguirlo:
mkdir /home/username/RecoveredFiles
cd /home/username/RecoveredFiles
Nota: Donde dice "nombre de usuario", introduce tu nombre de usuario.
- A continuación, tienes que averiguar dónde están tus archivos eliminados. Busca todos los sistemas de archivos disponibles abriendo un terminal e introduciendo este comando:
sudo fdisk -l
- Recorre la lista de particiones y sistemas de archivos que aparecen para identificar el dispositivo en el que se encuentra tu archivo. Si sigues sin poder identificar el dispositivo, prueba con este comando:
df -h
- El comando anterior mostrará todos los sistemas de archivos montados en tu ordenador. A continuación, puedes elegir el dispositivo correcto en el que se encuentran tus archivos eliminados. Una vez que hayas elegido el sistema de archivos adecuado, ejecuta el siguiente comando para desmontarlo:
sudo umount
Recuperar archivos borrados de Windows desde Linux mediante Ntfsundelete
Recupera archivos borrados de Windows utilizando el Ntfsundelete preinstalado en el sistema Linux. Esta utilidad también está disponible en el Live CD de Ubuntu.
- Ejecuta el siguiente comando para buscar archivos borrados en el sistema de archivos seleccionado:
sudo ntfsundelete
- Utiliza la bandera -m si conoces el nombre exacto del archivo o archivos que deseas recuperar. Recupera los archivos que coincidan con el patrón indicado. Por ejemplo, lo siguiente coincide con los archivos eliminados "ArchivoEspecial2" y "ArchivoEspecial1".
sudo ntfsundelete -m *special* /dev /sda2
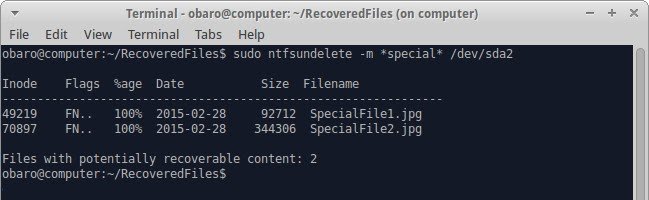
- Ahora, Ntfsundelete formateará los resultados y proporcionará detalles sobre los archivos, como nombres, tamaños y el porcentaje del archivo que la herramienta puede cubrir. Para saber más sobre las banderas de la utilidad ntfsundelete, teclea:
sudo ntfsundelete -h
- Recupera un archivo utilizando la bandera -u, que representa "recuperar", y la bandera -I , que representa "marcar inodos". Como se muestra a continuación, puedes especificar más de un inodo de archivo utilizando una coma para separarlos:
sudo ntfsundelete -u -I fileinode1 , fileinode2
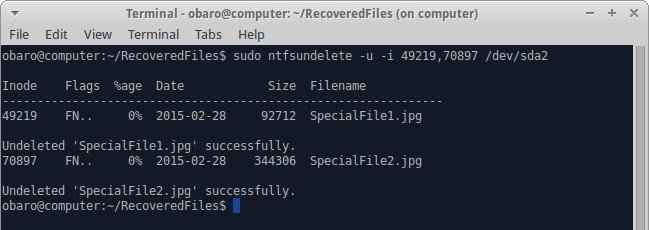
Recuperar archivos borrados de Windows desde Linux con Testdisk
Una herramienta potente para recuperar tus archivos borrados de Windows desde Linux es Testdisk. Esta herramienta es tan potente que debes utilizarla correctamente para evitar causar más daños que beneficios a tu sistema. Por eso debes seguir cuidadosamente los pasos que se indican a continuación si quieres hacerlo correctamente:
- Instala Testdisk en Ubuntu ejecutando lo siguiente en un terminal:
sudo apt-get install testdisk
- Para ejecutar este programa de forma interactiva, escribe
sudo testdisk
- Elige la opción que te crea un nuevo archivo de registro.
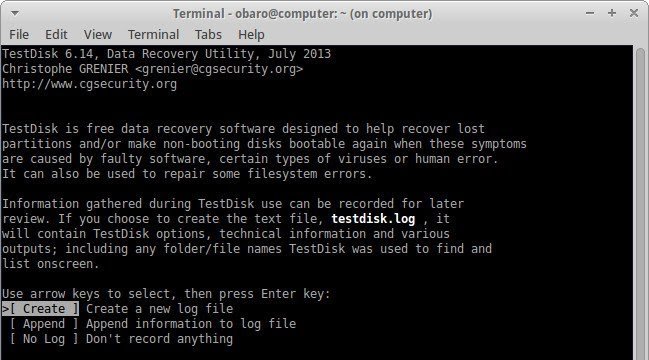
- Selecciona el disco duro que contiene todos tus archivos.
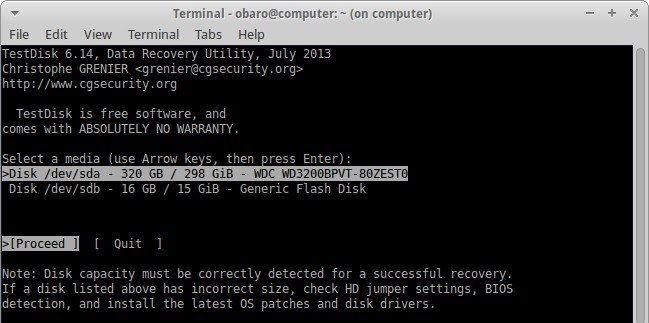
- Esta herramienta te indicará el tipo de partición que hay en tu disco duro para que tengas una guía sobre tu elección. Ahora, a menos que estés seguro más allá de toda duda razonable de que la sugerencia dada por TestDisk es errónea, toma nota para elegir el tipo de partición que te sugiere la herramienta.
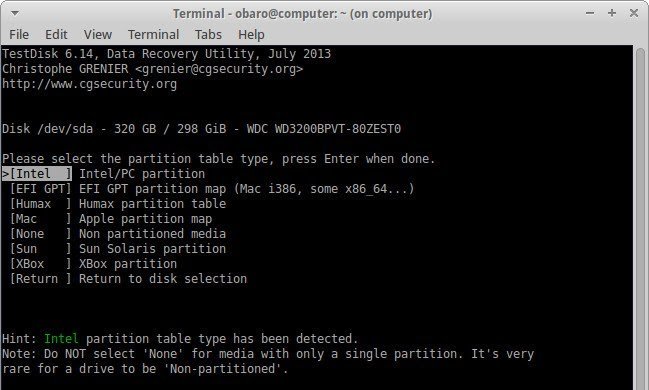
- Elige la opción [Avanzado] Utilidades del Sistema de Archivos e ignora todas las demás.
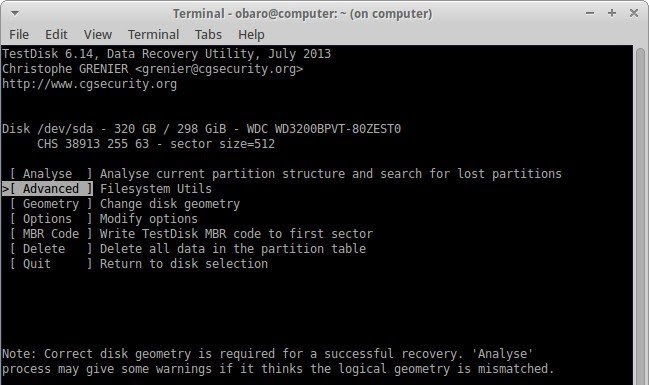
- Con las flechas arriba/abajo, elige la partición especificada. Después, con las flechas derecha/izquierda, ve a la parte inferior del terminal y elige la opción Undelete.
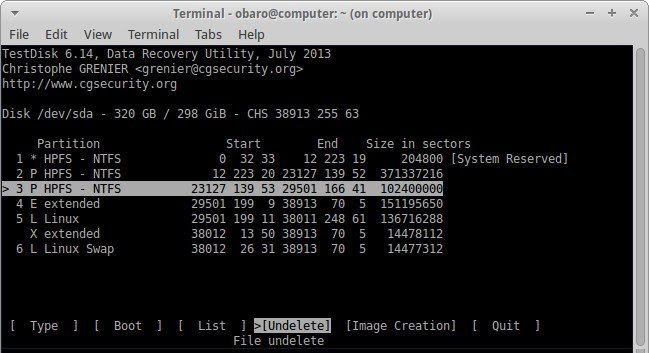
- Dirígete al directorio en el que estás seguro de que se encuentran los archivos borrados que quieres recuperar. Sabrás los archivos que se han borrado cuando los veas escritos en rojo. Ahora, navega hasta los archivos utilizando la flecha arriba/abajo.
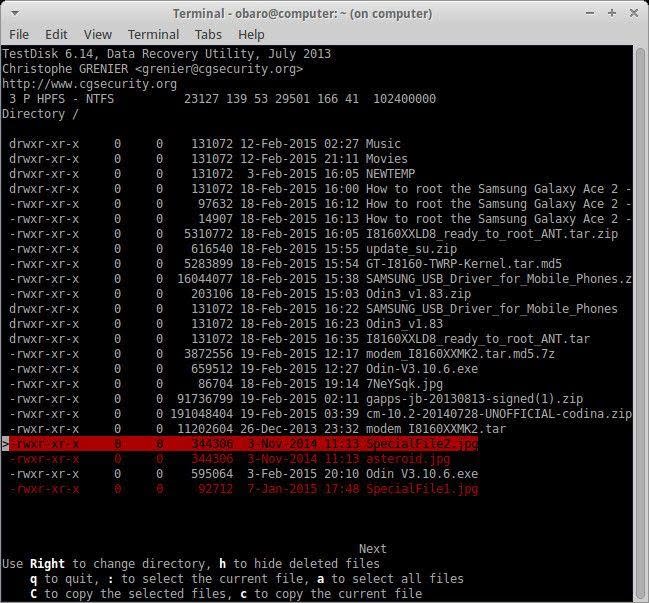
- Copia los archivos pulsando la tecla "c" de tu teclado. De nuevo, recupera los archivos pulsando "y" y elige un destino después de que TestDisk te pregunte dónde quieres guardarlos. Verás un mensaje con un código de colores para avisarte de si el proceso ha sido un fracaso o un éxito.
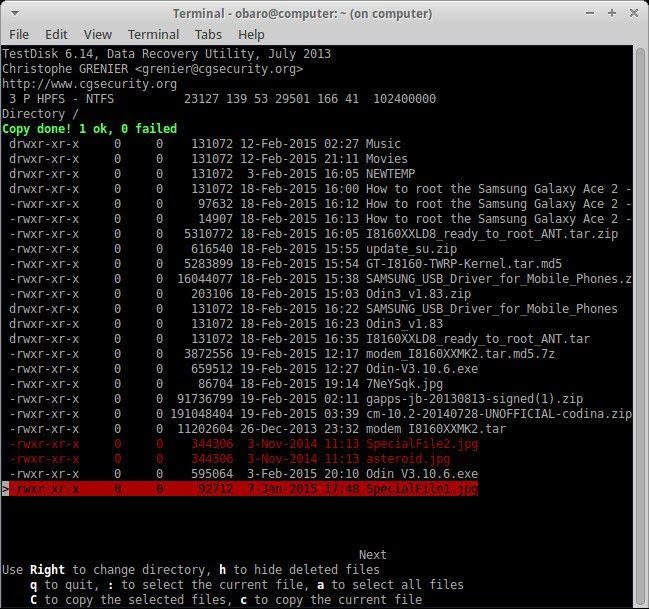
Una alternativa más sencilla al Live CD de Linux para recuperar archivos de Windows
Un CD en vivo de Linux puede ser complicado para quienes no estén familiarizados con los comandos y sistemas de archivos de Linux. Además, requiere mucho tiempo para aprenderlo y utilizarlo. Con esto, una alternativa más sencilla al Live CD de Linux puede ser un gran salvavidas. Un software de recuperación de datos como Wondershare Recoverit proporciona una interfaz fácil de usar y es fácil de utilizar para cualquiera, incluso para los que tienen que ser expertos en tecnología. También puede ahorrarte tiempo al ofrecerte un proceso más eficaz de recuperación de un ordenador averiado y recuperación de archivos eliminados.
 Garantía de descarga segura, sin malware
Garantía de descarga segura, sin malwareCaso 1. Recuperar archivos borrados de Windows
Para recuperar datos de un ordenador Windows con Wondershare Recoverit, sigue estos tres pasos:
Paso 1: Elige el lugar donde se perdieron los datos
Inicia Wondershare Recoverit después de la instalación Discos duros y ubicaciones se mostrarán por defecto. Selecciona una unidad en la pestaña Unidades de disco duro o una ruta concreta en Acceso rápido.

Paso 2: Procedimiento de escaneado
Haz clic en Iniciar para iniciar el escaneado en la ubicación especificada. El escaneado puede tardar varios minutos si hay muchos archivos grandes. Recoverit, en cambio, ha acelerado enormemente el proceso de escaneado, ahorrándote tiempo durante la recuperación.

Mientras tanto, puedes ver los resultados del escaneado y comprobarlos en cualquier momento. También puedes detener o pausar la exploración en cualquier momento.
Paso 3: Vista previa y recuperación de archivos
Antes de proceder al paso de recuperación con Recoverit, los usuarios pueden previsualizar los archivos recuperables. Puedes previsualizar casi cualquier tipo de archivo, como imágenes, videos, audio, correos electrónicos de Outlook, documentos, etc.

Ahora puedes utilizar Recoverit para recuperar todos los archivos después de revisarlos y confirmar que son los que quieres. Haz clic en Recuperar para recuperar los datos perdidos y, a continuación, elige una nueva ubicación para guardar los archivos recuperados.

 Garantía de descarga segura, sin malware
Garantía de descarga segura, sin malwareCaso 2. Recuperar archivos de un ordenador Windows averiado
Si tu sistema Windows no arranca o deja de funcionar correctamente, puedes utilizar Recoverit para acceder a tus datos y recuperarlos. Después de descargar e instalar Recoverit en otro ordenador que funcione, sigue los pasos del siguiente video para rescatar tus archivos esenciales ahora mismo.
 Garantía de descarga segura, sin malware
Garantía de descarga segura, sin malwareConclusión
Este artículo enseña cómo recuperar archivos borrados de un ordenador Windows utilizando Linux. Cubrimos diferentes métodos de uso de varios comandos y herramientas de Linux para recuperar archivos borrados. Tanto si tu ordenador sufre un problema de software como un fallo de hardware, esta guía te ayudará a recuperar tus archivos importantes y volver a la normalidad. El artículo también menciona el Wondershare Recoverit como una alternativa más sencilla al Live CD de Linux para recuperar archivos.
Soluciones para archivos
- Recuperar documentos
- Borrar y recuperar archivos
- ¿Cómo Eliminar archivos?
- ¿Cómo Recuperar Archivos Eliminados Permanentemente?
- ¿Cómo recuperar archivos gratis?
- ¿Cómo recuperar archivos de Illustrator eliminados?
- Eliminar y recuperar más


Alfonso Cervera
staff Editor