Aug 14, 2025 • Categoría: Recuperación de archivos • Soluciones probadas
MS Word es una aplicación de software de MS Office. Fue lanzado en el año 1983 por Microsoft. Los archivos de Word han estado en uso desde entonces. MS Word es un programa muy versátil y fácil de usar. Esta es la razón por la que se ha hecho tan popular entre la gente. Se le han añadido varias características nuevas, que han mejorado su usabilidad. Los archivos de Word utilizan básicamente dos extensiones de archivo que son .doc y .docx. Sin embargo, hay otras extensiones de archivo que a veces se utilizan para los diferentes archivos de Word. Por ejemplo, algunos de los formatos de archivo utilizados por otros archivos de Word son .docm, .dotx, .dotm y .docb.
¿Qué causa el error de Generación de Word Failed to Save Out of Memory?
Ver aparecer el mensaje de error de "fuera de la memoria" en tu pantalla no es algo agradable. Indica que MS Word no es capaz de guardar el trabajo que has completado en tu archivo de Word en tu disco duro local. La generación de este error puede ser causada por dos posibles razones.
- No hay espacio disponible en el disco: El primer escenario por el que MS Word podría generar el error de salida de la memoria es porque el disco está realmente lleno y no queda espacio para guardar el archivo de Word.
- Demasiados archivos abiertos: La segunda razón por la que se muestra este mensaje de error suele deberse a la apertura de demasiados archivos, lo que interfiere con la función de guardado del software.
La corrupción del archivo Word es otra posible razón por la que también se crea este mensaje de error. Los factores comunes que pueden conducir a la corrupción de los archivos de Word incluyen la infección de virus, la transferencia de archivos inadecuada, el apagado repentino del sistema y los sectores defectuosos en el disco duro.
Parte 1: Cómo arreglar el error de Word Failed to Save Out Of Memory
1. Descargar gratis Word Repair Tool
Si no puedes guardar archivos de Word en tu sistema debido a un error de falta de memoria, tendrás que encontrar la manera de corregir el error antes de empezar a guardar tus archivos de Word. Hay varias herramientas de reparación de archivos de word disponibles en Internet que se pueden utilizar para corregir el error de "word failed to save". Sin embargo, rara vez son fiables. Stellar Phoenix Word Repair es la mejor herramienta para la reparación de archivos de texto y viene bien recomendada por los expertos. La razón de esto es que puede arreglar el error de word failed para guardar el error junto con otros mensajes de error de este tipo con una facilidad consumada.

- Word Repair Tool puede reparar de forma segura archivos de Word dañados conservando el estilo y el formato original del documento.
- Tiene una función de búsqueda que te ayuda a localizar rápidamente tus archivos aunque no sepas su ubicación exacta.
- Después de haber seleccionado y eventualmente escaneado un documento, puedes previsualizarlo en tres modos diferentes.
- La Reparación de Word es una Herramienta de reparación de documentos de Word diseñado para arreglar casi todos los errores de corrupción de los documentos de Word.
- Puedes elegir entre tres modos de recuperación diferentes: "Reparación simple", "Reparación avanzada" y "Recuperación en bruto". Uno de estos métodos de recuperación seguramente te ayudará a reparar archivos de Word dañados.
- Repara el archivo corrupto de MS Word creado en MS Word 2013, 2010, 2007, 2003, 2002 y 2000.
- Soporta Windows 10, 8, 7, Vista, 2003, XP, 2000, y NT
2. Corregir el error de Word Failed to Save Out of Memory
Aquí hay un manual para ayudarte a aprender a usar el Stellar Word Repair tool para arreglar a Word failed to save error message.
Paso 1 Lanza la herramienta de reparación de archivos de Word, con el botón "Add Files" y luego haz clic en "Select File" para buscar los archivos corruptos de Word en la unidad local.
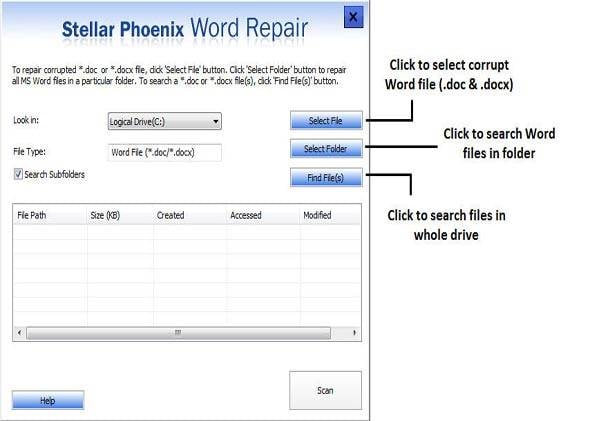
Paso 2 Todos los archivos corruptos de Word se mostrarán en la sección de resultados.

Paso 3 Seleccionar varios archivos de Word corrumpidos y hacer clic en el botón "Escanear" para iniciar el proceso de reparación.

Paso 4 Los archivos corruptos de Word reparados con éxito, puedes elegir uno para previsualizarlo desde el lado izquierdo.

Paso 5 Al guardar el archivo de Word reparado, haz clic en la opción "Ubicación predeterminada" o "Seleccionar nueva carpeta" y luego haz clic en "Aceptar" para completar este paso.
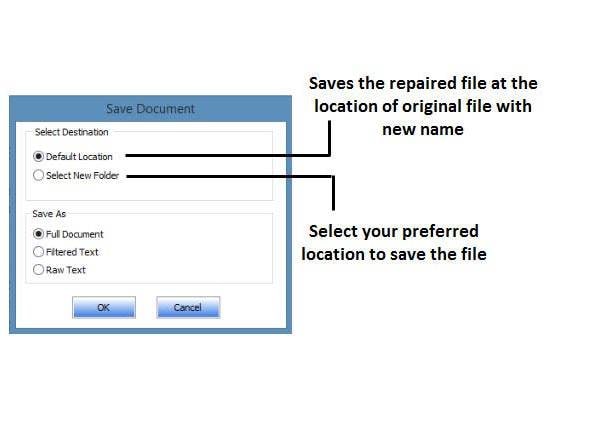
Enumera algunos puntos a tener en cuenta:
La corrupción de los archivos de palabras y la generación de mensajes de error fuera de la memoria pueden evitarse si se tienen en cuenta los siguientes puntos.
- Siempre revisa el estado de tu disco duro local. Asegúrate de que tiene suficiente espacio disponible para guardar todos tus archivos de Word.
- Invierte en un paquete de software antivirus lo más rápido posible. Será necesario para salvaguardar tu sistema y tus archivos de texto contra la amenaza de los virus y otros programas maliciosos.
- Intenta no guardar tus archivos de word cuando hay demasiadas aplicaciones o archivos de word abiertos en el sistema. Cierra primero algunos de los archivos o aplicaciones antes de intentar guardar el archivo de word.
Video Tutorial sobre cómo recuperar un documento de Word no guardado/borrado?
Soluciones para archivos
- Recuperar documentos
- Borrar y recuperar archivos
- ¿Cómo Eliminar archivos?
- ¿Cómo Recuperar Archivos Eliminados Permanentemente?
- ¿Cómo recuperar archivos gratis?
- ¿Cómo recuperar archivos de Illustrator eliminados?
- Eliminar y recuperar más




Alfonso Cervera
staff Editor