Aug 13, 2025 • Categoría: Recuperación de archivos • Soluciones probadas
El navegador de internet mantiene un seguimiento de todos los sitios web que visitas durante la navegación. Existen varias razones que podrían llevarte a eliminar tu historial del ordenador. Estas incluyen la necesidad de mantener algo que buscas en privado, para eliminar un enorme desorden en tu ordenador, e incluso para evitar confusiones cada vez que deseas visitar un sitio de nuevo. Y más importante, es necesario borrar el historial para mantener la seguridad de tus contraseñas y los inicios de sesión de los usuarios por lo tanto, la necesidad de aprender a borrar el historial de navegación de Google Chrome, Firefox, Safari o Internet Explorer.
Cómo eliminar el historial de navegación de Google Chrome
La eliminación de tu historial de navegación es vital y te garantiza tu privacidad independientemente de los sitios que visites. Para eliminar tu historial de navegación de Google Chrome, sigue los pasos presentes a continuación.
Paso 1. Abre el navegador Google Chrome
Dado que tienes la intención de borrar el historial de búsqueda de Google, este primer paso es importante. Desde tu ordenador, ve a tu navegador Google Chrome y haz doble clic en él para abrirlo.
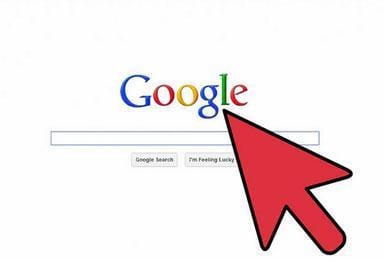
Paso 2. Haz clic en historial
El botón del historial se encuentra justo en la parte superior izquierda de la barra de herramientas de Google. También puedes localizarlo seleccionando el cuadro de diálogo Personalizar y Controlar Google Chrome en la parte superior derecha de la pantalla. Una vez que encuentres el historial, haz clic en él para pasar al siguiente paso.
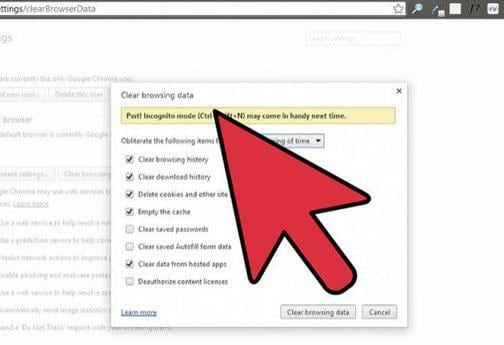
Paso 3. Haz clic en Borrar todos los datos de navegación
Pasando a la parte superior izquierda de la pantalla, haz clic en el botón Borrar todos los datos de navegación Al seleccionar esta opción, aparecerá una ventana emergente que te guiará en la eliminación del historial.
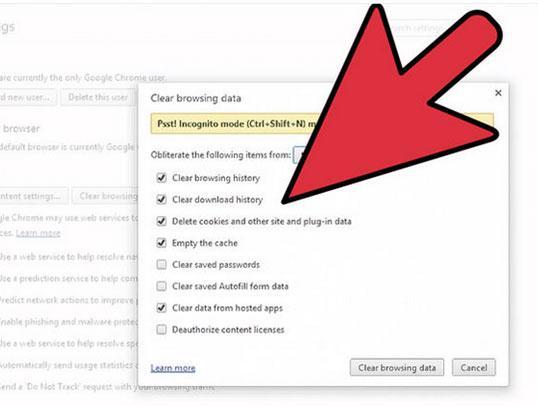
Paso 4. Especifica el intervalo de tiempo
Aquí, se te darán varias opciones con respecto al período de tiempo en el que deseas eliminar el historial de Google Chrome. Las opciones incluirán; la última hora, el último día, la última semana, las últimas cuatro semanas y desde el inicio de los tiempos.
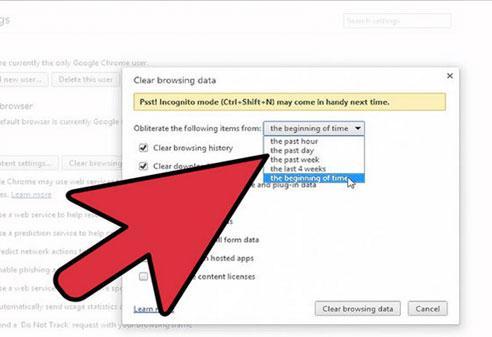
Paso 5. Modifica cualquiera de las siguientes opciones
En este punto, debes elegir cualquiera de las siguientes opciones para seleccionar la parte de tu historial de navegación que deseas eliminar. Puedes elegir una o más de estas opciones. Las opciones incluyen y no se limitan a Borrar el historial de navegación, Borrar historial de descargas, Vaciar caché, Borrar contraseñas guardadas y Borrar cookies y otros datos de plug-in.
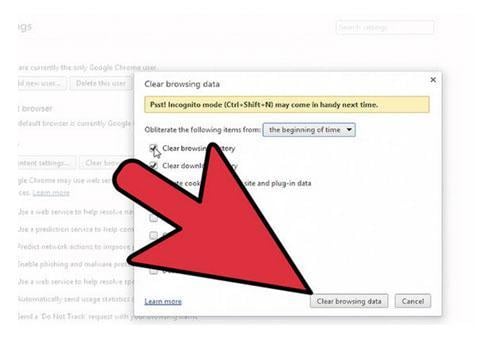
Paso 6. Borra los datos de navegación
Después de seleccionar las partes que deseas eliminar, haz clic en el botón Borrar datos de navegación para borrar tu historial de Google Chrome.
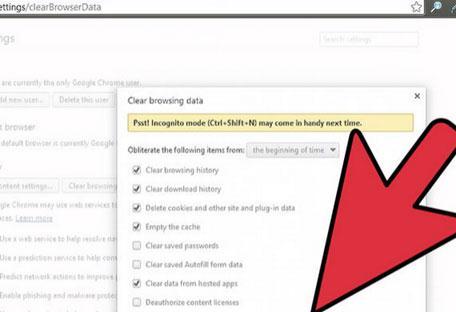
Cómo eliminar el historial de navegación de Firefox
Limpiar el historial de navegación de Firefox es un proceso rápido. El proceso es simple e incluye los siguientes pasos.
Paso 1. Selecciona el historial
En primer lugar, abre el navegador Firefox y selecciona Historial del menu. Luego, la opción Historial, borrar Historial reciente.
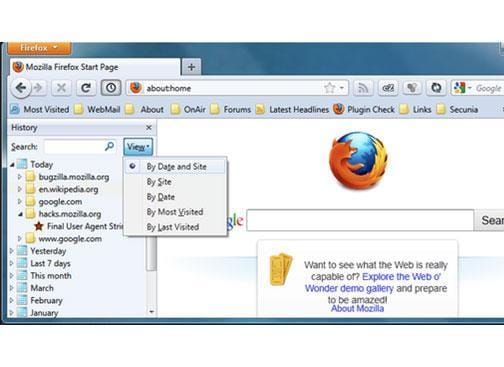
Paso 2. Selecciona el intervalo de tiempo para borrar el historial
Aquí aparecerá una nueva ventana que requerirá que elijas cuanto tiempo del historial deseas eliminar de tu navegador. Desde el intervalo de tiempo hasta borrar, despliega el cuadro de diálogo y especifica tu intervalo de tiempo de las opciones dadas.
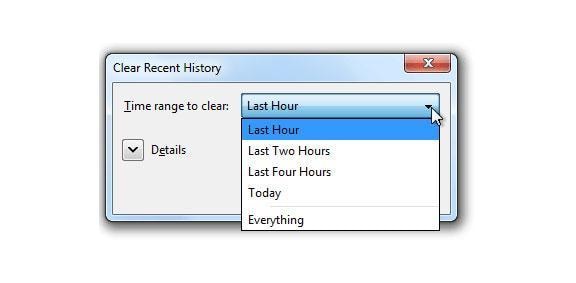
Paso 3. Elimina tu historial de navegación
Desde la flecha a la izquierda de Detalles, selecciona en una o más opciones de las partes de las que deseas borrar del historial. Después de elegir los datos o partes, haz clic en el cuadro de diálogo Borrar ahora para borrar tu historial.
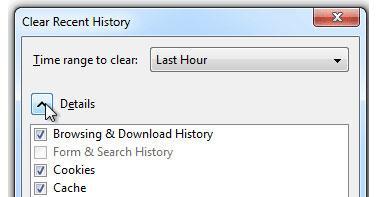
Cómo eliminar el historial de navegación de Internet Explorer (IE)
Paso 1. Abre tu Internet Explorer
Inicia tu explorador de Internet haciendo doble clic en él. También puedes hacer clic con el botón derecho y seleccionar la opción Abrir.
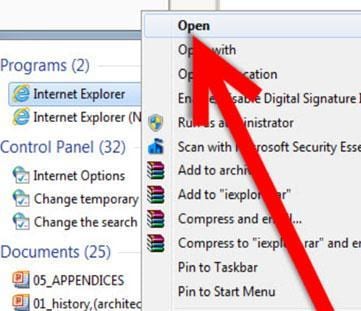
Paso 2. Selecciona Herramientas y luego la opción Internet Explorer
En el menú, haz clic en la opción Herramientas. Una nueva ventana aparecerá en tu pantalla, selecciona la opción Internet Explorer (la opción inferior en la nueva ventana).
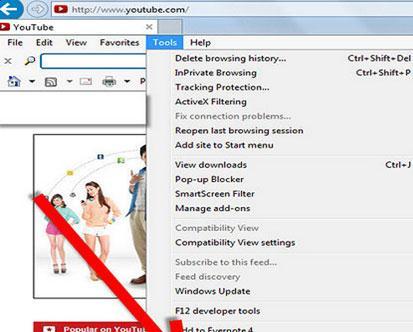
Paso 3. Haz clic en la pestaña General
En el menú de opciones, haz clic en la pestaña General en el lado izquierdo de la pantalla.
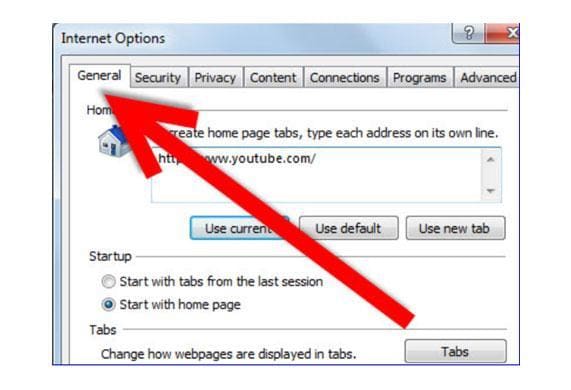
Paso 4. Selecciona la Opción Eliminar
En la pestaña General, haz clic en el botón “Eliminar” está por encima del diálogo Apariencia. Una nueva ventana aparecerá en la pantalla.
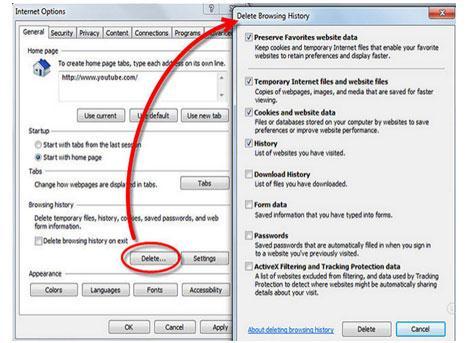
Paso 5. Elimina tu historial de navegación
Aquí, haz clic en el cuadro de diálogo Eliminar de la nueva ventana para borrar el historial de exploración de Internet Explorer.
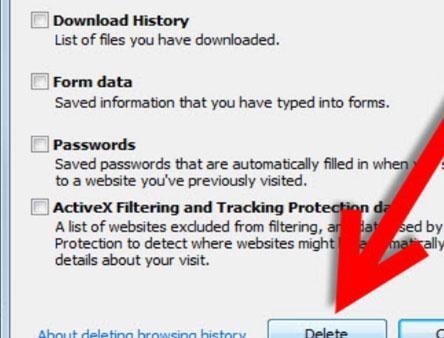
Cómo eliminar el historial de Safari
Eliminar tu historial de Internet es nada menos que vital. Para eliminar tu historial de Safari, sigue los siguientes pasos
Paso 1. Inicia Safari
Inicia o abre Safari si aún no se encuentra abierto.
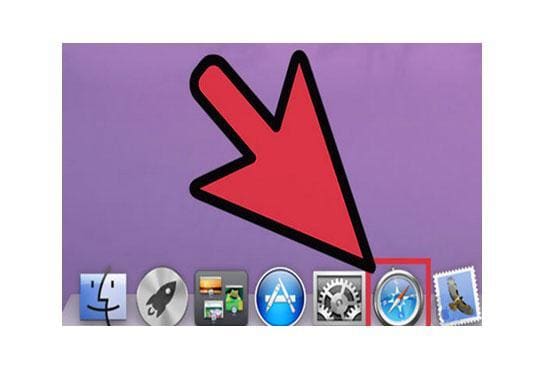
Paso 2. Haz clic en la pestaña Safari
Desde la barra de menú superior, haz clic en Safari para pasar al siguiente paso
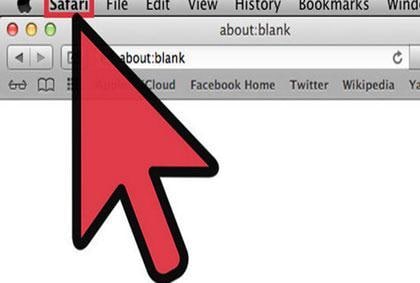
Paso 3. Reinicia Safari
Después de hacer clic en la pestaña Safari te aparecerá una nueva ventana. En la ventana, selecciona Reiniciar Safari en las opciones dadas.
Paso 4. Selecciona lo que deseas eliminar
Aquí, se te mostrará una lista de elementos y deberás seleccionar lo que deseas borrar de la lista. Puedes seleccionar más de un elemento de la lista.
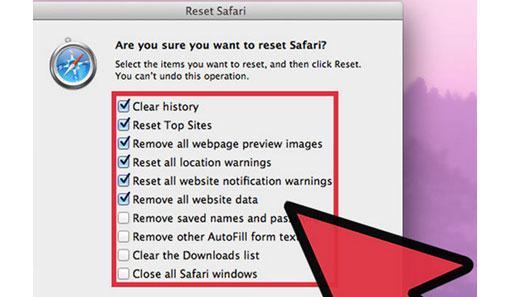
Paso 5. Eliminar el historial
Para borrar el historial de Safari, haz clic en el botón Reiniciar en el lado derecho debajo de la pantalla.
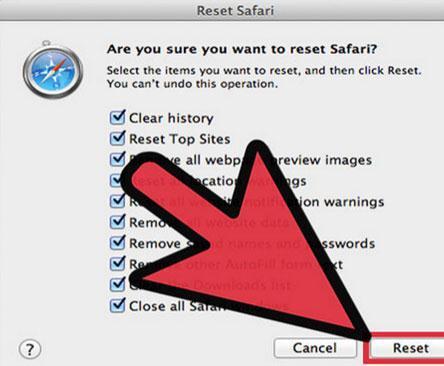
Cómo configurar el navegador para eliminar el historial automáticamente (mediante Firefox)
A diferencia de Google Chrome, Firefox es capaz de borrar tu historial de navegación de forma automática sin necesidad de instalar una extensión. Para configurar tu navegador para que se elimine automáticamente tu historial deberás
Paso 1. Abre Firefox y selecciona Opciones
Después de abrir tu navegador, selecciona Opción en el menú Herramientas.
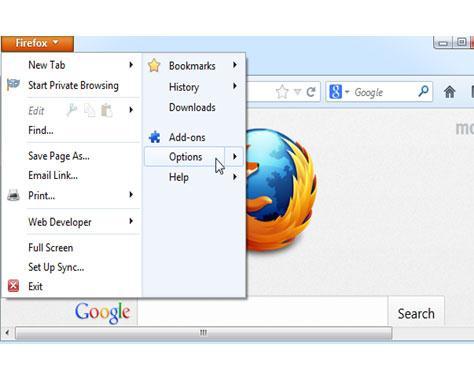
Paso 2. Selecciona Usar configuración personalizada para el historial
Haz clic en la pestaña Privacidad y selecciona Usar configuración personalizada para el historial. A continuación, selecciona el cuadro Borrar historial cuando Firefox inicia para continuar con el siguiente paso.
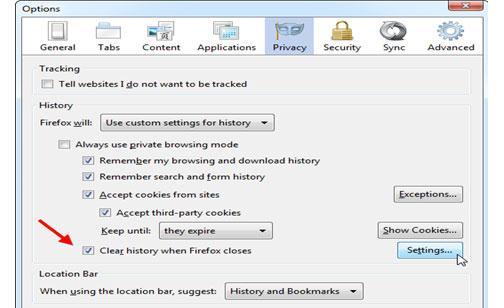
Paso 3. Establece los datos que se eliminarán automáticamente del historial
Haz clic en el botón Configuración y luego selecciona los tipos de datos que deseas eliminar automáticamente cuando se cierre el navegador. Haz clic en el cuadro Aceptar cuando hayas terminado.
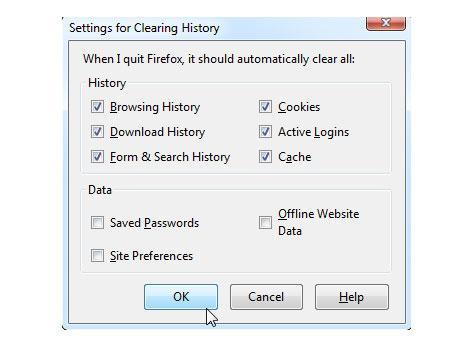
Cómo eliminar el historial de búsqueda de Google
Para eliminar el historial de búsqueda de Google de tu ordenador, sigue los pasos a continuación
Paso 1. Abre tu navegador web
Elige cualquier navegador web para acceder a tu historial de búsqueda de Google y luego ábrelo.
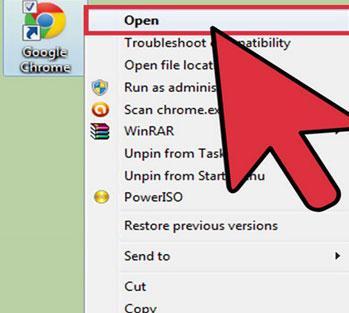
Paso 2. Escribe history.google.com
En la barra de direcciones del navegador, escribe history.google.com para visitar tu historial web.
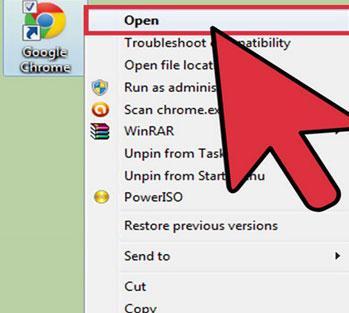
Paso 3. Inicia sesión
Para Iniciar sesión, debes iniciar sesión con tu cuenta de Google. Todas tus búsquedas recientes se mostrarán junto con gráficos que muestran tu historial de búsquedas, una vez que inicies sesión.
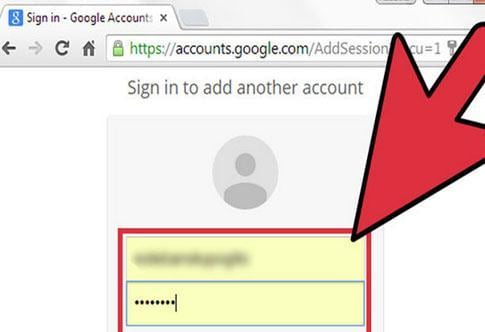
Paso 4. Borra entradas individuales
Visualiza la lista e identifica los elementos que deseas eliminar. También puedes hacer clic en el botón Más Antiguo para obtener las búsquedas más antiguas. Una vez que hayas identificado tu lista, haz clic en el cuadro de diálogo Eliminar elementos para borrar las entradas de tus búsquedas.
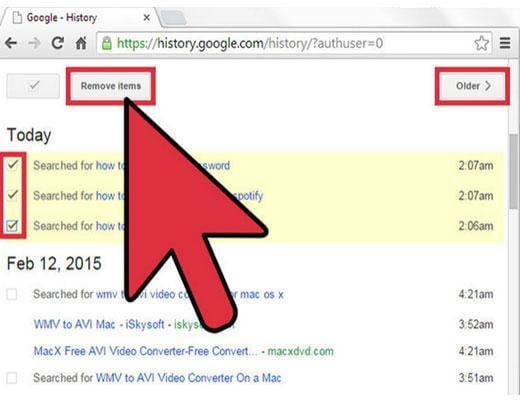
Paso 5. Elimina tu lista de búsqueda
Para borrar todas las listas de búsqueda a la vez, haz clic en el botón Engranage en la parte superior de tu página de historial y luego en el botón Eliminar elementos. A continuación, selecciona el intervalo de fechas de los elementos que deseas eliminar de las opciones dadas y pulsa el botón Eliminar.
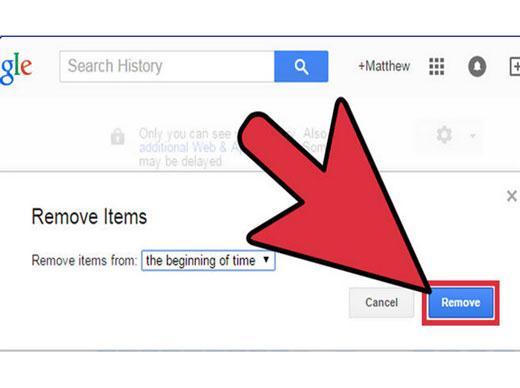
Paso 6. Desactiva el historial de búsquedas
Para evitar que Google almacene tu historial de búsquedas de nuevo, desactívalo completamente. Para completar el procedimiento de configuración, haz clic en el botón Engranaje, luego en Configuración y finalmente en el botón Pausa. Haz clic en el botón Pausa nuevamente para confirmar la configuración.
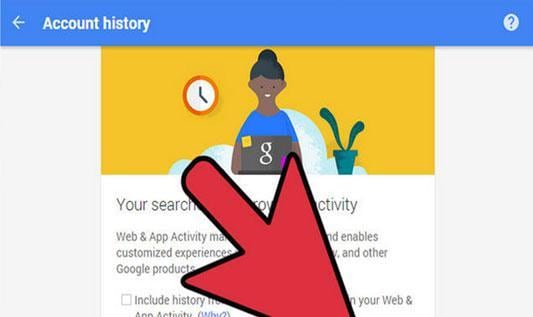
¡Si desafortunadamente perdiste tus datos del ordenador, no te preocupes! Todavía tienes la oportunidad de recuperar tus datos perdidos. Para recuperar los archivos del ordenador, puedes probar la siguiente herramienta.
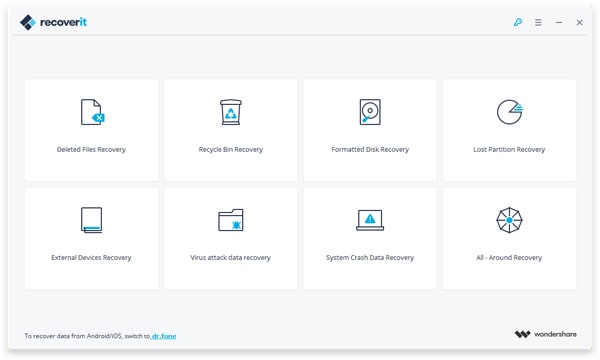
Recoverit - El Mejor Software para Recuperar Datos
- Recupera los datos perdidos o borrados, como archivos, fotos, audio, musica, correos efectica y seguramente.
- Soporta recuperación de datos de USB, papelera de reciclaje, disco duro, tarjeta de memoria, cámara digital y videocámaras.
- Capaz de recupera datos en diferentes situaciones, como eliminados, formateados, de daño de disco duro o sistema, ataque de vírus.
Soluciones para archivos
- Recuperar documentos
- Borrar y recuperar archivos
- ¿Cómo Eliminar archivos?
- ¿Cómo Recuperar Archivos Eliminados Permanentemente?
- ¿Cómo recuperar archivos gratis?
- ¿Cómo recuperar archivos de Illustrator eliminados?
- Eliminar y recuperar más




Alfonso Cervera
staff Editor