Normalmente, Adobe Illustrator se utiliza para crear diseños vectoriales impresionantes, pero mientras se trabaja con este software, es posible que a menudo Adobe Illustrator se bloquee. Si tiene el mismo problema una y otra vez, aquí tiene mi artículo.
En este artículo, comparto la mejor herramienta de reparación de Illustrator y otros métodos para ayudarte a solucionar este problema rápidamente. ¡Vamos a ello!
En este artículo
¿Qué es un archivo AI de Illustrator?
Para las imágenes vectoriales, el formato de archivo exclusivo de Adobe es AI o Adobe Illustrator. Los archivos de imágenes vectoriales PDF, EPS y SVG también se utilizan a menudo. Con una sofisticada técnica gráfica se crean archivos vectoriales que no pierden resolución.
Estos ficheros reproducen gráficos, logotipos y bocetos de Illustrator con gran detalle. Se trata de la opción preferida por muchos diseñadores e ilustradores debido al reducido tamaño de sus archivos y a su sencillo escalado. Son muy adaptables y admiten capas y transparencias donde otros tipos de archivo no pueden.
¿Cómo reparar archivos Illustrator dañados con software profesional?
El programa Adobe Illustrator es uno de los mejores programas utilizados por casi todo tipo de diseñadores y diseñadores de trabajo. Es por ello que te presento la mejor herramienta de reparación de archivos Illustrator para arreglar todos los fallos y que puedas trabajar sin errores. Así que, ¡allá vamos!
Wondershare Repairit - Reparación de Illustrator de Adobe es la más eficaz para reparar documentos de oficina dañados. Esta herramienta de reparación de AI será tu herramienta personal y profesional que mejorará los archivos dañados en cuestión de minutos. Asimismo, puede reparar archivos AI causados por sectores defectuosos, ataques de virus, software, etc. También es compatible con la última versión de archivos AI 9.0 y posteriores.
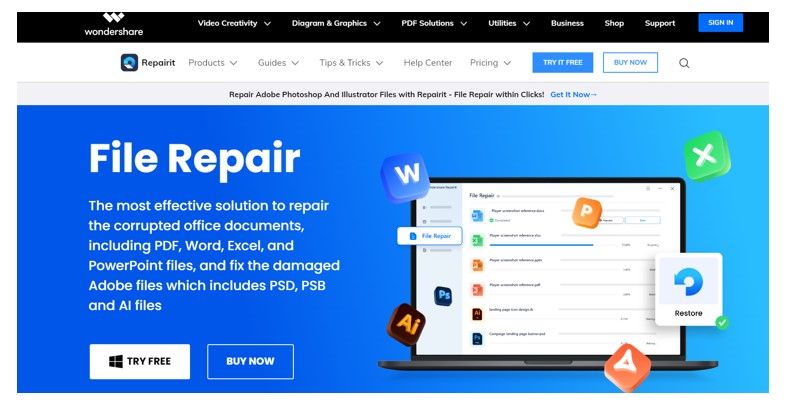
Más allá de reparar archivos Illustrator, Repairit viene con un montón de características como:
- Podrás arreglar cualquier tipo de archivo, incluidos los corruptos o dañados, los ilegibles y los ilegibles.
- Realiza un escaneo rápido para reparar los archivos cargados.
- Esta solución se repara con un solo clic.
- Admite varios formatos de archivo, como PDF, AI, XLTM, XLSM, etc.
- Garantía 100% segura y libre de virus
- Garantía de devolución del dinero en 7 días con atención al cliente 24 horas al día, 7 días a la semana.
Comprendamos ahora cómo puedes utilizarlo para reparar archivos Illustrator.
Paso 1 Agregar archivos Illustrator dañados
Primero, abre la herramienta de reparación de archivos de Adobe en tu escritorio. Posteriormente, selecciona la opción de reparación de archivos y reparación de archivos AI de Illustrator de Adobe y la ventana del explorador de archivos. Debes elegir los archivos AI dañados en el explorador de archivos y cargarlos en Reparar Archivos.
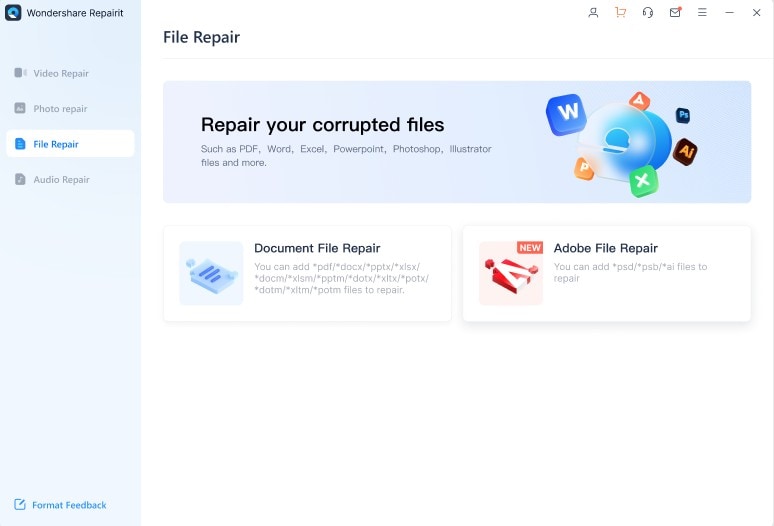
Paso 2 Reparar archivos Illustrator
Cuando se carguen los archivos, aparecerá la siguiente interfaz. Seguidamente, haz clic en Reparar para empezar a reparar los archivos PSD, PSB y AI dañados.
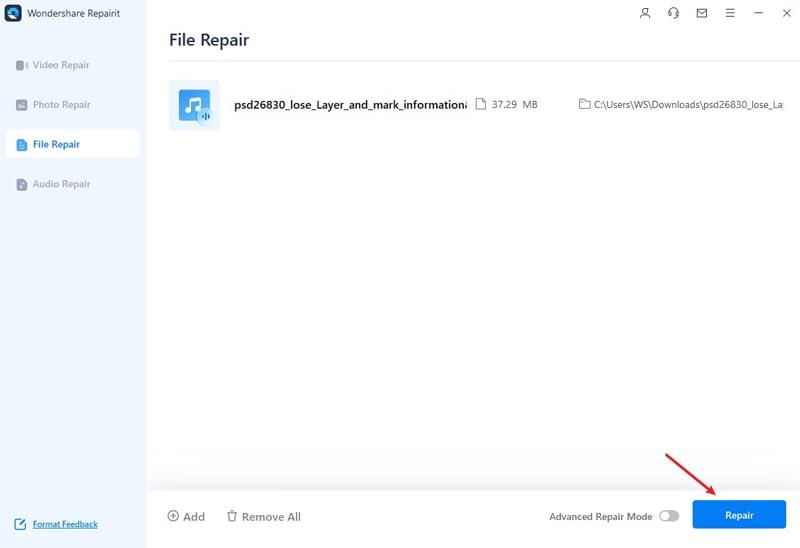
Paso 3 Selecciona Reparación avanzada de archivos
Si no consigues reparar tus archivos con el proceso de reparación rápida, aprovecha el botón de “reparación avanzada”. En este caso, la siguiente ventana le pedirá que comparta un archivo de muestra cuya reparación haya fallado.
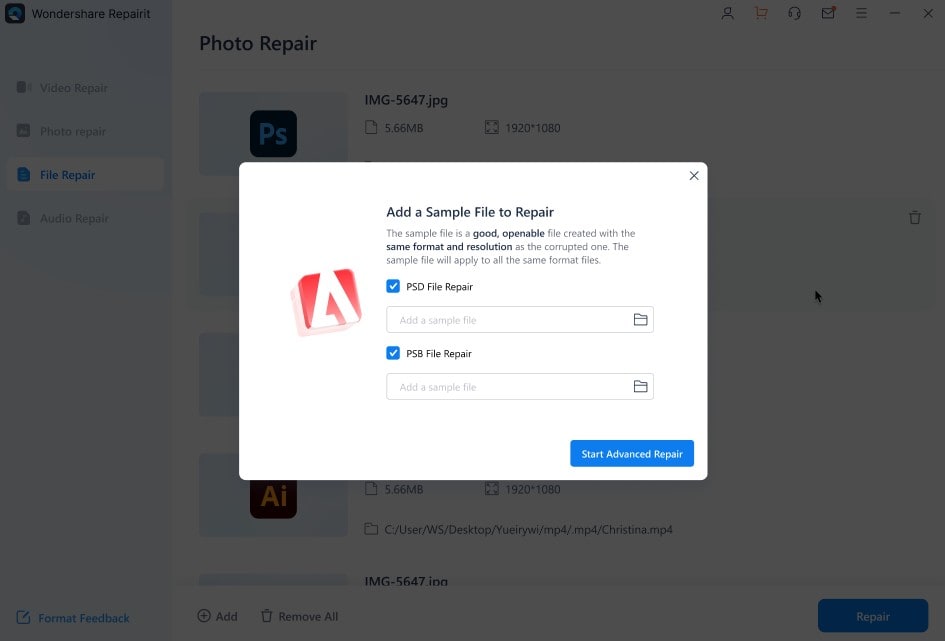
Al añadir el archivo de muestra, Repairit inicia automáticamente el proceso de reparación. Así que espera unos segundos.
Paso 4 Previsualizar y guardar archivos Illustrator
Cuando finalice el proceso, tendrás la opción de previsualizar los archivos reparados de Illustrator. Si la calidad te satisface, pulsa el botón de guardar.
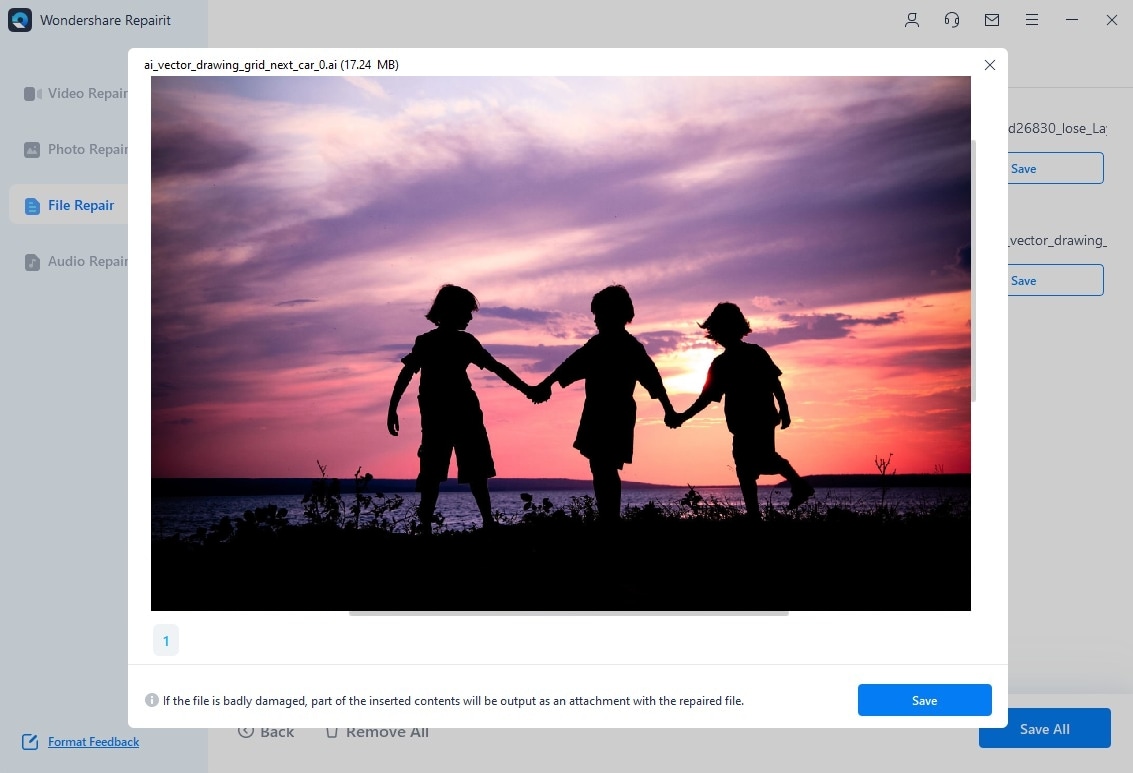
El proceso de reparación de archivos AI con la herramienta de reparación de archivos de Adobe ha finalizado. Prueba esta herramienta y siente la nueva era de la tecnología.
3 Métodos manuales para recuperar archivos de Illustrator dañados
En caso de que sigas teniendo problemas para reparar archivos AI, comprueba los siguientes métodos. Esto podría ayudarte.
Método 1. Recupera archivos Illustrator no guardados
Recupera inmediatamente tus archivos de recuperación. A continuación te presentamos una guía paso a paso para reparar archivos Illustrator relanzando Illustrator.
Opción 1. Recupera archivos de Illustrator dañados con un reinicio
Paso 1 Reinicia Illustrator y aparecerá ante ti el siguiente cuadro de diálogo. Haz clic en Ok.
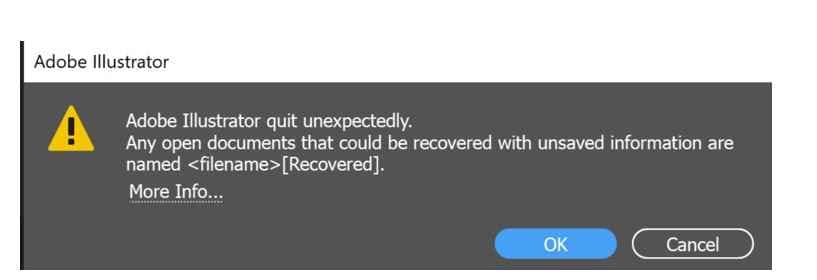
Paso 2 En cuanto lo hayas hecho, el archivo en el que has trabajado aparecerá con el sufijo recuperado.
Paso 3 Por último, ve al menú Archivo y haz clic en Guardar para guardarlo con un nuevo nombre.
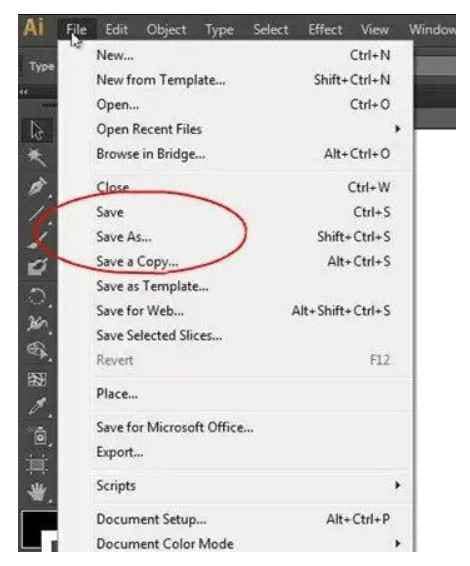
Opción 2. Recupera archivos de Illustrator dañados con la opción de guardado automático
Si después de reiniciar Illustrator no ves ningún resultado, la opción de guardado automático puede serte útil. Así es como puedes utilizarlo.
Paso 1 Ve a Preferencias y elige la opción “manejo de archivos y portapapeles”.
Paso 2 Después, elige la opción “guardar automáticamente los datos de recuperación”. Se activará la recuperación de datos.
Paso 3 Selecciona el intervalo de tiempo para guardar el trabajo automáticamente.
Paso 4 Selecciona una ubicación en la que AI almacene las copias de seguridad de los archivos.
Paso 5 Selecciona “desactivar la recuperación de datos para documentos complejos” para evitar que el Illustrator se bloquee durante el flujo de trabajo.
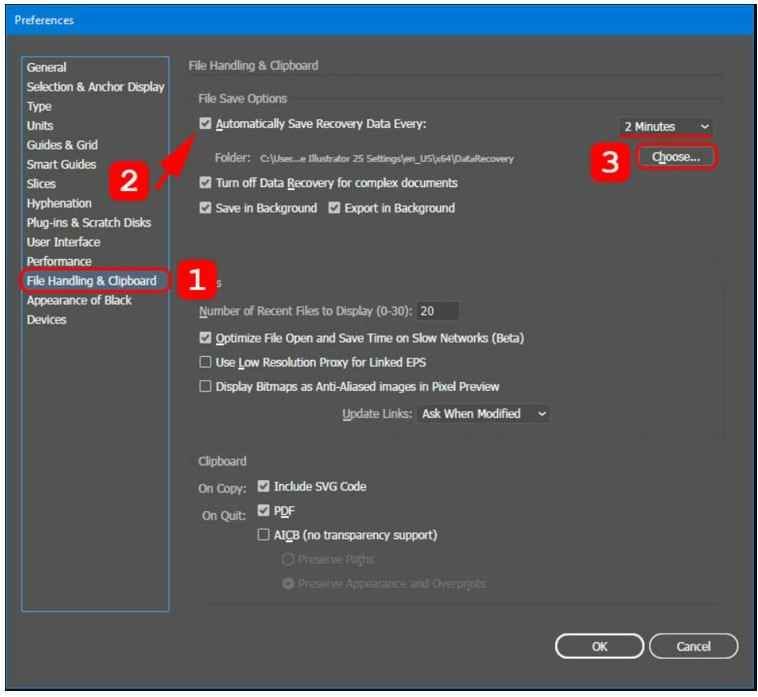
Método 2. Recupera archivos Illustrator dañados con una copia de seguridad
Aparte de la reparación de Illustrator, también es posible obtener archivos AI de la copia de seguridad. Estas son sus instrucciones paso a paso.
Paso 1 Encuentra la ubicación donde guardas o haces copias de seguridad de los archivos.
Paso 2 Registra tu archivo con un desordenado código “recuperación.” Una vez que encuentres el archivo de Illustrator, tendrás que cambiarle el nombre.
Paso 3 Después, abre adobe Illustrator y ve a la opción de archivo y selecciona “guardar como” para guardar ese archivo con otro nombre.
Método 3. Repara archivos Illustrator dañados por problemas de bloqueo de Illustrator
Solución 1. Ejecuta Diagnóstico de Illustrator para reparar Illustrator
En caso de que no esté seguro de la causa de los frecuentes bloqueos de Adobe Illustrator, la ejecución de un diagnóstico puede ofrecerle la solución adecuada. Para ello, selecciona “Ejecutar diagnóstico” en el cuadro de diálogo. De este modo se solucionarán los problemas y se le informará de lo que debe hacer a continuación.
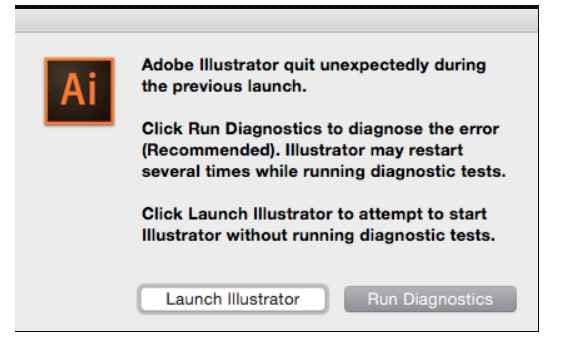
Solución 2. Inicia Illustrator en modo seguro
Luego de ejecutar el diagnóstico, Adobe Illustrator se iniciará en Modo Seguro. Aparecerá una lista de posibles causas del fallo, como un tipo de letra dañado, un plug-in incompatible o un controlador obsoleto.
En el cuadro “Consejos para solucionar problemas” encontrará varias soluciones. Después de resolver los problemas, sigue todas las instrucciones dadas. Luego, haz clic en el botón “Activar al relanzar” de la esquina inferior derecha.
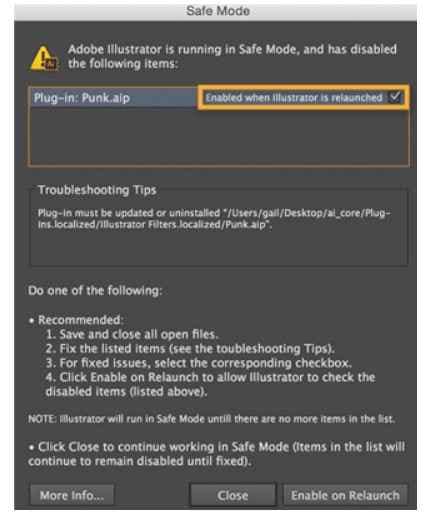
Solución 3. Activa el modo de recuperación de datos de Illustrator
En caso de que Illustrator se cierre inesperadamente sin almacenar los archivos, es crucial activar la recuperación de datos. Por otra parte, intente desactivar “Recuperación de datos para documentos complejos” y ajuste la frecuencia de autoguardado a baja. No olvides que si la IA tiene que guardar tu trabajo con frecuencia, es más probable que se bloquee.
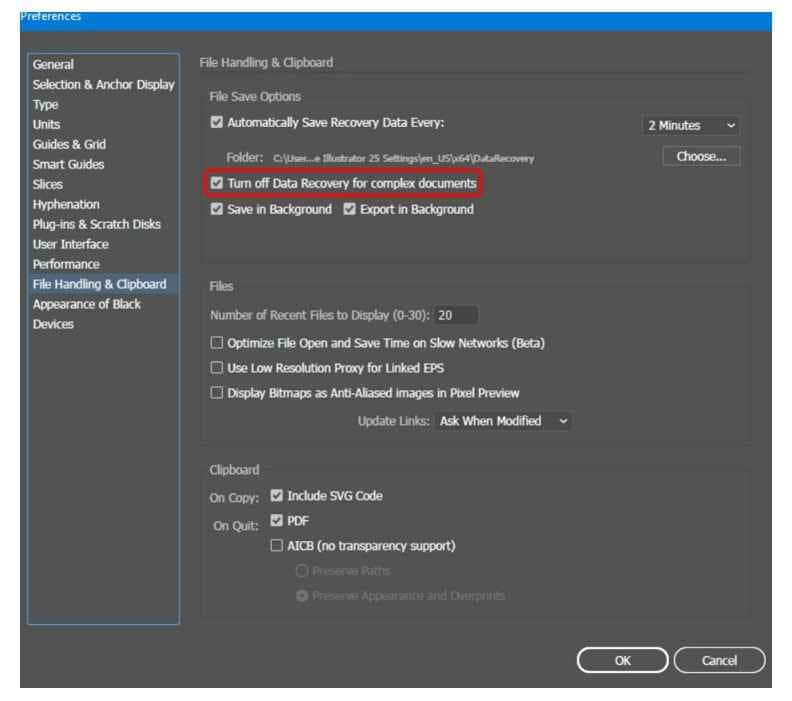
Consejos para evitar la corrupción de archivos AI
“Es mejor prevenir que curar” es una afirmación universal que se utiliza a menudo. Si seguimos esta afirmación, podremos observar los cambios. Por eso comparto consejos que debes seguir para prevenir la corrupción de archivos AI.
- Actualiza tu programa Adobe Illustrator.
- Actualiza tu sistema informático.
- Evita utilizar otros programas mientras utilizas AI.
- Abre y cierra siempre la IA con cuidado.
- Mantén activada la opción “Autoguardado”.
- Crea siempre una copia de seguridad.
Conclusión
Los problemas más comunes son las caídas del software o los fallos durante el funcionamiento. Así pues, una versión actualizada y la función de guardado automático pueden ayudarle a evitar la pérdida de archivos. No obstante, si la situación no está controlada, la herramienta de reparación de archivos de "Repairit" puede resolver sus problemas. Asimismo, debes incorporar los métodos anteriores para reparar archivos AI.



