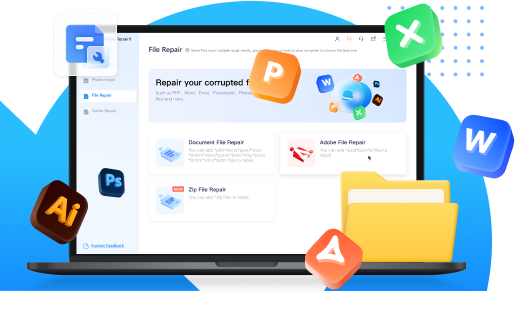¿Alguna vez ha sido un usuario de Mac que se sintió frustrado por perder un archivo PSD como resultado de bloqueos no planificados de Photoshop? ¿Ha buscado en sus archivos solo para descubrir una copia corrupta? No te preocupes. Te respaldamos. Este artículo demostrará algunas formas eficientes de reparar archivos PSD dañados en una Mac. ¡Empecemos ahora!
¿Estás preparado ahora? Entonces comencemos
En esta pieza,
Parte 1: ¿Por qué los archivos PSD en Mac se corrompen?
Considere las causas subyacentes del archivo PSD antes de intentar repararlo en una Mac. La corrupción de archivos PSD puede tener muchas causas diferentes, pero se pueden identificar algunas comunes para brindarle una mejor comprensión.
La corrupción del archivo PSD puede ocurrir debido a las siguientes razones:
- Ataque de malware en el dispositivo de almacenamiento donde se almacenan los archivos PSD
- Corte de energía repentino mientras se trabaja en Photoshop
- Problema con el disco duro
- Mal funcionamiento de Adobe Photoshop
- Apagado repentino de Mac durante la edición PSD.
Parte 2: ¿Cómo reparar un archivo PSD corrupto en Mac?
Como saben, la corrupción de archivos PSD ocurre debido a varias razones. Por lo tanto, es el momento adecuado para conocer los métodos que pueden ser útiles para reparar PSD en Mac.
¿Interesado en los métodos? ¡Sigue leyendo!
#Método 1: use software profesional para reparar archivos PSD corruptos en Mac
Cuando un archivo PSD se corrompe, las diversas capas de Photoshop se pueden perder. Es posible que no pueda recuperar todas las capas del archivo recuperándolo o restaurándolo. También es posible que no pueda recuperar todos los cambios recientes realizados en el archivo. Puede llevar mucho tiempo rehacer los cambios.
Por lo tanto, para reparar archivos PSD corruptos en Mac rápidamente, debe utilizar un software profesional de reparación de archivos de Photoshop. Pero, ¿qué software de reparación de archivos es mejor para usted?
Bueno, hay muchas herramientas de reparación de archivos disponibles en Internet, pero si desea reparar los archivos dañados de Adobe en Mac mientras mantiene todos los datos intactos, elija Repairit - Adobe File Repair.
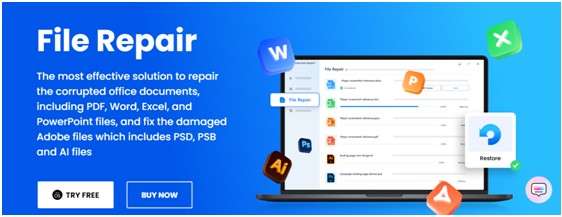
La mejor manera de reparar archivos PSD, PSB y AI dañados de Adobe es con Adobe File Repair. Wondershare Repairit ahora tiene una función que puede corregir rápida y fácilmente los detalles de los archivos PSD, PSB y AI después de reconocerlos.
Cómo arreglar archivos de Adobe en una Mac
Para arreglar tus archivos PSD de Photoshop en Mac, tienes que seguir tres pasos muy sencillos. Para aprovechar el beneficio de esta función avanzada, descargue e instale Wondershare Repairit en su Mac.
Después de hacer esto, siga los pasos mencionados a continuación:
Paso1 Añadir los archivos de Adobe en Adobe File Repair
Para comenzar, abre Wondershare Repairit en tu Mac. A continuación, seleccione Reparación de archivos de Adobe en el menú Reparación de archivos. Los archivos rotos de Adobe deben elegirse en la ventana del Finder.
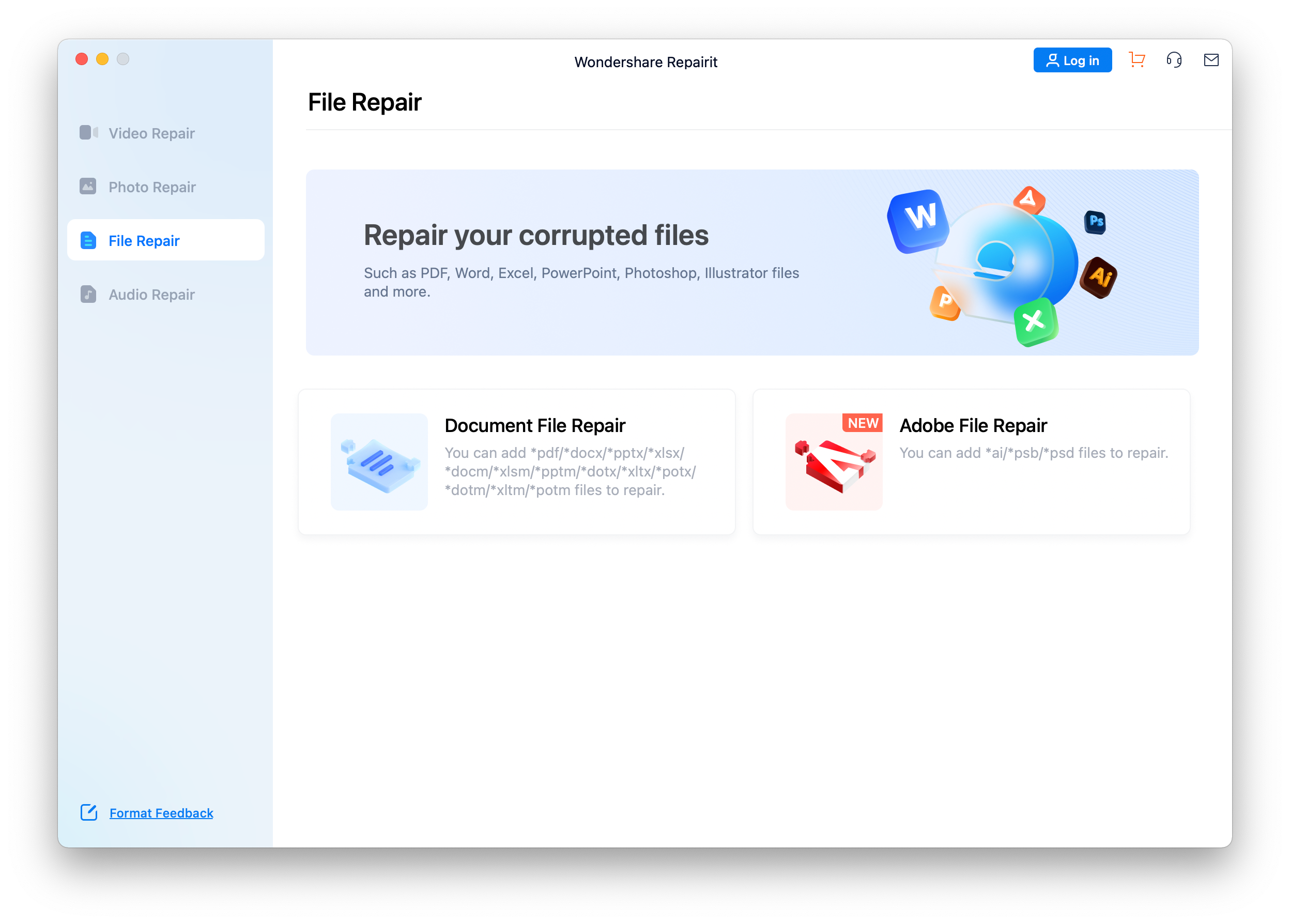
A continuación, seleccione y cargue los archivos deseados.
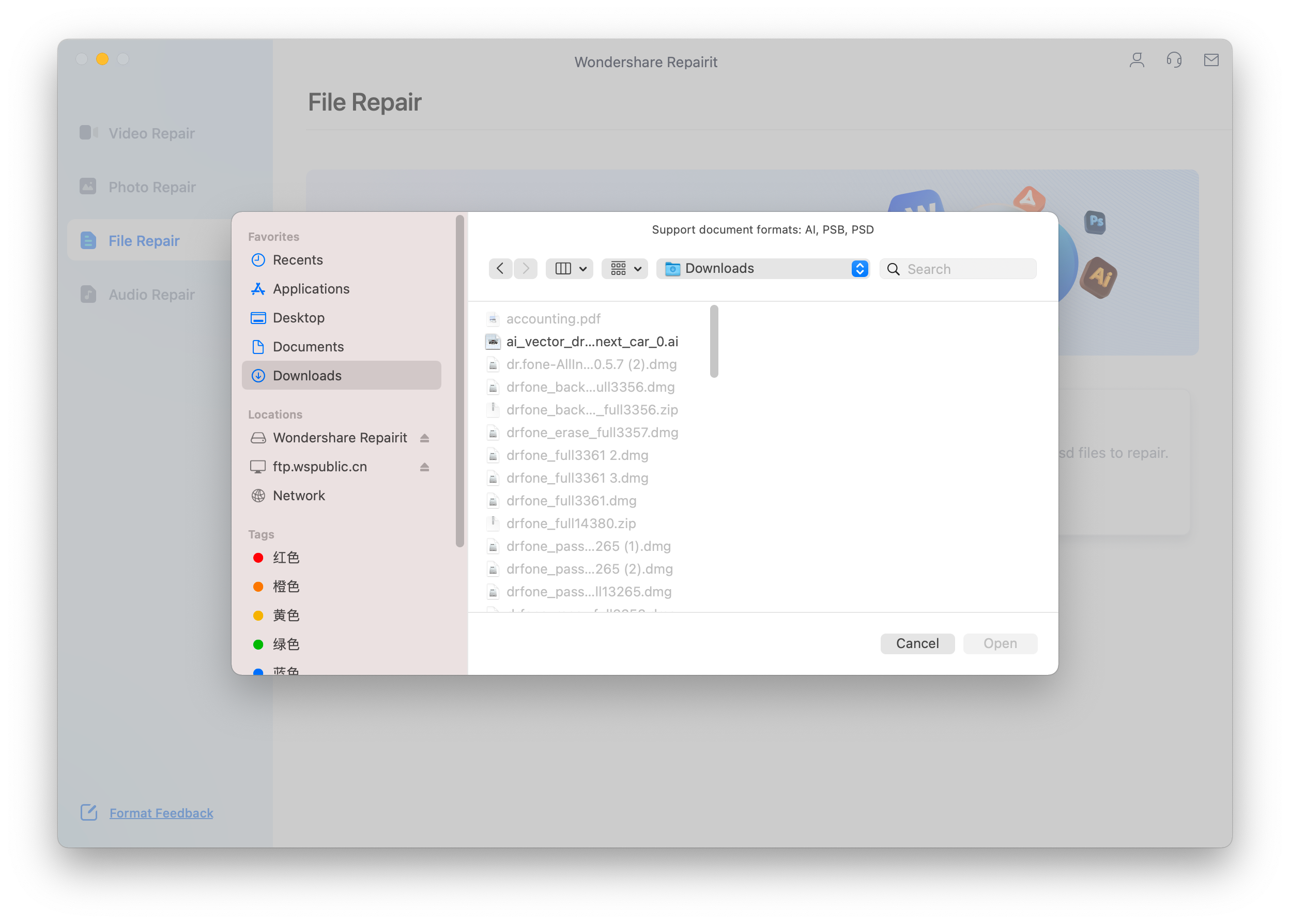
Paso2 Empezar a reparar archivos de Adobe
Una vez que se hayan cargado todos los archivos dañados de Adobe, haga clic en "Reparar" para comenzar el procedimiento de reparación.
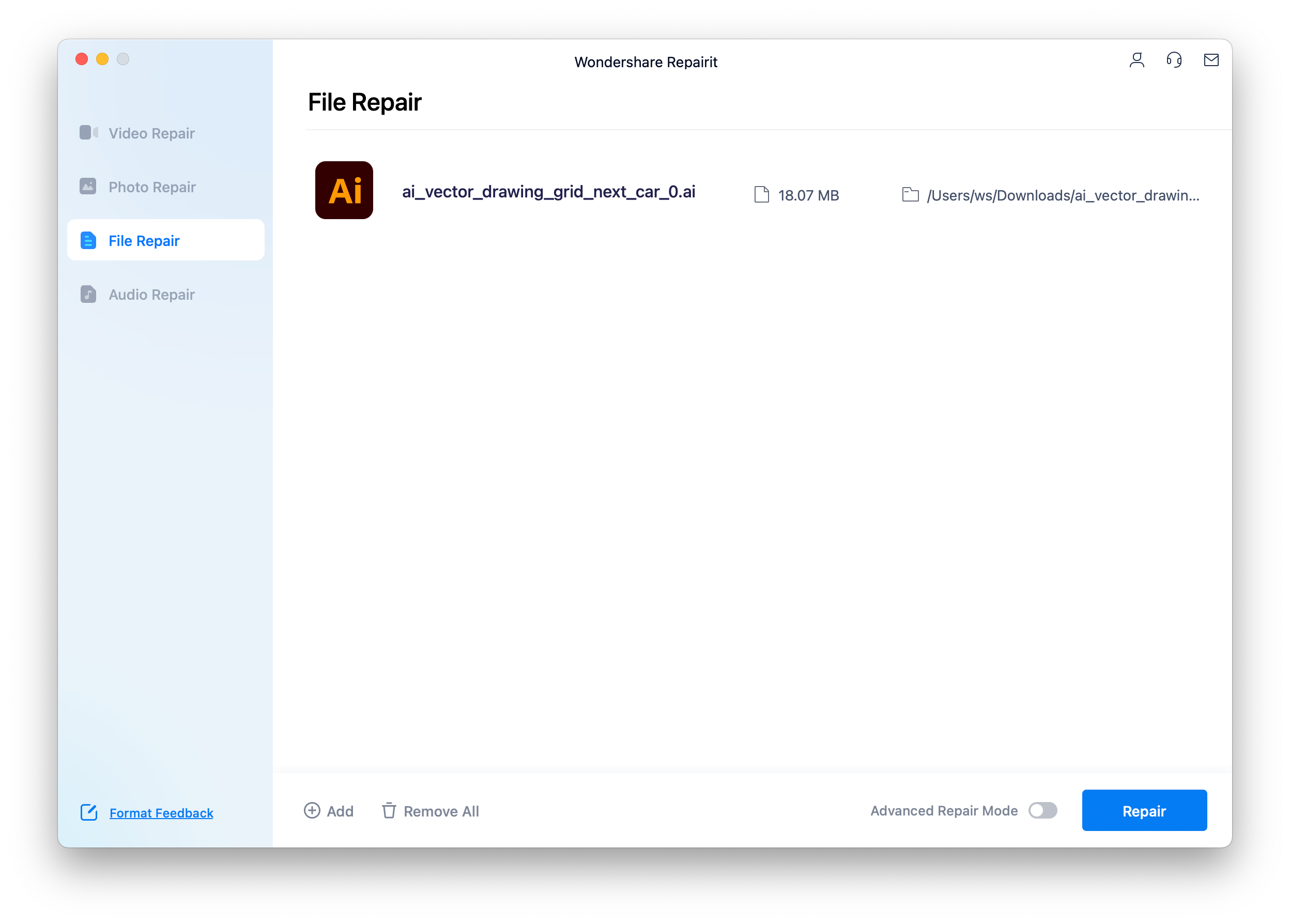
Paso3 Reparación avanzada de archivos
Si el modo "Reparación rápida" no puede reparar los archivos dañados de Adobe, pruebe el modo "Reparación avanzada". Aparecerá una ventana emergente pidiéndole que agregue un archivo de muestra.
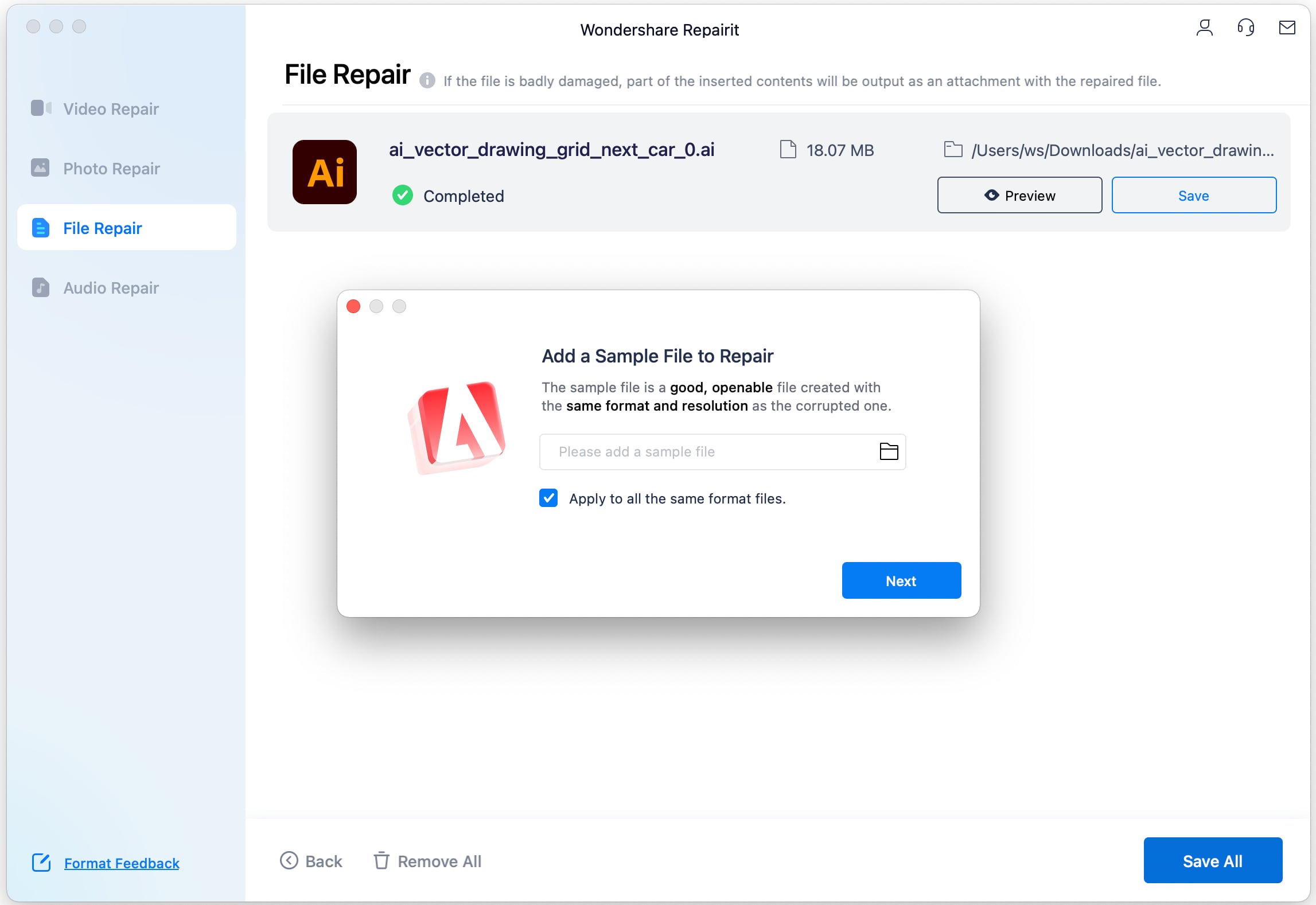
Paso 4: Vista previa y guardar los archivos de Adobe reparados
Esto completa el proceso de reparación. Toque el botón Vista previa para ver si está satisfecho con los resultados.
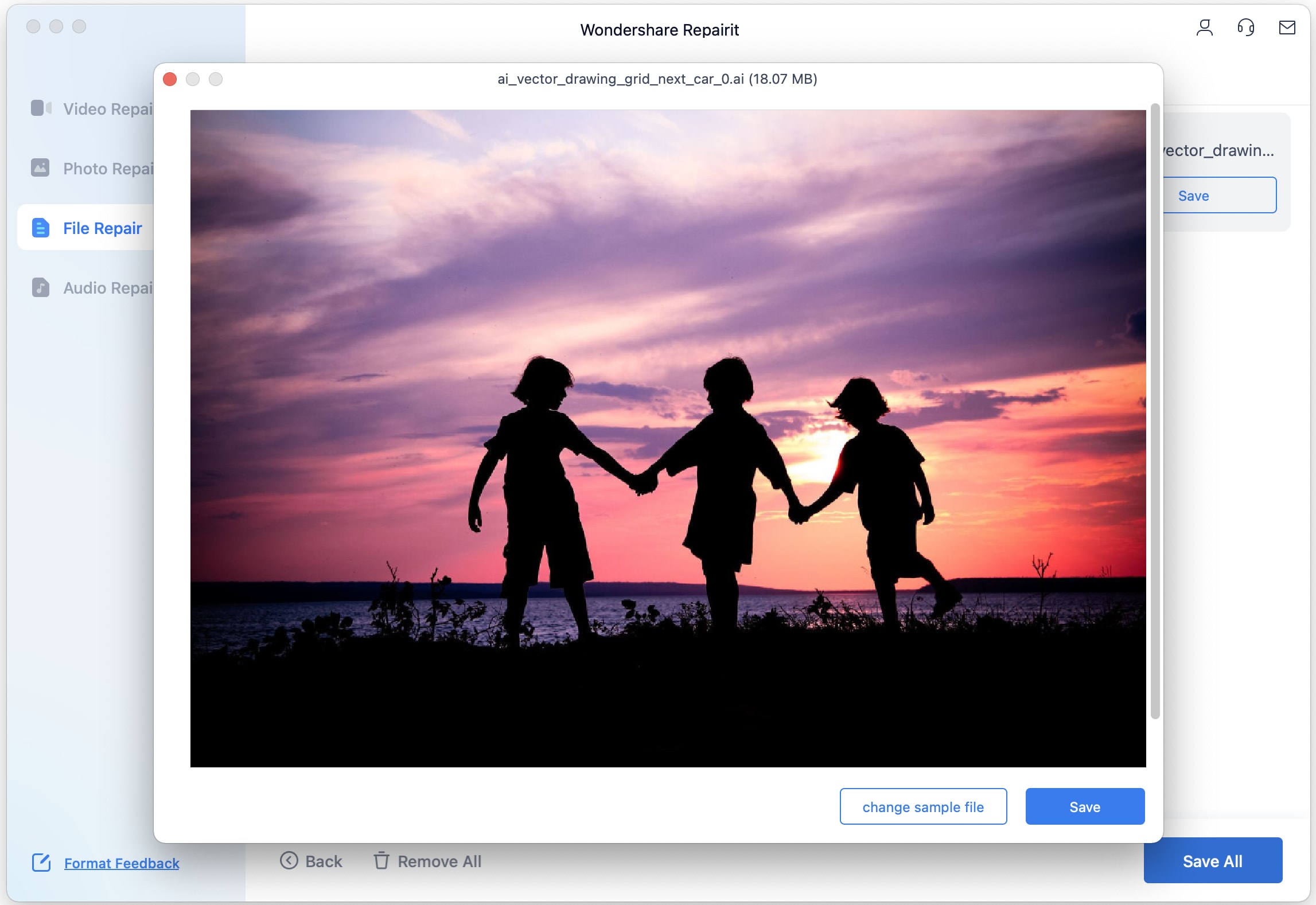
Si está satisfecho con los resultados, toque el botón Guardar y elija una ubicación para descargarlos en su Mac.
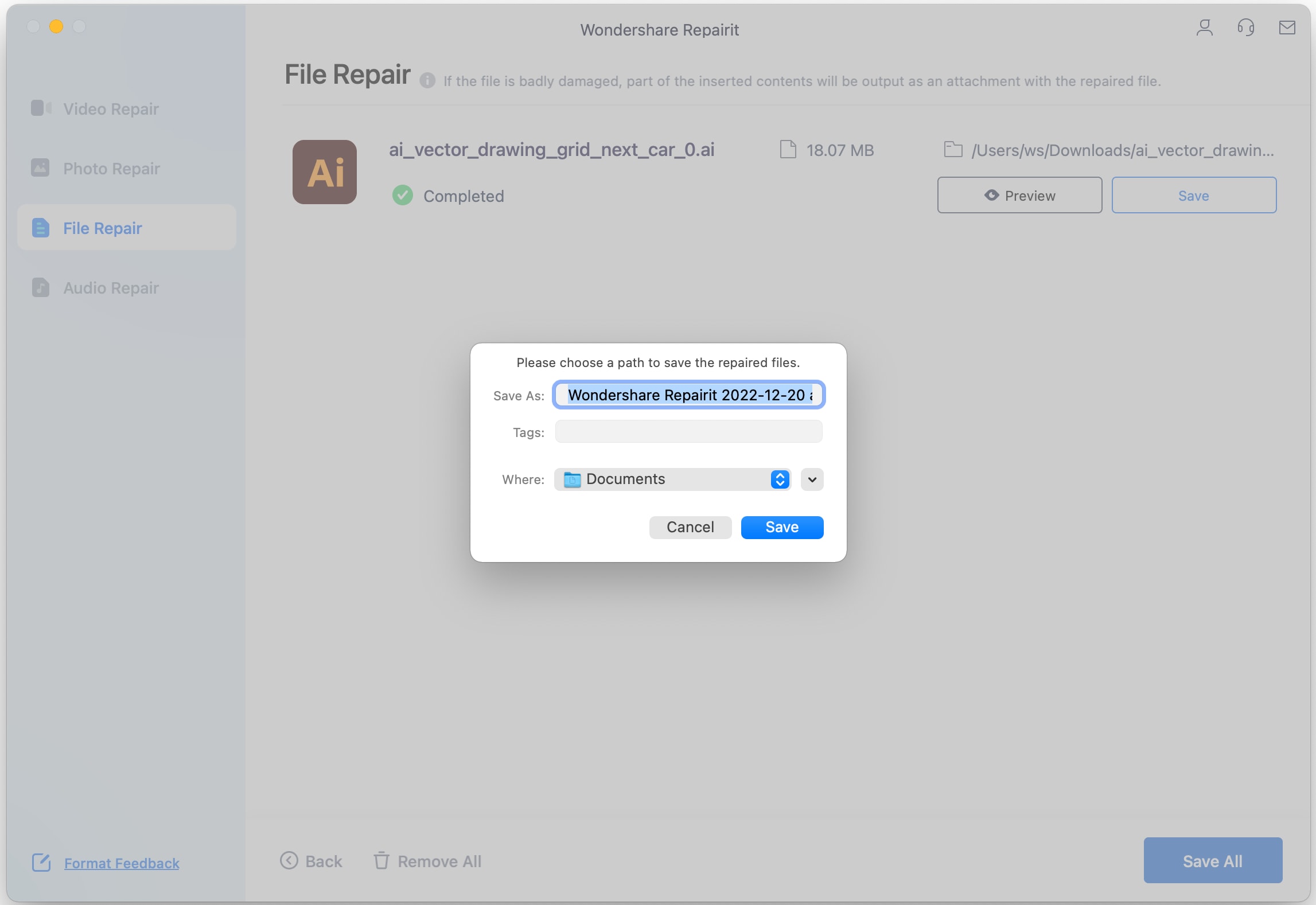
#Método 2: Restaurar una versión anterior del archivo PSD
La función de copia de seguridad de Windows que finalmente nos permite restaurar versiones anteriores de archivos es rara. Estas versiones anteriores son copias de los archivos y carpetas creados por el sistema de copia de seguridad de Windows. Dependiendo del tipo de archivo o carpeta, puede guardar estos archivos. Puede guardarlos en una ubicación diferente o volver atrás y editarlos.
Sin embargo, en este caso, puede beneficiarse de esta característica crucial para recuperar y reparar un archivo PSD corrupto.
Antes de usar este método, inicie Adobe Photoshop y vea si su archivo está dañado. Si su archivo está dañado y Photoshop no puede leerlo, siga los pasos que se indican a continuación:
Paso1 Elija "restaurar versiones anteriores" en el menú contextual del archivo PSD dañado o corrupto.
Paso2 Busque la versión anterior del archivo PSD dañado. A continuación, seleccione "Restaurar".
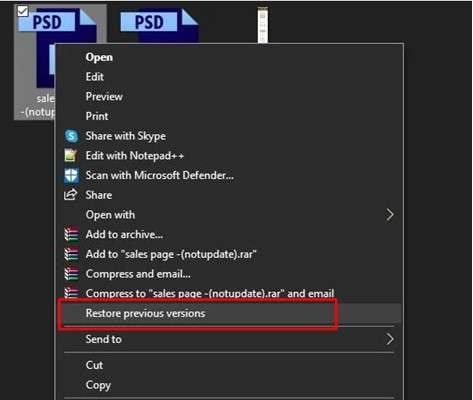
Paso3 Pulse "Restaurar" para confirmar el pedido.
Paso4 Vuelva a abrir Photoshop y el archivo OSD restaurado. Una vez que aparezca una notificación de que faltan algunas capas de texto con fuentes, elija "Aceptar" para continuar.
Paso5Revise cada capa, etiquete el área faltante con capas, luego guarde los cambios como un archivo PSD fresco.
#Método 3: Reparar archivos PSF dañados desde . Archivos temporales
La mayoría de las personas no saben que Photoshop utiliza archivos temporales (.temp) para guardar automáticamente el progreso del proyecto a medida que trabaja en él. La mayoría de las personas no saben que Photoshop utiliza archivos temporales (.temp) para guardar automáticamente el progreso del proyecto a medida que trabaja en él.
La mejor parte es que incluso si Photoshop se bloquea, estos archivos permanecen en la carpeta TEMP. Los archivos PSD permanecen en el equipo mientras la aplicación no se detenga o finalice correctamente.
A veces, se guardan copias de seguridad de estos archivos PSD guardados automáticamente en formato .temp. Y puede usarla para restaurar un archivo PSD dañado o dañado.
Siga los pasos que se indican a continuación para localizar sus archivos PSD:
Paso1 Ve a "Este PC". A continuación, haz doble clic en la unidad "C:", donde están todos los datos de tu aplicación.
Paso2 Seleccione el nombre de usuario adecuado haciendo doble clic en Usuarios.
Paso3 Localice la carpeta Temp seleccionando la carpeta Local en la carpeta AppData, que ahora está abierta.
Paso4 Localice en la carpeta Temp los archivos que suelen tener el nombre "Archivo temporal de Photoshop" seguido de un número aleatorio.
Paso5 Utilice Photoshop CC o CS6 para abrir cada uno de los archivos y busque el archivo PSD deseado.
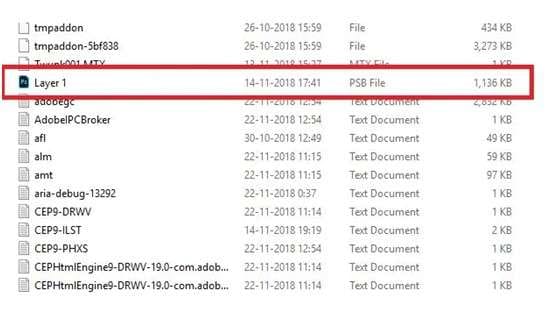
Paso6 Convierte la extensión del archivo de .temp a .psd/.psb/.pbb para conseguir recuperar archivos de Photoshop.
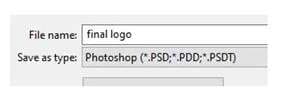
Conclusión
En este artículo, espero que ahora pueda reparar archivos PSD en Mac probando los métodos antes mencionados. Elija Repairit-Adobe File Repair para reparar los archivos dañados en Photoshop.