Solución Única para Varios Escenarios y Formatos
La edición de imágenes puede elevar el atractivo visual de tus fotos. Sin embargo, puedes encontrar numerosos problemas al abrir archivos HEIC en Windows. Es una lástima. Prepárate y haz clic en 'Compruébalo Ahora' para obtener ayuda.
Si nunca has oído hablar del HEIC, pero utilizas un iPhone, lo más probable es que ya lo estés utilizando. Puede ser bastante frustrante si estás intentando abrir un archivo HEIC en tu computadora y tu PC te dice que no es compatible. Tal vez estés intentando utilizar la imagen en tu PC con Windows 10/11, que te da mensajes de error. Por suerte para ti, no es el final del camino. No tienes que descartar el archivo ya que hay alternativas para ti. Hay muchas maneras de abrir archivos HEIC en Windows 10/Windows 11, y este artículo las abarca.
En Este Artículo:
¿Qué Son Los Archivos HEIC?
HEIC es utilizado por Apple, aunque fue MPEG quien lo desarrolló. Es el nombre que utiliza para referirse a el formato de imagen High-Efficiency Image File (HEIF). Se basa en el formato de video High-Efficiency Video Compression.
El formato HEIC es popular porque permite acceder a imágenes de alta calidad sin ocupar demasiado espacio de almacenamiento. La razón es que utiliza el método de compresión moderno. Aunque puedes desactivar el formato de archivo HEIC en tu dispositivo iOS, es el formato de almacenamiento de fotos por defecto.

Recientemente, el formato HEIC está usurpando el antiguo formato JPG. Una razón común por la que se prefiere este formato de archivo es que, en comparación con JPG, consume menos espacio de almacenamiento. Y lo hace conservando la calidad de la imagen. También almacena metadatos de las propiedades de la imagen, mapas alfa y de profundidad, e incluso miniaturas.
A continuación, algunos pros y contras fundamentales de este formato de imagen:
Pros
-
Utiliza menos tamaño de almacenamiento.
-
Es compatible con la transparencia.
-
Puede almacenar varias fotos en un solo archivo.
-
Reserva las ediciones de la imagen en caso de que quieras deshacerlas.
-
También admite el color de 16 bits.
Contras
-
Muchos dispositivos no lo soportan.
Métodos para Abrir Archivos HEIC en Windows 10/11.
Cuando intentas utilizar un archivo HEIC en tu Windows 10, puedes encontrarte con algunos problemas. Sin embargo, hay varios métodos que puedes emplear y que harán que el archivo se abra en poco tiempo. A continuación, te mostramos algunos de los métodos que harán que tu archivo HEIC se abra en un abrir y cerrar de ojos.
1. Añadir Soporte para HEIC a Través de una Extensión en Windows 10/11
Puedes utilizar un método para hacer que tus archivos HEIC funcionen en tu PC con Windows 10, el cual es, añadir soporte HEIC a tu PC.
Conseguir la extensión HEIC hará que el formato de archivo sea más eficiente para trabajar en Windows 10. La extensión, que se llama 'HEIF Image Extension', permite a Windows 10 leer y escribir el formato fotográfico en ausencia de soporte de hardware.
Aunque la extensión HEIF es gratuita. Una vez que instales estas extensiones, los archivos se abrirán en tu Windows 10 cuando hagas clic en ellos. Podrás verlos con diferentes Aplicaciones de visualización de fotos. A continuación, se detallan los pasos para añadir el soporte HEIC en Windows 10.
- Visita la Tienda de Microsoft a través de tu navegador móvil.
- Busca la extensión de imagen HEIC utilizando el cuadro de búsqueda en la parte superior de la página.

- Cuando aparezca la extensión, haz clic en obtener y sigue las indicaciones que se muestran para instalar la extensión en Windows 10 con éxito.

- Una vez instalada la extensión, puedes intentar abrir tu archivo HEIC nuevamente.
2. Restablecimiento de la Extensión de Imagen
Otro método que puedes intentar es restablecer la extensión de imagen. Esto es sólo una opción si las extensiones instaladas no funcionan. Puedes restablecer las extensiones de imagen para abrir archivos HEIC en Windows 10 siguiendo los pasos que se indican a continuación.
- En primer lugar, visita la configuración de tu PC y haz clic en Aplicaciones y Características
- En la nueva página, haz clic en la extensión de imagen HEIF.

- Haz clic en las opciones avanzadas de las opciones proporcionadas.

- Desplázate hasta la opción de restablecimiento y haz clic en ella.
- Deberás confirmar la opción y hacer clic de nuevo en Restablecer para confirmar.
Esta acción restablecerá las extensiones. Una vez que esto se haya completado, puedes intentar abrir los archivos HEIC en Windows 10 de nuevo utilizando un reproductor compatible. Si este era el problema, debería abrirse sin problemas.
3. Convertir los Archivos HEIC
Otra opción que puedes utilizar para asegurarte de que tu archivo HEIC se abra en tu Windows 10 es convertirlo. Puedes optar por convertirlo a JPEG o PNG. La conversión facilitará la apertura de los archivos HEIC en Windows 10. Hay varios convertidores en línea que puedes utilizar para convertir tus archivos HEIC a otros formatos de archivo de imagen. Los convertidores como CopyTrans pueden convertir varios archivos al mismo tiempo. Además, tendrás que convertir el archivo HEIC antes de poder utilizarlo en un editor de imágenes como Photoshop. Esa puede ser la razón por la que no se abre en tu Windows 10 si intentas editar el archivo.
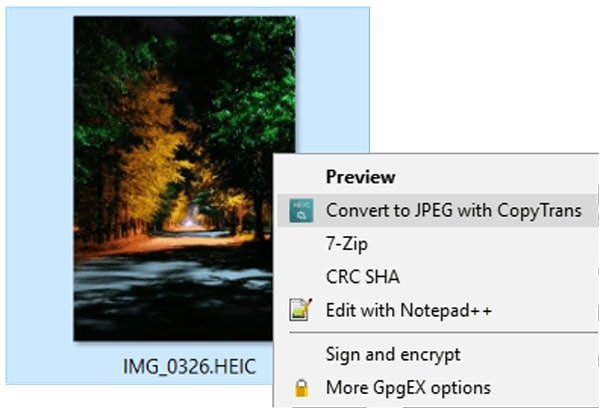
Una alternativa que puedes explorar es el uso de un reproductor multimedia VLC para convertir tu archivo HEIC. Una opción de convertir/guardar en el reproductor te permite convertir del formato HEIC a otros formatos de archivo.
Paso 1. Para comenzar, ve a "medios" en la barra de tareas y selecciona "convertir/guardar" en las opciones.
Paso 2. A continuación, elige el archivo que quieras convertir rápidamente y haz clic en "convertir".
Paso 3. A continuación, tendrás que elegir el formato de archivo que prefieras. Haz clic en "Guardar" después de hacer tu elección. A continuación, sólo tienes que elegir la ubicación de guardado y hacer clic en iniciar para comenzar el proceso de conversión.
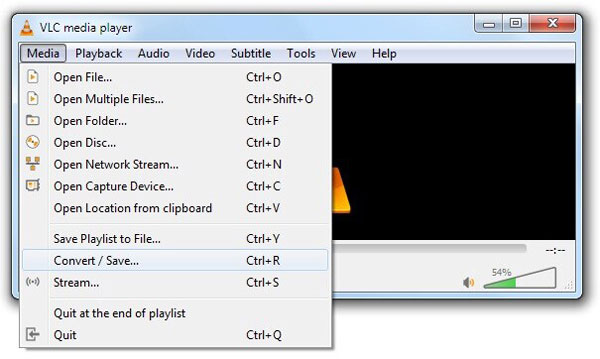
Si esta solución no funciona, entonces hay más alternativas para probar.
4. Utilizar el Complemento de Windows para Abrir Archivos HEIC en Windows 10/11
También puedes descargar un complemento de Windows para abrir el archivo de imagen HEIC en una PC. Si eliges este método, no podrás editar el archivo en Lightroom o Photoshop. Sin embargo, te permitirá añadir eficazmente imágenes en formato HIC en documentos Word. Puedes utilizar CopyTrans para que el complemento de la ventana descargue los complementos en tu PC con éxito. Una vez que descargues los complementos, podrás abrir el archivo HEIC en tu PC con Windows 10/11. La mayoría de las personas utilizan esta opción si las extensiones HEIF no funcionan en el sistema.
5. Cambia la Configuración del iPhone Antes de Importarlo
Si estás transfiriendo los archivos de tu archivo HEIC desde tu dispositivo iPhone, puedes cambiar los ajustes antes de hacer la transferencia. Tendrás que visitar los ajustes y cambiar la configuración de "Transferencia a MAC o PC". Sigue las instrucciones que se muestran a continuación para cambiar la configuración del iPhone para el archivo HEIC.
- En tu iPhone, visita la opción de ajustes.
- Ve a fotos y haz clic en "Transferir a MAC o PC".
- De las opciones que se ofrecen, haz clic en automático.
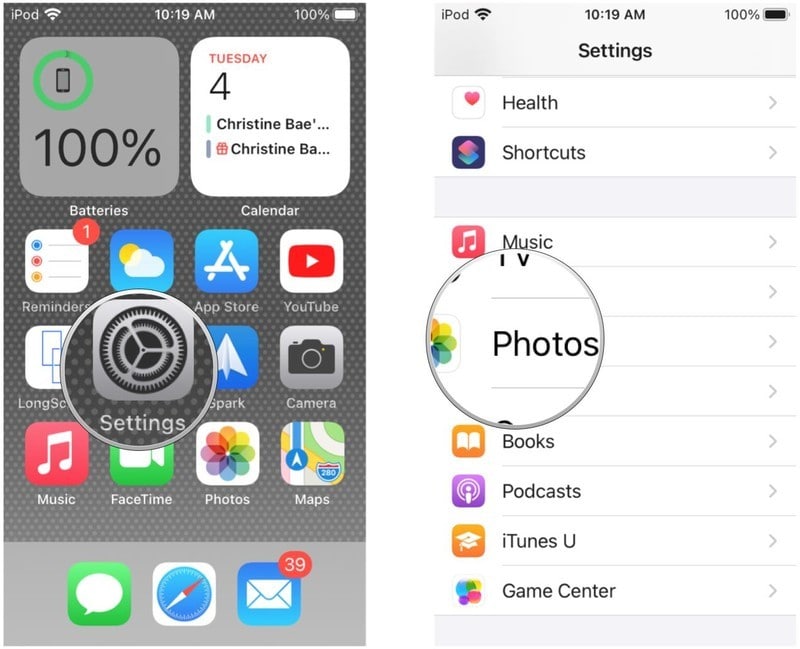
Al hacer esto, te aseguras automáticamente de que el archivo HEIC se convierta en formato HEIF cuando vayas a transferir un archivo HEIC a tu PC. No obstante, este formato sólo funciona para las fotos que capturas después de activar el modo automático en tu dispositivo iPhone.
¿Qué Puedo Hacer con los Archivos HEIC Corruptos?
A veces, no puedes evitar que tu archivo HEIC se corrompa. A veces, incluso después de dar soporte a tu archivo HEIC para que se reproduzca en tu PC con Windows 10/11, puede darse el caso de que no se abra. También, puede que incluso aparezca un mensaje de error o que el archivo se vuelva gris. Cuando esto ocurre, está bastante claro que el archivo está corrupto o dañado. En momentos como este, lo que necesitas es una herramienta profesional de reparación de HEIC como Wondershare Repairit. Esta herramienta de reparación te ayudará a arreglar los archivos HEIC corruptos en tu iPhone o PC.
Beneficios del Uso de Wondershare Repairit para Archivos HEIC Corruptos
Wondershare Repairit está muy bien considerado porque puede reparar archivos HEIC dañados y corruptos. No modifica los datos originales y te ayudará a extraer las miniaturas de los archivos. A continuación, se indican algunas de sus ventajas:
- Puede reparar imágenes rotas y arreglar las imágenes pixeladas, en gris o borrosas.
- También puede reparar imágenes que tienen estructuras de archivo no válidas o encabezados o datos dañados.
- Promueve las reparaciones por lotes. Esto significa que puede reparar varias fotos simultáneamente.
- Puede obtener una vista previa de las imágenes reparadas antes de guardarlas en caso de que necesiten una reparación avanzada.
Pasos para Reparar una Imagen HEIC Dañadas
Paso 1. Descara el programa Wondershare Repairit y ejecútalo en tu Windows 10/11
Paso 2. La primera pantalla requiere que añadas archivos; haz clic en añadir archivos para elegir los que quieres añadir.

Paso 3. Una vez elegidos los archivos, haz clic en reparar para empezar a reparar los archivos.
Paso 4. Una vez reparados los archivos, puedes previsualizar el archivo y asegurarte de que está bien reparado. Si estás satisfecho con el archivo, selecciona una ubicación y guarda las fotos reparadas.
Más Información:
Palabras Finales:
Al igual que cada nuevo problema que te encuentras, puede ser frustrante cuando no puedes abrir tu archivo HEIC en tu Windows 10/11. Sin embargo, no tienes que abandonar el proceso. Hay diferentes aplicaciones y extensiones que puedes utilizar para abrir archivos HEIC en tu PC con Windows 10. Hay varias extensiones y complementos que puedes utilizar para abrir el archivo HEIC en tu Windows 10/11. También puedes optar por convertir el archivo si deseas editar la imagen en diferentes programas de edición como Photoshop y Lightroom. Si también tienes un archivo HEIC corrupto, tienes la opción de repararlo con el uso de Wondershare Repairit. Este programa es una herramienta profesional que puedes utilizar para reparar tu archivo dañado o corrupto y restaurarlo nuevamente.

