
¿Estás frustrado porque la aplicación Fotos de Windows 10 no funciona? No estás solo. A pesar de ser una herramienta práctica para ver y gestionar fotos, los usuarios se encuentran a menudo con problemas como la congelación en el lanzamiento o bloqueos inesperados. Los motivos de estos errores pueden ir desde archivos dañados hasta fallos de software.
Nuestra guía rápida profundiza en los detalles de cuando la aplicación Fotos de Windows 10 no funciona, arrojando luz sobre los problemas comunes de los usuarios y sus causas fundamentales. Tanto si se te congela la aplicación como si tienes otros problemas, nosotros te ayudamos. Aprende pasos sencillos para solucionar estos problemas y garantizar una experiencia de visualización de fotos sin problemas en Windows. Despídete de la frustración: ¡arreglemos juntos los problemas de funcionamiento de la aplicación Fotos de Windows 10!
En este artículo
- Método 1: Reiniciar el sistema.
- Método 2: Actualiza la aplicación Fotos.
- Método 3: Reparar fotos corruptas usando Wondershare Repairit
- Método 4: Convertir formato de imagen.
- Método 5: Revisar el Archivo de Imagen (no debe estar encriptado).
- Método 6: Revisar Windows System Update.
- Método 7: Ejecuta el Solucionador de problemas de Windows.
- Método 8: Finaliza la aplicación Fotos y reiníciala.
- Método 9: Restaurar Bibliotecas por Defecto.
- Método 10: Reinstalar la aplicación Fotos en Windows 10.
- Método 11: Vuelve a registrar las aplicaciones de la tienda.
Problemas comunes de los usuarios con la aplicación Fotos de Windows 10
Los usuarios de la aplicación Fotos de Windows 10 a menudo se enfrentan a problemas como cierres, problemas para abrir archivos y problemas de compatibilidad. Estos problemas pueden deberse a software obsoleto o a conflictos con los controladores, por lo que es necesario solucionarlos para garantizar el buen funcionamiento de la aplicación. A continuación se enumeran los problemas más comunes que suelen experimentar los usuarios.
La aplicación Fotos de Windows 10 no funciona.
Muchos usuarios de Windows tienen problemas con la aplicación Fotos de Windows 10. Es la herramienta por defecto para ver imágenes y videos, pero puede funcionar mal por varias razones, causando problemas a los usuarios que confían en ella para gestionar sus archivos multimedia.
La aplicación Fotos de Windows 10 se congela al iniciarse.
La congelación de la aplicación Fotos de Windows 10 es un problema común en el que la aplicación deja de responder cuando se abre. Esto puede alterar la capacidad de los usuarios para ver y gestionar fotos.
La aplicación Fotos en Windows 10 no funciona.
Los usuarios se enfrentan a problemas como que la aplicación no se abre, errores o problemas con la visualización y gestión de fotos.
La aplicación Fotos se queda atascada en una pantalla negra.
Cuando los usuarios intentan abrirla, no muestra las fotos, mostrando sólo una pantalla negra.
Razones de los problemas con la aplicación Fotos de Windows 10
Los problemas de la aplicación Fotos de Windows 10 pueden deberse a software obsoleto, archivos dañados, conflictos con otras aplicaciones o problemas con los controladores gráficos. Identificar estas razones es clave para arreglar y restaurar la funcionalidad de la aplicación. Revisa la siguiente lista para entenderlo mejor.
La versión de Windows está anticuada.
Es posible que la aplicación Fotos no funcione correctamente si ejecuta una versión obsoleta. Actualizar la aplicación a través de Microsoft Store puede resolver problemas de compatibilidad y mejorar el rendimiento.
El formato de las imágenes puede no ser compatible.
Es posible que la aplicación Fotos no funcione si el formato de imagen no es compatible. Asegúrate de que tus fotos están en formatos comunes como JPEG o PNG para evitar problemas de compatibilidad. Convertir imágenes a formatos compatibles puede ayudarte a resolver este problema.
El archivo está dañado.
Es posible que la aplicación Fotos no funcione correctamente si el archivo de imagen está dañado. Asegúrate de la integridad del archivo o utiliza una versión no dañada para solucionar este problema.
La aplicación no está instalada correctamente.
Pueden surgir problemas con la aplicación Fotos de Windows 10 si la aplicación no está instalada correctamente. Vuelve a instalar la aplicación a través de Microsoft Store para garantizar una instalación correcta y resolver cualquier problema asociado.
Las mejores soluciones para el bloqueo de la aplicación Fotos en Windows 10
Las soluciones rápidas para los problemas de la aplicación Fotos de Windows 10 incluyen actualizar la aplicación, revisar las actualizaciones del sistema y utilizar los solucionadores de problemas integrados. Estas soluciones rápidas abordan problemas comunes y tienen como objetivo restaurar la funcionalidad de visualización fluida de fotos y el video. A continuación se muestran las principales soluciones para solucionar los problemas de la aplicación Fotos de Windows 10 y recuperar la visualización y gestión de fotos sin problemas en el sistema.
Método 1: Reiniciar el sistema.
Es posible que tu computadora solo necesite un breve descanso del uso intensivo. Por eso, reiniciar el sistema suele resolver rápidamente los problemas de la aplicación Fotos de Windows 10. No te preocupes. Este procedimiento es muy fácil de iniciar. Aquí tienes la guía para empezar.
Paso 1: Presiona la tecla de Windows y, a continuación, selecciona el botón de encendido para reiniciar el sistema.
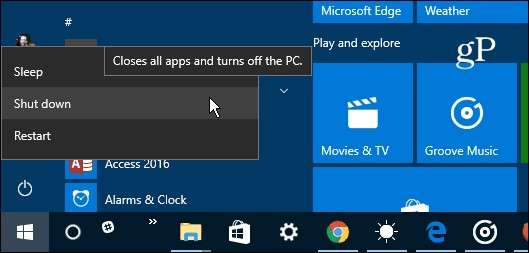
Paso 2: Haz una breve pausa para permitir que el sistema se reinicie y revisa si el problema se ha resuelto.
Método 2: Actualiza la aplicación Fotos.
Revisa las actualizaciones de la aplicación en Microsoft Store. La actualización puede solucionar los problemas de la aplicación Fotos de Windows 10. He aquí cómo hacerlo en sencillos pasos.
Paso 1: Abre Microsoft Store y busca la aplicación Microsoft Photos.
Paso 2: Haz clic en el botón Actualizar (si está disponible) para actualizar la aplicación Fotos a la última versión.
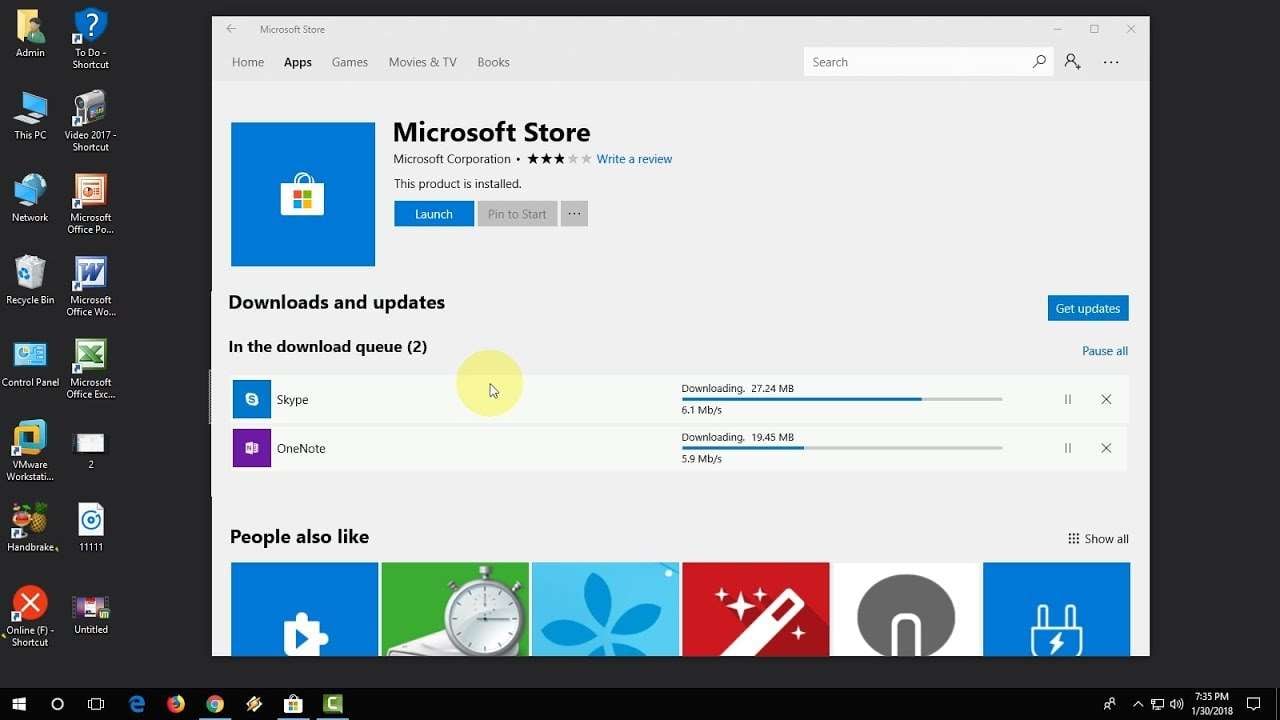
Método 3: Reparar fotos corruptas usando Wondershare Repairit.
Cuando se trata de fotos dañadas, no es raro que la aplicación Fotos se bloquee. Esto puede ser frustrante y dificultar tu capacidad para ver o compartir imágenes. Cuando se trata de fotos dañadas, no es raro que la aplicación Fotos se bloquee. Con la versión de escritorio de Wondershare Photo Repair, soluciona sin esfuerzo problemas comunes como archivos y fotos dañados, garantizando una funcionalidad sin problemas para tus medios digitales en Windows 10. Estas son las ventajas que ofrece Wondershare Photo Repair:
- Repara con facilidad fotos dañadas de distintos formatos, como JPEG, PNG, JPG, CR3, CR2, NEF, NRW, RAF, DNG, ARW, GPR, TIF, TIFF, GIF y otros.
- Restaura la calidad original de las imágenes dañadas y hazlas ocho veces más nítidas.
- Repara fotos antiguas o de productos con mayor nitidez.
- Elimina los arañazos, realza los colores y perfecciona las partes borrosas, dando a tus fotos descoloridas y dañadas una vida renovada.
- Resuelve problemas de datos incompletos, reparando fotos pixeladas o inaccesibles en solo unos clics.
- Compatible con varios dispositivos y almacenamiento, incluidos discos de ordenador Mac o Windows, unidades flash USB, lápices de memoria, tarjetas SD, cámaras digitales o teléfonos móviles.
La sencilla interfaz de Wondershare Repairit simplifica la reparación de fotos en solo unos pasos. Revísalo a continuación.
Paso 1: Inicia la aplicación Wondershare Repairit en tu computadora. Espera a que las barras de herramientas se carguen por completo.
Paso 2: Accede a la barra lateral y haz clic en Más tipos de reparación para ver las opciones disponibles. Selecciona Reparación de fotos entre las opciones.

Paso 3: Haz clic en el botón Agregar. A continuación, localiza los archivos dañados que deseas reparar y súbelos a la plataforma.

Paso 4: Haz clic en Reparar para iniciar el proceso de restauración de las imágenes dañadas.

Paso 5: Una vez finalizado el proceso, aparecerá una ventana en la que se te notificará que las imágenes se han reparado correctamente. A continuación, haz clic en Aceptar para previsualizar los resultados.

Paso 6: Haz doble clic en la miniatura de las imágenes o haz clic en Vista previa para ver las imágenes recién reparadas. Si estás satisfecho con el resultado, haz clic en Guardar para descargar una copia en tu computadora. De lo contrario, haz clic en Reparación avanzada para seguir editando el archivo.

Método 4: Convertir formato de imagen.
Convierte imágenes a formatos compatibles como JPEG o PNG para resolver los problemas de la aplicación Fotos de Windows 10. Estos son los pasos generales para convertir imágenes a formatos compatibles como JPEG o PNG utilizando una herramienta común como Microsoft Paint: (Los pasos pueden variar ligeramente en función de su software, pero el proceso general sigue siendo similar). Aquí tienes una sencilla guía paso a paso.
Paso 1: Abre la imagen, inicia Microsoft Paint y, a continuación, abre la imagen que quieras convertir.
Paso 2: Selecciona Guardar como y haz clic en el menú Archivo; a continuación, selecciona Guardar como o Guardar una copia.
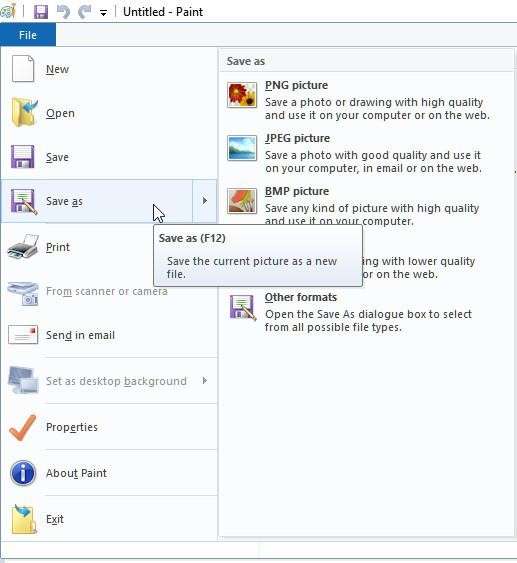
Paso 3: Elige el formato deseado en el menú desplegable (por ejemplo, JPEG o PNG).
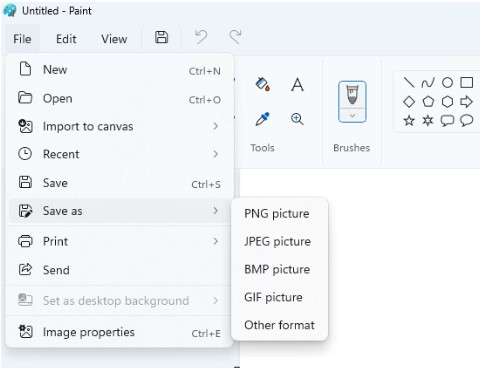
Paso 4: Ajusta la configuración en función del formato. Es posible que tengas opciones para ajustar la calidad o la compresión.
Paso 5: Haz clic en Guardar para guardar la imagen en el nuevo formato.
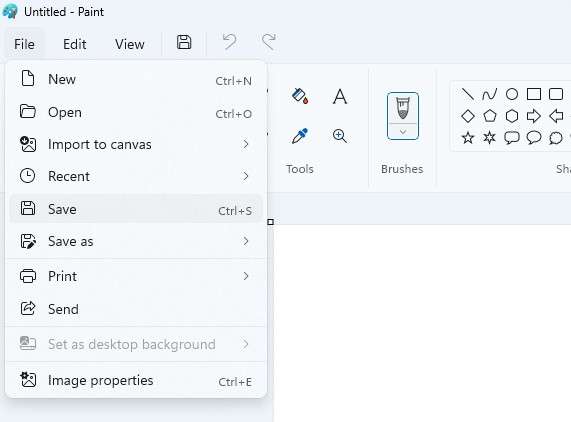
Método 5: Revisa el Archivo de Imagen (no debe estar encriptado).
Asegúrate de que las imágenes no estén cifradas, ya que el cifrado puede afectar a la aplicación Fotos. Ajusta la configuración del archivo si es necesario. He aquí una forma sencilla de hacerlo.
Paso 1: Selecciona la imagen o el archivo multimedia y elige Propiedades en el menú del haz clic derecho.
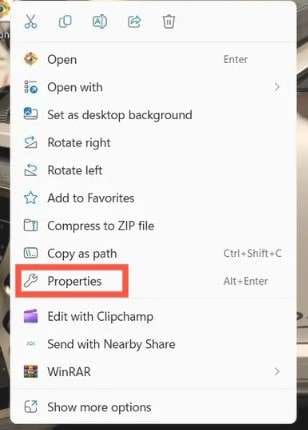
Paso 2: Ve a la pestaña General y selecciona Avanzado.
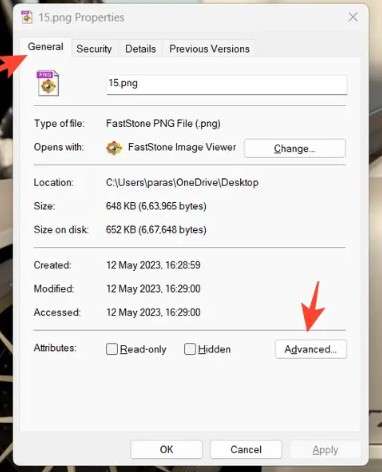
Paso 3: Comprueba que los conmutadores de compresión y encriptación están en posición de apagado.
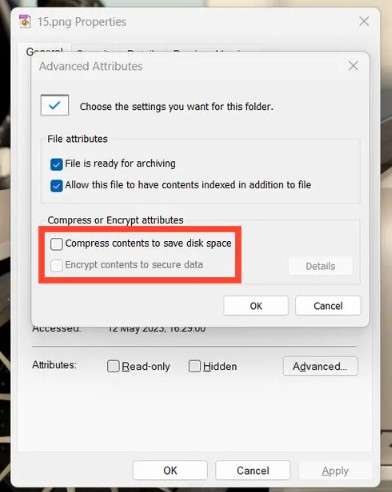
Método 6: Revisa Windows System Update.
Ejecutar las últimas actualizaciones puede resolver posibles problemas de compatibilidad y mejorar el rendimiento general de la aplicación Fotos en Windows 10. He aquí cómo hacerlo en sencillos pasos.
Paso 1: Presiona simultáneamente la tecla de Windows y la tecla I para abrir la aplicación Configuración y, a continuación, haz clic en Windows Update en la esquina superior derecha.
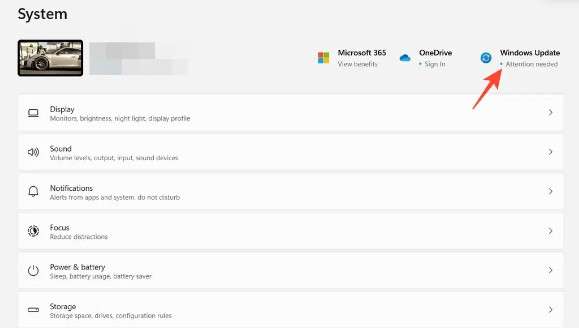
Paso 2: Deja que el sistema busque nuevas actualizaciones, haz clic en Instalar y reinicia el sistema para completar la actualización.
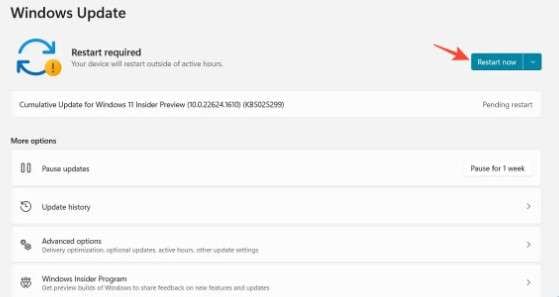
Método 7: Ejecuta el Solucionador de problemas de Windows.
Utiliza el Solucionador de problemas de Windows integrado para identificar y resolver automáticamente los problemas que afectan a la aplicación Fotos en Windows 10. He aquí una sencilla guía paso a paso.
Paso 1: Accede a la aplicación Configuración, ve a la barra lateral izquierda, expande Sistema y selecciona Solucionar problemas.
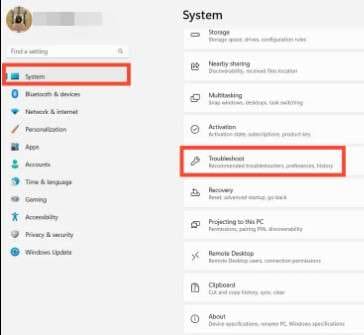
Paso 2: Busca el solucionador de problemas de Windows Store Apps y haz clic en Ejecutar para iniciar el proceso de solución de problemas.
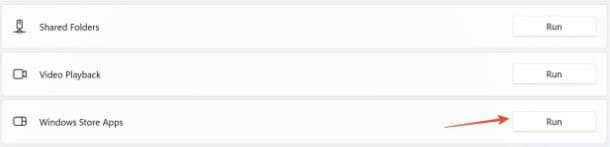
Paso 3: Haz una breve pausa y, a continuación, sigue las instrucciones que aparecen en pantalla para resolver correctamente los problemas con la aplicación Fotos.
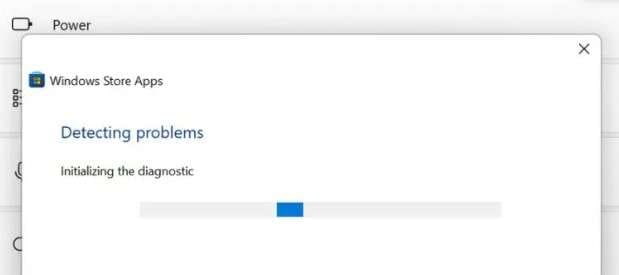
Método 8: Finaliza la aplicación Fotos y reiníciala.
Cierra la aplicación Fotos por completo y realiza un restablecimiento para solucionar los posibles fallos que causan problemas en Windows 10. He aquí una sencilla guía paso a paso.
Paso 1: Accede a la aplicación Ajustes, desplázate a la barra lateral izquierda y expande Aplicaciones para ver las aplicaciones instaladas.
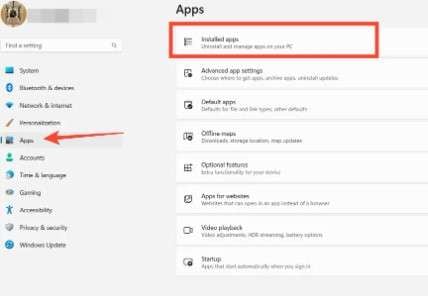
Paso 2: Desplázate hacia abajo y busca la aplicación Fotos de Microsoft para configurar las Opciones avanzadas.
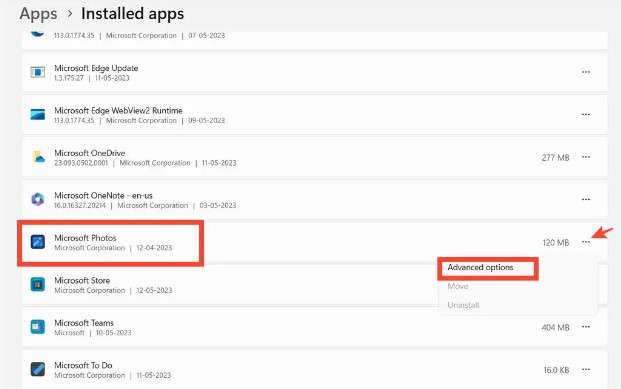
Paso 3: Presiona el botón Finalizar para cerrar todas las instancias activas de la aplicación Fotos.
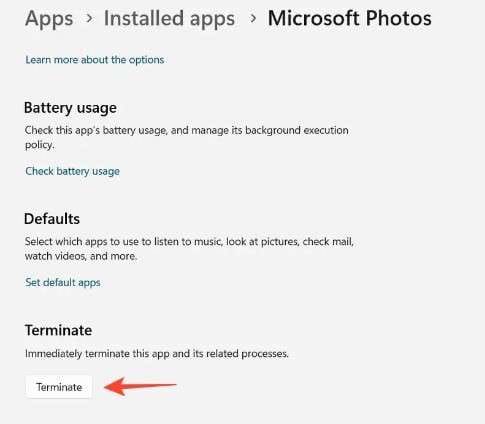
Paso 4: Por último, vuelve a abrir la aplicación Fotos para iniciar el relanzamiento.
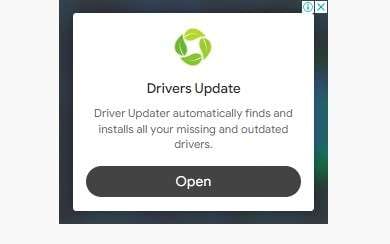
Método 9: Restaurar bibliotecas predefinidas.
El restablecimiento de las bibliotecas puede resolver problemas con la aplicación Fotos, garantizando una funcionalidad adecuada mediante el restablecimiento de las configuraciones de las bibliotecas. He aquí cómo hacerlo en sencillos pasos.
Paso 1: Abre el Explorador de Windows.
Paso 2: En la barra de menús superior, haz clic en la pestaña Ver.
Paso 3: Haz clic en Panel de navegación en la esquina superior izquierda y selecciona Mostrar bibliotecas.
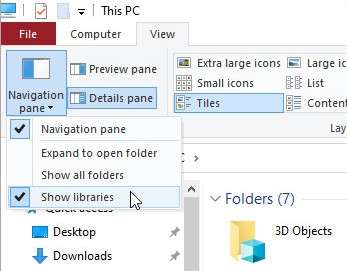
Paso 4: Haz clic derecho en Bibliotecas y selecciona Restaurar bibliotecas por defecto.
Método 10: Reinstalar la aplicación Fotos en Windows 10.
Si la aplicación Fotos no funciona, prueba a reinstalarla. Después de eliminar la aplicación, reinicia el sistema y vuelve a instalarla desde Microsoft Store para solucionar cualquier problema subyacente. He aquí cómo hacerlo en sencillos pasos.
Paso 1: Introduce Windows PowerShell en la barra de búsqueda.
Paso 2: Selecciona Ejecutar como administrador haciendo clic derecho sobre Windows PowerShell.
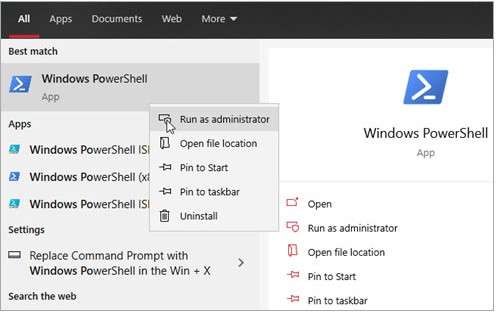
Paso 3: Haz clic derecho en PowerShell para abrir la ventana de símbolo del sistema. Copia y pega el siguiente comando: get-appxpackage Microsoft.Windows.Photos | remove-appxpackage.
Paso 4: Presiona Intro para iniciar la desinstalación de la aplicación Fotos. Espera a que finalice el proceso.
Paso 5: A continuación, reinicia Windows 10.
Paso 6: Después de reiniciar, abre Microsoft Store y vuelve a instalar la aplicación Fotos.
Método 11: Vuelve a registrar las aplicaciones de la tienda.
Resuelve los problemas de la aplicación Fotos de Windows 10 volviendo a registrar las aplicaciones de la Tienda. Este proceso puede corregir errores de configuración y restaurar la funcionalidad adecuada. He aquí una sencilla guía paso a paso.
Paso 1: Abre PowerShell como Administrador. Haz clic derecho en el botón Inicio y selecciona Windows PowerShell (Admin) en el menú contextual.
Paso 2: Ejecuta el comando y presiona Intro.

Paso 3: Deja que se ejecute el comando; puede tardar un poco y espera a que finalice el proceso. Asegúrate de que el proceso finaliza antes de continuar.
Paso 4: Una vez finalizada la ejecución del comando, reinicia tu computadora para aplicar los cambios.
Conclusión
En pocas palabras, la aplicación Fotos de nuestras computadoras con Windows es nuestro recurso para gestionar recuerdos y momentos visuales. Sin embargo, la frustración de lidiar con la aplicación de Fotos de Windows 10 que no funciona es demasiado familiar. Aquí es donde entra en juego Wondershare Repairit, un verdadero cambio de juego. Es como tener un amigo de confianza que soluciona sin esfuerzo problemas como congelaciones, pantallas en negro y fallos en la previsualización de fotos. Restablecer la funcionalidad sin problemas es tan fácil como hacer unos pocos clics. Así que, tanto si se trata de un álbum de vacaciones familiares como de una colección de instantáneas, Wondershare Repairit garantiza que la aplicación Fotos de Windows 10 se convierta en una puerta libre de estrés para revivir nuestros momentos más preciados. Porque, admitámoslo, las fotos no son solo píxeles; son trozos de nuestra historia.
Preguntas frecuentes
¿Por qué mi aplicación Fotos de Microsoft no funciona en Windows 10?
Si la aplicación Fotos de tu PC está causando problemas, lo que provoca que la aplicación Fotos de Windows 10 no funcione, prueba a reinstalarla. Solo tienes que eliminar la aplicación Fotos de tu computadora y volver a instalarla desde Microsoft Store.¿Por qué mis fotos no responden en Windows 10?
Si el visor de fotos de Windows 10 no puede abrir imágenes, resuelve el problema restableciendo la aplicación. He aquí cómo hacerlo: Abre Inicio > Configuración > Aplicaciones > Aplicaciones y funciones. Desplázate hacia abajo y elige la aplicación de fotos que estés utilizando.¿Por qué no se abre Fotos de Windows?
Si tus fotos no se previsualizan o no se abren en tu PC con Windows, puede deberse a una versión obsoleta de la aplicación Fotos. Para solucionarlo, basta con actualizar la aplicación. Ve a la aplicación Windows Store desde el menú Inicio de tu sistema para realizar la actualización.



