Aug 14, 2025 • Categoría: Reparación de Fotos • Soluciones probadas
¿Por qué cuando intento abrir un archivo JPG, la aplicación de Fotos muestra el mensaje de error 'Parece que el formato de este archivo no es compatible' ? ¿Existe alguna forma de reparar el visualizador de fotos de Windows o reparar jpg dañados? - Reddit
¿A quién no le gusta crear recuerdos y revivirlos más tarde? Pero, ¿qué pasa si de repente todos tus momentos capturados se vuelven inaccesibles y corruptos? Perder tus archivos puede ser realmente deprimente, ¿verdad? Para evitar tal situación, debes saber cómo reparar fotos JPG dañadas.
El problema común que enfrentan los usuarios es "No se pueden abrir archivos jpg con el visor de Fotos de Windows", por lo que debes conocer todos los consejos para recuperar tus archivos.
Este artículo te permitirá aprender por qué los archivos JPG no se abren con el visor de fotos de Windows, cómo reparar jpg dañados y arreglar el problema. También aprenderás cómo evitar que las imágenes no se abran en el futuro.
- ¿Por qué los archivos JPG no se abren con el Visualizador de fotos de Windows?
- ¿Cómo reparar archivos JPG dañados para abrirlos con Windows Photos Viewer?
- ¿Cómo reparar el visualizador de Fotos de Windows y abrir archivos JPG?
- Video tutorial:¿Cómo reparar archivos JPG dañados en Windows 10/11?
- ¿Cómo evitar que no se abran archivos JPG con el Visor de fotos de Windows?
- Conclusión
- Preguntas frecuentes sobre abrir JPG con el Visualizador de fotos en Windows
El visor de fotos de Windows generalmente presenta un problema "el Visualizador de fotos de Windows no puede abrir este archivo", esto sucede porque no instalaste las últimas actualizaciones o no es compatible con ese formato de archivo.
Es un problema común que se encuentra en versiones anteriores de Windows, pero puedes solucionarlo tomando medidas específicas.
1. ¿Puede el Visualizador de fotos de Windows abrir archivos JPG?
Sí, el Visor de fotos de Windows es un visor de imágenes que se encuentra en el sistema operativo Windows y que permite al usuario mostrar imágenes. Además, incluye algunas funciones avanzadas para imágenes, como adjuntar a un correo electrónico, grabar en disco, imprimir y reorientación direccional.
Es la aplicación de visualización de Fotos predeterminada en Windows y admite varios formatos como BMP, TIFF, GIFF, ICO, PNG y JPG.
2. ¿Qué hace que el visor de Fotos de Windows no abra archivos JPG?
Existen numerosas razones por las cuales el Visor de fotos de Windows no puede abrir archivos JPG. La mayoría de las veces sucede porque no actualizaste a la última versión de la aplicación o porque el archivo tiene un formato no compatible. Por tal motivo, el Visor de fotos de Windows no puede mostrar los archivos en tu pantalla.
Tipo de causa 1. Los archivos JPG están dañados o no son compatibles
La corrupción del archivo JPG puede ocurrir debido a varias razones, lo que hace que el archivo sea inaccesible. Las causas más comunes de corrupción de archivos son:
- El registro de arranque maestro o la tabla de arranque maestro de Windows está dañado.
- Los medios de almacenamiento, como tarjetas de memoria, discos duros, etc., tienen sectores defectuosos.
- Malware o virus han infectado el medio de almacenamiento o el archivo.
- El encabezado dañado o roto del archivo JPG.
Tipo de causa 2. Es necesario reparar el Visor de fotos de Windows
Windows Photo Viewer es el programa de visualización predeterminado instalado en Windows. Si está causando problemas al abrir los archivos o no abre el archivo, entonces debe repararse para que vuelva a funcionar normalmente. La razón por la que deberías reparar el visor de fotos de Windows es:
- La versión antigua de la aplicación no puede abrir los archivos.
- No se pueden leer los formatos de imagen.
- Los virus y malware han infectado el programa e impiden que funcione normalmente.
Tipo de causa 3. Aparece el error "Parece que el formato de este archivo no es compatible".
Lo más seguro es que el archivo jpg tenga algún componente dañado o corrupto y por eso no puede ser ejecutada por las aplicaciones visores de imagen.
El formato es muy simple y común, tiene estructuras básicas de color y distribución, y se pueden abrir con cualquier aplicación, por eso se supone que el daño es de la imagen como tal.
➤Sigue viendo para obtener 8 métodos para reparar archivos JPG que no se abren
Puede ser deprimente si descubres que tus imágenes están dañadas y no puedes verlas en ningún programa. Pero no te preocupes, varios métodos pueden ayudarte a abrir y reparar archivos JPG con Windows Photo Viewer.
Método 1: Reparar archivos JPG dañados con Repairit
Herramienta de reparación Repairit es un programa que puede ayudarte a prevenir situaciones de imágenes corruptas en formatos JPG y JPEG. Es una aplicación inteligente, que está disponible para usuarios de Windows y Mac. Para facilitar el acceso, esta aplicación incluye una interfaz de usuario sencilla con todas las funciones y botones necesarios.

Características:
- Soporte para reparar fotos dañadas con todos los niveles de corrupción, como fotos que no se abren, fotos granuladas, fotos oscuras, fotos pixeladas, fotos descoloridas, etc..
- Soporte para reparar imágenes de diversos formatos, incluyendo JPG, PNG, CR3, CR2, NEF, NRW, etc.
- Repare fotos corruptas o gravemente dañadas disponibles en tarjetas SD, teléfonos, cámaras, unidades flash USB y más, así como partes de fotos incompletas.
Para utilizar este software, primero debes descargarlo. Es compatible con ambos sistemas operativos: Windows y Mac. Así que selecciona tu sistema operativo preciso durante la descarga. Una vez que se descarga el programa, el proceso de instalación es muy simple y directo.
Sigue los pasos a continuación para reparar el archivo JPG que no se abren:
Paso 1: Inserta una imagen JPG dañada
Para reparar los archivos de imagen JPG dañados, debes ejecutar la herramienta de reparación Repairit en tu escritorio. Después de hacer clic en el botón "Agregar archivo", puedes seleccionar el archivo de imagen JPF dañado que deseas reparar.
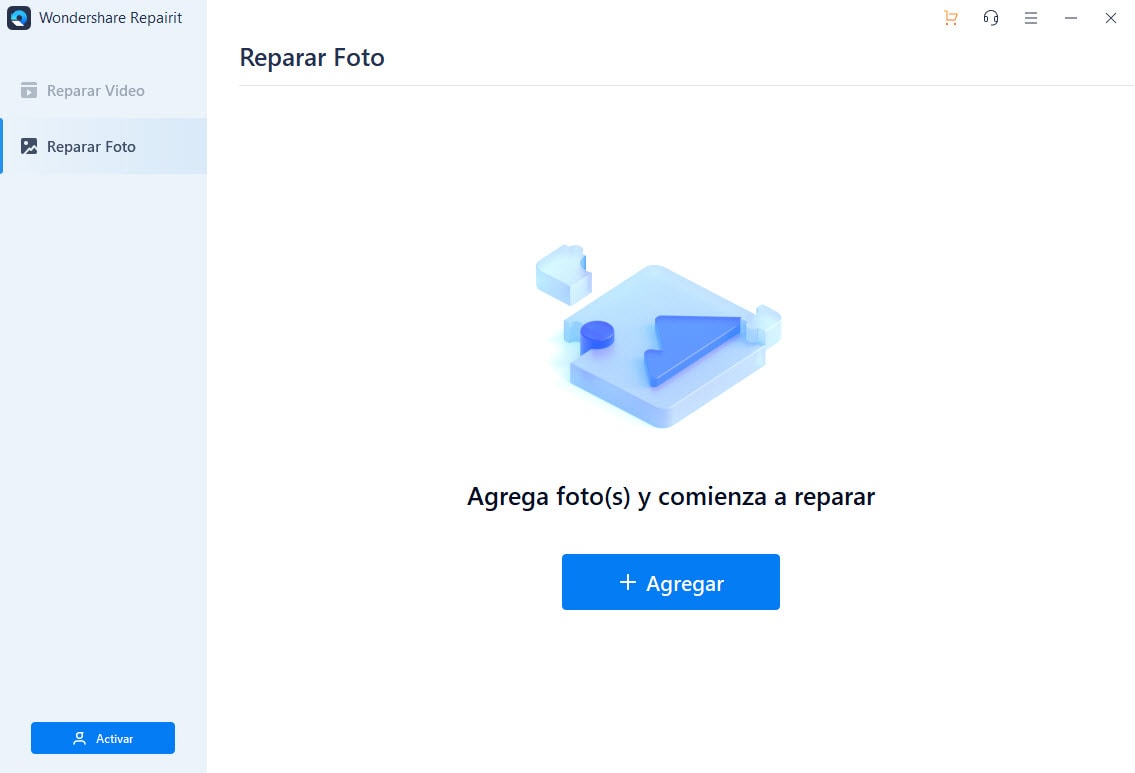
Paso 2: Repara el archivo JPG dañado
Una vez que todos los archivos que deseas reparar se agregan al software, puedes elegir qué archivo deseas reparar seleccionándolos. Si vas a reparar todos los archivos adjuntos, simplemente haz clic en "Seleccionar todo", luego en la parte inferior de la pantalla, haz clic en "Reparar".
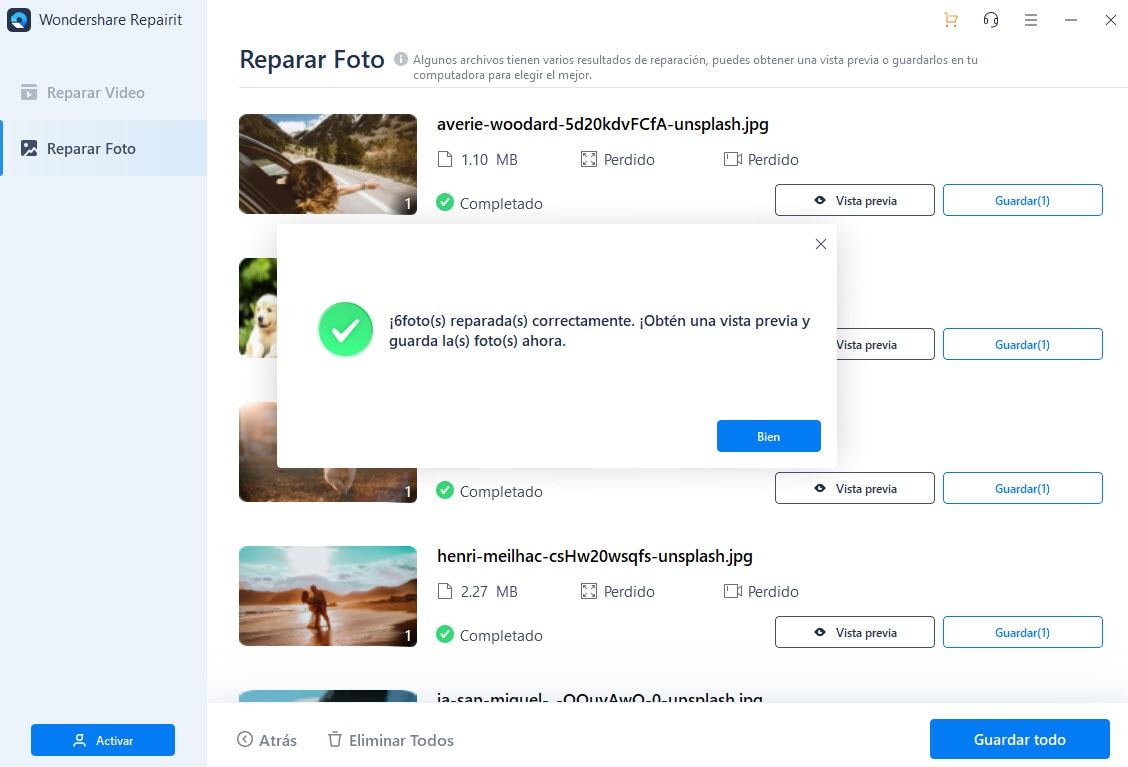
Paso 3: Reparación avanzada de JPG dañado
Si el archivo que deseas reparar está muy dañado y es difícil de reparar, entonces la función de reparación avanzada entra en acción. Para acceder a esta función, simplemente selecciona la opción que aparece delante del archivo reparado fallido.
Luego haz clic en "Siguiente" y elige un archivo de muestra de tu almacenamiento predeterminado, el cual debe tener el mismo formato. Una vez que hayas seleccionado el archivo, haz clic en "Aplicar a Todos los archivos JPG del Mismo Formato" y luego presiona "reparar".
Puedes ver el progreso de la reparación en curso en la barra de progreso que se muestra en la parte inferior de la pantalla.
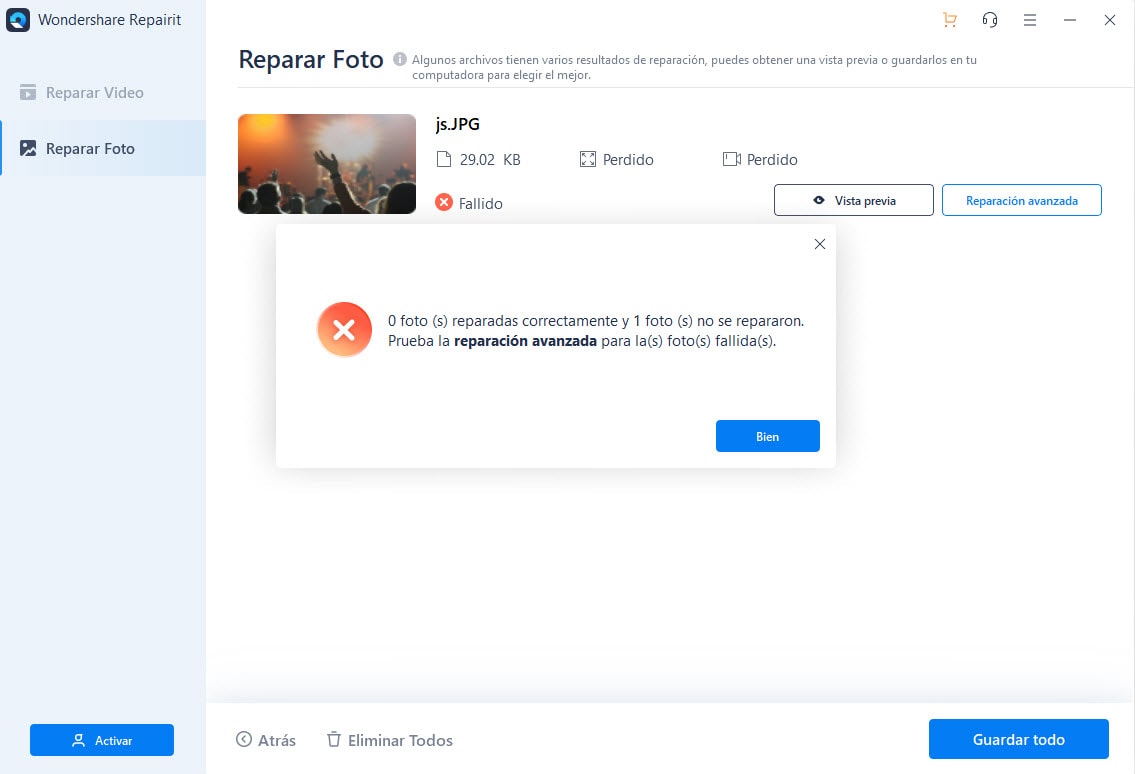
Cuando se complete el proceso de reparación, recibirás una notificación en la pantalla que mostrará "Reparación completa". Ahora haz clic en "Aceptar" para salir del menú.
Paso 4: Guarda tu imagen
Una vez reparados todos los archivos que has seleccionado, puedes guardarlos en tu escritorio. Para hacerlo, haz clic en "Guardar archivos reparados", selecciona la ubicación donde deseas guardarlos y luego presiona "Aceptar".
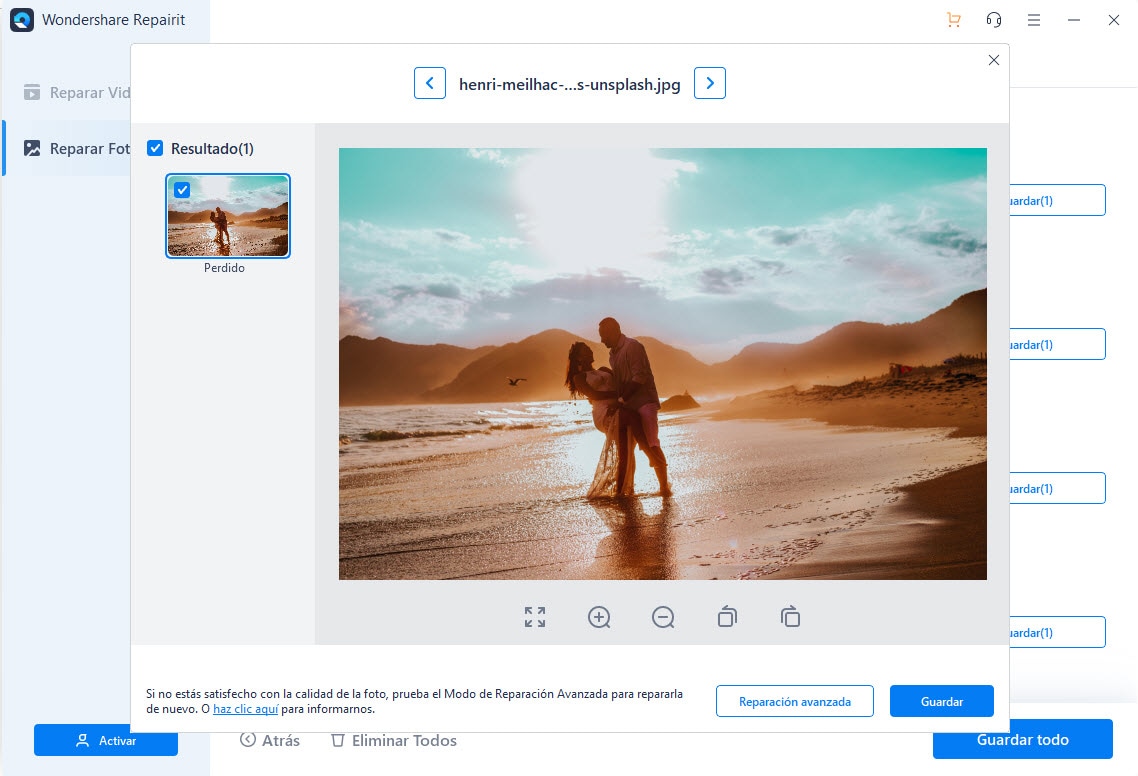
 Garantía de descarga segura, sin malware
Garantía de descarga segura, sin malwareMétodo 2: Guarda archivos JPG en otros formatos
Intenta guardar el archivo JPG en otro formato, para que pueda abrirse en el Visualizador de fotos de Windows. Hay algunas opciones que puedes utilizar para convertir tus imágenes.
Pero cuando guardas una imagen en algunos formatos de archivo diferentes, es posible que pierdas algo de calidad debido a las limitaciones del nuevo tipo de archivo. Para cambiar el formato de archivo JPG a otros formatos, hay diferentes formas tanto en Windows como en Mac.
Conversión de JPG a otros formatos en Windows
En primer lugar, abre la imagen en Microsoft Paint y haz clic en el icono "Menú de archivo", ubicado en la esquina superior izquierda de la pantalla de tu computadora. Luego selecciona la opción "Guardar como" en el menú que aparece. Después de hacer clic, aparecerá un cuadro de diálogo que muestra "Guardar como tipo", en el que puedes seleccionar el tipo de formato de archivo que deseas cambiar.
Conversión de JPG a otros formatos en MacOS
Abre tu imagen en Vista previa, haz clic en el menú Archivo en la esquina superior de la pantalla de tu computadora. Selecciona la opción "Exportar" del menú. Luego, verás un cuadro de diálogo junto a la opción Formato, presiona la flecha hacia abajo, selecciona el nuevo tipo de formato de archivo y haz clic en "Guardar".
Método 3: Copia y cambia el nombre de los archivos JPG
Otro método sencillo para resolver este problema es hacer una copia del archivo JPG y cambiar la extensión del archivo original.
Si has cambiado la extensión de un archivo sin abrir, existe el riesgo de perderlo para siempre.
Entonces, para evitar tales situaciones, crea una copia y cambia la extensión del archivo de JPG a cualquier otro formato de archivo (como PNG, por ejemplo). Si este método no funciona, puedes probar un convertidor de archivos en línea.
¿No puedes ver imágenes en Windows Photo Viewer en Windows 7, 8 y 10? ¿Te enfrentas al error "el Visualizador de fotos de Windows no puedes abrir esta imagen"?
Windows Photo Viewer es una aplicación predeterminada para mostrar imágenes en Windows 7, Windows 8 y Windows 10. Si bien, muchos usuarios han informado casos sobre que el Visor de fotos de Windows no puede abrir NEF, CR2 y otros formatos de archivo, con esta notificación de error.
Los motivos habituales por los que aparece este error son:
- Conflicto de software en tu computadora
- La imagen tiene encriptación
- La imagen está dañada
- El programa no admite el formato de archivo de imagen
- El Visor de fotos de Windows no está actualizado a la última versión.
Para resolver estos problemas, existen varios métodos que debes conocer.
Método 1: Configura el Visualizador de fotos de Windows como visor de foto predeterminado
Si tu PC se ejecuta en Windows 7, 8 o 10, puedes tener acceso al Visor de fotos de Windows y también puedes configurarlo como un programa de visualización de imágenes predeterminado.
Para abrir cualquier formato de archivo de imagen con Windows Photo Viewer, haz clic con el botón derecho en cualquier tipo de archivo de imagen, como .bmp, .gif, .jpg o .png. Después de hacer clic en la imagen, selecciona la opción "Abrir con", luego haz clic en Elegir otra aplicación.
Aparecerá un cuadro de diálogo que muestra "¿Cómo quieres abrir este archivo?" luego selecciona la opción Fotos de Windows. Si no puedes ver la opción de visor de Fotos, puedes elegir la opción "Más aplicaciones", en la que encontrarás todas las demás aplicaciones. Después de seleccionar el visor de Fotos, selecciona la opción "usar siempre esta aplicación para abrir los archivos .jpg" y haz clic en "Aceptar".
Si la opción "Seleccionar otra aplicación" no funciona por algún motivo, existe una forma alternativa de hacerlo.
Haz clic con el botón derecho en el tipo de archivo de imagen que deseas cambiar (como un archivo BMP, GIF, JPG o PNG). Luego haz clic en "Propiedades" para abrir otra ventana. En la opción General, selecciona el botón "Cambiar" y haz clic en Visor de fotos de Windows.
Después de completar este procedimiento, Windows Photo Viewer será tu programa de visualización de imágenes predeterminado para ese tipo de formato de archivo. Para abrir otros formatos de archivo de imagen, debes repetir este método.
Método 2: Abre archivos JPG con otros programas de visualización de fotos
El Visor de fotos de Windows solo admite principalmente los formatos de archivo WDP, DIB, BMP, GIF, PNG, TIFF y JPEG. Si tu archivo de imagen no está en uno de estos formatos, debes abrirlo con otra aplicación compatible.
Además, puedes usar Raw Image Viewer, Photo Retouch, Irfan View, Adobe Photoshop, etc. para abrir cualquier tipo de formato de archivo de imagen.
Método 3: Desinstala y vuelve a instalar Windows Photo Viewer
Otra opción para resolver este problema es quitar el Visor de fotos de Windows manualmente y luego reinstalarlo. Como es un programa predeterminado de Windows, no puedes eliminarlo a través del panel de control. Para hacerlo, debes aplicar un comando de PowerShell elevado.
Abre el menú Inicio y escribe Powershell, luego haz clic derecho y selecciona la opción "Ejecutar como administrador". Aparecerá una ventana en la que debes escribir "remove-appx package" para eliminarlo de tu computadora.
Después de presionar Enter, el visor de fotos se eliminará de tu computadora. Para reinstalar el programa, debes visitar la aplicación de Microsoft Store y buscar "Visor de fotos de Windows", luego hacer clic en el botón Instalar.
Método 4: Actualiza el programa Windows Photo Viewer
Las actualizaciones de software ayudan a corregir errores y otros problemas. Por lo tanto, actualizar el Visor de fotos de Windows puede ayudarte a solucionar el problema. Hay varios pasos para actualizar el Visor de fotos en Windows.
Paso 1: Abre el menú Inicio y busca la configuración. Luego, abre "Actualización y Seguridad" y haz clic en Actualización de Windows.
Paso 2: Haz clic en "Buscar actualizaciones"
Paso 3: Se mostrará un cuadro junto a la aplicación Photo Viewer, luego haz clic en Instalar actualizaciones
Paso 4: Espera hasta que se complete la actualización, luego debes reiniciar tu sistema.
Método 5: Habilita el Visualizador de fotos de Windows en el Registro
Para habilitar el Visor de fotos de Windows en el registro, debes descargar y descomprimir el archivo de activación, que puedes encontrar en línea.
En ese archivo, encontrarás dos métodos diferentes. Abre "Activar visor de Fotos de Windows" para crear nuevos valores y claves en el Registro y activar el visor de fotos de Windows. Si deseas desactivarlo, simplemente abre el archivo "Desactivar el Visor de fotos de Windows".
Este paso es eficaz si estás utilizando el nuevo sistema operativo Windows 10. Si has actualizado tu sistema desde Windows 8 o 7, entonces puedes configurar el programa Photo Viewer como un programa predeterminado de visualización de imágenes de todas las formas.
El video de hoy gira en torno a problemas relacionados con el archivo jpg que no se abre. Si no puedes abrir archivos JPG dañados en su sistema Windows 10, este video te ayudará a resolver el problema y hacer que los JPG dañados se abran de nuevo.
 Garantía de descarga segura, sin malware
Garantía de descarga segura, sin malware¿Has intentado abrir un archivo de imagen JPG, pero de repente el visor de fotos muestra algún error? Entonces debes aprender algunas medidas para prevenir esta situación.
1. Los formatos de imagen compatibles con el Visualizador de fotos de Windows
El Visor de fotos de Windows es un programa de visualización de imágenes disponible en el sistema operativo Windows. Puede mostrar imágenes individuales, mostrar varias fotos en una carpeta como una presentación de diapositivas, rotarlas en incrementos de 90° e imprimirlas directamente usando un servicio de impresión en línea.
El programa Windows Photo Viewer admite archivos de imagen en formatos de archivo TIFF, GIF, ICO, PNG, JPEG XR, JPG y BMP.
2. Cómo utilizar el Visor de fotos de Windows de forma más adecuada
El Visor de fotos de Windows no es parte de Windows 10, pero si actualizaste tu sistema operativo desde Windows 8 o 7, es posible que esté disponible en Windows. Para verificar el programa en tu computadora, haz clic con el botón derecho en un archivo de imagen en el Explorador de archivos y selecciona la opción "Abrir con".
Hay varias funciones que puedes operar en el Visor de fotos Windows, algunas de ellas son:
- Iniciar presentación de diapositivas
- Ir a la foto anterior
- Alternar entre la vista de imagen completa y la vista de tamaño real
- Ajustar la ampliación de la imagen
- Girar la foto a la izquierda
- Girar la foto a la derecha
- Eliminar foto
- Pasar a la siguiente foto
3. Cómo evitar el bloqueo del Visor de fotos de Windows
El Visor de fotos de Windows se bloquea debido a varias razones, como archivos de programa dañados, un caché de datos antiguo o procesos del sistema defectuosos. Afortunadamente, el sistema operativo Windows ofrece muchas opciones para solucionar todos estos problemas.
A continuación se muestran algunos pasos para evitar que el Visor de fotos de Windows se bloquee.
- Terminar, reparar o restablecer la aplicación
- Vuelve a instalar la aplicación
- Vuelve a registrar la aplicación Windows Photo Viewer
- Actualiza tu Windows
4. Cómo prevenir la corrupción de archivos JPG
Existen medidas específicas que puedes utilizar para evitar que los archivos JPG dañados se dañen.
- Siempre dale a tu sistema el tiempo suficiente para completar las tareas.
- Asegúrate de que tu sistema tenga una fuente de alimentación confiable
- Manten tus archivos de imagen JPG en diferentes ubicaciones físicas.
- Presta atención a tu computadora.
El problema "el Visualizador de fotos de Windows no puede abrir esta imagen" no es nuevo. Debido al soporte limitado del formato de archivo de imagen, la mayoría de los usuarios enfrentan este problema. En tal situación, ver las imágenes en diferentes visores de fotos o convertir el tipo de archivo puede ayudar a resolver el problema.
Además, la actualización de Windows junto con la aplicación puede resultar útil. Si algún método de reparación no funciona, significa que la imagen podría estar dañada. Puedes utilizar software para recuperar la imagen corrupta.
 Garantía de descarga segura, sin malware
Garantía de descarga segura, sin malwarePreguntas frecuentes sobre abrir JPG con el Visualizador de fotos
-
1. ¿Cómo abro un archivo JPEG en el visor de fotos de Windows?
Para abrir tus archivos de imagen JPG en Windows Photo Viewer, debes abrir el Panel de control y seleccionar Programas predeterminados. Luego, haz clic en Establecer programas predeterminados y busca Visor de fotos Windows en la lista completa de aplicaciones. Después de seleccionar, elige "Establecer este programa como predeterminado".
Esto hará que Photo Viewer sea tu programa predeterminado de visualización de imágenes. -
2. ¿Por qué no puedo abrir archivos JPG en mi computadora?
Si no puedes abrir tus archivos JPG en tu computadora, entonces debes hacer que el Visualizador de fotos de Windows sea el programa predeterminado. Para hacerlo, debes abrir el Panel de control y seleccionar la sección de programas predeterminados. En la lista de programas, busca tu aplicación y configúrala como predeterminada. -
3. ¿Cómo arreglar el Visualizador de fotos de Windows?
Existen varias soluciones para arreglar tu visor de fotos de Windows:
- Actualización de Windows
- Actualización de la aplicación Fotos
- Ejecuta el solucionador de problemas de la aplicación
- Restaura bibliotecas a sus valores predeterminados
- Elimina claves de registro obsoletas
-
4. ¿Puede Repairit Photo Repair reparar JPG dañados para cuando no se pueden abrir archivos JPG?
Si no puedes abrir tus archivos de imagen JPG, puedes usar el software Repairit - Reparación de Fotos para reparar JPG dañados. Es una solución segura y más rápida para reparar varios archivos JPG a la vez. Incluso un aficionado puede acceder a este software, ya que ofrece una interfaz sencilla y directa.
Reparación de Archivos
- Reparación de Documentos
- 1.Cómo reparar archivos de PowerPoint
- 2.Cómo reparar archivos de Word
- 3.Cómo reparar archivos de Excel
- 4.Cómo reparar archivos PDF
- Reparación de Videos
- 1.Cómo reparar archivo MP4 dañado
- 2.Cómo reparar videos pixelados o granulados
- 3.Cómo reparar video sin sonido
- 4.Cómo arreglar un video borroso o desenfocado
- Reparación de Fotos
- Reparación de Audios y Más

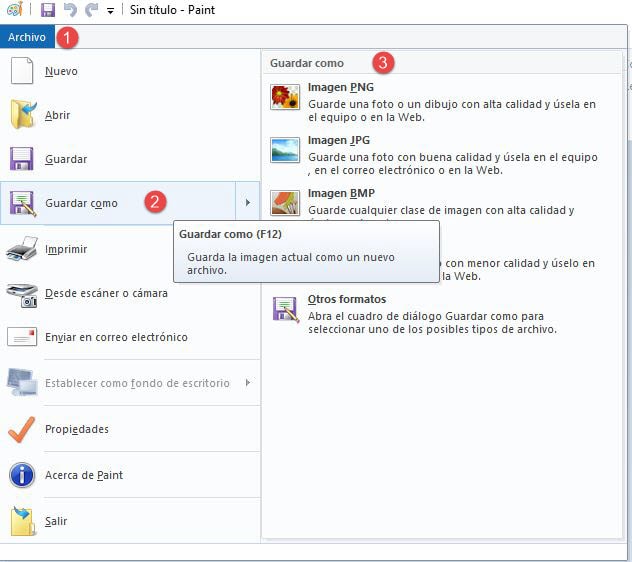
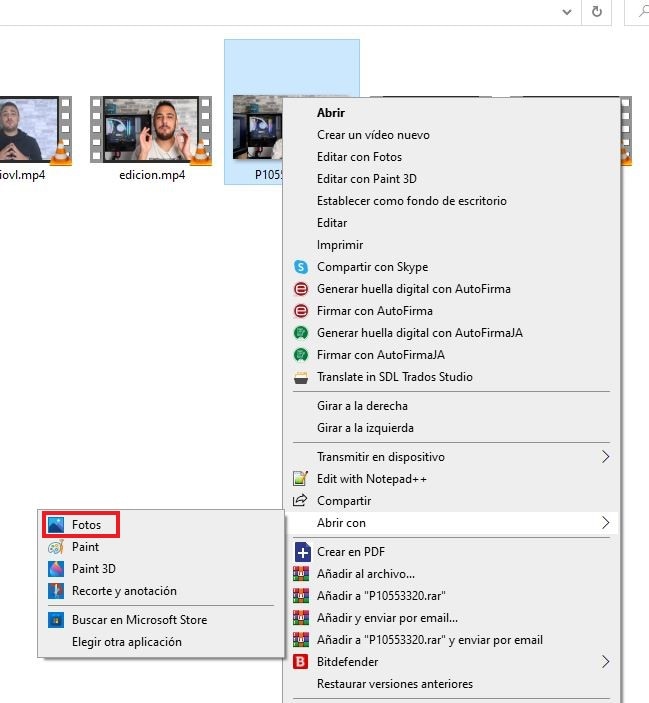
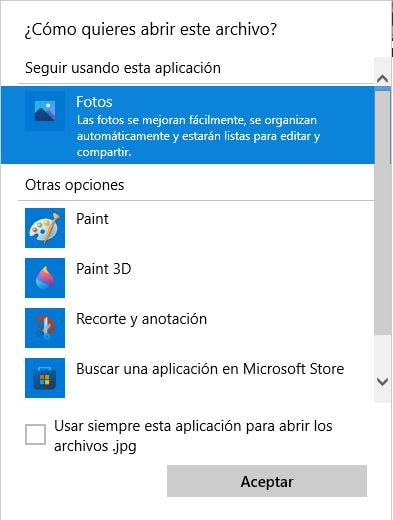
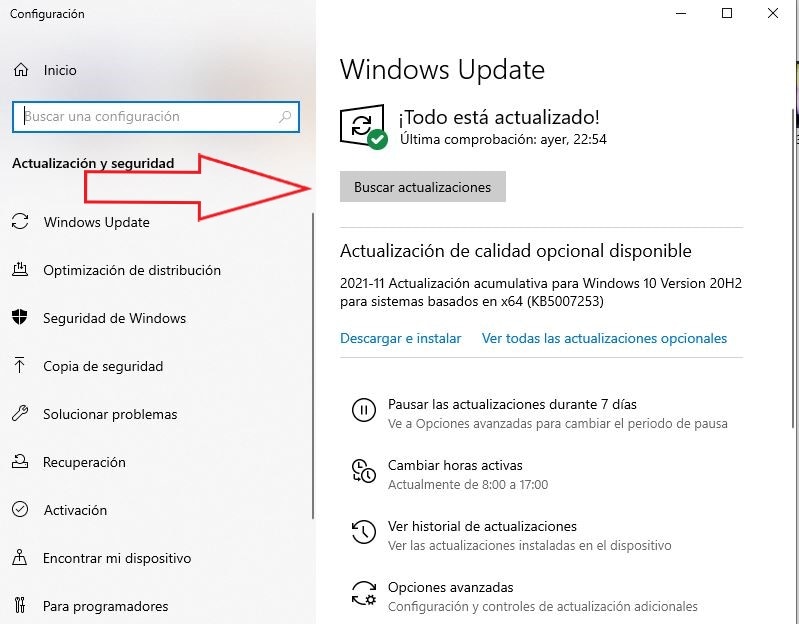


Alfonso Cervera
staff Editor