¿Cómo solucionar el problema de bloqueo de la aplicación Fotos en Windows 10? Cada vez que intento cargar una foto en mi computadora, la aplicación se bloquea y no puedo ver ninguna imagen.
Cuando un amigo me preguntó esto, me di cuenta de que muchos otros usuarios de Windows también se encuentran con un problema similar. Lo más probable es que, al cargar cualquier imagen, la aplicación Fotos en Windows deja de responder e incluso se bloquea. La buena noticia es que se trata de una situación evitable y que se puede solucionar fácilmente. Aquí, te haré saber las razones más comunes detrás de esto y proporcionaré 8 soluciones paso a paso para arreglar el problema de bloqueo de la aplicación de fotos en Windows 10/11.
Parte 1: ¿Por Qué La Aplicación Fotos Sigue Bloqueándose en Windows 10/11?
Idealmente, puede haber varias razones relacionadas con la aplicación, el firmware o incluso los datos que pueden conducir a este problema. Antes de intentar solucionar el problema con la aplicación Fotos, vamos a intentar identificar sus causas principales.
-
La aplicación Fotos de tu PC con Windows 10 podría estar dañada.
-
Es posible que estés ejecutando una versión anticuada o corrupta de Windows 10.
-
Lo más probable es que la imagen que intentas cargar esté dañada o corrupta.
-
Podría haber caché acumulada en tu Windows 10, causando este problema.
-
Podría haber un problema con la tienda de Windows configurada en tu sistema.
-
Cualquier otro problema relacionado con el firmware o la aplicación también puede hacer que la aplicación Fotos funcione mal.
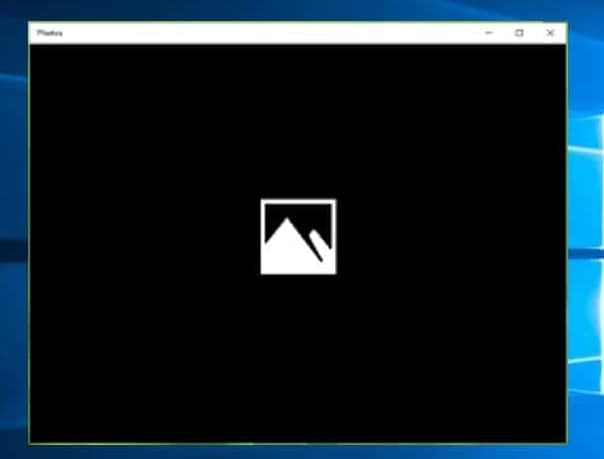
Parte 2: Soluciones Probadas para Arreglar el Problema de Bloqueo de la Aplicación Fotos en Windows 10/11
Ahora que ya conoces las razones más comunes del problema con la App Fotos en Windows 10, vamos a aprender a solucionarlo.
Solución 1: Actualizar la Aplicación Fotos
Una de las principales razones de este problema es una App de Fotos antigua o desactualizada que podría estar ejecutándose en el sistema. Por lo tanto, la forma más fácil de solucionar el problema de bloqueo de la aplicación Fotos en Windows 10 sería actualizar la aplicación.
Para ello, sólo tienes que buscar Microsoft Store en la barra de búsqueda e iniciarla. Ahora, haz clic en el icono de los tres puntos de la esquina superior derecha y selecciona la sección "Descargas y Actualizaciones".
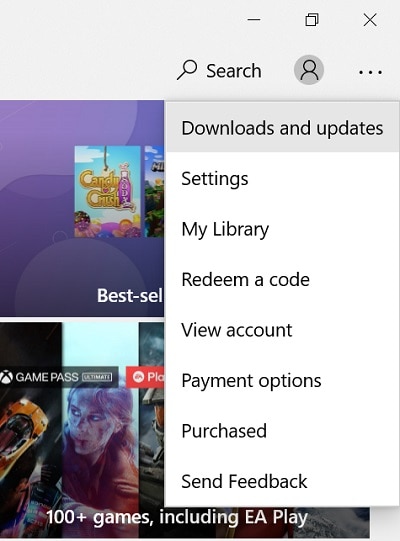
Esto mostrará una lista de todas las aplicaciones de Windows 10 que están disponibles para una actualización. Sólo tienes que asegurarte de que la App Fotos está presente aquí y hacer clic en el botón 'Obtener Actualizaciones' de la parte superior.
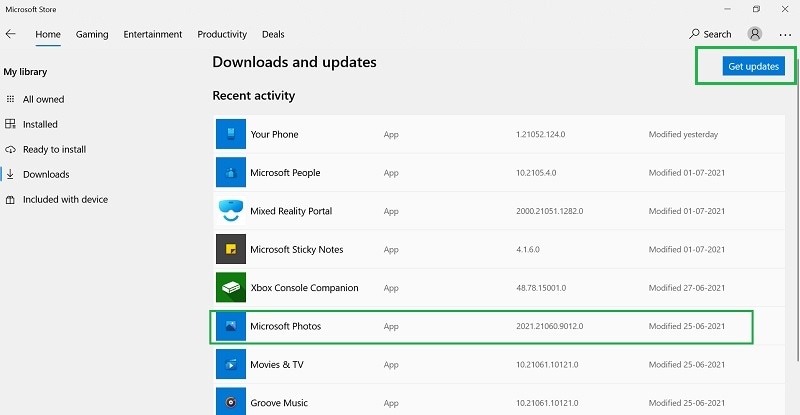
Ahora, sólo tienes que esperar un rato mientras la aplicación Fotos se actualiza en tu PC con Windows 10.
Solución 2: Ejecutar el Solucionador de Problemas de Windows
Microsoft también ofrece una opción de solución de problemas incorporada en Windows para solucionar cualquier problema con las aplicaciones y el firmware. Por lo tanto, puedes simplemente tomar la asistencia del solucionador de problemas incorporado para arreglar la Aplicación Fotos.
Sólo tienes que ir al menú de Inicio de la barra de tareas y hacer clic en el icono del engranaje para abrir la Configuración. Ve a Configuración > Actualización y Seguridad > Solución de Problemas y haz clic en la función "Solucionadores de Problemas Adicionales".
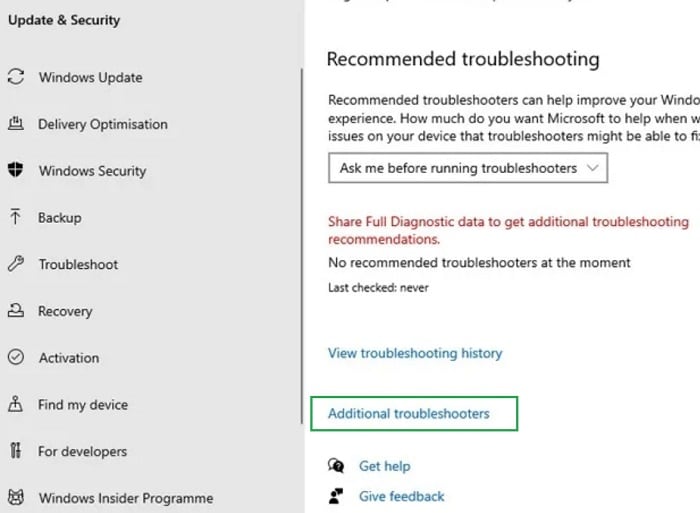
Como la extensa lista de varios solucionadores de problemas se mostrarían, desplázate hacia abajo, y haz clic en la función 'Aplicación de Windows Store'. Ahora puedes seguir un sencillo asistente para arreglar Fotos o cualquier otra Aplicación de Windows Store.
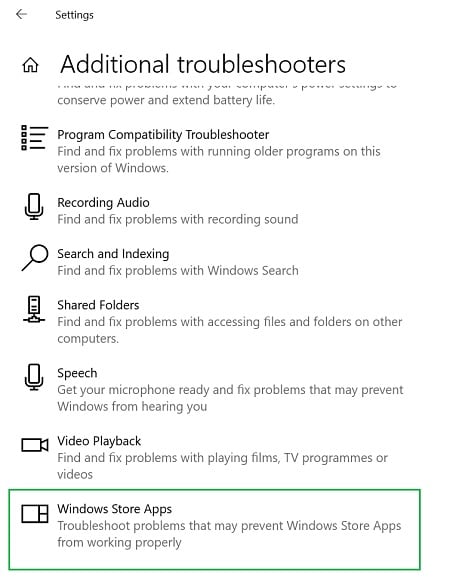
Solución 3: Cambiar la Opción por Defecto al Visualizador de Fotos de Windows
Muchas personas no lo saben, pero Windows también ofrece otra aplicación, el Visualizador de fotos, para ayudarnos a ver nuestras fotos fácilmente. Dado que es una aplicación ligera, lo más probable es que no se bloquee, a diferencia de la aplicación Fotos.
Para cambiar el visualizador de fotos por defecto en tu sistema, sólo tienes que ir a la Configuración desde el menú Inicio. Ahora, dirígete a la sección de Aplicaciones y selecciona el campo Aplicaciones predeterminadas de la barra lateral. Haz clic en la opción Visualizador de fotos y cambia la aplicación por defecto a Visualizador de Fotos de Windows en lugar de la aplicación Fotos.
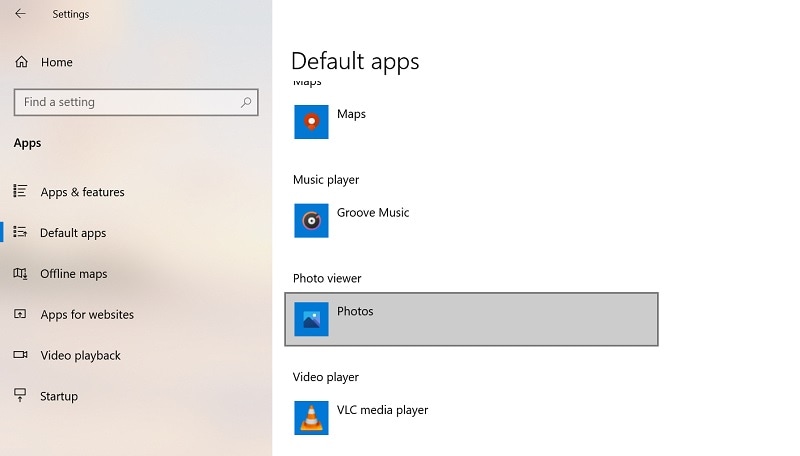
Además, si tu visualizador de fotos de Windows no puede abrir esta imagen. Obtén las soluciones aquí.
Solución 4: Reiniciar o Reparar la Aplicación Fotos
Una aplicación de fotos corrupta es otra razón importante para conseguir este problema que puede ser fácilmente arreglado. Cuando reiniciamos la aplicación Fotos, su caché y otros archivos temporales se eliminan, lo que puede acelerar el proceso.
También puedes hacer lo mismo iniciando los Ajustes en tu PC y dirigiéndote a la sección de Aplicaciones y Características. Ahora, busca la aplicación Fotos aquí, selecciónala y haz clic en las 'Opciones Avanzadas'.
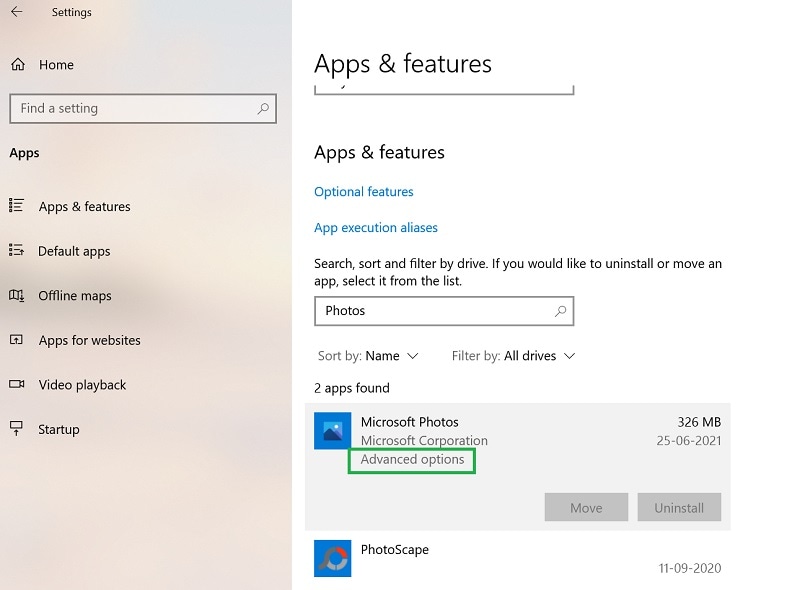
Como las opciones avanzadas se ejecutarán, desplázate hacia abajo un poco y haz clic en la opción 'Restaurar'. Además de eso, también hay una opción para reparar la App Fotos desde aquí.
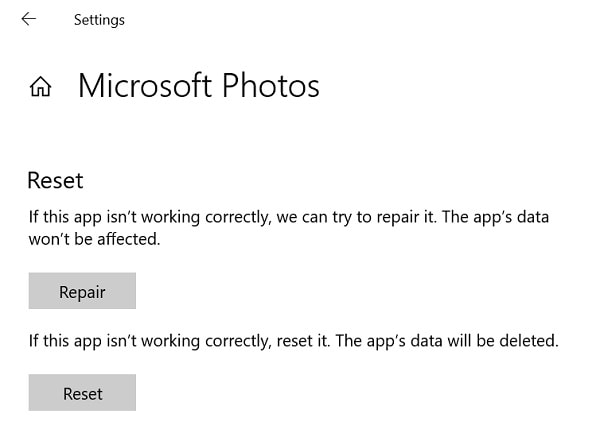
Solución 5: Restaurar las Bibliotecas por Defecto de Fotos
Además de restablecer la aplicación, también puedes restaurar la biblioteca por defecto de Fotos. En caso de que se hayan acumulado muchos datos en tu sistema, entonces puede que se hayan corrompido las bibliotecas almacenadas.
Para solucionar el problema de bloqueo de la aplicación Fotos en Windows 10, puedes ir al Explorador de Windows y hacer clic con el botón derecho del ratón en el panel izquierdo para mostrar la Biblioteca. Desde aquí, haz clic con el botón derecho en la biblioteca de Fotos para ir a las propiedades y elige restaurar las bibliotecas a su valor predeterminado.
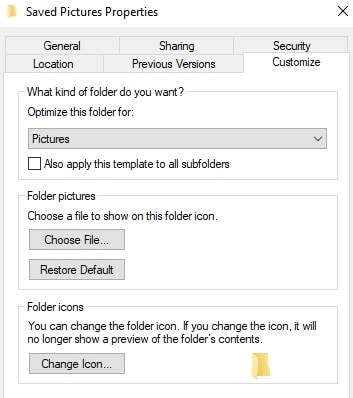
Solución 6: Reinstalar la Aplicación Fotos en Windows 10
Otra solución probada consiste en reinstalar la aplicación Fotos en Windows 10. Dado que Fotos es una aplicación incorporada en Windows 10, es necesario hacer un esfuerzo adicional para desinstalarla.
Para desinstalar la aplicación Fotos, basta con ir a la opción de búsqueda de la barra de tareas, buscar PowerShell y abrirla. Una vez lanzada la ventana de PowerShell, introduce el siguiente comando para desinstalar la aplicación Fotos.
Get-AppxPackage *Microsoft.Windows.Photos* | Remove-AppxPackage
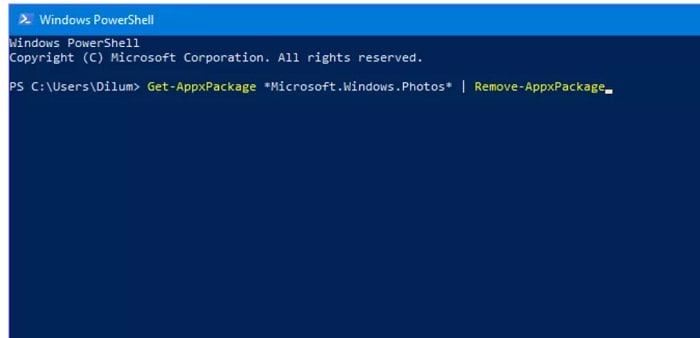
Eso es todo. Una vez desinstalada, puedes iniciar Windows Store, buscar la aplicación Fotos y hacer clic en el botón "Obtener" o "Instalar" para volver a instalarla.
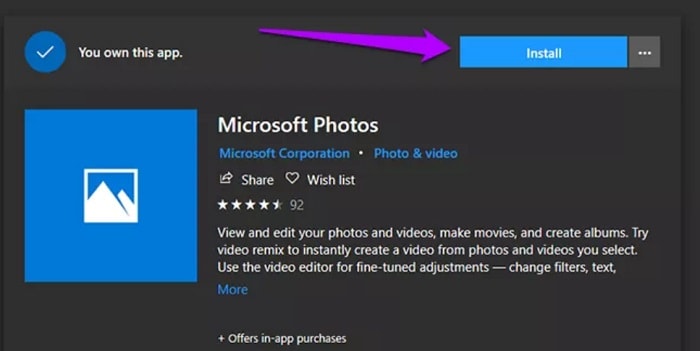
Solución 7: Registrar de Nuevo la Aplicación Fotos en Windows Store
Es posible que la aplicación Fotos no esté configurada correctamente en tu PC con Windows 10. En este caso, puedes aprender a solucionar el problema de bloqueo de la aplicación Fotos en Windows 10 registrando la aplicación de nuevo.
En primer lugar, puedes ir al símbolo del sistema y ejecutarlo como administrador. Una vez que el Símbolo del Sistema se ejecute, simplemente introduce el siguiente comando que volvería a registrar la aplicación Fotos en Windows Store.
PowerShell -ExecutionPolicy Unrestricted -Command "& {$manifest = (Get-AppxPackage *Photos*).InstallLocation + '\AppxManifest.xml' ; Add-AppxPackage -DisableDevelopmentMode -Register $manifest}"
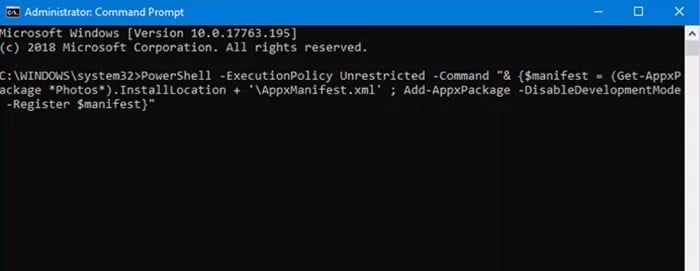
Si te encuentras con el error 0x80246019 de la Windows Store, haz clic en él para solucionarlo.
Solución 8: Reparar Fotos Corruptas con Wondershare Repairit en Windows 10/11
Como he enumerado anteriormente, el problema también puede ocurrir si las fotos están dañadas o corruptas. Para solucionar el problema de bloqueo de la aplicación Fotos en Windows 10 debido a esto, puedes considerar reparar tus imágenes en su lugar. Puedes tomar la ayuda de Wondershare Repairit para arreglar todo tipo de problemas menores o mayores con tus fotos.
Wondershare Repairit Wondershare Repairit es una solución de bricolaje que puede arreglar numerosos problemas con las fotos (como la falta de encabezado, imágenes pixeladas, imágenes que no se cargan, y más). Dispone de dos modos de reparación diferentes (Rápido y Avanzado) que darán resultados positivos en todos los escenarios.
Paso 1: Cargar las fotos corruptas en Repairit
Para empezar, sólo tienes que iniciar el programa Wondershare Repairit en tu PC con Windows e ir a la función de reparación de fotos. Ahora puedes hacer clic en el botón Añadir para cargar manualmente las fotos que no puedes abrir.

La aplicación mostrará aquí los detalles de las fotos cargadas.
Paso 2: Repara tus fotos corruptas (y previsualiza los resultados)
Simplemente haz clic en el botón "Reparar" para iniciar el proceso. Espera un poco y deja que Repairit repare tus fotos. Una vez que el proceso de reparación rápida se haya completado, recibirás una notificación.

Después, puedes hacer clic en el botón de vista previa o en el icono del ojo para comprobar los resultados del proceso de reparación de fotos.
Si las fotos están muy dañadas, puedes optar por la función de reparación avanzada. Puedes encontrar la opción de reparación avanzada junto a la miniatura de la foto o en el panel inferior de la interfaz.
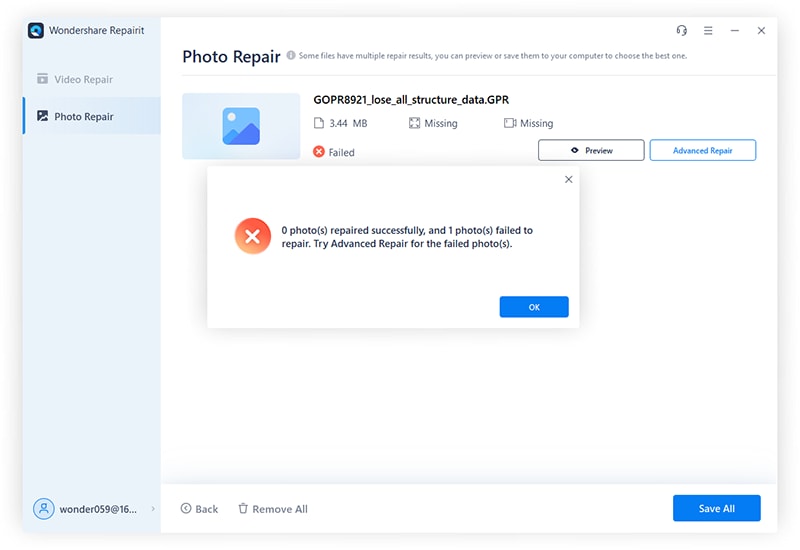
Para realizar una reparación avanzada, se te pedirá que cargues una imagen de muestra (que debe tener el mismo formato que la foto corrupta y haberse tomado en el mismo dispositivo). Una vez completado el proceso de Reparación Avanzada, la aplicación te lo comunicará (tardará más tiempo que el modo de Reparación Rápida).
Paso 3: Exportar las Fotos Reparadas desde Repairit
Después de obtener una vista previa de los resultados de la reparación de las fotos, puedes hacer clic en el botón "Guardar". Ahora, Repairit lanzará una ventana del navegador, permitiéndote guardar tus fotos en cualquier ubicación de tu PC.

Siguiendo este método, puedes guardar varias fotos corruptas en tu sistema sin ningún problema.
Además, aquí tienes un video tutorial para ti:
Otras Lecturas:
Estos son los artículos útiles que te ayudarán.
1. 5 Mejores Aplicaciones Gratuitas de Reparación de Video.
2. Manera Efectiva de Arreglar Imágenes de Baja Calidad.
3. Formas Fáciles de Arreglar el Problema de Retraso de los Videos.
Palabras Finales:
¡Esto es todo! Estoy seguro de que después de seguir estos 8 métodos probados, arreglar el problema de bloqueo de la aplicación Fotos en Windows 10 puede ser bastante fácil. Como puedes ver, he incluido todo tipo de opciones para arreglar la aplicación Fotos o problemas relacionados con el firmware en este artículo. Aunque, si tus fotos están dañadas o corruptas, entonces una herramienta como Wondershare Repairit sería la mejor solución. Se trata de una aplicación fiable que puede arreglar todo tipo de problemas con tus fotos dañadas, proporcionando los mejores resultados posibles.
Preguntas Frecuentes
-
• ¿Cómo Puedo Reparar la Aplicación Microsoft Fotos en Windows 10?
Puedes ir a la Configuración > Aplicaciones > Fotos > Opciones Avanzadas y elegir Reiniciar la Aplicación. Además, puedes desinstalar primero la aplicación Fotos y luego volver a instalarla desde Microsoft Store en tu PC. -
• ¿Qué Hacer si las Imágenes no se Abren en la Aplicación Fotos?
Si tus imágenes no se cargan en la aplicación Fotos, entonces es que están dañadas. Para resolver este problema puedes usar la ayuda de Wondershare Repairit para arreglar tus fotos corruptas o dañadas fácilmente. -
• ¿Qué Hacer si la Aplicación Google Fotos sigue Fallando?
Puedes ir a los Ajustes de tu teléfono > Aplicaciones > Google Fotos y eliminar toda la caché y los datos de la aplicación existentes desde aquí. Además, puedes ir a la Play Store y actualizar la versión antigua de Google Fotos a una nueva.

