Aug 14, 2025 • Categoría: Reparación de Video • Soluciones probadas
Mientras reproduces tus videos en Mac o Windows, es probable que también te encuentres con un indeseado lag de video. Dado que recibo muchas consultas de este tipo de nuestros lectores, he decidido elaborar un artículo detallado para solucionar todo tipo de retrasos de video en Windows y Mac.
Es posible que ya conozcas que puede haber diferentes razones para que se produzca un retraso del video en una laptop. Es por eso que, primero voy a enumerar las principales causas y luego cubrir diferentes situaciones en la que debes arreglar los problemas de retraso de video en Mac y Windows.

- ¿Qué Es un Retraso de Video y Cómo se Causa?
- Guía 1: Arreglar los Retrasos de Video Causados por la Computadora
- Guía 2: Arreglar el Retraso o Lag de los Videos
- Guía 3: Comprobar la Red o el Navegador para Eliminar los Retrasos en los Videos En Línea
- Guía 4: Arreglar los Problemas de Retraso de VLC Player
- Consejos: ¿Cómo Prevenir los Problemas de Retraso en los Videos?
¿Qué Es un Retraso de Video y Cómo se Causa?
En primer lugar, vamos a cubrir algunos detalles básicos sobre los retrasos de video y lo que podría haber causado estos problemas para empezar.
¿Qué es el retraso o lag de video?
Idealmente, un lag es una respuesta lenta por parte de la computadora, la red o cualquier aplicación. Por lo tanto, mientras se reproduce un video, si no se carga a la velocidad correcta, o se ha detenido, entonces puede causar lag en su reproducción.
Síntomas del Retraso de Video
La mayoría de los síntomas de retraso de video están relacionados con los reproductores multimedia cuando la aplicación tarda mucho tiempo en iniciar o reproducir el video. A veces, incluso un problema relacionado con el sistema puede provocarlo. Por lo tanto, si tu computadora ya está funcionando lento o el disco duro está produciendo un sonido, entonces puede ser un síntoma de lag de video.
¿Qué Causa el Retraso en los Videos?
- Un sistema lento o que no responde es una de las principales razones para causar retraso en los videos.
- A veces, un archivo de video puede estar corrupto o tener fragmentos que faltan, causando que la reproducción se retrase.
- El reproductor multimedia (como VLC) también puede funcionar lentamente o estar dañado.
- Es posible que VLC se retrase si reproduce un formato de video no compatible o un archivo multimedia con una codificación diferente.
- Los controladores instalados o el programa gráfico en su sistema también pueden estar corruptos o anticuados.
- Si está reproduciendo el video en línea, entonces una conexión de red lenta o una aplicación de seguridad de terceros también puede causar retrasos en el video.
Guía 1: Arreglar los Retrasos de Video Causados por la Computadora
Si crees que tu sistema Mac o Windows ha provocado un retardo de video en él, entonces puedes seguir estas soluciones.
Sección 1: Resolver los Retrasos de Video en Windows
Solución 1: Buscar Cambios en el Hardware
Antes de comprobar cualquier problema relacionado con el software, asegúrate de que el componente de hardware no ha sido manipulado. Para solucionar el lag de video en Windows 10, te recomendamos buscar cualquier cambio de hardware de la siguiente manera:
- Ve al Menú Inicio y busca el Administrador de Dispositivos o simplemente ejecuta el comando devmgmt.msc en él.

- Ahora, dirígete al menú Acción de la parte superior y haz clic en la opción "Buscar cambios de hardware". Puedes seleccionar un controlador en particular y buscar los cambios.
- Esto permitirá a Windows buscar automáticamente cualquier cambio de hardware o informar de la incorporación de un dispositivo externo.

Solución 2: Actualiza los Controladores de Pantalla y Multimedia
La pantalla, el audio y otros controladores multimedia son esencialmente vitales para reproducir videos en Windows. Si están corruptos o anticuados, entonces pueden causar un problema de retraso de video de Windows 10.
- Simplemente inicia la ventana del Administrador de Dispositivos buscando lo mismo en la barra de búsqueda o en el menú Inicio.
- Ahora, expande las categorías de controladores de pantalla o multimedia, haz clic con el botón derecho en un controlador y elige actualizarlo. También puedes visitar las propiedades del controlador y elegir actualizarlo desde aquí.

- Esto iniciará una ventana dedicada para que puedas buscar una actualización en línea y esperar que se instale en tu Windows.

Solución 3: Desactivar el Análisis en Tiempo Real de Windows Defender
Puede que ya conozcas que Windows Defender es el componente antimalware incorporado en el sistema. Aunque, puedes bloquear algunos componentes vitales de una aplicación, causando el retraso de video de Windows 10.
- Para desactivar el escaneo en tiempo real, sólo tienes que ir al menú de Inicio y abrir la Configuración de Windows.
- Ahora, navega hasta Actualización & Configuración de seguridad y selecciona "Windows Defender" en la barra lateral.
- Aquí puedes encontrar la función de protección en tiempo real que puedes desactivar.

Del mismo modo, puedes desactivar cualquier otra herramienta antivirus por un tiempo y habilitarlo de nuevo después.
Solución 4: Eliminar los Datos Temporales
Si se han acumulado muchos datos temporales en tu Windows, entonces puedes hacer que el sistema vaya lento. Esto puede conducir a un retraso de video en Windows 10 que puedes solucionar de la siguiente manera:
- Sólo tienes que pulsar las teclas de Windows + R o iniciar el símbolo del sistema de ejecución del menú Inicio.
- Ahora, introduce el comando %temp% para ver los datos temporales de tu sistema. También puedes navegar manualmente desde el Explorador de Windows.

- A partir de aquí, sólo tienes que seleccionar los datos temporales que no quieres y deshacerte de ellos de tu sistema. Asegúrate de reiniciar el sistema después de eso para restablecer el contenido temporal.

Sección 2: Resolver los Retrasos de Video en Mac
Solución 1: Utiliza el Monitor de Actividad para Terminar una Tarea
Si tienes retrasos de video en tu Mac, entonces puede ser causado por otra aplicación pesada que se ejecuta en segundo plano. Para comprobarlo (y evitar que se ejecute), puedes utilizar el Monitor de Actividad de la Mac.
- Para iniciar el Monitor de Actividad, ve al Finder > Aplicaciones > Utilidades de tu Mac.
- Una vez iniciada la ventana del Monitor de Actividad, puedes ver los diferentes procesos y aplicaciones que se ejecutan en segundo plano.
- Posteriormente, puedes seleccionar cualquier aplicación pesada y cerrarla para que no se ejecute en segundo plano.
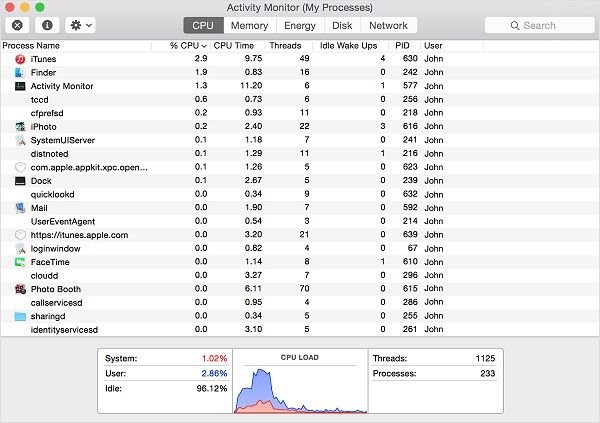
Solución 2: Reparar el Disco de la Mac
No hace falta decir que, si el disco principal de tu Mac está corrupto o funciona mal, entonces puede causar retraso en el video en la laptop. Puedes arreglar el disco corrupto de tu Mac y reparar el retraso de video de la siguiente manera.
- Ve al Finder y navega hasta Aplicaciones > Utilidades para iniciar la aplicación Utilidad de Discos.
- En la barra lateral, selecciona el disco duro de tu Macintosh y haz clic en "Primeros auxilios" de la lista de opciones de la derecha.
- Ahora, confirma tu elección haciendo clic en el botón "Iniciar" y esperar a que la reparación de tu disco se complete.

Solución 3: Actualizar la Versión de macOS
Por último, si la versión de macOS que se ejecuta en su sistema se ha quedado obsoleta, entonces puede causar retraso en su procesamiento. Por eso se recomienda mantener el firmware actualizado para evitar cualquier retraso en el video.
- Para actualizar tu Mac, sólo tienes que ir al Finder y hacer clic en la opción Acerca de Mac.
- Esto iniciará una ventana dedicada, mostrando detalles sobre tu Mac. Sólo tienes que hacer clic en el botón "Actualización de software" para continuar.
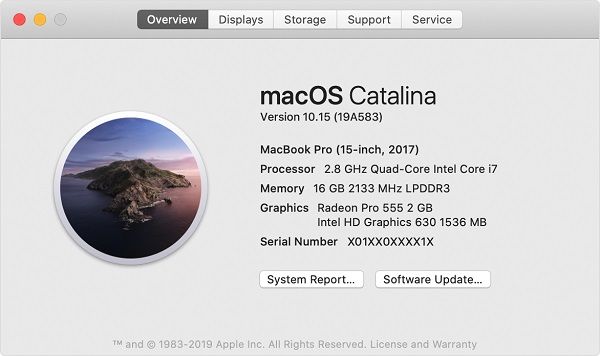
- La aplicación buscará automáticamente la actualización disponible y mostrará sus detalles. Sólo tienes que hacer clic en el botón "Actualizar ahora" y mantener una conexión a Internet estable para actualizar tu versión de macOS.

Guía 2: Arreglar el Retraso o Lag de los Videos
Además de los problemas relacionados con la computadora, los retrasos de video también pueden ocurrir debido a diferentes problemas de reproducción. Para reparar el retardo de video en una laptop durante la reproducción, puedes colocar en práctica estas sugerencias.
Solución 1: Ejecuta el Solucionador de Problemas de Reproducción de video
Si tienes un sistema Windows, puedes utilizar su herramienta incorporada para reparar los problemas de reproducción de tus videos. Lo más probable es que esto solucione los problemas menores relacionados con el retraso de los videos en Windows 10.
- Sólo tienes que ir al menú de Inicio y ejecutar la Configuración de la ventana en tu sistema.
- Desde la barra lateral, ve a la sección de Solución de problemas y ejecuta el solucionador de problemas de reproducción de video.

- Esto iniciará un asistente dedicado que puedes seguir para arreglar los retrasos de video en tu computadora. Al final, te sugerirá diferentes soluciones que puede implementar para arreglar el retraso de video en una laptop.

Solución 2: Reparar Videos Corruptos con Wondershare Reparación de Video
A veces, el problema no es con el sistema o la aplicación, es con el video que estás tratando de cargar. En este caso, puedes considerar el uso de Wondershare Reparación de Video para arreglar tu archivo dañado y corrupto. La aplicación funciona en las principales versiones de Windows y macOS con una interfaz intuitiva y fácil de usar. Puede arreglar todo tipo de errores y problemas relacionados con sus videos a través de su algoritmo de reparación estándar y avanzado.
Además, la aplicación puede arreglar videos grabados en múltiples dispositivos como smartphones, cámaras digitales, videocámaras y más. Además, es compatible con los principales formatos de video como MOV, AVI, MP4, FLV, etc. A continuación, te explicamos cómo puedes arreglar cualquier problema de retraso de video utilizando Wondershare Reparación de Video:
Paso 1: Cargar los videos corruptos o dañados
En primer lugar, sólo tienes que iniciar Wondershare Reparación de Video en tu sistema y añadir los videos que deseas arreglar. Puedes hacer clic en el botón "Añadir" para obtener una ventana del navegador para localizar y cargar varios videos.

Paso 2: Iniciar el proceso de reparación
Después de cargar los videos, puede ver sus detalles en la interfaz e incluso añadir/eliminar cualquier video de tu elección. Ahora, para iniciar el proceso, sólo tienes que hacer clic en el botón "Reparar" y esperar a que se complete.

Paso 3: Previsualizar y guardar los videos reparados
Una vez que el proceso de la reparación de video se ha completado, puedes previsualizar los resultados en la interfaz nativa y seleccionar tus videos. Haz clic en el botón "Guardar" o "Guardar todo" para exportar tus videos a cualquier ubicación deseada.

Paso 4: Realizar una reparación avanzada (opcional)
Si quieres, puedes incluso realizar una reparación avanzada del video haciendo clic en su opción correspondiente. La reparación avanzada llevará más tiempo, pero sus resultados serán mucho mejores que los del proceso estándar. Es necesario cargar primero un video de muestra que debe tener el mismo formato que el archivo corrupto (y también debe estar grabado en el mismo dispositivo).

Y ya está. Al final, puedes previsualizar los resultados de la reparación avanzada y guardar el video en cualquier lugar de tu elección.

Guía 3: Comprobar la Red o el Navegador para Eliminar los Retrasos en los Videos En Línea
Otro problema relacionado con el retraso de los videos que muchas personas encuentra es cuando ve videos en línea. Para arreglar cualquier retraso de video debido a un problema relacionado con la red o el navegador, yo recomendaría estas soluciones.
Solución 1: Reiniciar el Enrutador
Bien, si crees que hay un problema con tu red, entonces tu enrutador puede ser el responsable de ello. Para resolverlo, puedes reiniciar tu enrutador con facilidad. Simplemente mantén pulsado el botón de reinicio durante al menos 10 segundos (situado en la parte trasera o inferior del enrutador). Después, espera un rato, reinicia el enrutador y conéctate de nuevo a la red.

Arreglo 2: Ajusta la Calidad de Video
Si tienes un retraso de video mientras reproduces contenido HD en YouTube, Netflix, etc. entonces considera ajustar la calidad de salida. Un video de alta definición puede tardar mucho tiempo en cargarse y una conexión inestable puede hacer que se retrase. Puedes ir a la configuración del reproductor multimedia y cambiar la calidad de salida a un valor optimizado como 720p o 360p.
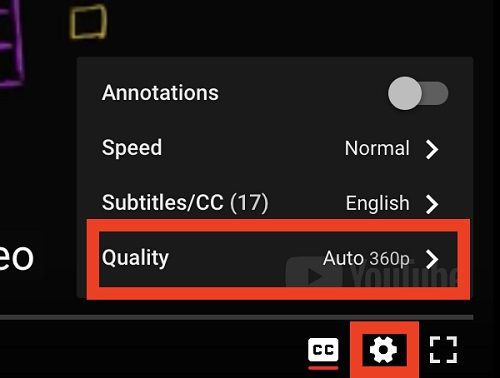
Solución 3: Borrar los Datos del Navegador
Otra razón para los retrasos de video en línea son los datos acumulados en los navegadores como Safari, Chrome y Firefox. El método para eliminar los datos de navegación (como la caché, las cookies y los archivos temporales) es prácticamente el mismo en todas las aplicaciones. Puedes ir a la configuración del navegador y eliminar manualmente la caché guardada, los datos de la aplicación, etc.

Guía 4: Arreglar los Problemas de Retraso de VLC Player
Aunque VLC es uno de los reproductores multimedia más populares, puede sufrir retrasos no deseados durante la reproducción de videos. Para arreglar el problema de retardo del reproductor VLC, puedes intentar implementar las siguientes sugerencias.
Solución 1: Habilitar la Reparación Automática de Videos
Puede que no lo conozcas, pero VLC tiene una función incorporada para reparar problemas menores con los archivos AVI. Si crees que VLC se está retrasando debido a esto, entonces simplemente inícialo y ve a sus Herramientas > Preferencias.

Cuando la ventana de Preferencias de VLC Player se inicie, sólo tienes que visitar la sección "Entrada/Códecs". Desde aquí, puedes elegir para arreglar siempre los archivos AVI cargados en el VLC Player.

Solución 2: Omitir el Filtro de Bucle para la Decodificación H.246
La decodificación H.246 es una característica incorporada en el reproductor VLC que se utiliza particularmente para aplicar filtros para decodificar ciertos videos. Aunque, si la función está activada todo el tiempo, entonces puede causar retraso de video no deseado en la laptop. Para arreglar esto, sólo tienes que ir a sus Herramientas > Preferencias > Preferencias avanzadas. Ahora, en el "Omitir el filtro de bucle para la decodificación H.246" sólo tienes que seleccionar la opción "Todos" y guardar los cambios.

Solución 3: Desactivar la Decodificación por Aceleración de Hardware
VLC Player también tiene otra característica que puede calibrar con el procesamiento de la GPU durante la reproducción de videos. Muy a menudo, se ha observado que la aceleración de hardware puede resultar en el retraso de VLC Player. Puedes solucionar esto visitando la sección Herramientas > Preferencias > Entrada/Códecs. Aquí, busca la función de decodificación acelerada por hardware, y simplemente desactívala.
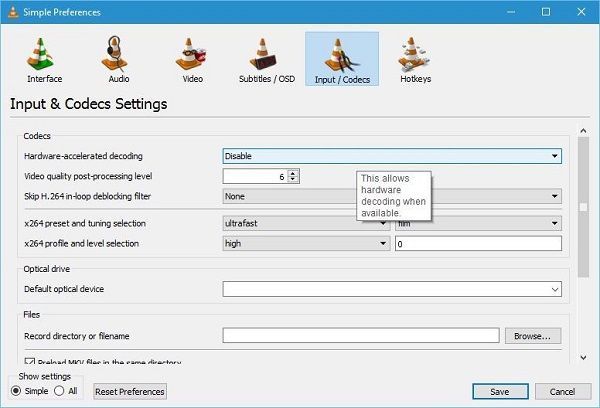
Solución 4: Actualiza tu VLC Player
Si ha pasado un tiempo desde que actualizaste tu reproductor multimedia, entonces puedes encontrarte con el problema de retraso de VLC también. Sólo tienes que iniciar VLC Player e ir a su menú de ayuda para comprobar si hay actualizaciones. Esto hará que el reproductor multimedia busque automáticamente cualquier actualización actual y te permitirá completar la instalación.
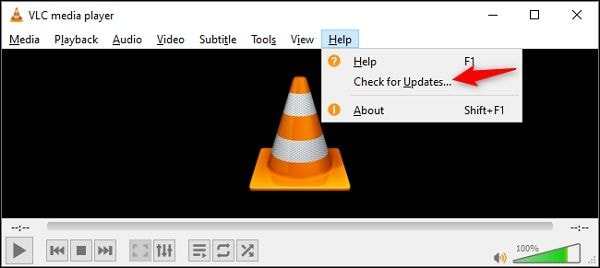
Consejos: ¿Cómo Prevenir los Problemas de Retraso en los Videos?
Aunque los retrasos de video son comunes, puedes tomar algunas medidas preventivas para evitarlos. Aquí hay un puñado de consejos que puedes implementar para evitar el retraso de video en la laptop:
- Evita cambiar la codificación de salida, el formato o el cabezal de tus archivos de video, ya que puedes hacer que el contenido multimedia se corrompa.
- Intenta no ejecutar varias aplicaciones al mismo tiempo cuando estés cargando un video HD en tu sistema.
- Si has descargado el video de la web, espera a que se complete la descarga antes de reproducir el video.
- Asegúrate de que el reproductor multimedia que utilizas está actualizado y ha sido descargado de una fuente verificada.
- Mantén el firmware de tu sistema actualizado y comprueba regularmente si hay algún malware para que no se corrompa su almacenamiento.
Con esto llegamos al final de esta extensa guía sobre cómo arreglar los retrasos de video en diferentes escenarios. Como puedes ver, ya he enumerado diferentes soluciones para solucionar el retraso de video en las versiones de Windows 10/8/7 y macOS. Además de eso, hay algunas soluciones inteligentes para arreglar los videos en línea y los problemas de retraso de VLC. Aunque, si tus videos se han dañado, o el video sigue almacenando en búfer, entonces el uso de una aplicación de confianza como Wondershare Reparación Video sería la forma más fácil de arreglar los retrasos de video en tu sistema.
Otras Cosas que Podrías Querer Saber
-
1. ¿Por Qué se Retrasa mi Video?
Tus videos pueden retrasarse debido a diferentes sistemas, aplicaciones y problemas relacionados con la red. Además, un archivo corrupto o dañado también puede provocar retrasos. -
2. ¿Por Qué se Retrasa mi Video AVI?
El archivo AVI puede estar corrupto o su cabezal puede estar dañada. Puede que lo estés reproduciendo en un reproductor multimedia no compatible o que un componente del sistema esté impidiendo su reproducción. -
3. ¿Por Qué la Reproducción de mi Video va en Retraso?
Si al video le faltan algunos fragmentos y no se ha descargado o transferido por completo, entonces puede tartamudear entre ellos. También puede haber muchas otras razones detrás de esto. -
4. ¿Cómo Soluciono el Video con Fallas?
Intenta descargar el video de nuevo desde su origen o utiliza una herramienta de reparación de video dedicada. Por ejemplo, Wondershare Reparación de Video puede encontrar todo tipo de videos con fallos fácilmente.
Recuperar Fotos/Video/Audio
- Recuperar Fotos
- Softwares gratis para recuperar fotos.
- Recuperar fotos de tarjeta de memoria.
- Recuperar fotos de Facebook eliminadas
- Recuperar fotos borradas de Instagram
- Recuperar Videos
- Recuperar Cámaras
- Recuperar datos perdidos de cámara.
- Recuperar fotos de cámara Nikon.
- Recuperar fotos borradas de cámara digital
- Errores en cámaras Canon y soluciones
- Recuperar Audios




Alfonso Cervera
staff Editor