Aug 13, 2025 • Categoría: Reparación de Video • Soluciones probadas
Puedes elegir cualquiera de los siguientes métodos para resolver tus problemas de reproducción de video consistentes y frustrantes. Junto con ello, te enseñaremos algunos consejos para evitar entrar en tales situaciones técnicas frustrantes.
¿Qué Significa un Video con Retraso o Tartamudeo?
En general, cuando usamos la palabra retraso para los aspectos técnicos, que representa una respuesta lenta de una computadora, ya sea cualquier proceso de entrada o salida de un sistema. Si profundizamos para obtener más información, significa que cuando tu computadora responde más lentamente que su velocidad real, entonces tu PC se está retrasando.
Si hablamos en particular sobre el concepto de retraso de video, entonces durante la reproducción de cualquier video en su reproductor de medios de comunicación o la transmisión en línea si encuentras una pausa consistente / juego o problema de tartamudeo, entonces significa que tu video se está retrasando.
Hay varias razones posibles que facilitan problemas de retraso de video en tu PC. Algunas de ellas que probablemente se encuentran son las siguientes:
- PC Lenta:
Si tu componente de hardware RAM es incapaz de tener suficiente espacio para reproducir un archivo de video en su espacio de búfer, entonces es el momento de actualizar tus componentes de hardware obsoletos como la memoria RAM, tarjeta gráfica, etc. Pero antes de eso, asegúrate siempre de que tu reproductor de video, los controladores de gráficos y Windows están actualizados con su última versión o no... que te da resultados de alto rendimiento sin ningún tipo de problemas.
- Conexión a Internet Débil:
Si has observado que mientras transmites videos en vivo desde Internet te encuentras con efectos de tartamudeo y fallos en tus videos, entonces es una indicación de que tu conexión a Internet es débil y requiere ser ajustada.
- Sistema Infectado con Malware:
La razón más predecible pero dañina es que tal vez tu PC se ha encontrado con algún virus o malware, que ha ralentizado la velocidad de procesamiento de tu PC y causa problemas de retraso en el video.
- Configuraciones Desfavorables del Sistema:
A veces, sin saberlo, la configuración predeterminada y la configuración de los sistemas elegidos en relación con el códec de video, la gestión de la energía preferida, y la cuestión de los archivos corruptos de tu archivo de video se retrasa durante la reproducción en el reproductor de medios.
Ahora que ya estamos familiarizados con las causas de retraso de video en la PC, vamos a explorar las diversas soluciones posibles para arreglarlo.
¿Cómo Arreglar el Retraso de Video en la PC?
Hay varias maneras de arreglar el retraso de video en una PC. Estos métodos incluyen tanto herramientas gratuitas como premium.
Aquí tienes algunos de ellos,
Solución 1: Herramienta Wondershare Reparación de Video
Si, en cualquier caso, has encontrado tu archivo de video corrupto causando retraso del video en tu PC, entonces nuestra segunda solución te ahorra tiempo y esfuerzo. Y es 'Wondershare Reparación de Video' que te ayuda a reparar tus videos corruptos tanto en Windows como en Mac.
Explorarás un montón de ventajas mientras lo usas, incluyendo la reparación de videos con
- Diferentes Formatos
- Interfaz fácil de usar
- No hay limitaciones en el tamaño de los archivos a reparar.
Lo más importante es que sólo tiene que realizar tres pasos para reparar el video.
Los formatos de video reparables son
MOV, MP4, M4V, M2TS, MKV, MTS, 3GP, AVI, FLV. Puede reparar los múltiples formatos de videos al mismo tiempo.
Conozcamos cómo utilizar la herramienta de reparación de video Wondershare.
Paso 1: Añadir el Video Corrupto
Para iniciar el proceso de reparación, tienes que añadir un video corrupto en la interfaz del programa. Para ello, haz clic en la sección central de la interfaz y "Añadir video y comenzar a reparar", o arrastra tu video al centro de la interfaz.

Ahora, después de añadir tu video corrupto, la interfaz del programa Wondershare te mostrará los detalles del video corrupto añadido como Tamaño del archivo, Nombre del archivo, Ruta del archivo, Fecha de creación, Operación.

Paso 2: Reparar el Video
En el segundo paso, harás clic en el botón "Reparar" para iniciar el proceso de reparación. Una vez terminado, haz clic en el botón "Guardar" para guardar el archivo reparado.

Pero antes de guardar el archivo, no olvides previsualizar el archivo reparado. Puedes asegurarte de ello haciendo clic en el botón del triángulo para comprobar que el archivo reparado está realmente arreglado.

Reparación Avanzada: Añadir Video de Muestra
Si tu archivo no se arregla con la solución anterior. Entonces significa que tu archivo de video está severamente dañado y requiere una reparación avanzada.

Haz clic en el icono de la carpeta, que te ayuda a añadir un video de muestra para reparar. No te confundas, un archivo de muestra es también un archivo válido que también se crea con el mismo formato y el mismo dispositivo que el video corrupto.
La opción de Reparación Avanzada utiliza la misma información y repara el video corrupto.

Después de añadir el video de muestra, haz clic en el botón "Reparar". Después de que la reparación avanzada actúe sobre el archivo corrupto, la interfaz pide "Seleccionar una ruta" para guardar los archivos recuperados. Por favor, asegúrate de no guardar los archivos en la ruta donde los perdiste".

Ten paciencia Tardará un poco en guardarse el video reparado. Una vez que veas el mensaje de guardado con éxito en tu pantalla, previsualiza el archivo desde la ubicación guardada. Su archivo será reparado con éxito.
Solución 2: Restaurar la Configuración Predeterminada de Tu Plan de Administración de Energía:
Es posible que no sepas el hecho de que tu sistema siempre está vinculado con tu plan de energía preferido. Y como ya sabes tienes la opción de ajustarlo o cambiarlo en cualquier momento. Tal vez alguien por error lo ha cambiado sin saberlo.
El plan de energía de gestión ayuda a seleccionar el momento de desactivar la pantalla.
De acuerdo con el tiempo establecido si el sistema encuentra la pantalla inactiva se apaga la pantalla, que puede parecer un efecto de tartamudeo de video para ti.
Por lo tanto, restaurar la configuración por defecto puede ayudarte a solucionar el problema del tartamudeo.
Sigue la guía de pasos indicada a continuación para hacerlo:
Paso 1: Primero tienes que encontrar la opción de plan de energía, para ello tienes que escribir power en el cuadro de búsqueda del escritorio y seleccionar la opción Editar plan de energía del resultado.
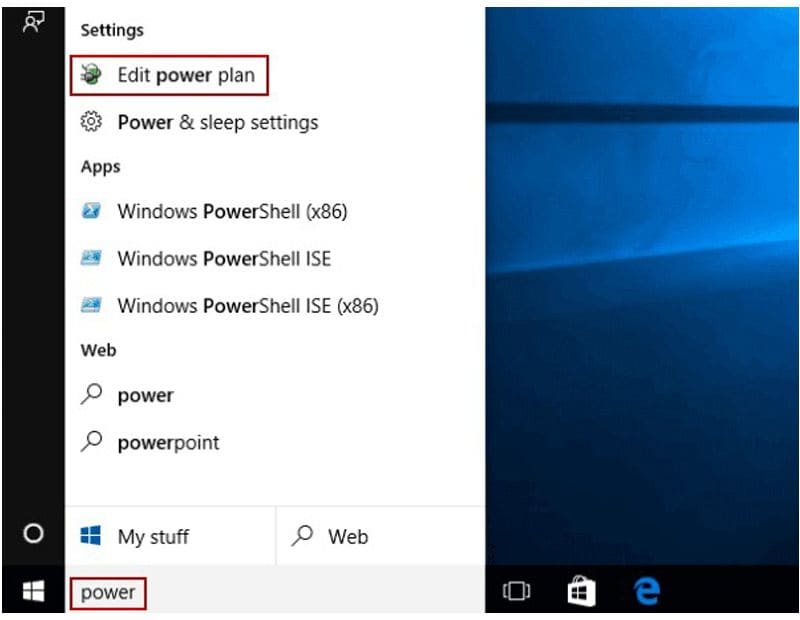
Paso 2: Ahora, haz clic en la opción "Restaurar la configuración predeterminada" para este plan.
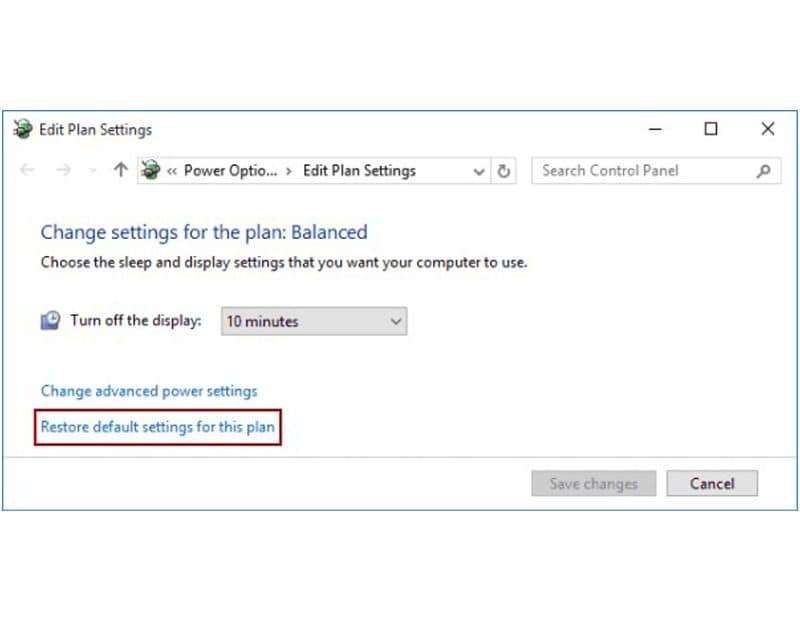
Paso 3: Al final selecciona la opción Sí para restablecer la configuración del plan de energía.
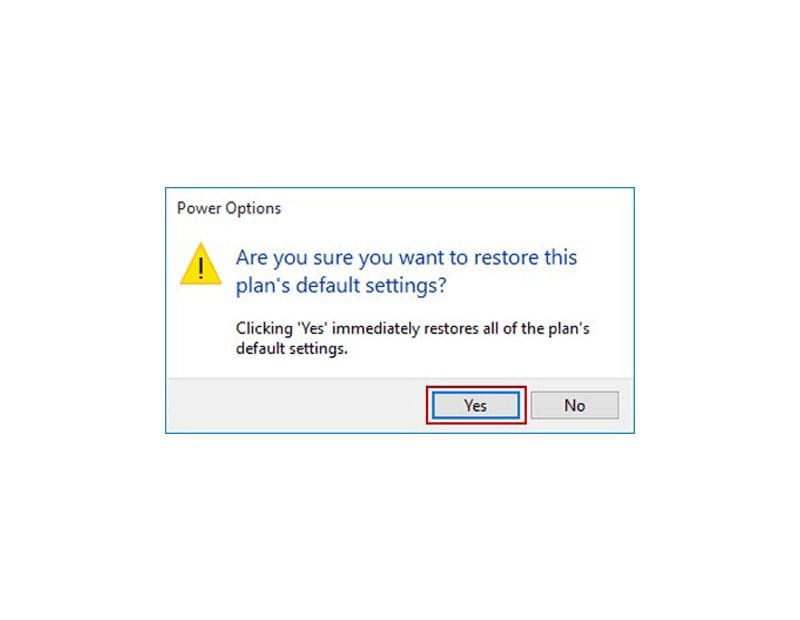
Solución 3: Cambiar la Configuración del Navegador
La mayoría de las veces no es culpa de tu sistema sino de tu navegador. Como sabemos, Google Chrome ocupa el primer lugar con el 58% de los usuarios en todo el mundo.
Esta cifra ha aumentado las posibilidades de añadir este arreglo también. Tal vez sepas o no que Google Chrome tiene una característica conocida como aceleración de hardware que también causa problemas de tartamudeo de vídeo cuando estás transmitiendo videos en línea.
Activarla o desactivarla puede ayudarte a transmitir mejor.
Los siguientes son los pasos para hacerlo.
Paso 1: En primer lugar, inicia Chrome y selecciona "Menú" > "Configuración".
Paso 2: Ahora, desplázate hasta la parte inferior y elige la opción "Avanzado".
Paso 3: Al final, desplázate hasta la sección "Sistema" y activa o desactiva la opción "Usar la aceleración por hardware cuando esté disponible" según lo desees.
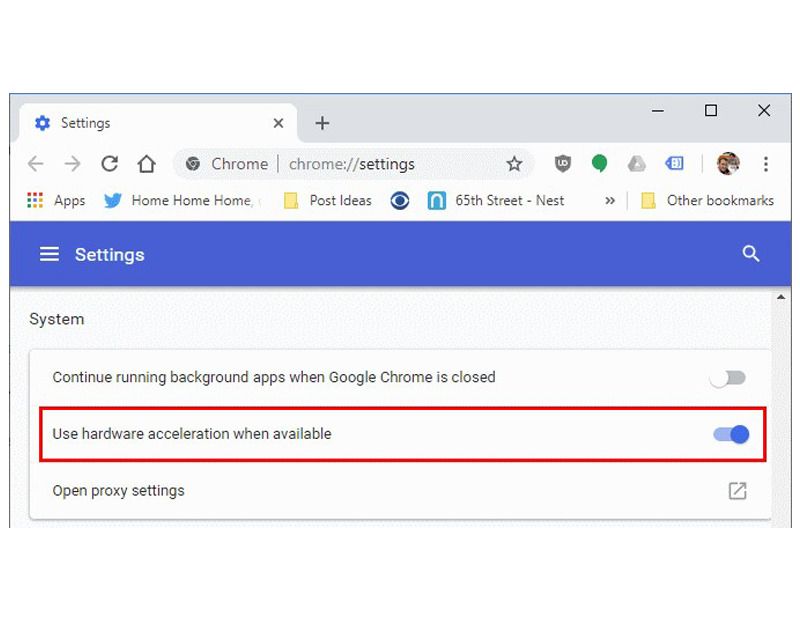
Consejos Útiles: Arreglar los Videos que se Retrasan en Línea de Forma Gratuita
Puedes arreglar el video corrupto, que se está retrasando en línea, lo que tomará menos tiempo y un proceso corto comparativamente. Permítanos presentarle a la maravillosa Wondershare Repairit en Línea Herramienta. A través de esta herramienta, no tienes que descargar y seguir los pasos largos. Sólo tienes que ir a abrir la interfaz del software y empezar a reparar. Para continuar con esta herramienta mágica, ir a través del resto de la sección.
La reciente herramienta Wondershare Repairit en línea es fácil de usar y tiene los siguientes beneficios soportados.
- El programa es compatible con los formatos MOV, MP4 y 3GP.
- La herramienta en línea tiene un límite de 10 videos.
- El proceso toma menos tiempo, pero mantiene la eficiencia.
- Es de fácil acceso.
- Te ahorra la descarga y otros trámites.
La herramienta implica los siguientes pasos fáciles y factibles.
Paso 1: Insertar el Video Respectivo
El proceso de reparación comenzará con la inserción del video, que requiere reparación. Para ello, haz clic en la opción Añadir (+). Después de eso, busca el video, agrégalo y súbelo.

Paso 2: Continuación del Proceso de Reparación
Después de que hayas terminado con el proceso de carga, la herramienta Wondershare Repairit en Línea comenzará a reparar el video en cuestión de segundos.
Paso 3: Guardar el Video Reparado
Una vez completado el proceso de reparación, verás el video reparado. Estará listo para guardar en la ubicación deseada después de la vista previa.

¿Cómo Arreglar el Retraso en la Computadora?
Si estás usando Windows 10 en tu sistema informático, entonces lo más probable es que hayas encontrado dificultades para usar Windows Media Player, VLC y varios otros programas dedicados a ejecutar archivos de video en tu disco duro.
En esta sección, vamos a cubrir tales problemas del sistema y las soluciones para que puedas deshacerte de estos molestos contratiempos técnicos y puedas disfrutar de tus videos sin ninguna interrupción.
Solución 1: Reinstalar los Controladores del Dispositivo
Como ya hemos mencionado en la primera sección sobre las causas de los retrasos y tartamudeos de los videos en tu PC, los controladores obsoletos también pueden provocar problemas de reproducción de videos.
Paso 1: Ve al panel de control buscándolo en el cuadro de búsqueda de Windows y abre la opción del administrador de dispositivos como se muestra en la figura.
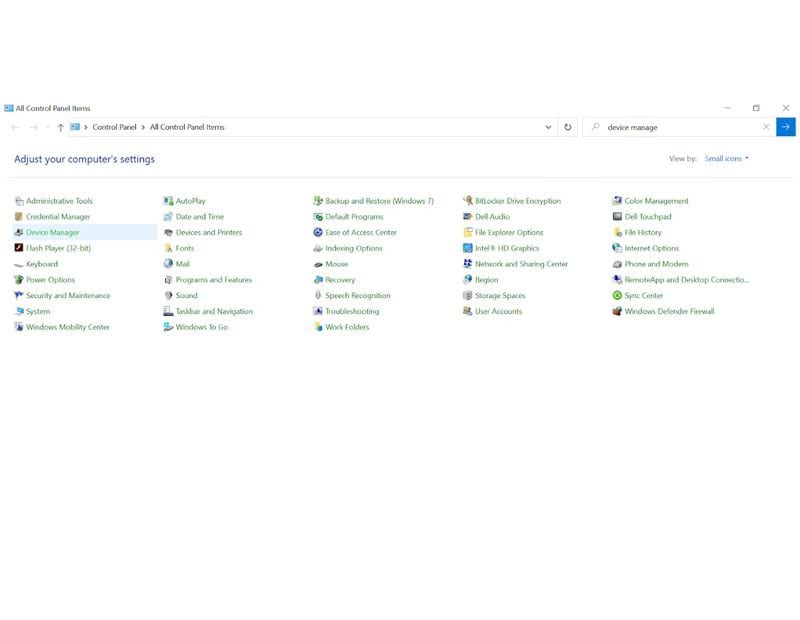
Paso 2: Busca la opción de sonido y controlador de videojuegos en su submenú y ábrela.

Paso 3: Ahora, haz clic con el botón derecho del ratón en cada una de las opciones disponibles en esa sección y reinstálalas. Además, busca las últimas actualizaciones disponibles para los controladores e instálalas.
Solución 2: Reparar Videos con VLC Media Player
Como sabemos, VLC Media Player es un reproductor multimedia muy conocido y utilizado en todo el mundo. Es compatible con todos los formatos de audio y video, lo que lo hace destacar entre todos los demás reproductores multimedia.
Sin embargo, muchas veces, puedes haber observado o experimentado problemas de retardo o tartamudeo durante la reproducción de videos de alta definición. Además, es posible que el video esté corrupto. Para estos casos, el propio VLC media tiene su función incorporada para reparar dichos videos corruptos.
Por lo tanto, abre tu video con problemas en el reproductor de medios VLC y sigue los pasos indicados a continuación.
Paso 1: En la pantalla de la interfaz principal del reproductor VLC, busca la opción 'Herramientas' y elige Preferencias.
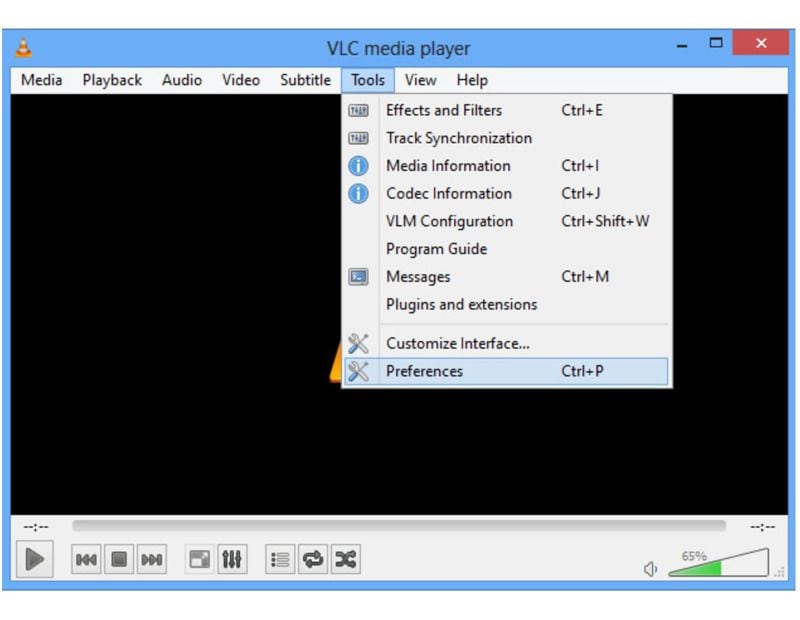
Paso 2: Ahora, abre la opción Entrada & Codecs y selecciona la opción Arreglar Siempre > Guardar.
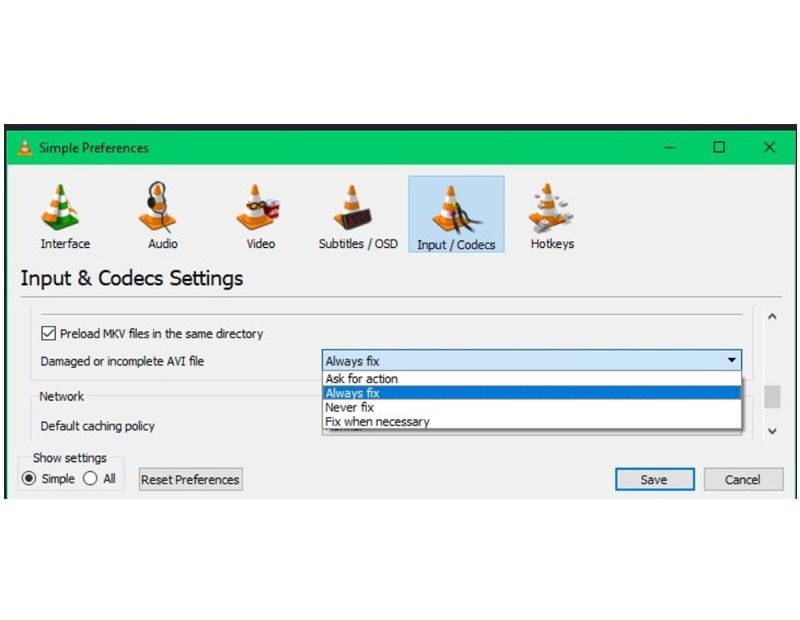
Después de completar todos los pasos, reproduzca el video de nuevo. Los fotogramas del video se unirán automáticamente para rellenar los espacios corruptos.
Solución 3: Desactivar la Decodificación por Hardware
De nuevo, siendo un usuario de VLC, puedes usar esta táctica también para los errores de reproducción de video entrecortado. Para ello tienes que desactivar la decodificación por hardware. Sigue los pasos indicados a continuación para deshabilitar el juego de decodificación.
Paso 1: Primero abre la Ventana de Preferencias
Paso 2: Ahora, ve a Entrada / Codecs.
Paso-3: En la sección de Codecs, busca la decodificación acelerada por hardware y cambia la configuración a Desactivar.

Solución 4: Reducir el Tamaño del Video & Resoluciones
Debido al gran tamaño de los videos UHD 4K los problemas de reproducción de video a menudo caen en el acceso y la transferencia de ellos en los dispositivos portátiles.
Si quieres que se reproduzcan en tu sistema, tienes que reducir el tamaño del archivo para que pueda ser codificado de acuerdo con el hardware y los controladores de software de tu sistema. También puedes cambiar los parámetros como la velocidad de fotogramas, la resolución y la tasa de bits con la ayuda de cualquier herramienta de conversión de video.
Si se trata de elegir cualquier herramienta de conversión de video, entonces ninguna herramienta de conversión de video se encuentra frente a Wondershare Video Converter. Descárgalo ahora mismo y empieza a convertir tus archivos de video en cualquiera de los formatos que elijas.
Todo lo que sabes para reproducir videos en tu PC sin retrasos
Después de discutir el problema de retraso y tartamudeo de video, sus causas, síntomas y soluciones. Aquí vamos a discutir algunas precauciones que debemos tener en cuenta para evitar futuras interrupciones. Como sabes, siempre es mejor prevenir que curar.
Por lo tanto, hemos elaborado las 5 mejores medidas que deberías seguir.
Eliminar las cookies y los archivos temporales: Eliminar los archivos temporales y las cookies limpia regularmente el disco y da a la memoria RAM y al disco duro más espacio para realizar la multitarea y evitar problemas de retraso del sistema, lo que finalmente ayuda a acelerar el proceso de la computadora y no deja ninguna posibilidad de retraso y tartamudeo del video.
Utiliza una conexión a Internet de alta velocidad: Si la conexión a Internet es débil, es obvio que se produzcan problemas de tartamudez en la transmisión de vídeo. Una conexión de red débil no le da suficiente velocidad de datos para acceder a los archivos del directorio en línea.
En lugar de Wi-Fi, conecta directamente el módem con el computador: Si es posible, conecta tu PC con el router directamente con un cable LAN para obtener una mayor velocidad de Internet. Porque el cable LAN está hecho de fibra óptica que asegura resultados supersónicos para la velocidad de transmisión y descarga.
Actualizar al último navegador: Actualizar tu navegador actual al último te ayudará a sincronizar con otras instalaciones de internet, que ya están siendo actualizadas, tal vez tú no.
Cerrar la sesión: Sin duda, los videos son una parte esencial de nuestra vida digital. Es la parte más celebrada de nuestro entretenimiento, infoentretenimiento e información. No podemos dejar que se pierdan fácilmente debido a algún tipo de fallo, tartamudeo, retardo, la corrupción, y la mala resolución. Para ayudarte a resolver todos estos problemas, hemos mencionado las mejores formas según los problemas y requisitos. Pero, aun así, encuentras todos ellos más técnicos y buscas una solución más fácil, entonces siempre puedes ir por la herramienta de reparación de video Wondershare.
Contenido Relacionado Que Quizás Quieras Conocer
-
¿Cómo puedo arreglar un video entrecortado en Windows 10?
Puedes consultar la sección de corrección de la decodificación por hardware en nuestro artículo, donde se desactiva la decodificación por hardware para solucionar el efecto de picado no deseado y puedes cambiar el valor de la caché en el reproductor multimedia VLC para solucionarlo. -
¿Por qué no se reproducen los videos en mi PC?
No hay una sola causa para ello, pero lo más probable es que se deba a las siguientes razones
- Debido a una PC lenta y anticuada
- Controladores y reproductor multimedia obsoletos
- Debido a un ataque de virus y malware
- Archivo de video corrupto.
-
¿Por qué los videos tartamudean en mi laptop?
El video puede tartamudear en la PC también. El efecto de tartamudeo se debe sobre todo a una débil conexión a Internet mientras se transmiten los videos en línea. -
¿Por qué mi computadora es tan lenta?
Puede haber tres razones detrás de esto,
- Debido a un ataque de virus o malware
- Tu sistema operativo y los drivers no están actualizados
- Tu sistema se ha quedado anticuado, necesitas un nuevo sistema con más RAM y un procesador eficiente.
-
¿Cómo puedo evitar que los videos se retrasen en mi laptop?
- Instala un antivirus dedicado para evitar ataques de virus no deseados
- Comprueba e instala regularmente las nuevas actualizaciones
- Limpia constantemente las cachés y los archivos temporales
Recuperar Fotos/Videos/Audios
- Recuperar Fotos
- Softwares gratis para recuperar fotos.
- Recuperar fotos de tarjeta de memoria.
- Recuperar fotos de Facebook eliminadas
- Recuperar fotos borradas de Instagram
- Recuperar Videos
- Recuperar Cámaras
- Recuperar datos perdidos de cámara.
- Recuperar fotos de cámara Nikon.
- Recuperar fotos borradas de cámara digital
- Recuperar de Canon EOS
- Recuperar Audios




Alfonso Cervera
staff Editor