Aug 14, 2025 • Categoría: Reparación de Fotos • Soluciones probadas
"Mi Windows se enfrenta a un error cada vez que intento abrir un archivo JPEG y muestra un cuadro de diálogo que dice Error JPEG #53".
El consumo de medios se ha convertido en una parte importante de nuestra vida cotidiana. Los medios digitales, en particular, han hecho su aparición en el mundo. Las imágenes se han incorporado profundamente a nuestras vidas. Por muy atractivo que sea, el mundo digital se enfrenta a sus problemas de vez en cuando.
En este artículo, vamos a mencionar un error que ocurre comúnmente en Windows, es decir, el error JPEG #53. Aquí, vamos a ver sus causas y métodos eficaces para deshacerse del problema de una vez por todas. ¡Comencemos!
¿Qué Es el Error JPEG #53?
Es posible que los usuarios hayan experimentado el error JPEG #53 al intentar previsualizar una imagen en su Windows. Este error puede surgir debido a varias razones y evita que el usuario acceda al archivo de imagen específico en el dispositivo. Debido a este error, las fotos no se pueden abrir y ver.
Cuando una imagen JPEG se enfrenta a un error de este tipo, por lo general es inaccesible, no se puede leer y ver. La computadora también puede mostrar un error de formato de archivo desconocido. El error puede resultar un inconveniente menor para algunas personas y una gran pesadilla para otras. Sin embargo, es fundamental deshacerse del problema y evitar que surja en el futuro.
¿Qué Puede Causar el Error JPEG #53?
Hay varias razones posibles que pueden causar el error JPEG #53. Algunas de ellas se enumeran a continuación.
- No Hay Suficiente Almacenamiento de Memoria
Una de las razones más comunes por las que se produce el error JPEG es cuando no hay suficiente espacio de almacenamiento disponible en el disco. Un almacenamiento insuficiente puede impedir que un visor acceda al archivo.
- Visor Incompatible
Si el formato de archivo no es compatible con el visor, es probable que se produzca un error y no se abra. Un programa que no es compatible con la extensión del archivo no se podrá visualizar. Es necesario que el archivo sea compatible con el programa para ser percibido.
- Problemas en la Unidad del Disco
Si la unidad está corrupta o el programa controlador no está actualizado, Windows mostrará el error JPEG #53. La falta de códecs o el mal manejo de la unidad también pueden provocar el error y no abrir el archivo JPEG.
- Ataque de Virus
Los archivos que son propensos a los ataques de virus o malware son propensos a enfrentar la corrupción y el daño. Si el archivo JPEG está infectado por un virus, es de esperar que se produzca el error nº 53.
- Fallos de Hardware
En los casos en los que el hardware se enfrenta a problemas, si existe un sector defectuoso en la tarjeta, se maneja mal, existe un registro defectuoso o inválido, se producirá el error #53.
¿Cómo Arreglar el Error #53 de JPEG?
Después de conocer las posibles causas del error #53 de JPEG, ahora es el momento de aprender a solucionar el problema de una vez por todas. A continuación, se presentan 4 métodos eficaces con los que puede solucionar el error.
Método 1: Ejecutar un Arranque Limpio en Windows
Para que el error JPEG desaparezca, puedes realizar un arranque limpio en tu Windows. Aquí están los pasos para hacerlo.
1. Pulsa simultáneamente 'Windows+R'.
2. En el cuadro de búsqueda, escribe "msconfig" y pulsa Enter.
3. Desde la "Utilidad de Inicio del Sistema", ve a la pestaña "General".
4. En la opción "Inicio Selectivo", desmarca la casilla que dice "Cargar Elementos de Inicio".
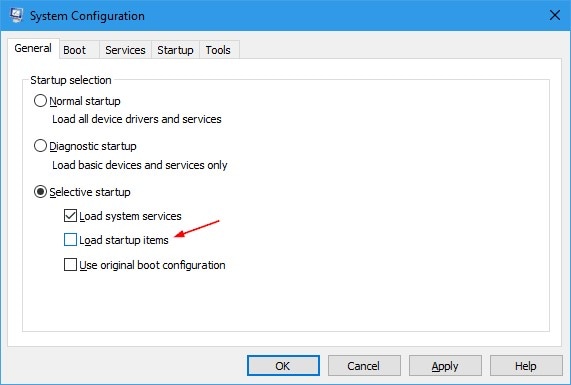
5. A continuación, ve a la pestaña "Servicios" y selecciona la opción "Ocultar Todos los Servicios de Microsoft".
6. Haz clic en el botón "Desactivar todo".
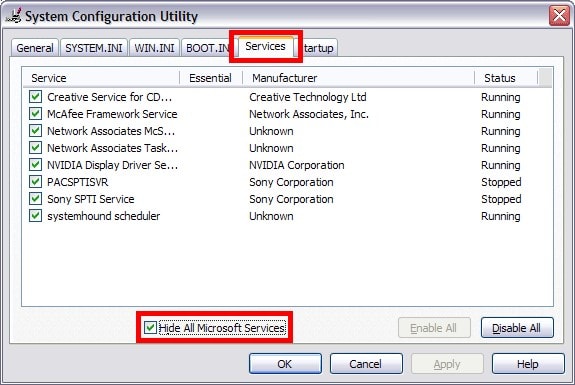
7. Ahora ve a la pestaña "Inicio".
8. Habilita todos los elementos de inicio y haz clic en "Desactivar".
9. Haz clic en "Aceptar".
10. Reinicia tu computadora.
Método 2: Cambiar la Extensión del Archivo
Cambiar la extensión del archivo puede hacer que el error desaparezca. Para ello, sólo tiene que seguir unos sencillos pasos, como se indica a continuación.
1. Abre tu archivo en Adobe Photoshop.
2. Haz clic en la pestaña "Archivo" y elige "Guardar Como".
3. En el cuadro de diálogo que aparece, escribe el nombre del archivo de imagen.
4. Elige una ubicación adecuada para el archivo.
5. Ve al menú "Formato".
6. Elige una nueva extensión de formato de archivo, como .png o .tiff.
7. Haz clic en el botón "Guardar".
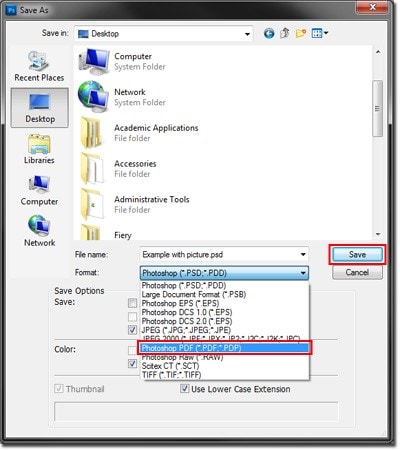
8. Ahora comprueba si puedes ver la imagen o no.
Método 3: Restaurar el Sistema
Otra alternativa para deshacerse del error JPEG es restaurar el sistema a una versión anterior. Esto puede ayudar a eliminar cualquier cambio realizado recientemente en el sistema. Aquí hay una guía paso a paso para saber cómo hacerlo.
1. Reinicia tu sistema e inicia sesión como Administrador.
2. Pulsa el botón de Windows y escribe 'Restaurar Sistema' en el cuadro de búsqueda.
3. Haz clic en la opción 'Crear un Punto de Restauración'.
4. Ve a la pestaña 'Protección del Sistema'.
5. Selecciona el botón "Configurar".
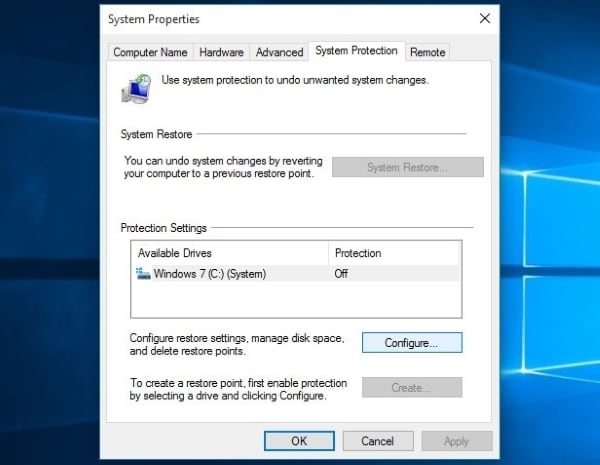
6. En la ventana emergente, marca la opción "Activar la Protección del Sistema".
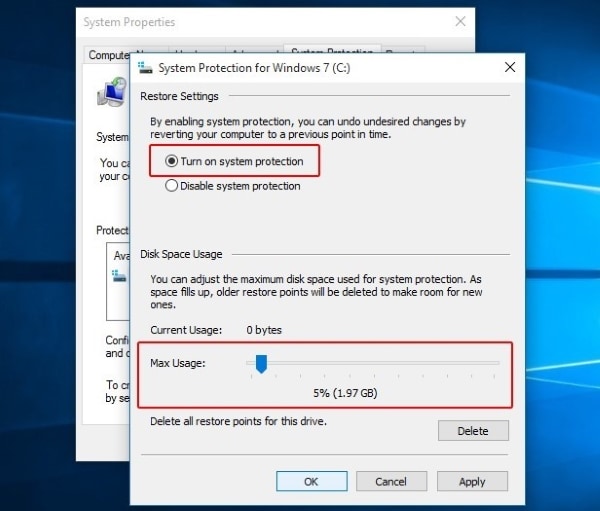
7. Haz clic en "Aceptar".
8. Sigue las instrucciones que aparecen en la pantalla y elige un punto de restauración concreto.
9. Haz clic en "Siguiente" y espera a que el proceso concluya.
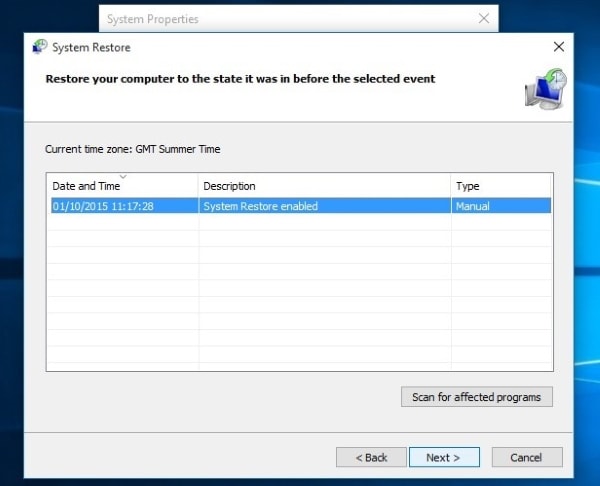
Método 4: Reparar Imágenes Corruptas Utilizando Wondershare Repairit Herramienta de Reparación de Fotos.
Si ninguno de los métodos mencionados anteriormente funciona, es probable que el archivo se haya estropeado. Tendrás que reparar el archivo de imagen para poder verlo. Hay varias herramientas de reparación de fotos disponibles para ayudarte en este sentido. También puedes hacerlo utilizando el programa Wondershare Repairit Herramienta de Reparación de Fotos.
Wondershare Repairit Reparación de Fotos es una excelente herramienta para reparar archivos dañados o corruptos de cualquier formato. También permite a los usuarios reparar varios archivos a la vez, con una interfaz fácil de usar.
Para reparar imágenes JPEG corruptas con Wondershare Repairit Reparación de Fotos, sigue los pasos que se indican a continuación.
Paso 1 Añadir las fotos dañadas o corruptas
Simplemente inicia el Wondershare Repairit en tu PC con Windows y ve a la función "Reparar Fotos" de la barra lateral.
Ahora, haz clic en el botón "Añadir" que cargará una ventana del navegador. A continuación, puedes ir a la ubicación donde se guardan tus fotos corruptas y cargarlas en la aplicación.

Paso 2 Repara y previsualiza tus fotos
Haz clic en el botón "Reparar" y espera a que la aplicación aplique su algoritmo único para reparar las fotos cargadas. Cuando el proceso de reparación haya finalizado, la aplicación te informará del resultado.

También puedes hacer clic en la miniatura de la imagen para abrir la ventana de vista previa. Esto te permitirá ver los resultados, y podrás comprobar si el proceso de reparación estándar fue exitoso o no.

Paso 3 Guardar las fotos reparadas
Finalmente, sólo tienes que hacer clic en el botón "Guardar" del panel de vista previa para exportar la foto. También puedes volver atrás, seleccionar varias fotos y hacer clic en el botón "Guardar Todas".

Reparación Avanzada de Fotos
Si las fotos corruptas no se pueden reparar, deben estar muy dañadas. En ese caso, debe elegir la opción "Reparación Avanzada". Añadiendo la plantilla de fotos con la misma estructura de datos, ayudará a reparar las fotos severamente dañadas.
Conclusión:
El formato de archivo JPEG es uno de los formatos más utilizados en los programas y archivos. Este formato es compatible con varios programas y dispositivos. Utilizando los métodos mencionados anteriormente, puedes deshacerte rápidamente del error JPEG #53 en caso de que te enfrentes a él. En caso de que todos los métodos fallen, significa que el archivo está corrupto y puedes arreglarlo utilizando la herramienta Wondershare Repairit Reparación de Fotos.
Las Personas También Pregunta
-
¿Cómo puedo abrir archivos JPEG no compatibles?
Un archivo de imagen JPEG no compatible puede abrirse de varias maneras, es decir, cambiando el formato del archivo, utilizando otro visor o un programa de terceros. -
¿Cómo puedo desbloquear un JPEG en Windows 10?
Para desbloquear un JPEG en Windows 10, haz clic con el botón derecho del ratón en el archivo y, en el menú que aparece, selecciona "Desbloquear Archivo". -
¿Cómo puedo convertir JPG a JPEG?
Puedes convertir un formato JPG a JPEG utilizando varias herramientas de conversión disponibles en línea o con la ayuda de un programa de terceros. -
¿Cuál es la diferencia entre JPEG y JPG?
No hay mucha diferencia notable entre los formatos de archivo JPG y JPEG. Ambos se utilizan habitualmente. El JPG estaba disponible en versiones anteriores de Windows, que no permitían el formato de cuatro letras; de este modo, la extensión de .jpeg se acortó a .jpg.
Recuperar Fotos/Video/Audio
- Recuperar Fotos
- Softwares gratis para recuperar fotos.
- Recuperar fotos de tarjeta de memoria.
- Recuperar fotos de Facebook eliminadas
- Recuperar fotos borradas de Instagram
- Recuperar Videos
- Recuperar Cámaras
- Recuperar datos perdidos de cámara.
- Recuperar fotos de cámara Nikon.
- Recuperar fotos borradas de cámara digital
- Errores en cámaras Canon y soluciones
- Recuperar Audios




Alfonso Cervera
staff Editor