Aug 14, 2025 • Categoría: Reparación de Fotos • Soluciones probadas
PNG (Portable network graphics) es uno de los formatos de archivo de imagen más populares que existen. Probablemente sea el formato que usa tu teléfono móvil o cámara digital. Este artículo destacará algunas de las razones básicas por las que los usuarios de Windows 10 no pueden abrir imágenes y también proporcionará posibles soluciones para evitar casos similares en el futuro.

Parte 1: Cosas que saber antes de reparar archivos PNG que no se abren.
Aquí está el asunto; lo que impide que se abran tus archivos PNG puede ser ligeramente diferente de lo que hace que el archivo PNG de otra persona no se abra. Naturalmente, tendremos nuestra forma de hacer las cosas. Sin embargo, para la mayoría, la comunicación es la raíz de todos tus dolores de cabeza. Con una simple instrucción dada a una computadora, uno podría sorprenderse de lo precisa y consistente que puede ser la computadora. No es necesario ser un experto en informática para realizar la programación básica, especialmente, una que necesitas personalmente en el día a día.
i. ¿Por qué no puedes abrir un archivo PNG?
El daño puede deberse a lo siguiente:
- Cuando hay un virus en el dispositivo de almacenamiento del sistema
- Cuando cambias el tamaño del archivo png con frecuencia
- Extracción incorrecta de la tarjeta de memoria mientras está en uso
- Intentando abrir un archivo PNG con un software corrupto
- Cuando el archivo png no se transfirió correctamente o hubo una interrupción durante la transferencia del archivo a tu sistema
Estas son algunas de las razones por las que un archivo PNG está corruptoo o dañado. Echemos un vistazo a dos escenarios comunes.
Esto es una locura pero, ¿podría ser que simplemente te olvidaste de asignar a tus fotos un programa predeterminado? La mayoría de las veces, es tan simple como eso. El programa predeterminado es el programa que utiliza tu window para acceder a cierto tipo de archivo cada vez que haces clic para abrirlo, ya sea una imagen, un archivo de música o un enlace. Es necesario programar una computadora de antemano para poder procesar estos comandos.
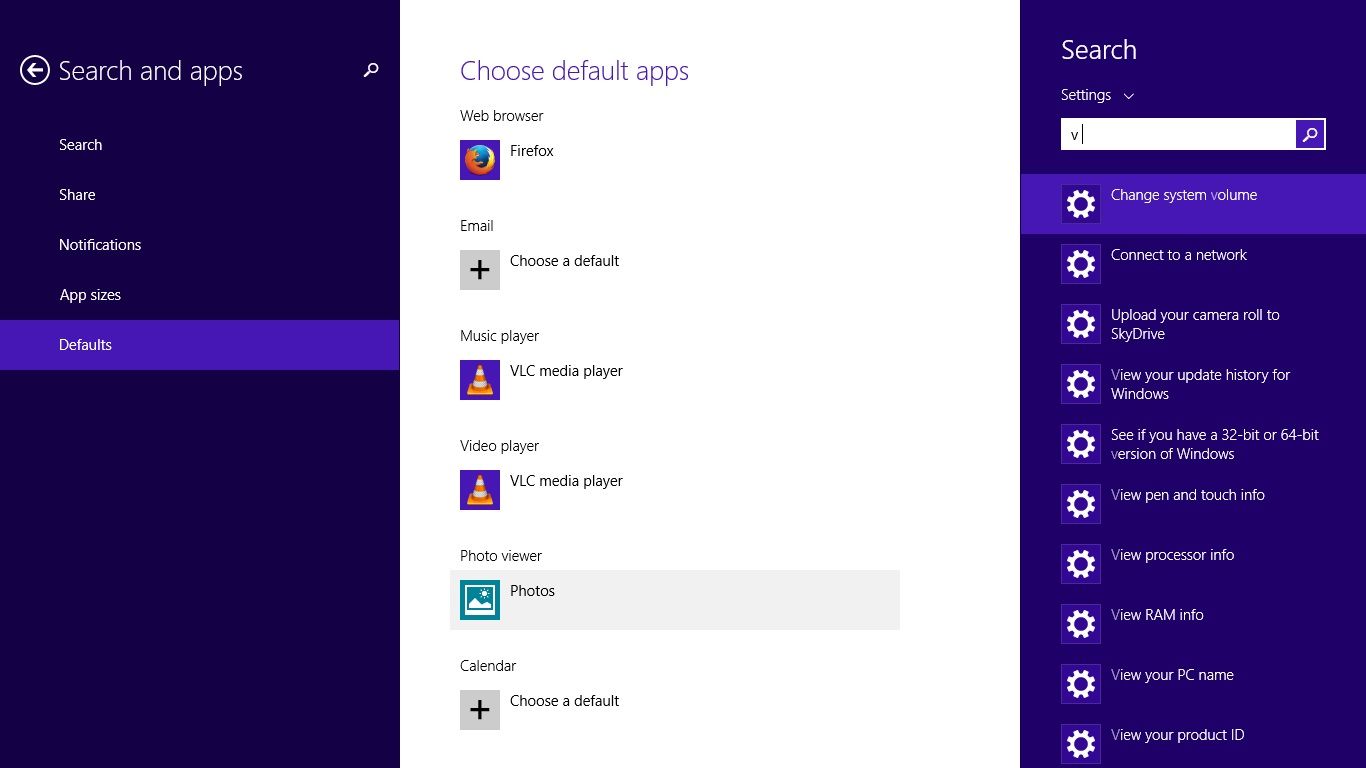
Otra posible razón es que si el usuario está operando una versión desactualizada de Windows 10 o de la aplicación, es posible que el programa predeterminado no admita el formato de archivo. Las más recientes versiones de programas no pueden abrir formatos de archivo relativamente antiguos. Se ha atribuido una versión de Windows 10 a por qué los archivos PNG no se pueden abrir.
Además, algunas aplicaciones tienen una especificación de formato de archivo diferente, es decir, su estándar para un archivo PNG es diferente, lo que funciona para una podría no funcionar para la otra. Así que ten en cuenta que no todos los archivos PNG se pueden abrir en todas las plataformas.
ii. ¿Qué aplicación utilizar para los archivos PNG?
Hay muchas aplicaciones que se pueden usar para abrir archivos PNG. Algunas de las aplicaciones de uso común en Windows 10 para la apertura de archivos PNG son; Microsoft Office, Paint, Picasa Photo Viewer, Windows Photo Viewer y Fotos. Todas las aplicaciones son capaces de abrir archivos PNG y tienen diferentes capacidades. Simplemente elige el que te resulte más cómodo y que mejor se adapte a tus necesidades actuales. Solo recuerda que lo que funciona para Fotos podría no funcionar para Photoshop, ya que tienen una especificación de formato de archivo diferente.
iii. Cómo abrir archivos PNG normalmente
Hay varias formas de abrir un archivo PNG según para qué lo necesites. Por lo general, cuando deseas abrir un archivo PNG, simplemente ubica el archivo y haz doble clic en él. Tu programa predeterminado se encargará del resto. Las aplicaciones utilizadas en la apertura de archivos PNG tienen diferentes funcionalidades que van desde simplemente ver la imagen, imprimirla, editarla o grabarla en un disco. Además, puedes hacer clic con el botón derecho en dicha imagen y simplemente hacer clic en la vista previa para que el Visor de fotos de Windows te muestre la imagen.
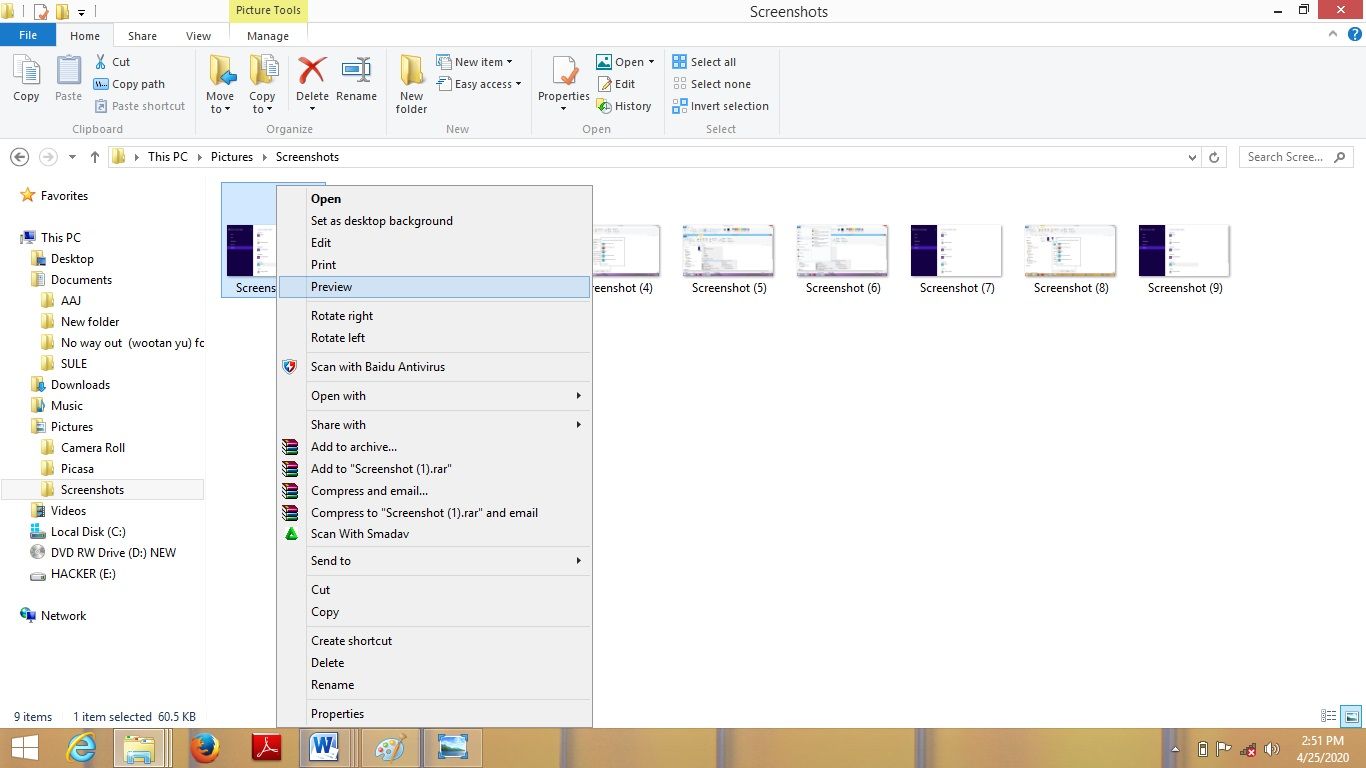
Parte 2. Cómo resolver el problema del "archivo PNG que no se abre en Windows 10"
En esta parte, te brindaremos cuatro soluciones que puedes aplicar para resolver el problema de no poder abrir un archivo PNG en tu sistema Windows 10. Deberías poder ver tu archivo PNG después de usar estas soluciones.
Solución 1. Ejecutar Deployment Image Servicing and Management (DISM)
La herramienta DISM o System Update Readiness es una herramienta de línea de comandos que puede dar servicio y administrar archivos de imagen de Windows. Se utiliza para arreglar cualquier error de componente dañado en Windows. Esto se hace mediante un conjunto de comandos que montan y extraen información sobre los archivos de imagen de Windows y el disco duro virtual cuando se ejecutan. DISM se instala de forma predeterminada en Windows 10.
Hay dos comandos que puedes enviar en el proceso de intentar resolver el problema de los archivos PNG que no se abren con DISM. Los comandos para CheckHealth y RestoreHealth.
Veamos cómo puedes hacer esto.
Paso 1. Abrir el símbolo del sistema
Para abrir el menú con el símbolo del sistema, presiona las "teclas Windows + X" al mismo tiempo. Después de esto, haz clic en la opción del símbolo del sistema.
Paso 2. Checkhealth y RestoreHealth
Para CheckHealth, DISM comprobará si existe algún archivo corrupto en tu sistema. Escribe el siguiente comando y presiona "Enter".
- DISM / Online / Cleanup-image / CheckHealth
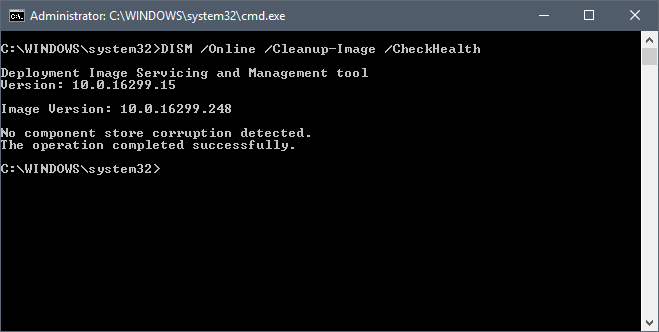
Para RestoreHealth, DISM reparará automáticamente cualquier archivo corrupto en tu sistema. Escribe el siguiente comando y presiona "Enter".
- DISM / Online / Cleanup-image / RestoreHealth
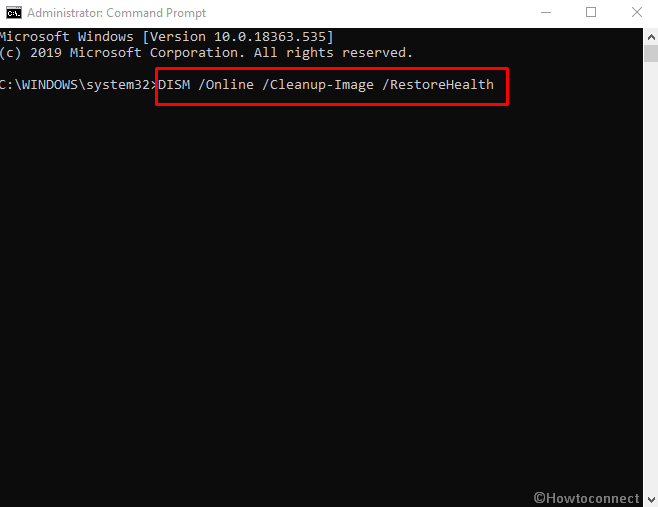
Solución 2. Convertir archivo PNG a otro formato
Esta es la mejor y más fácil de las soluciones que puedes utilizar. Todo lo que necesitas hacer es convertir el archivo PNG a otro formato de archivo usando la aplicación Microsoft Paint. Esta es una aplicación integrada de Windows 10. Sigue los pasos a continuación.
Paso 1. Abrir MS Paint y seleccionar el archivo
Puedes abrir MS Paint buscando "paint" en el cuadro de búsqueda de la barra de tareas. Después de iniciar MS Paint, presiona "CTRL + O" para seleccionar y abrir el archivo png cuyo formato deseas cambiar.
Paso 2. Guardar el archivo con el nuevo formato
Después de abrir el archivo, haz clic en el menú del archivo y luego en Guardar como. A continuación, puedes seleccionar el formato de archivo al que deseas convertir el archivo png. Puedes elegir entre las opciones que se te mostrarán (JPEG, BMP o GIF) o hacer clic en "otros formatos" para ver más opciones. Al hacer clic en cualquier opción, el archivo se guardará automáticamente en ese formato.
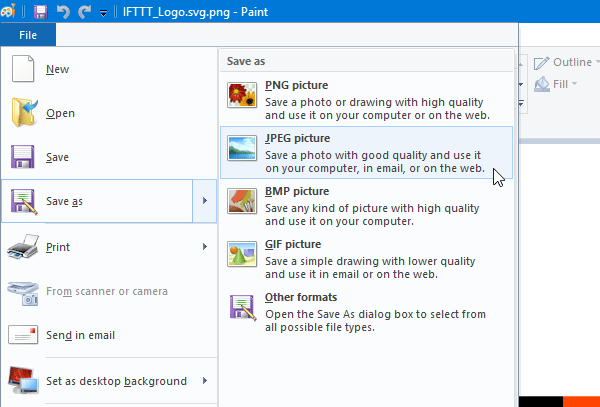
Nota: Duplica el archivo png antes de convertirlo. Esto es para asegurarte de que todavía tengas la copia original en caso de que el nuevo formato no se abra. Luego, puedes usar la copia duplicada para otras pruebas.
Solución 3. Utilizar la opción Comprobador de archivos de sistema en Windows
Es posible que hayas visto sfc.exe en algún momento. O puede que no. Es la forma sencilla de nombrar el programa Comprobador de archivos de sistema. Es una utilidad incorporada en Microsoft Windows que puedes utilizar para restaurar archivos de sistema de Windows corruptos o dañados. Después de ejecutar este programa, escaneará tu sistema en busca de archivos rotos y los solucionará por ti.
Esta es otra opción que puedes utilizar para resolver el problema de no poder abrir un archivo png. Se necesitan pasos muy simples que mostraremos a continuación.
Paso 1. Iniciar sesión en Windows
Enciende tu computadora e inicia sesión en Windows. Esto te dará acceso al menú de Windows donde podrás realizar cualquier tarea que desees.
Paso 2. Ingresar al símbolo del sistema
En primer lugar, busca Ejecutar en el cuadro de búsqueda de la barra de tareas. Esto abrirá "ejecutar Windows" donde luego escribirás cmd y presionarás "OK" o la tecla enter. Esto abrirá el símbolo del sistema.
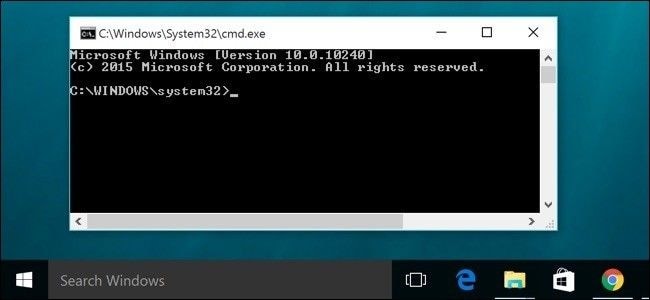
Paso 3. Analizar el sistema
Una vez que estés en la ventana del símbolo del sistema, escribe sfc/scannow y presiona la tecla Enter. Esto luego escaneará todo el sistema en busca de archivos dañados o corruptos. Si encuentra algún archivo dañado, el sistema lo arreglará.
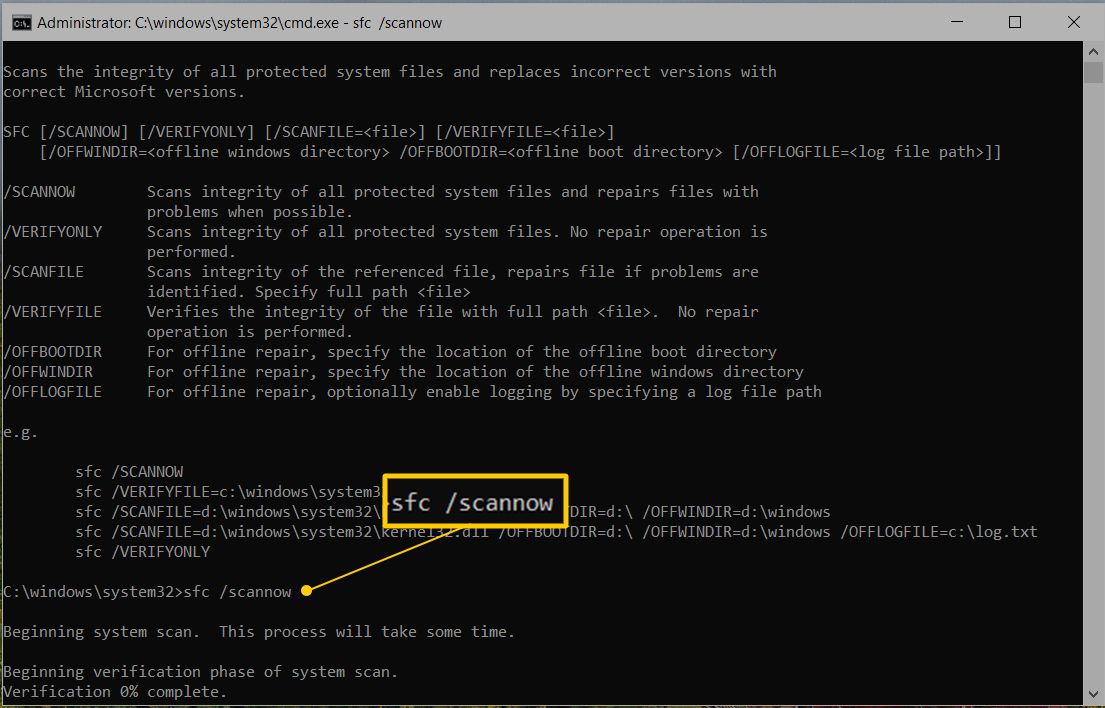
Paso 4. Reiniciar tu sistema
Una vez completada la reparación, reinicia tu sistema e intenta abrir el archivo png. Tu sistema debería poder abrirlo. Si no es así, puedes intentar cambiar el formato del archivo como discutimos en la solución 2.
Solución 4. Reparar el archivo PNG dañado debido a los controladores de la tarjeta gráfica corruptos
En esta última solución, veremos cómo puedes reparar un archivo png dañado debido a controladores de tarjeta gráfica corruptos.
Esto se hará mediante los siguientes pasos.
Paso 1. Reinicia tu computadora: esto es lo primero que debes hacer para comenzar el proceso de reparación. Esto es para asegurar que la computadora no tenga ninguna actividad que pueda alterar la reparación. Después de reiniciar, inserta un dispositivo booteable de Windows. Aparecerá el cuadro de configuración de Windows. Haz clic en Siguiente para continuar.
Paso 2. Se te mostrarán algunas opciones. Simplemente haz clic en "Reparar tu computadora", después de lo cual harás clic en "Solucionar problemas", que te mostrará la pantalla de resolución de problemas.
Paso 3. Desde esta pantalla de resolución de problemas, haz clic en "opciones avanzadas" para mostrar las opciones avanzadas disponibles desde las que harás clic en el "Símbolo del sistema".
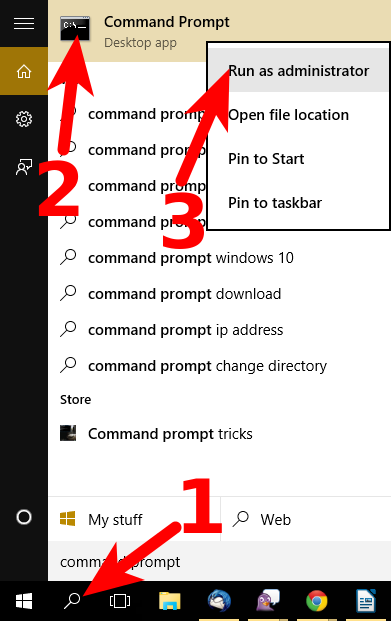
Paso 4. Se abrirá la ventana del símbolo del sistema. A continuación, escribe C: y presiona Enter. Después de esto, escribe el comando BCDEDIT /SET {DEFAULT} BOOTMENUPOLICY LEGACY. Presiona Enter cuando hayas terminado de escribir el comando anterior.
Paso 5. Ahora puedes salir de la "Ventana del símbolo del sistema" ingresando el comando EXIT.
Paso 6. Después de esto, regresa a la pantalla "Elige una opción". Aquí, harás clic en Continuar para continuar con el reinicio de tu sistema.
Paso 7. Presiona la tecla F8 mientras reinicias tu sistema para abrir las opciones de arranque avanzadas. Selecciona la opción "Modo seguro", luego presiona Enter. Después de esto, inicia sesión en la cuenta que tiene privilegios de administrador en el sistema.
Paso 8. Navega hasta el Panel de control donde elegirás el Administrador de dispositivos y haz clic con el botón derecho en el controlador de gráficos.
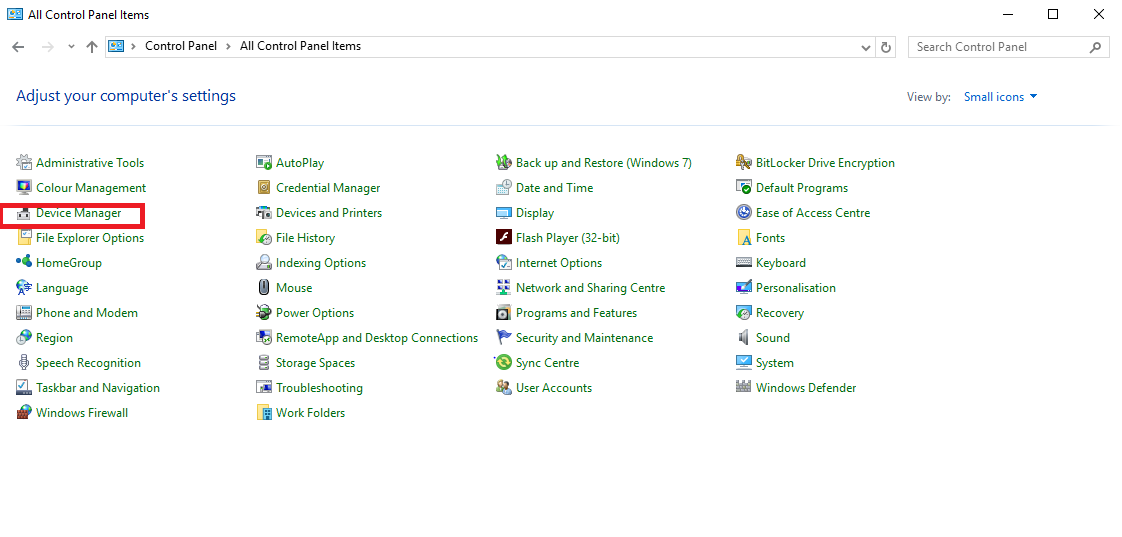
Paso 9. Por último, desinstala el controlador gráfico seleccionado y busca un controlador gráfico más confiable e instálalo.
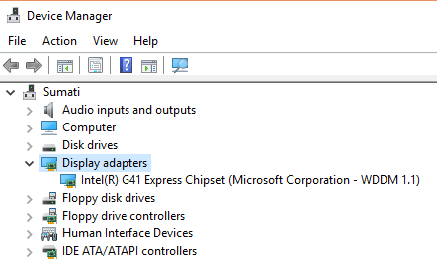
Al realizar las acciones anteriores, tu archivo png debería abrirse sin dificultad si el problema inicial fue de los controladores de la tarjeta gráfica.
Deberías poder solucionar el problema de un archivo png que no se abre en Windows 10.
Pasemos ahora a la última parte de este artículo.
Parte 3: Cómo evitar que los archivos PNG no se abran en Windows 10
Después de analizar todas las soluciones que puedes aplicar para resolver el problema de un archivo png que no se abre en Windows 10, queremos aprovechar este momento para contarte algunas formas prácticas en las que puedes evitar tener problemas con tus archivos png.
Veamos algunas cosas que debes saber sobre los archivos png.
1. Lo que debes saber sobre los archivos PNG
PNG significa gráficos de red portátiles (portable network graphics). El tamaño de la imagen del archivo PNG se puede reducir sin afectar la calidad del archivo debido al algoritmo de compresión sin pérdida que utiliza. Es el formato de archivo utilizado para las imágenes de Internet. La mayoría de los navegadores, incluidos Mozilla Firefox, Chrome, Internet Explorer, admiten este formato de archivo.
Android, Linux, Windows, iOS, Windows Vista y Mac OS X admiten archivos PNG.
Algunas características técnicas de los archivos PNG incluyen:
- Admite RGB de hasta 48 bits por píxel.
- Tiene imágenes en escala de grises de hasta 16 bits por píxel.
- Es posible agregar texto a la función de texto.
- No hay pérdida de datos durante la compresión del archivo.
Estos son algunos de los aspectos más destacados de los archivos PNG. Terminemos ahora este artículo diciéndote cómo evitar dañar cualquier archivo PNG al manipularlo.
2. Qué debes evitar al manipular archivos PNG
Al manipular archivos PNG, debes hacer todo lo posible para evitar hacer lo siguiente, que puede dañar el archivo.
- Evita hacer clic en las imágenes cuando te quede poca batería. Además, no intentes grabar un video.
- Evita retirar la tarjeta de memoria externa cuando el sistema aún la esté utilizando.
- Evita interrumpir el proceso de transferencia de archivos. Espera hasta que se complete antes de quitar o desenchufar el dispositivo de manera segura.
- Evita utilizar tu sistema con un programa antivirus caducado. Asegúrate de que el software esté actualizado.
Mantener estas precauciones evitará el daño de tus archivos PNG.
Conclusión
Esperamos que este artículo te haya proporcionado las soluciones que necesitas para arreglar cualquier problema de no poder abrir un archivo PNG en Windows 10. Si sigues las pautas de este artículo, protegerás tus archivos PNG para que no se dañen y también reparar fácilmente los dañados.
Recuperar Fotos/Videos/Audios
- Recuperar Fotos
- Softwares gratis para recuperar fotos.
- Recuperar fotos de tarjeta de memoria.
- Recuperar fotos de Facebook eliminadas
- Recuperar fotos borradas de Instagram
- Recuperar Videos
- Recuperar Cámaras
- Recuperar datos perdidos de cámara.
- Recuperar fotos de cámara Nikon.
- Recuperar fotos borradas de cámara digital
- Recuperar de Canon EOS
- Recuperar Audios



Alfonso Cervera
staff Editor