Aug 14, 2025 • Categoría: Soluciones para Foto/Video/Audio • Soluciones probadas
En este artículo, cubriremos todo el tema de la función de miniaturas, incluido:
- ¿Por qué no funciona el panel de vista previa de Windows? (Función de miniatura)
- ¿Cuáles son las causas detrás de esto?
- ¿Por qué necesitamos miniaturas de imágenes?
- ¿Cómo podemos solucionarlo de diferentes formas?
Para que puedas entender por qué siempre desaparece y cómo puedes prevenirlo y solucionarlo si algo sale mal en el futuro.
- Parte 1: ¿Cuál es la función de miniatura de imagen?
- Parte 2: Verificar el estado de la imagen para arreglar las miniaturas que no se muestran en Windows 10
- Parte 3: Habilitar las miniaturas para arreglar las miniaturas que no se muestran en Windows 10
- Parte 4: Cómo evitar la corrupción o la pérdida de imágenes de Windows 10
Parte 1: ¿Cuál es la función de miniatura de imagen?
Con el advenimiento de la plataforma digital, aparecieron los motores de búsqueda visual que utilizan el tamaño reducido de imágenes y videos que ayudan a reconocerlos y organizarlos. Este mecanismo de reducción de la carga de datos se conoce como función de miniatura. Esto también lo utilizan los sistemas operativos modernos o entornos de escritorio, como Microsoft Windows, macOS, ¿y qué no?
Una miniatura es una imagen de vista previa comprimida de la original, que se utiliza como marcador de posición. Dependiendo de la plataforma, la miniatura de la imagen tiene un tamaño determinado. Sin embargo, no existe una definición definida del tamaño de las miniaturas.
Por qué necesitas miniaturas de imágenes
La mayor ventaja de las miniaturas es su tamaño de archivo reducido en comparación con el original. El pequeño tamaño de la función de miniatura permite que los sitios se carguen más rápido. Porque permite al visitante tener una gran cantidad de contenido de forma inmediata sin aumentar el tiempo de carga de ninguna página.
Más ventajas,
- Ahorradores de espacio: Puedes presentar una descripción general de medios grandes y diferentes en un espacio pequeño mediante la función de miniatura.
- Facilidad de uso: Las estructuras de las miniaturas facilitan a los usuarios encontrar cualquier cosa en el sitio. Especialmente, si las instrucciones se presentan en forma de imágenes. Porque las imágenes se pueden capturar muy fácilmente.
- Interactividad: Las miniaturas aumentan los factores de participación de los visitantes del sitio. Es porque una imagen dice mil palabras.
Además, puedes ver el uso de miniaturas en las diversas plataformas digitales destacadas como YouTube, Google, Pinterest y Amazon.
Las miniaturas se corromperán o eliminarán
Como mencionamos anteriormente, las miniaturas no son más que pequeñas versiones de las imágenes originales. En caso de que algo salga mal con tus fotos originales. Seguro que tu función de miniaturas no funcionará y puede generar problemas para otras carpetas de imágenes. Por lo tanto, siempre debemos ocuparnos de algunas cosas mientras trabajamos con imágenes, como no apagar el equipo directamente desde el enchufe principal, actualizarlo regularmente, instalar antivirus, etc. Para garantizar que las imágenes originales no se corrompan, lo que puede afectar el funcionamiento de las características de las miniaturas.
Si todavía algo sale mal, no te asustes, siempre puedes recuperar tus datos utilizando la aplicación Recoverit. Vamos a discutir esto en nuestra próxima sección. Saltemos a eso.
Parte 2: Verificar el estado de la imagen para arreglar las miniaturas que no se muestran en Windows 10
Antes de saber cómo recuperar tus imágenes, debemos saber por qué está sucediendo especialmente con Windows 10 solamente.
Cuando se lanzó la actualización de Windows 10 en octubre de 2018, fue un fallo total. No solo se eliminaban archivos en él, sino que el administrador de tareas también usaba 100 CPU. Más tarde, el director de administración de programas de Microsoft para el servicio y la entrega de Windows, John Cable admitió el problema escribiendo un blog.
Si todavía usas la misma versión, es posible que también te hayas enfrentado al mismo problema. No te preocupes, estamos aquí para ofrecerte una solución con respecto a las miniaturas de imágenes que no se muestran en Windows 10.
Aquí tienes la primera:
Recuperar y previsualizar las imágenes eliminadas con Recoverit
Nunca quisimos que perdieras tu valioso tiempo, por eso te ofrecemos el software Recoverit Recuperación de Datos, que es una solución revolucionaria para recuperar fotos y archivos eliminados permanentemente de todas las más recientes versiones de computadoras con Windows. Ya sea que se trate de tu tan delicada unidad C de Windows o de una unidad USB externa, ofrece una solución con un solo clic para recuperar tus datos importantes.
Para saber cómo utilizar el software Recoverit, debes seguir los siguientes pasos,
Primero, debes descargar el software de recuperación de fotos Recoverit en tu computadora, y luego solo puedes seguir los pasos que se indican a continuación para restaurar tus imágenes o fotos.
Paso-1. Inicia la aplicación Recoverit y selecciona una ubicación para comenzar.

Paso-2: Ahora, el software de recuperación de fotos Recoverit comenzará su proceso de escaneo y tardará unos segundos en buscar tus fotos perdidas.

Paso-3: Después del proceso de escaneo, tendrás una lista de fotos perdidas que puedes recuperar. Selecciona la que deseas recuperar. Elige una ruta donde desees guardarla y luego presiona el 'Botón Recuperar'

Ahora, verifica tus archivos en la ruta elegida y disfrútalos usándolos como desees.
Es hora de pasar al segundo método porque conocer más formas de hacer una cosa es bueno para tu conocimiento.
Restaurar y ver imágenes desde la Papelera de reciclaje de Windows 10
Se aplica para recuperar fotos del escritorio de Windows 10, el disco duro interno de Windows y las particiones.
Paso 1: Haz doble clic en el icono de la Papelera de Reciclaje en el escritorio de Windows 10.
Paso 2: Localiza y haz clic derecho en las fotos eliminadas, selecciona "Restaurar".
Paso 3: Las fotos eliminadas se restaurarán de la Papelera de reciclaje a sus ubicaciones originales.
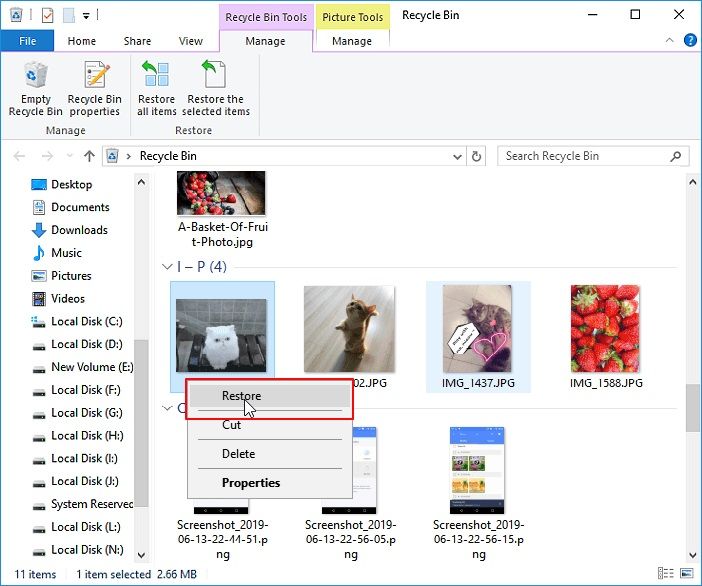
Parte 3. Habilitar las miniaturas para arreglar las miniaturas que no se muestran en Windows 10
Habilitar miniaturas en la configuración de la carpeta
Paso-1: Haz clic en el menú de archivo y elige opciones. Se abrirá el cuadro de diálogo de opciones de carpeta.
Paso-2: Desmarca la casilla "Mostrar siempre iconos, nunca miniaturas" de la pestaña de visualización de las opciones de carpeta.

Paso-3: Ahora, haz clic en el botón Aceptar.
Al hacer clic en el botón Aceptar, has restaurado las imágenes en miniatura de tus imágenes, medios y todos los demás tipos de archivos.
Habilitar miniaturas de imágenes en el Panel de control
Paso 1: Abre el panel de control de tu PC y ve los elementos en los íconos grandes.
Paso 2: Ahora, haz clic en el sistema y en Configuración avanzada del sistema.
Paso 3: En la pestaña Avanzado, haz clic en configuración en la sección de rendimiento.

Paso 4: En este punto, asegúrate de que la opción "Mostrar miniaturas en lugar de iconos" esté marcada.
Restaurar las opciones del Explorador de archivos a las predeterminadas
Paso-1: Abre el Explorador de archivos. Haz clic en la pestaña Ver.
Paso-2: Haz clic en el botón Opciones.

Paso-3: Haz clic en la pestaña Ver y luego toca en el botón Restablecer carpetas.
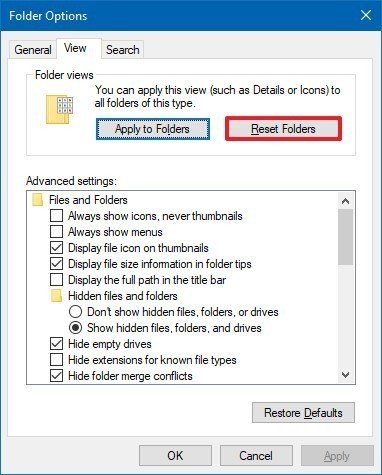
Paso-4: Haz clic en el botón Sí y luego en Aceptar.
Una vez que hayas terminado con los pasos anteriores, la carpeta se restablecerá a la configuración predeterminada de la plantilla. Y tus miniaturas se habilitarán en la interfaz de tu sistema automáticamente.
Habilitar la caché de miniaturas con limpieza de disco
Paso-1: Abre el cuadro de búsqueda tocando el botón Windows y luego limpiea de disco. Luego, selecciona la aplicación de limpieza del disco para iniciar el proceso.

Paso-2: Se abrirá un cuadro de diálogo de unidad frente a ti. Selecciona la unidad de tu sistema operativo (normalmente la unidad C) y luego haz clic en el botón Aceptar.
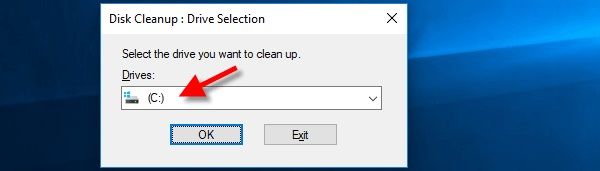
Paso-3: Ahora selecciona la pestaña de limpieza del disco. En el menú de desplazamiento 'archivos para eliminar', marca la opción Miniaturas y desmarca todas las demás opciones y luego haz clic en Aceptar.
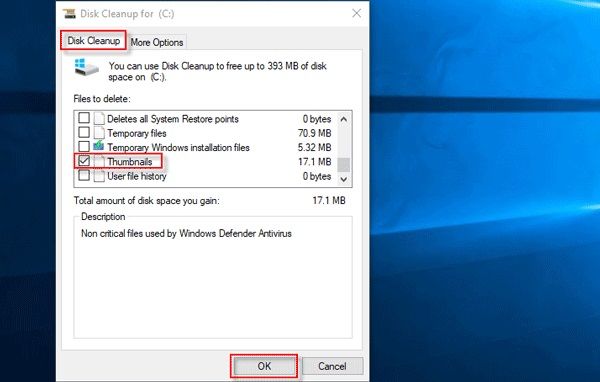
Paso 4: De nuevo, aparecerá un cuadro de diálogo emergente, haz clic en la opción eliminar archivo para confirmar que deseas eliminar permanentemente estos archivos de caché de miniaturas.

Ahora tu caché de miniaturas se borró correctamente.
Ejecutar Scan Health para eliminar la caché de miniaturas
Paso-1: En primer lugar, debes cerrar todos los programas y carpetas en ejecución.
Paso-2: Luego abre una ventana de símbolo del sistema
Paso-3: Asegúrate de salir del shell del Explorador
Paso-4: para eliminar la caché de miniaturas, sigue el comando que se indica a continuación:
del "%LocalAppData%\Microsoft\Windows\Explorer\thumbcache*.db" /a

Si, en caso de que tu acceso sea denegado, tal vez más de un programa esté usando la base de datos de caché de miniaturas, uno o más de los programas abiertos están usando la base de datos de caché de miniaturas. Ciérralos todos y vuelve a intentar el mismo procedimiento desde el modo seguro.
Paso-5: Una vez que hayas terminado con los pasos anteriores, abre el Administrador de Tareas (Taskmanager.exe) y haz clic en Archivo → Ejecutar nueva tarea → explorer.exe → haz clic en Aceptar.

Este procedimiento es la función de miniaturas para todos los medios, el menú de inicio, la barra de tareas y el escritorio, que en conjunto se denomina "shell del explorador".
Guía completa para previsualizar imágenes en Windows 10
Paso-1: Primero abre el Explorador de Archivos (un icono del Explorador de Archivos con forma de carpeta en la parte inferior de la pantalla del escritorio). Si no está presente allí, búscalo desde el cuadro de búsqueda del menú de inicio.

Paso-2: Abre tu carpeta utilizando la columna de la izquierda del explorador de archivos. A partir de entonces, navega hasta la carpeta en la que deseas habilitar las vistas previas de imágenes.

Paso-3: Ahora haz clic en la pestaña Ver ubicada en la parte superior izquierda de la ventana del explorador de archivos. Una barra de herramientas se desplegará frente a ti.
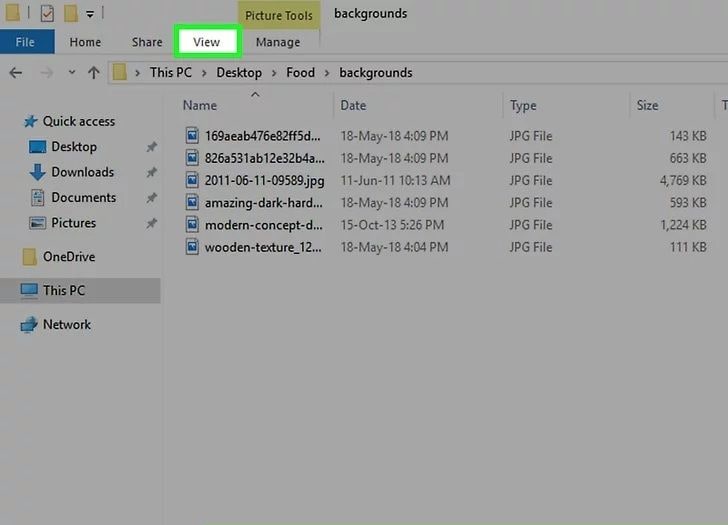
Paso-4: A continuación, haz clic en el icono de opciones ubicado en la esquina superior derecha de la ventana. Puede acceder a él a través de un cuadro blanco que tiene marcas de verificación. Al hacer clic en él, aparecerá una ventana emergente.
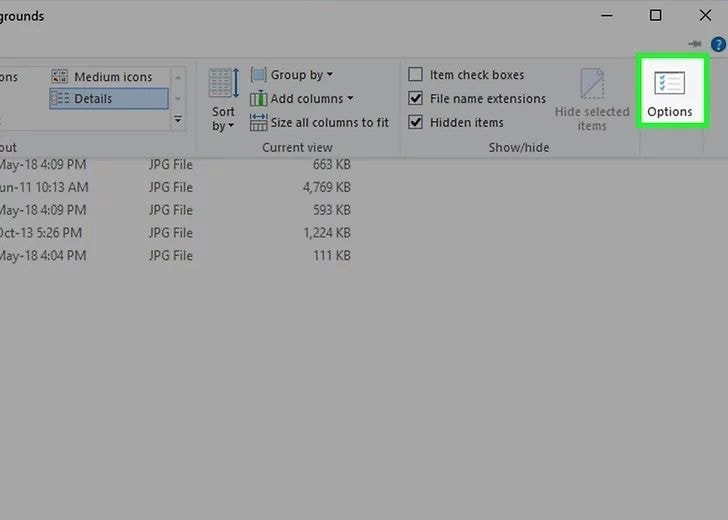
Paso-5: Ahora haz clic en la pestaña de vista ubicada en la parte superior de la ventana emergente.
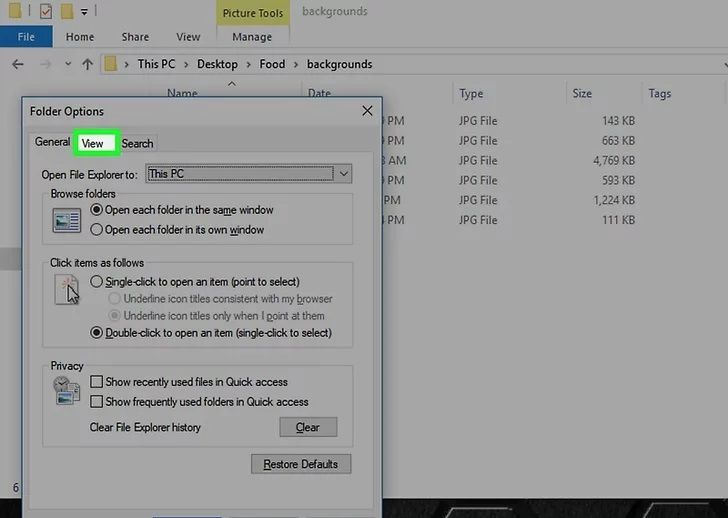
Paso-6: Busca la sección de archivos y carpetas cerca de la parte inferior de la ventana y, allí mismo, desmarca la opción "Mostrar siempre iconos". Si no puedes verlos, primero haz doble clic en el encabezado "archivos y carpetas" para que aparezca debajo. Después de desmarcar, haz clic en el botón Aplicar y luego presiona Aceptar.

Paso-7: Después de seguir todo el proceso, asegúrate de que tu carpeta muestre la opción de visualización adecuada para que puedas ver mejor la vista previa de las miniaturas. Puedes elegir el formato de visualización preferido entre pequeño/grande/extra grande según corresponda.

Parte 4: Cómo evitar la corrupción o la pérdida de imágenes de Windows 10
Después de estudiar las causas de la corrupción y eliminación de imágenes, estamos aquí con la prevención que puedes practicar y que te asegurará que no caigas en ninguna situación no deseada. Porque "siempre es mejor prevenir que lamentar".
Aquí tienes las medidas preventivas que debes estudiar para evitar el problema de "las miniaturas de imágenes de Windows 10 no se muestran".
Asegúrate de que tu visor de fotos sea compatible con tu sistema:
¿Comprobaste que tu visor de fotos está con la configuración de tu computadora? Digamos que tienes una CPU X64, entonces lo más probable es que tu visor de fotos no pueda funcionar de manera óptima porque no es compatible con la CPU. En ese caso, busca las más recientes actualizaciones disponibles para tu visor de fotos, las instalas y las ejecutas.
Haz una copia de seguridad:
Realizar copias de seguridad periódicas de tus datos en iTunes o GDrive ayuda a realizar el trabajo sin cuidado. Puedes descargar tus datos importantes en cualquier momento si se pierden.
Inserta/expulsa tu medio de almacenamiento correctamente:
Se puede observar que la mayoría de nosotros expulsa los medios de almacenamiento sin cuidado. Sigue siempre el procedimiento adecuado de inserción y expulsión cuando utilices cualquier unidad USB.
Deja que la computadora termine la tarea:
No seas impulsivo al descargar, enviar y cargar una imagen. Deja que el sistema se tome un tiempo para finalizar el proceso. Si lo interrumpes en el medio, puedes dañar tus fotos. Además, evita desenchufar la fuente de alimentación directamente del enchufe.
Si tu sistema está tardando en guardar, descargar o cargar una imagen, dale tiempo para finalizar el proceso. No interrumpas el proceso en el medio, ya que esto puede dañar tus fotos. Además, también debe evitarse desconectar la fuente de alimentación directamente del circuito.
Asegúrate de que tu sistema tenga una fuente de alimentación constante:
El factor más importante pero menos enfocado que conduce a casi 2/3 de la corrupción de archivos es la falta de respaldo de energía. Por lo tanto, invierte siempre en un buen respaldo de energía o UPS. Si algo sale mal con tu fuente de alimentación, siempre tendrás un respaldo de energía adicional para evitar un apagado abrupto o repentino y la corrupción de la imagen.
No trabajes con los archivos originales:
Si tienes con frecuencia este problema de la imagen dañada, intenta evitar trabajar en los archivos originales. En lugar de eso, trabaja en copias. Esto se debe a que, cuando trabajas en una versión copiada de la imagen, si, desafortunadamente, algo vuelve a salir mal, tus fotos originales están seguras e intactas. Puedes comenzar de nuevo con otra versión de copia y guardarla cuando hayas terminado.
Palabras de cierre
Desde 2018, las actualizaciones de Windows 10 han dado la oportunidad a los críticos técnicos de ganar más dinero. Pero creemos que todos los aspectos técnicos deben mejorar. Por eso ofrecen actualizaciones. Y para cada problema hay una solución. Y esperamos que nuestro artículo te haya ayudado a resolver el problema de la función de miniaturas en Windows 10. Para obtener más orientación técnica, mantente conectado con nosotros.
Recuperar Fotos/Videos/Audios
- Recuperar Fotos
- Softwares gratis para recuperar fotos.
- Recuperar fotos de tarjeta de memoria.
- Recuperar fotos de Facebook eliminadas
- Recuperar fotos borradas de Instagram
- Recuperar Videos
- Recuperar Cámaras
- Recuperar datos perdidos de cámara.
- Recuperar fotos de cámara Nikon.
- Recuperar fotos borradas de cámara digital
- Recuperar de Canon EOS
- Recuperar Audios




Alfonso Cervera
staff Editor