Aug 13, 2025 • Categoría: Soluciones para Foto/Video/Audio • Soluciones probadas
Las tarjetas gráficas son una fina pieza de tecnología responsable de manejar y emitir imágenes en la pantalla de tu sistema. Aunque mejoran los gráficos de tu computadora acelerando el tiempo total de procesamiento de los mismos, pueden no ser necesarias si no realizas actividades que requieran un procesamiento gráfico intenso (como los juegos modernos o el modelado 3D) en tu dispositivo.
Parte 1. Visión General del Error de la Tarjeta Gráfica

Los errores de la tarjeta gráfica pueden hacer que tu dispositivo funcione mal periódicamente, especialmente al jugar a juegos pesados. Es posible que tu computadora se congele, se cuelgue, se bloquee, y hacer que la pantalla muestre colores anormales o patrones de color extraños en la pantalla.
Estos son algunos de los síntomas a tener en cuenta:
- El controlador se bloquea.
- La pantalla de la computadora se queda en blanco mientras otras luces del teclado o de la CPU están encendidas (lo que indica que la computadora funciona).
- Ruidos fuertes del ventilador (que pueden provenir de la placa base del sistema o del sistema de refrigeración de la tarjeta gráfica).
Todos estos son síntomas de una tarjeta gráfica defectuosa. Esta guía ofrece varias formas de arreglar estos errores, pero antes de entrar en las soluciones disponibles para las tarjetas gráficas malas, aquí hay algunas cosas que debes saber:
1. ¿Qué Es Una Tarjeta Gráfica?
Una tarjeta gráfica es una tecnología que mejora los gráficos; puede ser un adaptador de pantalla o una tarjeta de video dentro de la placa base de una computadora o instalada y conectada a la placa base de forma externa. La tarjeta gráfica es una pieza dedicada a proporcionar datos gráficos muy claros o de alta definición. En la mayoría de los casos, los juegos de gran tamaño o el programa para el modelado en 3D requerirán una GPU (Unidad de Procesamiento de Gráficos) elevada, que puede no venir originalmente incorporada en el dispositivo. En estos casos, se necesitará una tarjeta gráfica para una experiencia de usuario óptima.
2. ¿Qué Puede Causar el Error de una Tarjeta Gráfica?
Numerosos errores pueden hacer que tu tarjeta gráfica o de video falle. He aquí un resumen de lo que conduce a una tarjeta gráfica dañada:
- Mala ventilación.
- Sobrecalentamiento del dispositivo.
- Ventiladores de la tarjeta gráfica dañadas.
- Condensadores quemados.
- Controladores obsoletos.
- Energía insuficiente de la GPU.
Las causas de los errores de las tarjetas gráficas son numerosas, pero las enumeradas anteriormente suelen ser las más frecuentes. Por lo general, los problemas de sobrecalentamiento y de alimentación son las principales causas. Los efectos del sobrecalentamiento pueden ser graves e inmediatos (suele ser la causa del error 43 de la tarjeta de video). Tu tarjeta gráfica es un dispositivo electrónico hecho de pequeños componentes electrónicos como resistencias y condensadores; un aumento de la temperatura más allá del límite de tu tarjeta puede hacer que estos componentes se dañen físicamente.
Tu GPU (Unidad de Procesamiento de Gráficos) requiere un suministro de energía constante y suficiente, especialmente cuando juega a juegos que utilizan mucho tu GPU.
3. Síntomas de una Tarjeta Gráfica Defectuosa
Los síntomas de los errores de la tarjeta gráfica o de video son numerosos. Sería útil que estuvieras atento a tu tarjeta gráfica siempre que notes alguno de estos síntomas. He aquí un resumen:
- Imágenes distorsionadas o patrones extraños en la pantalla.
- Caídas periódicas del controlador.
- El fuerte ruido que hacen los ventiladores.
- Pantalla negra.
- Pantalla azul que aparece durante los juegos.
- Reinicios inesperados del sistema.
4. Errores de la Tarjeta Gráfica VS Errores de Video
No hay distinción entre las tarjetas gráficas y las tarjetas de video: Significan lo mismo. Sin embargo, hay una distinción entre los síntomas de los errores de la tarjeta gráfica y los errores de video, y no hay que confundirlos con los errores de video normales. Los síntomas de los errores de la tarjeta gráfica se han enumerado anteriormente en los "Síntomas de la tarjeta gráfica defectuosa", mientras que, los síntomas de los errores de video como resultado de la tarjeta gráfica defectuosa incluyen:
- Colores extraños mostrados al ver videos.
- Videos con tirones y tartamudeos.
- Congelación de la pantalla durante la reproducción de videos.
Parte 2. ¿Cómo Arreglar los Errores de la Tarjeta Gráfica?
Bueno, vamos a sumergirnos directamente en las diversas formas conocidas de resolver los errores de la tarjeta gráfica sin perder más tiempo.
Antes de acudir a un técnico o de desmontarla tú mismo para ponerte en plan técnico, aquí tienes unas cuantas cosas que puedes probar para solucionar los errores de tu tarjeta gráfica de forma sencilla. En primer lugar, recuerda que hay algunos síntomas de errores de la tarjeta gráfica, como se ha mencionado anteriormente en este artículo. Recordar estos síntomas puede facilitarte las cosas. Una tarjeta gráfica mal ventilada, por ejemplo, puedes necesitar una buena ventilación para volver a funcionar. Así que, prueba estas cosas:
1. Baja la Temperatura

El sobrecalentamiento es una de las causas más comunes de los errores de las tarjetas gráficas. Tanto si la tarjeta gráfica viene con tu sistema de refrigeración como si depende del sistema de refrigeración del dispositivo principal, requiere una ventilación adecuada.
Una forma de saber si tu placa base o tarjeta gráfica se está sobrecalentando es si escuchas un repentino sonido de rugido del ventilador en tu dispositivo después de iniciar un videojuego que utiliza mucho tu GPU. Utiliza siempre tu dispositivo en lugares bien ventilados, especialmente cuando juegues. Todo el calor generado por la placa base de tu computadora necesita ser disipado.
2. Actualiza los Controladores
Aparte de la posibilidad de que los controladores de tu tarjeta gráfica o de video estén obsoletos, siempre es bueno comprobar y actualizar los controladores. Actualizar los controladores de tu tarjeta gráfica es una buena manera de estar al día con las tecnologías de juego en constante cambio.
Consulta el enlace correspondiente a los fabricantes de tu tarjeta gráfica:
Mejor aún, puedes actualizar automáticamente los controladores en Windows siguiendo los pasos a continuación:
Paso 1. Inicia el Administrador de dispositivos.
Mantén pulsada la tecla Windows + R en tu teclado, escribe cmd en el cuadro de diálogo que aparece y lanza el símbolo del sistema de Windows.
Paso 2. Escribe "devmgmt. msc" en la ventana y pulsa la tecla Enter de tu teclado.
También puedes hacer clic en el icono de Windows situado en la esquina inferior izquierda de la pantalla y escribir "Administrador de dispositivos" en el cuadro de búsqueda para encontrarlo e iniciarlo.
Paso 3. Expande "Adaptadores de pantalla".
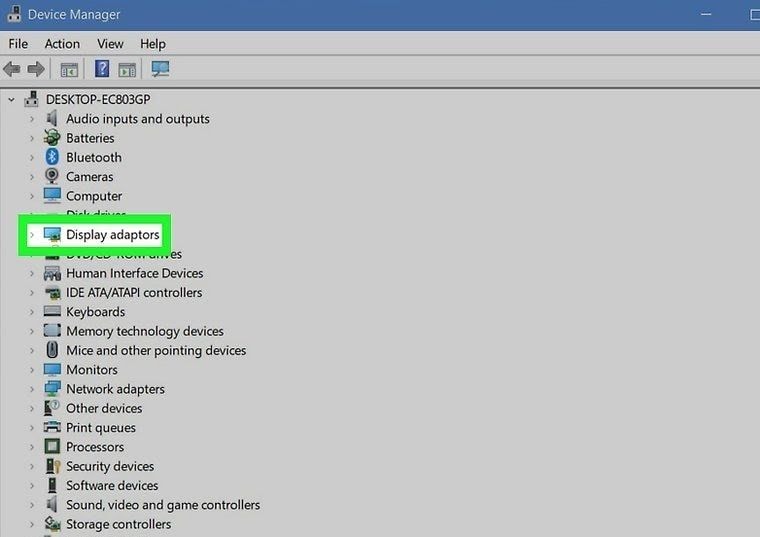
Paso 4. Selecciona el nombre de tu tarjeta gráfica y haz clic en el icono "Actualizar".


Paso 5. Selecciona el método de búsqueda
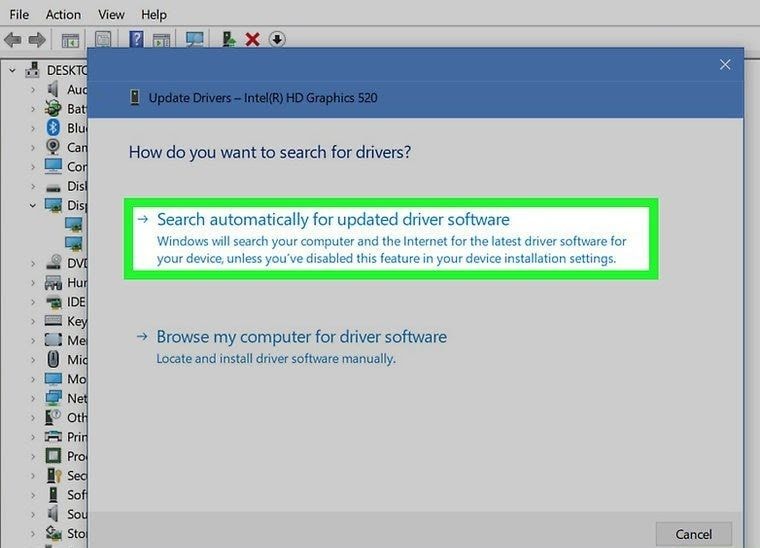
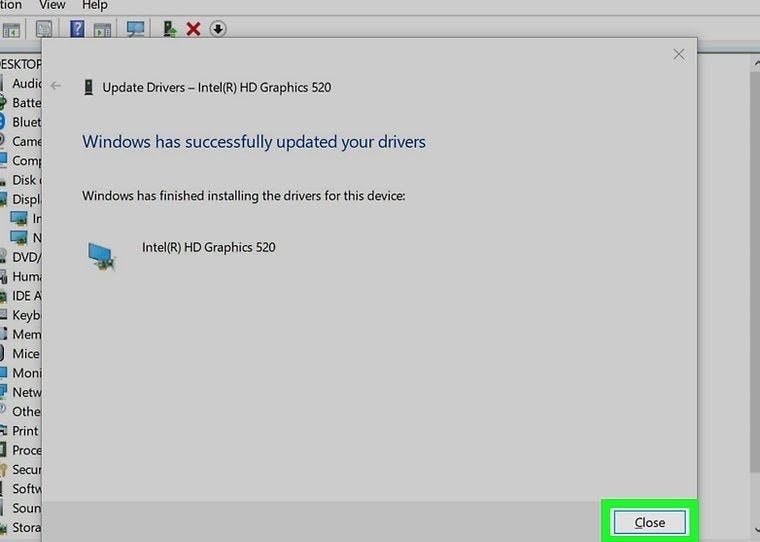
3. ¿Está habilitada tu tarjeta gráfica?
Es poco probable que tu tarjeta gráfica esté desactivada, pero ¿por qué preguntarse si puede comprobarlo fácilmente para confirmarlo?
Puedes desactivar o activar tu tarjeta gráfica desde el Administrador de dispositivos en Windows. Puedes abrir el administrador de dispositivos en Windows escribiendo "devmgmt. msc" en el símbolo del sistema de Windows. Inicia el Administrador de dispositivos y haz doble clic en la opción "Adaptadores de pantalla", y haz clic con el botón derecho del ratón en tu controlador gráfico para habilitarlo o deshabilitarlo. Deberás reiniciar tu dispositivo para que la acción surta efecto correctamente.
4. Comprueba el Estado de tu Tarjeta Gráfica
Vuelve a visitar el Administrador de dispositivos en la opción Adaptadores de pantalla y haz clic con el botón derecho del ratón en tu tarjeta gráfica, y mira las propiedades. Desde la página de propiedades, podrás ver el estado del dispositivo. Podrían aparecer códigos de error como el código 43 o el 12. Cualquier código de error denota un error en tu tarjeta gráfica. El siguiente paso (si encuentras un código de error) será seguir los métodos de solución de problemas y la guía para solucionar el error de la tarjeta gráfica o de video.
5. Limpia Físicamente tu Dispositivo o Comprueba tus Controladores
Si los problemas de tu tarjeta gráfica persisten, probablemente deberías sacar tu tarjeta gráfica y limpiar el polvo de la misma. Este proceso debería dejarse para un técnico informático si no lo eres. Como la mayoría de los controladores gráficos tienen tu sistema de refrigeración (ventiladores), también es necesario comprobar y confirmar si están funcionando. Los ventiladores que no funcionen llevarán a un sobrecalentamiento de la tarjeta gráfica y probablemente afectarán a la placa base de tu sistema.
6. Obtén un Reemplazo para tu Tarjeta de Video
No es difícil que la pantalla de una computadora en mal estado muestre colores o se quede periódicamente en blanco, lo que puede confundirse fácilmente con un error de la tarjeta gráfica. Una forma de confirmar que el fallo es de tu tarjeta gráfica y no de tu dispositivo en sí, es sustituir tu tarjeta gráfica por otra. Puedes utilizar la de un amigo o comprar una. Si la tarjeta gráfica más nueva no funciona, entonces el fallo es probablemente de tu dispositivo principal. Sin embargo, si la tarjeta gráfica más nueva funciona, es probable que hayas estado trabajando con una tarjeta gráfica dañada. En ese caso, tendrás que conseguir un reemplazo para ella.
7. Ponte en Contacto con los Fabricantes de tu Tarjeta Gráfica
Los fabricantes de tu tarjeta gráfica sabrán exactamente qué le pasa a tu tarjeta si te pones en contacto con ellos y les explicas los síntomas. La mayoría de los fabricantes emitirán un reemplazo para casos como un sistema de refrigeración dañada u ofrecerán una explicación más detallada y lo que debes hacer en tal caso.
8. ¿Está bien asentada en las ranuras PCI?
Las tarjetas gráficas deben estar bien conectadas a todos los terminales o ranuras PCI para que funcionen como se espera. Debes comprobar si está bien asentada o no.
Parte 3. ¿Cómo Arreglar los Videos Corruptos Después de Errores de la Tarjeta Gráfica?
Wondershare Repairit Reparación de Video es fácil de usar y entender. La herramienta de reparación de video es capaz y muy eficiente cuando se trata de videos corruptos que se reproducen en chrome.
Para arreglar tu archivo de vídeo (el MOV, MP4, M2TS, MKV, MTS, 3GP, AVI, FLV y 3GP) con el Wondershare Repairit, sigue los siguientes pasos. Descargue e instale este programa si no lo tiene instalado en su sistema.
Paso 1: Añadir el video dañado
Abre la carpeta/ubicación donde tienes el video corrupto. A continuación, arrastra y suelta el archivo corrupto en el panel "Añadir videos y empezar a reparar". Alternativamente, también puedes hacer clic en el botón "Añadir" situado en la esquina inferior izquierda de la interfaz del programa.

Paso 2: Reparar el video
¿Ves el botón azul "Reparar" en la parte inferior derecha del programa? Haz clic en él. Cuando el proceso de reparación se haya completado, aparecerá una ventana que te pedirá que guardes y previsualiza el video que ha reparado. Haz clic en el botón "Aceptar" para guardar el video en una ubicación.

Paso 3: Previsualizar el video reparado
Mira en el borde del programa a la derecha. Hay un pequeño botón negro que parece un botón de "reproducir" tradicional. Haz clic en él para previsualizar el video. Esto es opcional, pero se aconseja porque te permite confirmar si el proceso de reparación fue un éxito o no antes de guardarlo. Pero no te preocupes, ten por seguro que tu archivo de video probablemente funcionará bien.

La reparación avanzada es la función que se utiliza cuando el video está especialmente dañado. En la ventana de vista previa, mira en la parte inferior derecha de la interfaz de Wondershare, y verás "¿Falló la vista previa? Prueba la reparación avanzada". Haz clic en él.

Paso 4: Añadir video de muestra
Se abrirá una ventana más pequeña. Haz clic en el icono de la carpeta que aparece resaltado con el recuadro rojo en la siguiente imagen, "Añadir video de muestra a la reparación", y luego, elige el video de muestra. Si no sabes lo que es, un video de muestra es un video o archivo de trabajo grabado con el mismo dispositivo y en el mismo formato que el video dañado.
El modo de reparación avanzada puede tomar la información del video de muestra y utilizarla para reparar el video dañado. Hay que admitir que es bastante innovador, ¿no?

Haz clic en el botón "Reparar" en la parte inferior de la pequeña ventana. Se cerrará y te llevará de nuevo a la ventana anterior. Pero ten en cuenta que el video que reparaste en la Reparación Rápida no se guardará si inicias la Reparación Avanzada. Así que guarda el video si quieres haciendo clic en "Sí" en la ventana que aparece o haz clic en "No" si quieres continuar.
Paso 5: Guardar el video
Haz clic en el botón "Guardar" en la sección superior derecha de la interfaz, y aparecerá otro cuadro de diálogo. Verás esta indicación en él: "Selecciona una ubicación para guardar los archivos recuperados. Por favor, no guardes los archivos en la ruta donde los perdiste". Hacer esto podría evitar ciertos problemas persistentes.

Puedes elegir cualquier ubicación o unidad, siempre que tengas espacio suficiente. Elige la unidad "D" o "E", pero no es aconsejable que selecciones la "C". Ahora, se te presentarán dos opciones: Si haces clic en el botón "Recuperar", el video reparado se guardará en la unidad que hayas elegido, pero si haces clic en el botón "Nueva carpeta" antes del de "Recuperar", el video reparado se guardará en la "Nueva carpeta". Muy sencillo, ¿verdad?
Se aconseja dar un nombre a la nueva carpeta, para que buscarla o localizarla sea más fácil. Esto es especialmente importante si tienes un gran número de archivos en tu disco. Sólo tienes que esperar unos segundos, y el video reparado se guardará.

Eso es todo para la herramienta Wondershare Repairit Reparación de Video. Te sorprenderá lo sencilla y fácil de usar que es, ¿verdad? Siempre que sigas estos pasos correctamente, ¡tu video volverá a funcionar bien!
Parte 4. Preguntas Frecuentes sobre los Errores de la Tarjeta Gráfica
A lo largo de los años, ha habido ciertos conceptos erróneos y preguntas sobre las tarjetas gráficas. Aquí tienes algunas cosas que deberías saber.
1. ¿Cuánto duran las tarjetas gráficas?
En circunstancias normales, las tarjetas gráficas no se dañan. Lo más probable es que duren mientras tu dispositivo funcione. Sin embargo, con un mal mantenimiento, una ventilación deficiente que provoque un sobrecalentamiento, por ejemplo, no esperes que tu tarjeta gráfica dure más que unos pocos años, dependiendo de la ventilación que te prives.
2. ¿Cómo puedo probar mi tarjeta gráfica?
Visita tu Administrador de dispositivos (mantén pulsada la tecla Windows + R y abre cmd y escribe "devmgmt. msc" en la ventana y pulsa Enter) en la opción Adaptadores de pantalla, haz clic con el botón derecho del ratón en tu tarjeta gráfica y mira las propiedades. Desde la página de propiedades, podrás ver el estado del dispositivo.
3. ¿Cómo puedo actualizar mi tarjeta gráfica?
Tu tarjeta gráfica se puede actualizar desde el Administrador de dispositivos. Los pasos han sido mencionados en la sección anterior. Ve al Administrador de dispositivos > Adaptadores de pantalla > Selecciona tu tarjeta gráfica > Actualizar.
Una computadora congelada es uno de los síntomas de una tarjeta gráfica defectuosa. A veces, se congela y se reinicia después de la pantalla azul. Para reiniciar o descongelar tu tarjeta gráfica, utiliza el atajo Win+Ctrl+Mayús+B.
4. ¿Cómo puedo proteger los videos de mi computadora?
- No veas los videos de tu computadora en zonas poco ventiladas.
- Consigue una buena herramienta de reparación de videos, como Wondershare Repairit, para utilizarla en un video corrupto.
Palabras Finales:
Las tarjetas gráficas producen gráficos, videos e imágenes de calidad y alta definición. Sin embargo, las tarjetas gráficas son delicadas, ya que cualquier forma de sobrecalentamiento, o la mala ventilación podría causar graves daños a ellos. Esta guía ha proporcionado detalles de todo lo que podría ir mal con las tarjetas gráficas, consejos de prevención, y cómo arreglar las tarjetas gráficas defectuosas.
Recuperar Fotos/Videos/Audios
- Recuperar Fotos
- Softwares gratis para recuperar fotos.
- Recuperar fotos de tarjeta de memoria.
- Recuperar fotos de Facebook eliminadas
- Recuperar fotos borradas de Instagram
- Recuperar Videos
- Recuperar Cámaras
- Recuperar datos perdidos de cámara.
- Recuperar fotos de cámara Nikon.
- Recuperar fotos borradas de cámara digital
- Recuperar de Canon EOS
- Recuperar Audios




Alfonso Cervera
staff Editor