Aug 13, 2025 • Categoría: Reparación de Video • Soluciones probadas
"Hola. He estado intentando reproducir videos en mi navegador Chrome, sin éxito. ¿Cuál podría ser la razón por la que Chrome no reproduce videos en mi sistema?"
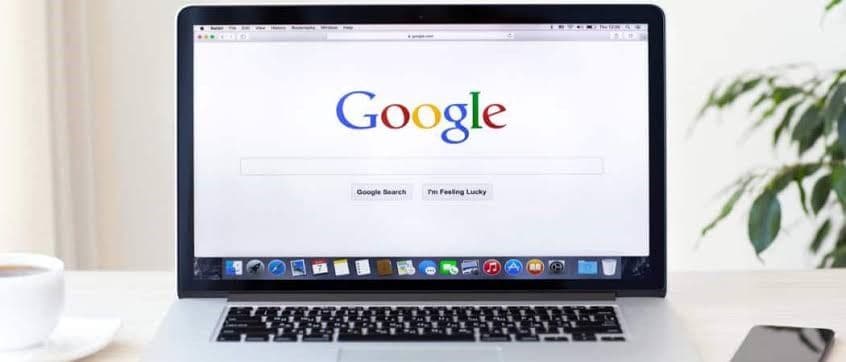
Google Chrome es un gran navegador para ver videos en línea. Sin embargo, debido a diferentes factores en juego, es posible que no puedas lograr este objetivo. Aprenderás por qué los videos no se reproducen en Chrome y se te mostrarán varias soluciones para arreglar el problema de que Chrome no reproduzca videos. Para evitar que se repita en el futuro, también aprenderás a reproducir correctamente los videos en Chrome.
Parte 1: ¿Por Qué los Videos No se Reproducen en Chrome?
Cuando los videos comienzan a volverse lentos, borrosos o muestran mensajes de error, entonces, estos son signos de que Chrome no puede reproducir los videos. Todos estos síntomas indican que Chrome no puede cargar, reproducir o simplemente transmitir videos de sitios como YouTube. Es importante que conozcas las razones por las que los videos no se reproducen en tu Chrome:
- Un navegador Chrome obsoleto: Esta suele ser la primera razón por la que los videos encuentran dificultades y se niegan a reproducirse en Chrome. Cada nueva actualización del navegador tiene características adicionales para hacer más efectivo el manejo de los nuevos requerimientos de los videos. Si Chrome está anticuado, es probable que no puedas reproducir videos en línea.
- Un JavaScript deshabilitado: Algunos sitios web requieren JavaScript para poder reproducir videos. Mientras tanto, Chrome desactiva ciertos programas como JavaScript por razones de seguridad, especialmente si tu sistema ha sido atacado alguna vez o casi por un malware. Así, surge un problema.
- La multitarea de la computadora hace demasiadas operaciones: Cuando hay demasiadas pestañas abiertas y operaciones en ejecución en tu Chrome, están destinadas a ralentizar el navegador. Esto puede afectar a los videos e impedir que se reproduzcan en cualquier sitio web al que se accede.
- Problemas con el proveedor de servicios de Internet (ISP): Tu proveedor de servicios de Internet puede tener problemas de red que, a su vez, pueden afectar a tu conexión de red y hacer que los videos se carguen lentamente o no se reproduzcan en absoluto. Además, la conexión de red interna de tu casa a través de los cables de red y el Wi-Fi podría tener algunos problemas que afectarán a cualquier navegación que estés haciendo en tu sistema.
- Flash Player deshabilitado: Adobe Flash tiene algunos problemas de seguridad como programa "heredado". Esto ha hecho que los desarrolladores de navegadores como Google dejen de utilizarlo. Desafortunadamente, los videos de algunos sitios no han sido actualizados para que funcionen sin este "Flash", lo que hace imposible que reproduzcas dichos videos.
Parte 2: ¿Cómo Arreglar los Videos Que No se Reproducen en Chrome?
En esta parte se explicará cómo arreglar cualquier video que no se reproduzca en Chrome. La disponibilidad de varias soluciones es para darte una lista completa de opciones para elegir. Entre ellas se encuentran las siguientes:
1. Habilitar Flash Player:
Esto se aplica a un escenario en el que tienes un video en flash para ver y tu computadora no tiene un reproductor de flash. En este caso, lo más probable es que veas un mensaje que te pide que "hagas clic para habilitar Adobe Flash Player". Si este mensaje no aparece, puedes comprobar manualmente que flash está habilitado o permitido. Para ello, sigue los pasos a continuación:
- Inicia Google Chrome en tu PC.
- Abre el sitio web que contiene el video que no puedes reproducir.
- Selecciona el icono que representa "Bloqueo" ("info", en algunos casos, representado como el icono "! en un círculo"). Este icono se encuentra al mirar la parte izquierda de la barra de direcciones.

- En la lista que se revela, busca "Flash" y haz clic en la flecha que se encuentra a la derecha del icono. Elige "Permitir".
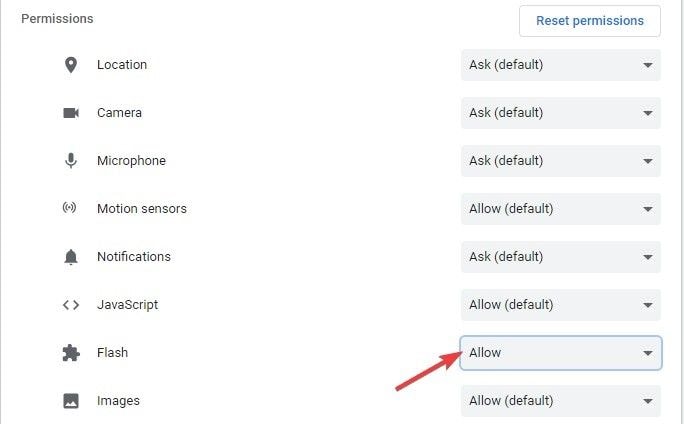
- Ahora, actualiza la página e intenta reproducir tu video una vez más.
2. Eliminar cookies y caché:
Los datos acumulados en forma de caché y cookies suelen impedir la reproducción de videos en Chrome. Deshazte de estas cookies corruptas, del historial, de las contraseñas y de cualquier otro dato de navegación, para liberar espacio para que se carguen y reproduzcan nuevos videos. Puedes conseguirlo de la siguiente manera:
- Selecciona el icono "Más" (tres líneas verticales o puntos en la parte superior derecha de Chrome).
- Deja que el cursor pase por encima de "Más herramientas" y desde ahí, elige "Borrar datos de navegación".

- En la nueva ventana que aparece, haz clic en la pestaña "Rango de tiempo". En el menú que se despliega, elige la opción "Todo el tiempo".
- Haz clic en "Borrar datos".
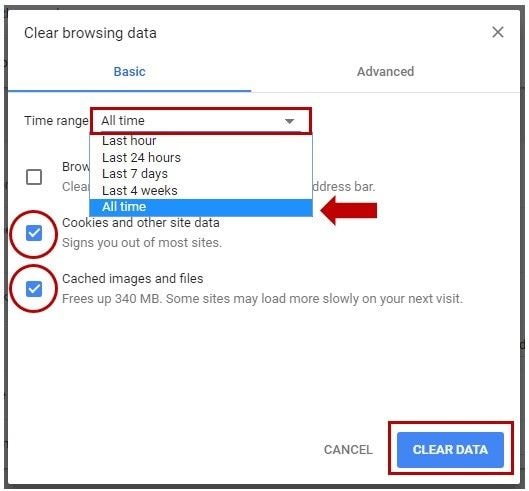
3. Reinicia la aplicación del navegador Chrome:
Es posible que tengas que salir de Chrome y volver a iniciarlo si no puedes reproducir videos en el navegador. Asegúrate de que se ha cerrado completamente antes de reiniciar la aplicación. ¿Cómo se reinicia Chrome? Sigue estos pasos:
- En la barra de direcciones, escribe "chrome://restart". Pulsa "Enter" en el teclado.
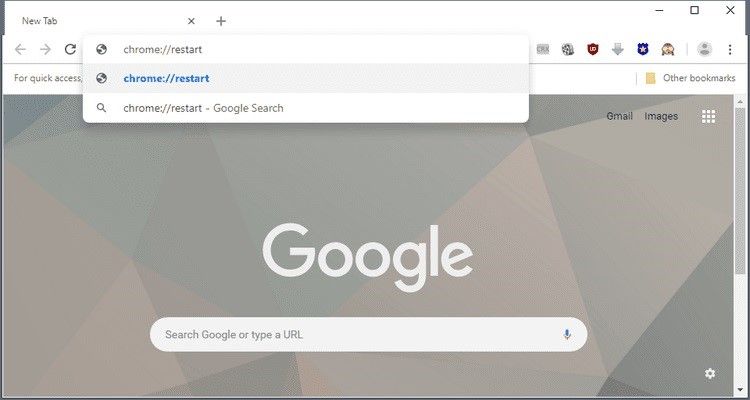
- Puedes marcar la URL anterior pulsando "Ctrl" + "D" en Windows o "Cmd" + "D" en Mac.
- Elige "Editar" y pon "chrome://restart" en el campo de la URL.
- Elige "Guardar".
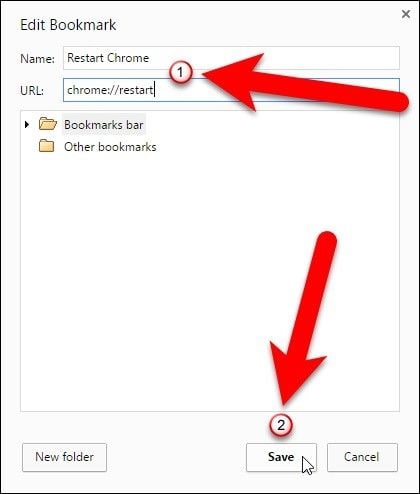
4. Permitir la habilitación de JavaScript:
Se ha explicado que la desactivación de JavaScript puede afectar a los videos en Chrome e impedir su reproducción. Por lo tanto, es necesario habilitar JavaScript en la configuración de Chrome. ¿Cómo se llega a la configuración de Chrome? Siguiendo los sencillos pasos que se indican a continuación:
- Inicia Chrome en tu sistema.
- Selecciona "Más" (representado como tres puntos en la esquina superior derecha de la página). A continuación, haz clic en "Configuración".
- Desplázate hasta el final y selecciona "Avanzado".
- Ve a "Privacidad y seguridad". Debajo de esta pestaña, elige "Configuración del sitio"/"Configuración del contenido". A continuación, elige "JavaScript".

- Pulsa para activar la opción "Permitido (recomendado)".

- Vuelve al sitio donde el video se ha negado a reproducirse, elige "Recargar" para intentar reproducir el video de nuevo.
5. Desactivar la aceleración por hardware de Chrome:
A veces, si la función de aceleración por hardware está activada, puede ser un obstáculo para que los videos se reproduzcan correctamente en Chrome. Puedes visitar la configuración de Chrome y desactivar la aceleración por hardware haciendo lo siguiente:
- Ve a "Más" > "Configuración". A continuación, desplázate hacia abajo y elige "Avanzado".
- Selecciona "Sistema" que se encuentra en la parte inferior cuando se desplaza hacia abajo.
- Pulsa para desactivar el botón "Usar la aceleración por hardware cuando esté disponible". Ahora, vuelve a reproducir el video para ver si funciona.
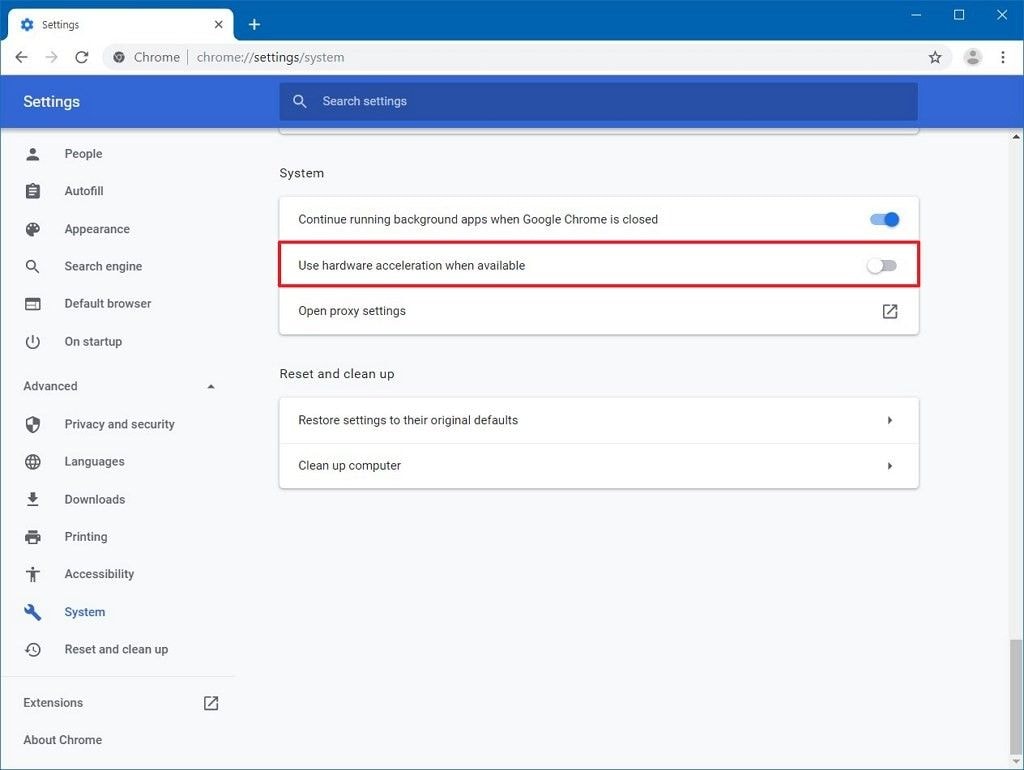
6. Prueba las extensiones del sistema para desactivarlas:
Las extensiones y los complementos tienden a interferir con la reproducción correcta de los videos en línea. Puedes desactivar las extensiones de Chrome individualmente para poder averiguar el origen del problema de los videos que no se reproducen en Chrome.
- Haz clic en los tres puntos verticales explicados anteriormente.
- Pasa el cursor por encima de la pestaña "Más herramientas" y desde aquí, haz clic en "Extensiones" para abrir una nueva pestaña.
- Asegúrate de que el video que no puede reproducirse esté abierto. A continuación, empieza a desactivar cada extensión, una tras otra, haciendo clic en la imagen de la papelera junto a la extensión. Vuelve a cargar el video después de desactivar cada extensión para comprobar si se reproduce.

- Si el video se reproduce después de desactivar una extensión concreta, significa que el culpable es la extensión que acabas de desactivar.
7. Descarga los videos en la computadora:
Si los videos no se reproducen en tu navegador Chrome, puedes descargarlos del sitio web a tu computadora y verlos desde allí. Para ello deberás hacer uso de una extensión para que el video pueda descargarse con éxito de Chrome a la PC. A continuación, se indican los pasos para hacerlo:
- Sigue la ruta: "Más" > "Más herramientas".
- Haz clic en "Extensiones" y desplázate hasta la interfaz para elegir "Obtener más extensiones".
- Busca e instala la extensión.
- Ahora, abre el sitio con el video que deseas descargar, pulsa sobre la flecha que mira hacia abajo en la parte derecha de la barra de direcciones. Haz clic en ella y descarga el video.

Descarga los videos y comprueba si puedes reproducirlos y verlos sin problemas. Si no es así, significa que el archivo de video está dañado. Necesitas conseguir un programa de reparación de video para obtener ayuda.
8. Actualizar la aplicación de Chrome:
Una pregunta a la que necesitas encontrar respuesta es esta: "¿Está mi Chrome actualizado?". Si no puedes responder afirmativamente, entonces es el momento de actualizar tu aplicación de navegador Chrome. Algunos videos requieren la última versión de Chrome para reproducirse. Simplemente haz lo siguiente y tu aplicación se actualizará si no está al día:
- En el navegador Chrome, dirígete a "Más".
- Elige la opción "Ayuda".
- En el menú, selecciona "Acerca de Google Chrome".
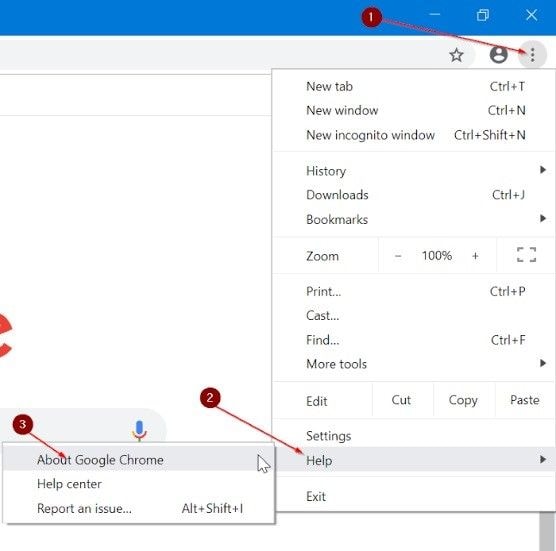
- Si hay una actualización disponible, se descargará automáticamente.

9. Restablecer la configuración predeterminada de Chrome:
Después de que todas las demás opciones hayan fallado, puedes intentar restablecer la configuración de Chrome. Los siguientes pasos te servirán de guía para poder hacerlo:
- En el navegador Chrome, elige "Más" > "Configuración" "Mostrar configuración avanzada".
- Verás la sección "Restablecer la configuración". Aquí, selecciona "Restablecer".
- Confirma de nuevo seleccionando "Restablecer".
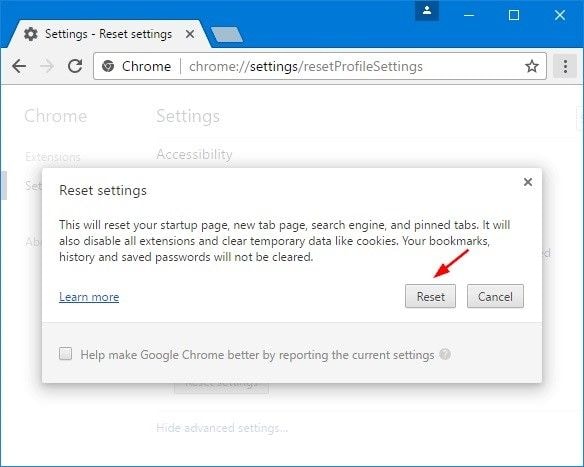
- De nuevo, haz clic en "Recargar" en el sitio de video.
10. Utiliza la herramienta Última Reparación de Video:
Algunas situaciones requerirán que utilices una herramienta de reparación. Tales situaciones giran en torno a los videos descargados en Chrome, que se niegan a reproducirse. En este caso, la mejor herramienta de reparación recomendada para su uso es Wondershare Repairit Reparación de Video, un nuevo producto de Wondershare. Por lo tanto, si estás teniendo problemas para reproducir, por ejemplo, los videos de YouTube, en Chrome, Wondershare Repairit será muy útil en la reparación de tus videos corruptos. Esta herramienta corrige los videos rotos, así como los videos corruptos o dañados en todos los principales formatos de video que incluyen MP4, M2TS, FLV, AVI, WMV, MPG, etc.
Con los siguientes pasos, puedes reparar los videos corruptos descargados desde Chrome:
Paso 1: Añadir el video corrupto
En el centro de la interfaz de la herramienta de reparación se encuentra la opción "Añadir video y empezar a reparar". Utilízala para arrastrar y soltar tu archivo de video corrupto desde su ubicación. Alternativamente, puedes hacer clic en "Añadir" para realizar la misma función.

Paso 2: Reparar el video
Ve al botón azul "Reparar", haz clic en él y comienza a reparar el archivo de video dañado. Este modo de reparación rápida arreglará cualquier error en tu archivo de video, tras lo cual aparecerá una ventana. Haz clic en "Aceptar" para previsualizar y guardar.

Paso 3: Previsualizar el video reparado
Lo siguiente es previsualizar el archivo de video reparado si así lo deseas. Para ello, dirígete al extremo derecho de la interfaz y verás un icono que representa la función "reproducir"; selecciónalo.

Si te das cuenta de que todavía tienes algunos archivos de video muy dañados que necesitan un escaneo y una reparación más profundos, puedes pasar al modo de reparación avanzada. Para ello, puedes indicar la opción "¿Error en la vista previa? Intenta la reparación avanzada" y seguro que sucederá.
Paso 4: Añadir video de muestra
Añade un video de muestra desde el icono de la "carpeta" en la ventana que aparece con el título "Añadir video de muestra a la reparación". El video de muestra es una parte vital de la reparación avanzada, ya que su información se utiliza como referencia en la reparación de tu archivo de video gravemente dañado. Ten en cuenta que el video de muestra se define como un video de trabajo tat que se dispara utilizando el mismo dispositivo y en el mismo formato que el archivo de video dañado.

Mueve para seleccionar "Reparar", una opción justo debajo del botón "Aplicar a todos los videos dañados". Esta acción te devolverá a la ventana anterior, donde procederás al siguiente paso. Es importante decidir si deseas guardar los videos reparados en el modo de reparación rápida haciendo clic en "Sí" o no guardarlos haciendo clic en "No". Esta decisión es necesaria porque cualquier video que repares con la reparación rápida no se guarda una vez que activas el modo de reparación avanzada.
Paso 5: Guardar el video
Ahora que ya está todo hecho, selecciona "Guardar". Aparecerá una ventana con la nota: "Selecciona una ruta para guardar los archivos recuperados. Por favor, no guardes los archivos en la ruta donde los perdiste". Sigue esta instrucción eligiendo un destino totalmente nuevo para tu archivo de video reparado.

Parte 3: ¿Cómo Reproducir Videos en Chrome Correctamente?
Reproduce los videos correctamente en Chrome siguiendo las soluciones y los pasos que se describen en esta sección:
1. Utiliza el modo incógnito de Chrome:
Aunque el modo de incógnito no implica que los sitios externos no puedan rastrearlo, ayuda a evitar la habilitación de aquellas extensiones que podrían interferir con la correcta reproducción de tus videos en los sitios de tu navegador Chrome. Activa el modo incógnito de tu Chrome con estos dos pasos:
- En la aplicación de Chrome, selecciona "Más" y "Nuevo Incógnito" para ir a la ventana.

- En esta nueva ventana, visita el sitio en el que estás intentando reproducir el video y hazlo de nuevo.

2. Reinicia la conexión a Internet de tu sistema:
Para conseguir una carga y reproducción rápida de los videos en tu Chrome, debes restablecer tu conexión a Internet y empezar de nuevo. ¿Cómo se hace esto? Sigue estos pasos:
- Apaga tu PC.
- Desconecta el módem que utilizas en tu sistema y si utilizas otro dispositivo como router inalámbrico, desconéctalo también.
- Déjalo sin tocar durante un minuto aproximadamente.
- Vuelve a conectar el módem o el router inalámbrico y espera a que todas las luces dejen de parpadear.
- Ahora, coloca tu PC.
- "Recarga" o repite el video que deseas reproducir en línea.
Parte 4: ¿Cómo Evitar que "Chrome no Reproduzca Videos"?
Puedes evitar el problema de que Chrome no reproduzca los videos siguiendo algunas medidas que se sugerirán aquí. Estas medidas y consejos se simplifican de la siguiente manera:
- Limpia regularmente las cookies y la caché que se acumulan en tu navegador en forma de datos de navegación. Esto es pertinente porque si el historial del navegador y otros datos se acumulan en forma de caché y cookies, suponen un problema para Chrome. Finalmente, se hace difícil reproducir nuevos videos.
- No dejes muchas pestañas abiertas en tu navegador. Limita el número de pestañas abiertas tanto como sea posible para que Chrome no tenga que realizar demasiadas operaciones al mismo tiempo.
- Presta atención a tu conexión a Internet, especialmente en casa. Esto te permitirá saber cuándo la conexión está empezando a "actuar" para que puedas responder en consecuencia antes de que empeore. Es aconsejable refrescar la conexión con regularidad.
- Asegúrate de que las extensiones de tu navegador son compatibles con tu sistema para que haya una sincronización y funcionamiento fluido de tu Chrome en la reproducción de videos en tu sistema. Además, descubre la extensión más recomendada que será importante para descargar videos en tu computadora y también reproducirlos.
Palabras Finales
Con toda la información proporcionada en este artículo, vas a estar seguro de poder solucionar el problema de los videos que se niegan a reproducirse en tu navegador Chrome. Es más, si descargas un video en Chrome y tienes problemas o sigue negándose a reproducirse, siempre puedes recurrir a Wondershare Repairit Reparación de Video para arreglar los errores dentro de tu archivo de video.
Recuperar Fotos/Videos/Audios
- Recuperar Fotos
- Softwares gratis para recuperar fotos.
- Recuperar fotos de tarjeta de memoria.
- Recuperar fotos de Facebook eliminadas
- Recuperar fotos borradas de Instagram
- Recuperar Videos
- Recuperar Cámaras
- Recuperar datos perdidos de cámara.
- Recuperar fotos de cámara Nikon.
- Recuperar fotos borradas de cámara digital
- Recuperar de Canon EOS
- Recuperar Audios




Alfonso Cervera
staff Editor