Aug 14, 2025 • Categoría: Reparación de Video • Soluciones probadas
YouTube es una de las fuentes más importantes de contenido de video para las personas, con Facebook por detrás. Por lo tanto, resulta pertinente mantenerse siempre en contacto con la información y el entretenimiento de estas plataformas. Sin embargo, no siempre es así, ya que a veces uno puede experimentar un desafío de videos que no se reproducen en YouTube o Facebook, especialmente para los usuarios de Android.
Si te enfrentas con este problema, has venido al lugar correcto. En este artículo descubrirás cómo solucionar los problemas de reproducción en YouTube y Facebook.

Parte 1: Los síntomas de los videos que no se reproducen
Cuando los videos no se reproducen en el sistema o dispositivo móvil, puedes experimentar cualquier síntoma presentado a continuación:
1. Sistema bloqueado: Si los videos no se reproducen en tu dispositivo, el sistema puede bloquearse y no responder a ningún comando. Puedes intentar mover el cursor para cancelar el video o probar otra función.
2. Reproducción distorsionada: Otro síntoma de que el video no se reproduce es por una ejecución distorsionada. Esto sucede cuando el video comienza y se detiene de manera continua.
3. Pantalla en blanco: Esto implica que la pantalla puede mostrar una ventana blanca o negra. Puede suceder incluso si se escucha de manera clara el audio reproduciéndose normalmente. Una pantalla en blanco es una indicación de que el video no se está reproduciendo.
4. Modo de reproducción anormal: Si el video se reproduce anormal, como expandido o grande. Por lo tanto, si el video parece que se amplió más del tamaño normal puede ser un síntoma de un error en el video.
5. Reproducción distorsionada: Cuando sus videos de reproducción y los colores de la pantalla se mezclan, es una señal de que los videos no se están reproduciendo. Un problema en el área de reproducción de tu video es otro de los síntomas.
Parte 2: Cómo arreglar videos de YouTube que no se reproducen
Esta parte te mostrará cómo reparar los videos de YouTube que no se reproducen o no cargan:
1. Causas de por qué no se reproducen los videos de YouTube
Hay razones comunes por las que los videos en YouTube no se reproducen. Estos se explican en las siguientes categorías:
- Problemas con los navegadores: Los videos en YouTube no se reproducen debido a problemas asociados con el navegador utilizado. Aunque el problema se soluciona la mayoría de las veces al actualizar la página, aún podría repetirse siempre que el navegador esté desactualizado o esté lleno de caché y cookies.(Solucionado: YouTube no funciona en Chrome)
- Problemas con el internet: Una conexión de red deficiente podría ser la razón por la cual los videos de YouTube no se reproducen en el dispositivo
- Problemas con dispositivos móviles: Hay varios problemas asociados con los dispositivos móviles que podrían hacer que YouTube no cargue ni reproduzca videos. Los problemas incluyen: una hora o fecha incorrecta, una memoria caché acumulada en la aplicación de YouTube en el móvil, una aplicación de YouTube desactualizada o una versión de SO desactualizada, como un SO Android desactualizado.
- Problema con Flash Player: YouTube transmite videos con el uso de Flash Player. Si el reproductor flash tiene un problema, es posible que el video de YouTube no se reproduzca. Un reproductor flash instalado puede ser incompatible con las versiones de los navegadores en uso o puede estar dañado u obsoleto.
2. Repara a YouTube si no reproduce videos en los navegadores Chrome o Firefox:
Puede solucionar el problema de los videos de YouTube que no se reproducen en Chrome o Firefox con los pasos proporcionados aquí, pero se limita a los videos de YouTube en estos navegadores.
Borrar cookies y caché de los navegadores: Los navegadores a veces recopilan caché y cookies que impiden la reproducción de videos de YouTube, por lo que es necesario vaciarlos.
Para Chrome:
- Inicia el navegador. A continuación, seleccione "Más", luego apunta el cursor a "Más herramientas" y desde aquí, elija la opción "Borrar datos de navegación"
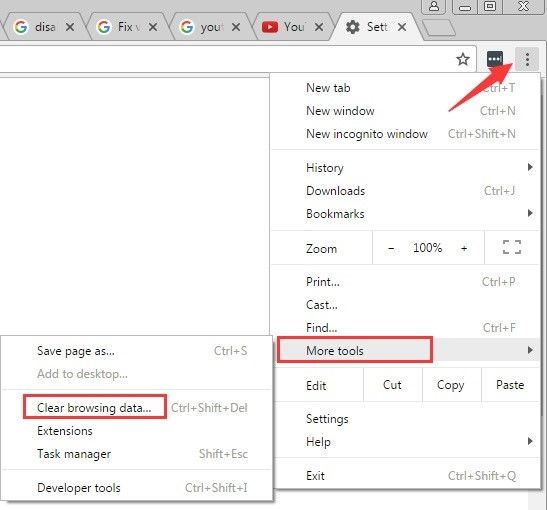
- Marca las casillas junto a "Cookies y otros datos de sitios y complementos" e "Imágenes y archivos en caché"
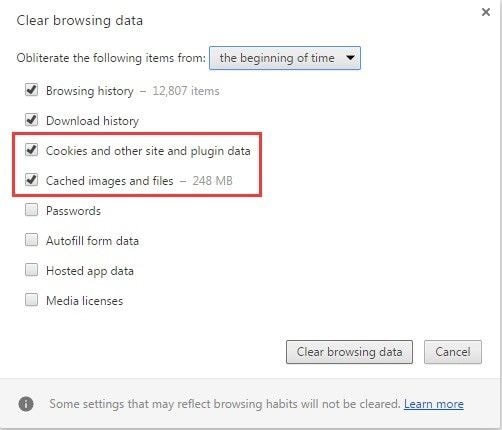
- Presiona la función "Eliminar los siguientes elementos desde el comienzo de los tiempos" para eliminar todos los datos.
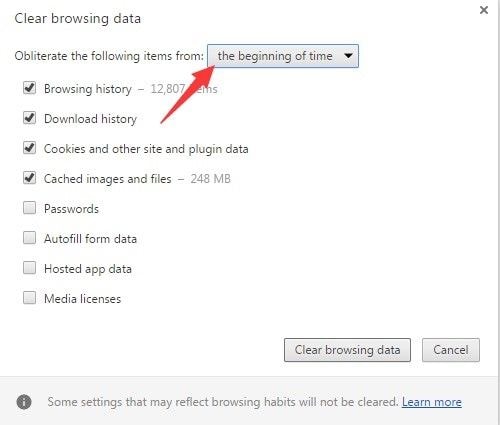
- Selecciona la opción "Borrar datos de navegación"
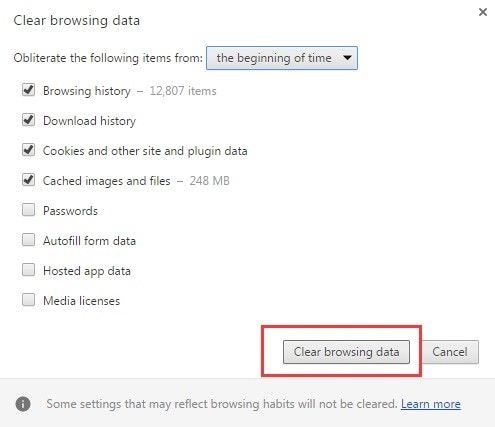
- Ahora reinicia Windows antes de reproducir el video de YouTube una vez más.
Para Firefox:
- Inicia el navegador Firefox
- En la esquina superior derecha de la interfaz se encuentra el botón "Menú de tres líneas", selecciónalo. Desde el menú, presiona "Historial"
- Selecciona la opción "Borrar historial reciente"
- Selecciona "Rango de tiempo para borrar" y haz clic para abrir la lista desplegable de "Detalles" y marca las casillas cerca de "Cookies" y "Caché". Selecciona "Borrar ahora".
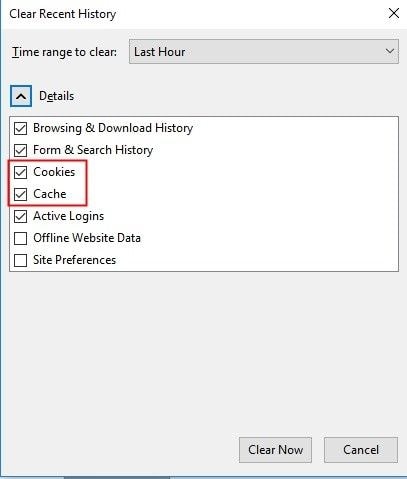
- Nuevamente, reinicia tu sistema Windows antes de reproducir el video de YouTube.
3. Repara Android si los videos de YouTube no se reproducen:
Hay varias soluciones para reparar Android si los videos de YouTube no se reproducen, aquí se muestra dos de ellas:
Establezca la fecha y la hora correctamente:
1. Dirígete a "Configuración" y elige la opción "Fecha & Hora.
2. Habilita las opciones "Fecha automática & hora” y “Zona horaria automática”
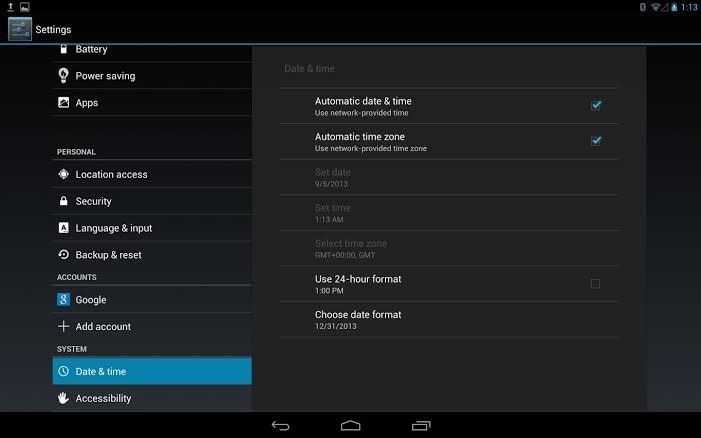
3. La fecha y la hora se actualizarán después de un tiempo.
Borrar caché de la aplicación de YouTube:
1. Ve a "Configuración", realiza una búsqueda de "aplicaciones", selecciona "Administrar aplicaciones" y elige "YouTube"
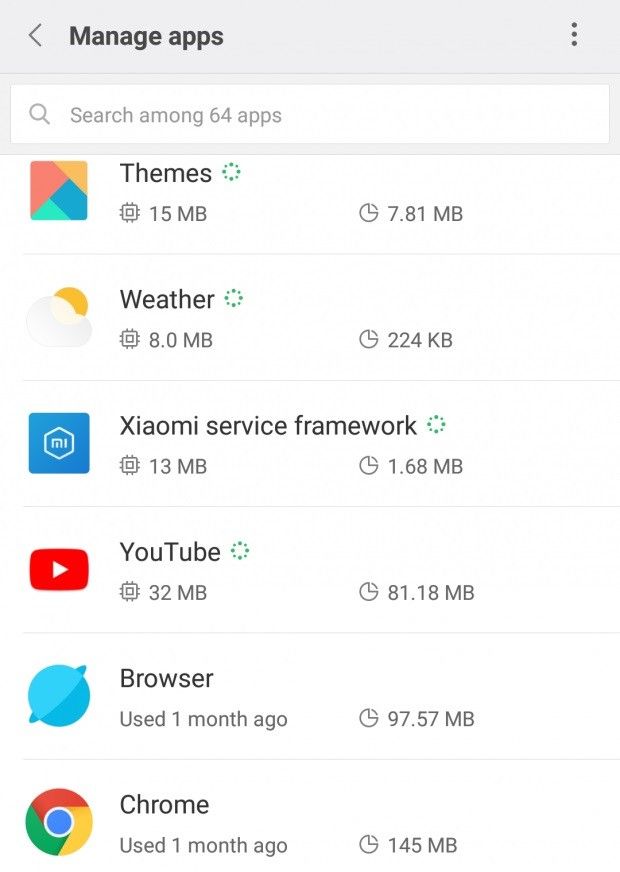
2. Presiona en "Almacenamiento" y escoge la opción "Borrar caché". Reinicia tu Android y reproduce el video de YouTube nuevamente
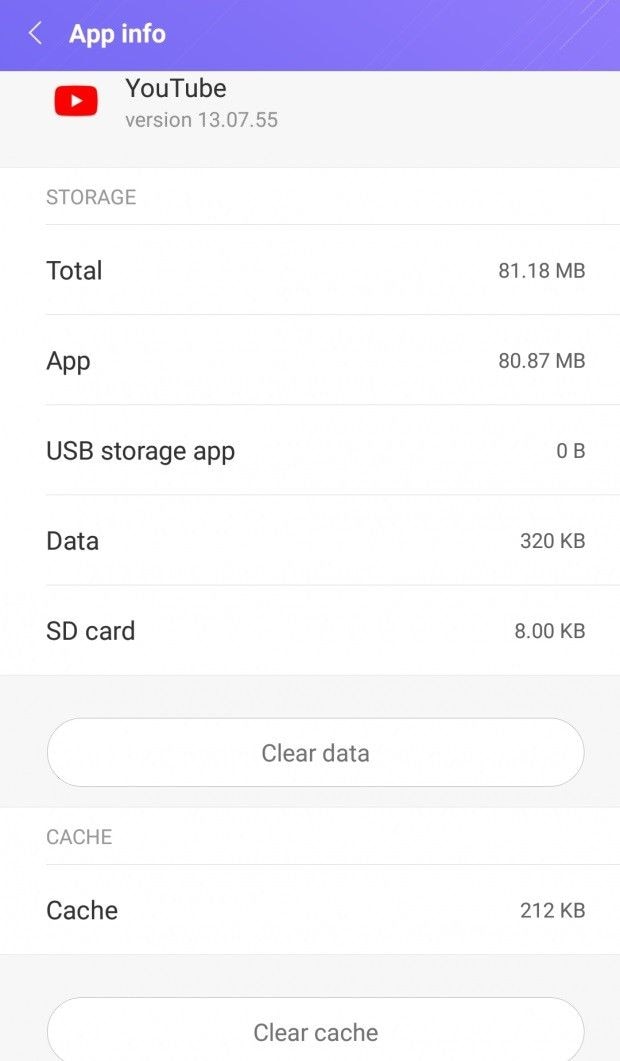
4. Corrige a los videos de YouTube que se cargan, pero no se reproducen:
Esta solución es aplicable a una situación en la que el video de YouTube se carga por completo, pero se niega a reproducirse. Puedes utilizar los siguientes pasos para borrar archivos temporales en su Windows y solucionar el problema:
- Abre "Configuración de Windows", presiona las teclas Win+I. Dirígete a "Sistema" y luego a "Almacenamiento". En la lista de particiones del disco duro, elige "Esta PC".
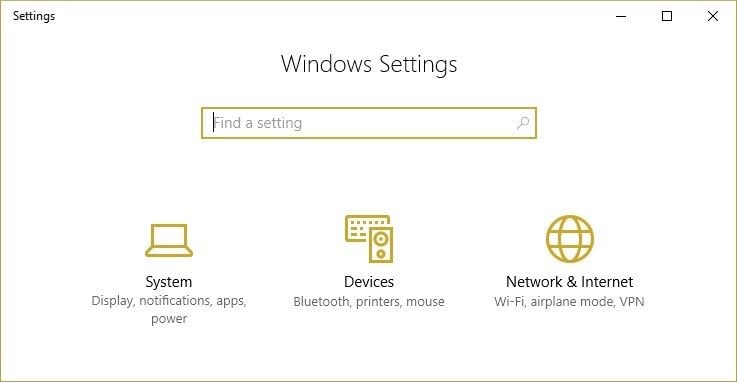
- Desplácese hasta "Archivos temporales" y selecciónalo. Elimina "Archivos temporales" haciendo clic en la opción. Una vez que se complete el proceso, reinicie el sistema.
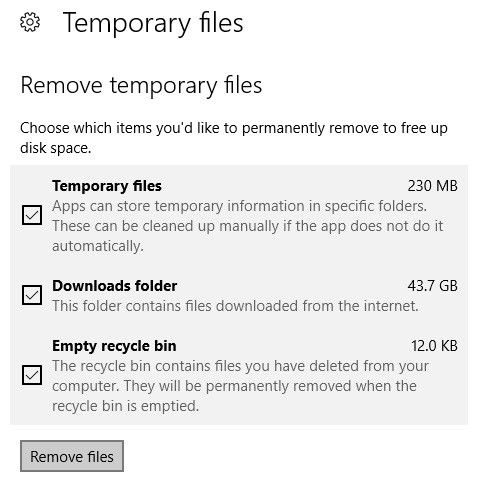
5. Descargue y repare con Wondershare Repairit:
Wondershare Repairit es un nuevo producto de Wondershare. Con esta herramienta, puedes reparar videos de muchos formatos diferentes. Se puede usar para recuperar datos de video del disco duro interno, dispositivos de almacenamiento externos, así como de un sistema que se ha bloqueado. Está diseñado para admitir reparaciones de video tanto en Mac como en Windows OS. También es fácil de usar debido a su sencilla interfaz de usuario.
Inicia Wondershare Repairit y sigue estos pasos para descargar y reparar los videos que no se reproducen en YouTube:
Paso 1: Agregar archivos de video
Haz clic en "Agregar video y comience a reparar" o en el botón "Agregar" para añadir los videos de YouTube que deseas reparar.

Paso 2: Iniciar reparación
Los videos elegidos serán escaneados por el programa y corregidos una vez que hagas clic en "Reparar"

Paso 3: Vista previa y recuperación de archivos
Wondershare Repairit te permite obtener una vista previa de todos los videos reparados antes de guardarlos en la ubicación deseada.

6. Métodos más comunes
Actualiza tu navegador:
- Comprueba y descubre la versión de tu navegador.
- Busca en línea la última versión del navegador que estás utilizando. Compáralo con tu propia versión para saber si está desactualizada o no. Si es así, es hora de instalar la última versión disponible.
Actualice tu sistema operativo Android y la aplicación de YouTube:
- Ir a “Configuración” > “Actualizaciones del sistema”
- Elige la opción "Buscar actualizaciones". Si hay una nueva actualización disponible, inicia la instalación.
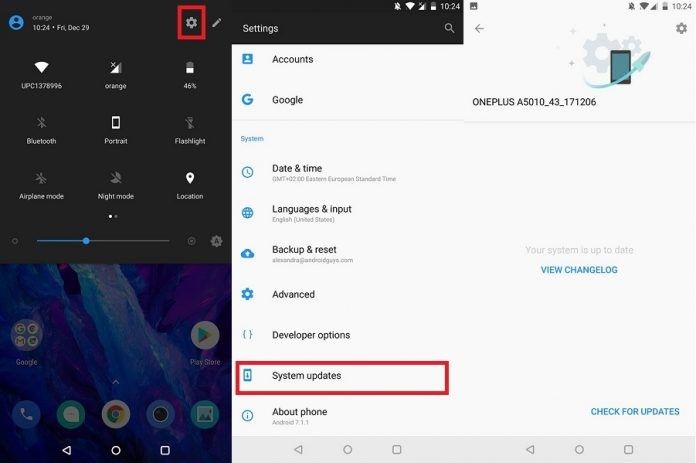
- Para la actualización de YouTube, abra "Google Play Store"
- Selecciona “Mis aplicaciones & juegos”
- Se mostrará una lista que contiene todas las actualizaciones pendientes. Actualiza la aplicación de YouTube presionando en el cuadro "Actualizar". Selecciona "Actualizar todo" para actualizar todas las actualizaciones pendientes
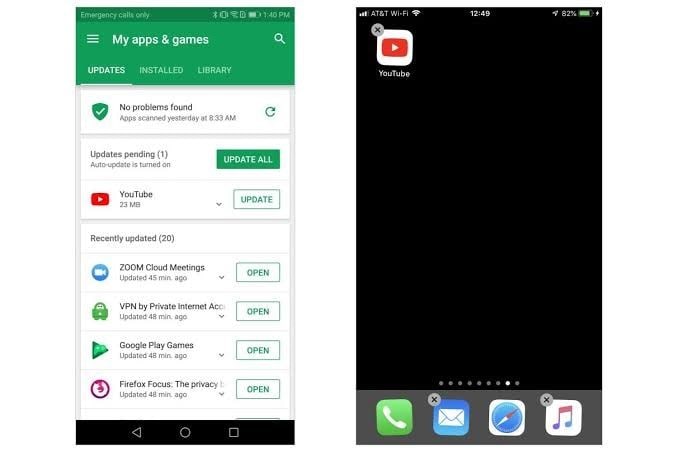
- Después de actualizar las aplicaciones, abre YouTube y reproduce el video nuevamente.
Restablezca la configuración de conexión:
Puedes solucionar el problema de reproducción de videos en YouTube restableciendo la configuración de conexión. Esto se puede lograr con estos pasos:
- Abre el "Panel de control" en su sistema. Observa "Todos los elementos del Panel de control" y luego elige "Opciones de Internet"
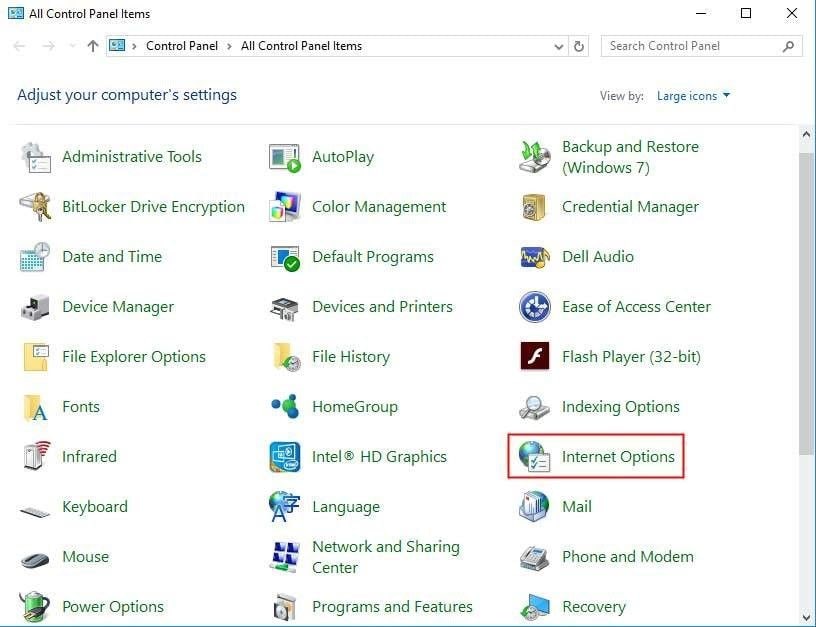
- Selecciona “Avanzado” > “Restaurar configuraciones avanzadas” > “Reiniciar”. Para aplicar todos los cambios realizados, selecciona el botón "Aplicar".
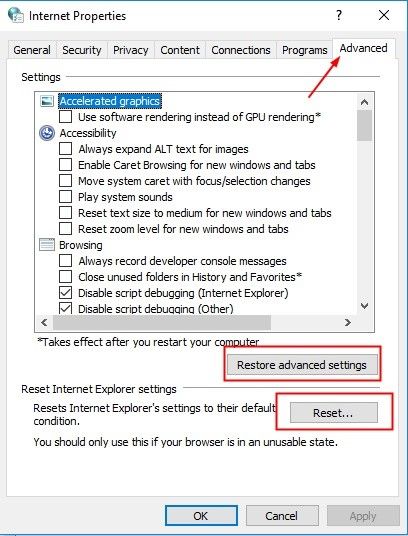
Parte 3: Cómo arreglar la reproducción de videos en Facebook
1. Razones por las que falla la reproducción de videos en Facebook:
Es bueno saber por qué los videos de Facebook no se reproducirían en el dispositivo o sistema. Las principales razones para que los videos de Facebook no se reproduzcan son:
- Espacio insuficiente: Si tu dispositivo o sistema está a plena capacidad, no puedes almacenar más datos. Si intentas cargar videos adicionales de Facebook, no habrá espacio para que puedan reproducirse.
- Corrupción del disco: Un espacio de almacenamiento corrupto solo evitará que el dispositivo aloje más datos de videos de Facebook.
- Problemas de configuración: Si la configuración de tu navegador no está configurada correctamente, puede que los videos de Facebook no se reproduzcan.
- Videos eliminados o encriptados: Es posible que no puedas acceder y reproducir un video de Facebook simplemente porque la persona que lo publicó lo eliminó. Además, el video puede haber sido encriptado de modo que solo las personas elegidas puedan tener acceso a él.
- Caché y cookies corruptos: Mientras estás en Facebook, puedes recibir un mensaje que te redirige a una aplicación o un sitio web. Si visitas el sitio web, puede terminar recibiendo cookies o caché y puede terminar interfiriendo con tus videos de Facebook y hacer que no se reproduzcan.
- Problemas de conexión de red: Esta es una de las causas comunes de los videos que no se reproducen en Facebook. Puedes enfrentar un desafío cuando se trata de reproducir videos en Facebook si hay una mala conexión de red.
2. Repara "Facebook no reproducirá videos en la computadora"
Los siguientes métodos te ayudarán a solucionar el problema de los videos de Facebook que no se reproducen en la PC:
Método 1: Restablecer navegador
Este método implica restaurar el navegador a su configuración predeterminada. Sigue los siguientes pasos en donde se usa al navegador Chrome como ejemplo:
- Inicia el navegador. Haz clic en el menú de la interfaz en la esquina superior derecha del navegador. El menú está representado por tres puntos que y alineados verticalmente. Elige "Configuración" de la lista de opciones. Escoge la opción “Mostrar configuración avanzada”
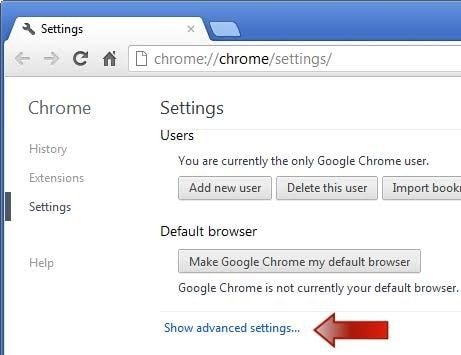
- Desplázate hasta el final de la nueva lista que aparece, selecciona "Restablecer" > “Restaurar la configuración a sus valores predeterminados originales”. En el menú que aparece, elige "Restablecer". Cierra el navegador, ejecútalo nuevamente y vuelve a reproducir los videos de Facebook.
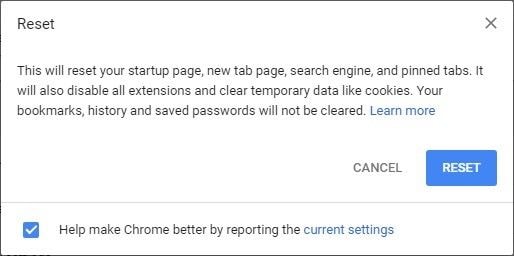
Método 2: Deshabilitar aceleración de hardware:
Intenta deshabilitar la aceleración de hardware siguiendo estos sencillos pasos en el navegador, en este caso se utiliza Chrome:
- Dirígete a la página de configuración. Selecciona "Avanzado"
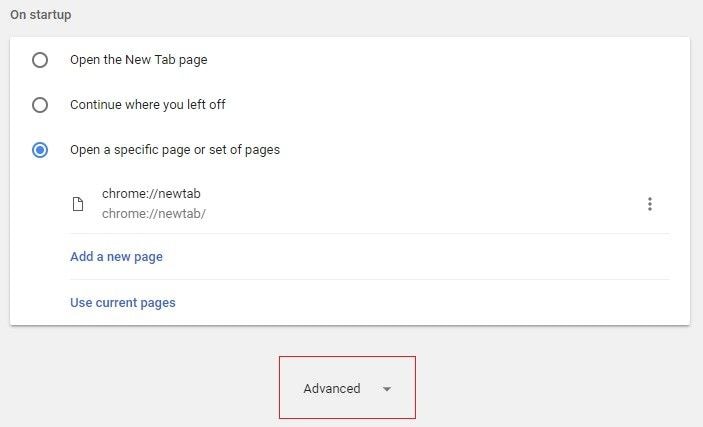
- Desmarca la casilla junto a "usar aceleración de hardware cuando esté disponible". Abre tu navegador una vez más y reproduce el video.
3. Repara a los videos de Facebook que no se reproducen en dispositivos móviles
Método 1: Actualiza Facebook
Comprueba si tu aplicación de Facebook es la última versión. Si no es así, sigue estos pasos para descargar e instalar la última versión.
- Abre "Servicios de Google Play" y busca "Facebook". Presiona en la aplicación "Facebook" y selecciona "Actualizar".
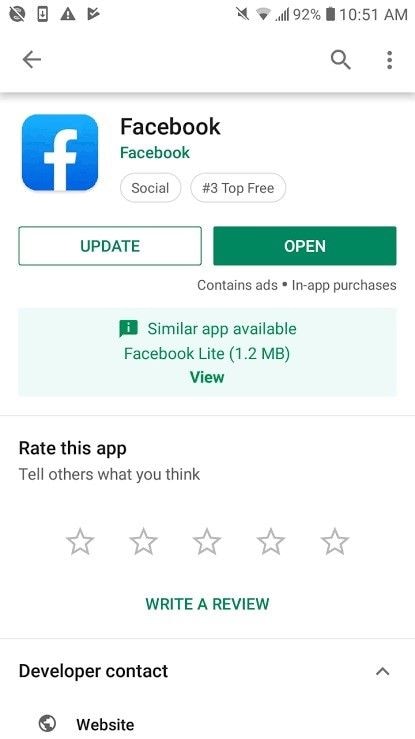
- También puedes "Desinstalar" e instalarlo nuevamente más tarde.
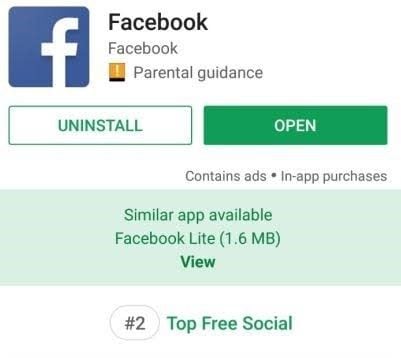
Método 2: Reiniciar dispositivo:
Es posible que desees aplicar esta solución primero forzando la detención de Facebook. Sigue la guía para forzar la detención de Facebook:
- Ir a la configuración" > "Aplicaciones"
- Elige "Facebook"
- Presiona "Forzar detención"
Método 3. Descarga y repara videos con Wondershare Repairit:
Wondershare Repairit es una gran herramienta que puedes usar para descargar y reparar los videos que no se reproducen en tu Facebook. Admite la reparación de videos de diferentes formatos, como MP4, AVI, MPEG, FLV, 3GP, MOV y muchos otros. Descarga gratis el software de reparación de video y repara tus videos de Facebook siguiendo los pasos a continuación.
Paso 1: Agregar videos
Agrega los videos que deseas reparar haciendo clic en "Agregar". Explore y añade a la lista si tienes varios videos dañados.

Paso 2: Iniciar reparación de video
Selecciona la opción "Reparar". Luego presiona en "Operación" y podrás ver el progreso del proceso de reparación.

Paso 3: Vista previa y recuperación de videos reparados
Podrás obtener una vista previa de los archivos de video que han sido reparados. Después debes guardarlos en el destino de almacenamiento elegido.

5. Métodos más comunes
- Inicia sesión en tu cuenta de Facebook nuevamente:
Es posible que debas cerrar la sesión de tu cuenta de Facebook y volver a iniciar. Esto podría ser lo único que necesita para volver a reproducir el video.
- Borrar caché en Android:
Puedes corregir el error borrando los datos de caché:
- Ir a la configuración" > "Gestor de aplicaciones"
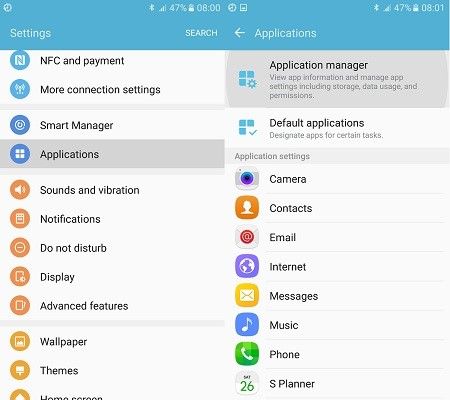
- Seleccione "Almacenamiento" > "Limpiar caché"
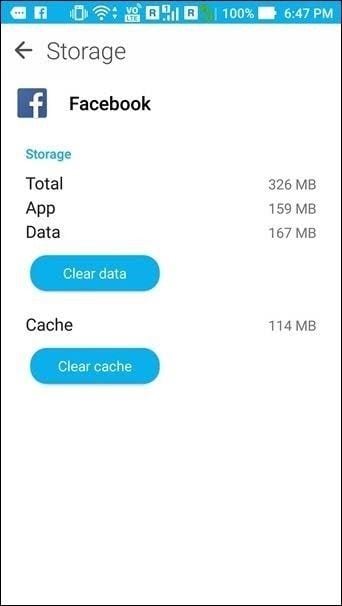
- Vuelve a Facebook y reproduce tu video.
Después de haber leído esta lectura completa, seguramente no deberías estar nervioso por los videos que no se reproducen en tu YouTube o Facebook, con toda esta información, ahora podrás disfrutar viendo tus entretenidos videos en línea y estar al día con los eventos de todo el mundo.
Recuperar Fotos/Video/Audio
- Recuperar Fotos
- Softwares gratis para recuperar fotos.
- Recuperar fotos de tarjeta de memoria.
- Recuperar fotos de Facebook eliminadas
- Recuperar fotos borradas de Instagram
- Recuperar Videos
- Recuperar Cámaras
- Recuperar datos perdidos de cámara.
- Recuperar fotos de cámara Nikon.
- Recuperar fotos borradas de cámara digital
- Errores en cámaras Canon y soluciones
- Recuperar Audios




Alfonso Cervera
staff Editor