Aug 14, 2025 • Categoría: Soluciones para Mac • Soluciones probadas
YouTube es una de las plataformas sociales y de intercambio de videos más grandes del mundo con millones de usuarios activos diario. Los usuarios de Mac pueden acceder a través de su aplicación dedicada o usando cualquier navegador web como Safari. Sin embargo, hay momentos en que las personas se quejan de que YouTube no funciona en el sistema. Para resolver esto, debes comprender por qué YouTube no funciona y solucionarlo en consecuencia. Por ejemplo, podría haber un problema con la aplicación de YouTube, el navegador web o la propia Mac. Para ayudarte a solucionar un problema como que YouTube no carga, hemos elaborado esta extensa guía. ¡Resolvamos todos los posibles problemas relacionados con YouTube en tu Mac de inmediato!
Parte 1. ¿Por qué YouTube no funciona en Mac?
Para comprender la situación actual, es importante saber por qué YouTube no funciona en Mac. Aunque podría haber todo tipo de razones detrás de esto, a continuación se presentan algunos de los desencadenantes y problemas comunes.

- La aplicación de YouTube que estás utilizando en Mac podría estar desactualizada o dañada.
- Podría haber un conflicto con tu sistema o caché del navegador.
- Mac podría estar quedando sin almacenamiento o recursos.
- El navegador en el que estás intentando cargar YouTube podría estar dañado o no funcionar correctamente.
- Puede haber algún problema con la conexión a Internet, la red de Mac o el propio servidor de YouTube.
- Una configuración de seguridad o de red en tu Mac también puede causar esta situación.
- Podría haber algunos problemas de disco o problemas de complementos de terceros con el navegador.
Ahora ya sabes por qué YouTube deja de funcionar en tu computadora Mac. Puedes pasar a las siguientes partes y obtener todas las soluciones de aplicaciones para Mac, Safari e incluso YouTube. Síguelos uno por uno y podrás solucionar el problema de que YouTube no funciona.
Parte 2. Soluciones Mac: YouTube no funciona
Una de las razones más comunes por las que YouTube no funciona es un mal funcionamiento de Mac o algunas configuraciones incorrectas del sistema. Como no es un problema crítico de macOS, puede resolverse fácilmente siguiendo estos pasos:
1. Comprueba la conexión a internet
No hace falta decir que si tu Mac no tiene una conexión a Internet estable, entonces es posible que no cargue YouTube en ella. La forma más fácil de verificarlo es abriendo otro sitio web (como Google o Bing) en Mac.
Aparte de eso, también puedes verificar si YouTube está funcionando o no a través de Network Utility. Ve a Finder > Aplicaciones > Utilidades > Network Utility y ábrelo. Ve a la pestaña "Ping" e ingresa la URL de YouTube en el cuadro de texto. Haz clic en el botón "Ping" para verificar si tu sistema está conectado a una red activa o no.
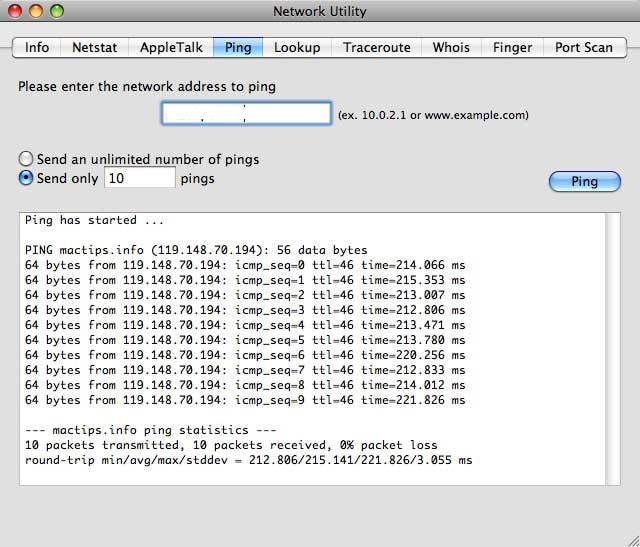
2. Comprobar fecha y hora
Si la fecha y la hora en tu Mac no son actuales, puede causar problemas no deseados. Por ejemplo, si la fecha y la hora de tu Mac no están actualizadas, YouTube no funcionará. Afortunadamente, se puede resolver fácilmente visitando las Preferencias del sistema de Mac > Fecha y hora. Cuando abra la ventana, puedes habilitar las funciones automáticas de fecha y hora. También puedes establecer manualmente la fecha y la hora en la configuración actual. Una vez hecho esto, reinicia Mac y comprueba si YouTube está funcionando o no.
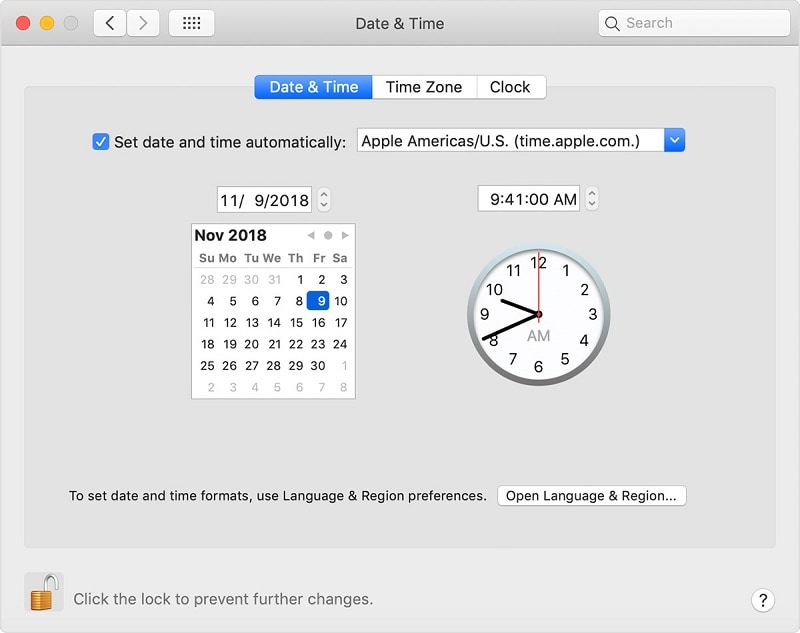
3. Restablecer el enrutador
Cuando YouTube no funciona, esto es lo primero que hago. Muchas veces, una conexión de red defectuosa puede causar problemas con YouTube o cualquier otro sitio web. Para solucionar esto rápidamente, puedes restablecer el enrutador de red. Hay un botón de reinicio ubicado en la parte posterior del enrutador. Manténlo presionado durante 10 segundos más o menos para restablecer tu enrutador. Alternativamente, puedes apagarlo, esperar un momento y volver a encenderlo.

4. Reinicia tu Mac
Esta es una de las soluciones más simples pero altamente efectivas para solucionar problemas como que YouTube no funciona en tu Mac. Dado que esto restablecerá el ciclo de energía actual y la configuración temporal en Mac, también puede terminar solucionando el problema. Ve al icono de Apple en Finder y haz clic en el botón "Reiniciar". Confirma tu elección y espera un momento ya que tu Mac se reiniciará en unos minutos. En caso de que esté atascado, puedes mantener presionado el botón de Encendido para hacer lo mismo.
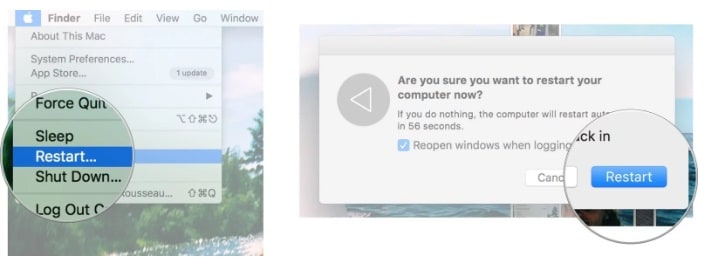
5. Actualiza tu Mac
Si tu sistema se ejecuta en una versión desactualizada de macOS, también puede hacer que YouTube deje de funcionar en él. Puedes solucionarlo fácilmente actualizando tu macOS a la última versión. Ve al icono de Apple y haz clic en la opción "Actualización de software". Mac buscará la última actualización estable disponible y te permitirá actualizar tu sistema fácilmente.
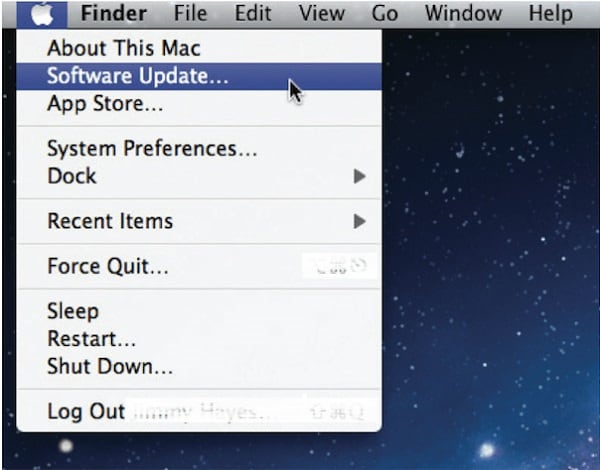
Parte 3. Soluciones Safari: YouTube no carga en Safari
Además de usar la aplicación de YouTube, la mayoría de los usuarios toman la asistencia de Safari para acceder a la plataforma. Dado que Safari es el navegador predeterminado en Mac, se usa ampliamente para acceder a plataformas como YouTube. Si YouTube no funciona en Safari, considera seguir estas sugerencias.
1. Reiniciar Safari
Esta es una de las soluciones más rápidas para solucionar cualquier problema menor relacionado con Safari. Puedes cerrar la aplicación, esperar un momento y reiniciarla. Además, también puedes optar por Forzar Salir de Safari. Además de eso, la mayoría de los problemas se pueden solucionar reiniciando el navegador. Simplemente selecciona el icono del navegador (o inicia Safari) y haz clic en Finder > Safari > Restablecer Safari
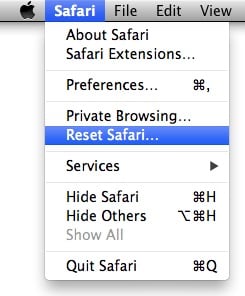
2. Eliminar el historial de Safari
Si YouTube dejó de funcionar en tu Mac y parece que no puedes solucionarlo, considera esta opción. Al eliminar los datos y el historial de sitios web existente en Safari, también restablecerás la configuración de YouTube. Para hacer esto, simplemente inicia Safari en tu Mac y ve a Preferencias > Pestaña de privacidad. Aquí, haz clic en el botón "Eliminar todos los datos del sitio web" y confirma tu elección para deshacerte de los datos existentes en Safari. Una vez hecho esto, reinicia Safari y verifica si YouTube está cargando o no.
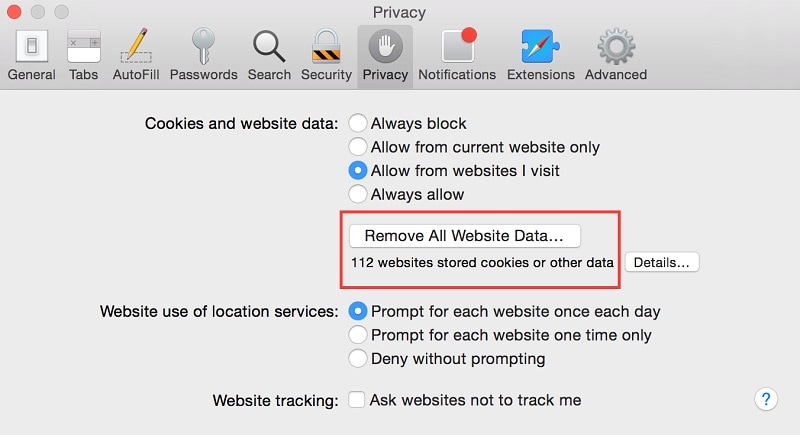
3. Corregir permisos del sitio web
Safari nos permite habilitar o deshabilitar ciertos permisos en un sitio web. Si bien la función de restricciones del sitio web es ingeniosa, a veces puede ser contraproducente. Para asegurarte de que no has revocado ningún permiso, inicia Safari y abre YouTube. Luego, ve a su menú principal y haz clic en Safari > Configuraciones para este sitio web. Aparecerá una opción emergente desde donde se pueden otorgar los permisos necesarios a YouTube.

4. Eliminar complementos adicionales
A veces, todo lo que se necesita es un complemento defectuoso para hacer que Safari no funcione correctamente. Por ejemplo, si estás utilizando un descargador de videos de terceros para YouTube, también puede causar problemas no deseados como este. Simplemente inicia Safari en tu sistema y ve a Preferencias > Pestaña Extensiones. Selecciona la extensión/complemento que prefieras y haz clic en el botón "Desinstalar" que se encuentra junto a él para deshacerse de él.

Parte 4. Soluciones de aplicaciones: YouTube no funciona en Mac
En caso de que, en su lugar, estés utilizando la aplicación de YouTube, también puede terminar dejando de funcionar de la nada. Las siguientes son algunas de las formas más fáciles de arreglar la aplicación y hacer que funcione una vez más.
1. Relanzar la aplicación de YouTube
Cuando YouTube no funciona, esto es lo primero que hago. También puedes cerrar la aplicación en Mac, esperar un momento y reiniciarla. Si la aplicación de YouTube está atascada, puedes mantener presionadas las teclas Command + Option + Esc al mismo tiempo. Esto abrirá la ventana Forzar salida de aplicaciones en la pantalla. Simplemente selecciona YouTube y ciérralo para relanzar la aplicación con configuraciones nuevas.
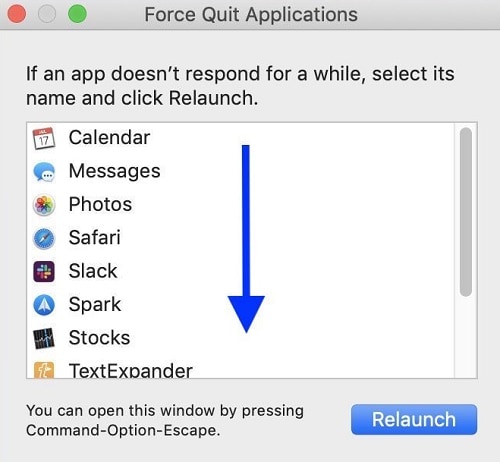
2. Actualizar la aplicación de YouTube
Antes de tomar medidas drásticas, asegúrate de que la aplicacón de YouTube que estás utilizando esté actualizada. No es necesario decir que si la aplicación de YouTube en Mac está desactualizada, puede colgarse o dejar de funcionar inesperadamente. Para solucionar esto, simplemente inicia App Store en Mac y visita la sección "Actualizaciones" desde la barra de navegación. Aquí, puedes buscar todas las aplicaciones que están disponibles para una actualización. Simplemente busca YouTube y haz clic en el botón "Actualizar" junto a él. Alternativamente, también puedes buscar la aplicación de YouTube en la tienda de aplicaciones y actualizarla.
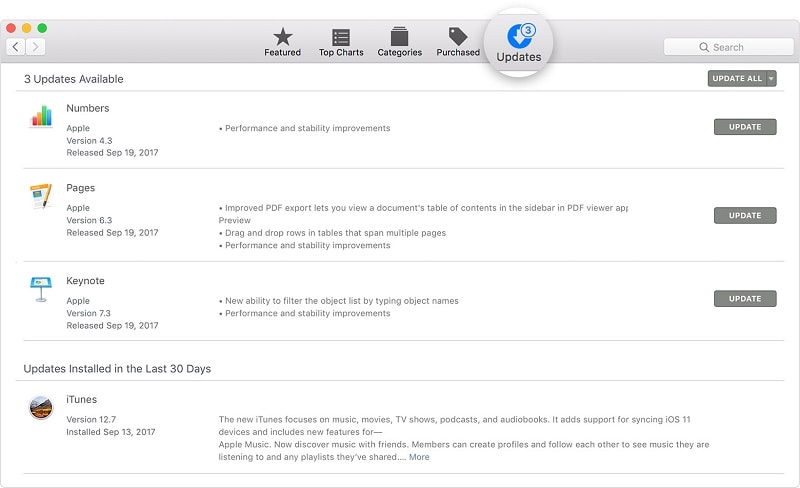
3. Borrar caché y datos
¿Cuándo fue la última vez que borraste el caché en tu Mac? Si ha pasado un tiempo, también puede ser una razón por la cual YouTube no está funcionando. Puede haber caché de aplicaciones, sistemas o navegadores almacenados en tu Mac, lo que provoca un choque con YouTube. Ve a Ir > opción de carpeta en Finder, escribe “~/Library/Caches”, y presiona enter. Cuando se abra la carpeta Caché, puedes buscar el caché de YouTube y eliminarlo del almacenamiento de tu Mac.

Parte 5. ¿Cómo recuperar videos descargados de YouTube?
Ahora, cuando sepas por qué YouTube no funciona y cómo solucionarlo, vamos a intensificarlo un poco. A veces, los usuarios descargan videos de YouTube en su Mac para verlos después. Sin embargo, es probable que termines perdiendo estos videos de YouTube. Para recuperarlos, puedes usar Recoverit Recuperación de datos. Una de las herramientas de recuperación de datos más profesionales para Mac, está disponible con su última actualización. – Recoverit 8.5. Estas son algunas de las principales características de Recoverit 8.5 que lo convierten en una aplicación imprescindible para todos los usuarios de Mac.

Recoverit - El mejor software de recuperación de video
- Recupera más de 1000 tipos y formatos de archivos como videos en Windows y Mac.
- Repara diferentes formatos de archivos de video corruptos de manera rápida y fácil.
- Escanea y obtén una vista previa de tus archivos recuperados o reparados antes de guardarlos.
¿Cómo recuperar archivos en Mac?
Recupera tus datos perdidos con Recoverit con estos sencillos pasos
Paso 1: Selecciona la ubicación
Cuando inicies la aplicación Recoverit Recuperación de datos, se te pedirá que elijas una ubicación para escanear. Puede ser cualquier partición interna, carpeta o dispositivo externo. También puedes navegar a una ubicación específica desde donde se perdió tu video.

Paso 2: Escanear el disco seleccionado
Como Recoverit realizará un escaneo exhaustivo en la ubicación seleccionada, simplemente espera un momento. Puedes ver el progreso del escaneo desde un indicador en pantalla.

Paso 3: Vista previa y recuperación de videos
Al final, todos los datos recuperados se clasificarán de acuerdo con su sistema de archivos. Puedes ir a cualquier carpeta desde la izquierda o buscar tus videos desde el panel de búsqueda también. La interfaz te permitirá obtener una vista previa de los videos extraídos de inmediato. Simplemente selecciona los archivos que deseas extraer y haz clic en el botón "Recuperar" para guardarlos.

Conclusión
Estoy seguro de que después de leer esta guía sobre cómo solucionar que YouTube no funcione, podrás superar este problema. Además de resolver el problema de que YouTube no carga en Mac, la guía también ha explicado por qué YouTube no funciona para comprender el problema. Además, una solución dedicada para recuperar videos perdidos y eliminados de YouTube también está en la lista. Recoverit es una de las mejores herramientas de recuperación de datos que puede recuperar datos perdidos en todos los escenarios. Incluso proporciona una versión básica gratuita, permitiendo a sus usuarios probar la aplicación por su cuenta sin gastar un solo centavo.
Qué pasa con mi Mac
- Recuperar datos de Mac
- Recuperar archivos en la papelera.
- Recuperar carpetas borradas.
- 3 formas para recuperar fotos en mac
- Recuperar archivos de Tarjeta SD en Mac.
- Recuperar archivos de discos duros externos
- Reparar Mac
- Reparar la pantalla gris de inicio
- Arreglar Problemas de Ethernet
- Reparar una Mac que no se apaga
- Signo de interrogación intermitente en Mac
- Wifi lento después de la actualización
- Limpiar Mac
- Formatear tu USB
- Delete APFS partition.
- Cómo formatear Unidad APFS.
- Limpiar tu Mac.
- Format external hard drive.
- Trucos para Mac




Alfonso Cervera
staff Editor