Aug 14, 2025 • Categoría: Reparación de Fotos • Soluciones probadas
La mayoría de los profesionales utilizan Adobe Photoshop como su herramienta principal cuando su trabajo incluye el uso de la creatividad con fotografías. Sin embargo, a menudo existe un error común en Photoshop en estos días y es "No se pudo completar su solicitud debido a un problema al analizar los datos JPEG". Este artículo habla sobre cómo resolver el mismo problema con diferentes métodos.
Parte 1: ¿Cuál es el problema al analizar los datos JPEG?
Resuelve el problema de analizar datos JPEG en tu Adobe Photoshop con la ayuda de soluciones detalladas para tu Windows y Dispositivos MAC.
1. ¿Por qué Photoshop no pudo completar tu solicitud?
Aunque Adobe Photoshop puede ser tu solución completa cuando se trata de lidiar con la creatividad, pueden surgir algunos problemas al usar el software. El error de Photoshop no pudo completar su solicitud puede aparecer cuando:
- Las preferencias de Photoshop no están a la altura y casi todas las imágenes que intentas abrir pueden mostrar el mismo error.
- No has cambiado la extensión del archivo de imagen de .psd a .jpg o .png, que se puede determinar fácilmente cuando se produce el error.
- Un usuario de MAC puede tener una carpeta de biblioteca bloqueada que impide que Photoshop abra el archivo de imagen.
- El complemento del generador de preferencias de Windows no está desactivado.
2. ¿Qué causa el problema de Photoshop al analizar los datos?
Las razones mencionadas anteriormente pueden ser las causas del problema de Photoshop al analizar los datos. Sin embargo, la causa principal podría ser una imagen corrupta que estás intentando abrir en Photoshop. Además, el formato de archivo no compatible y la versión anterior del software también pueden ser la causa del problema de Photoshop al analizar el error de datos. ¡Esto no puede ser un gran problema, ya que existen varios programas que ofrecen soluciones para reparar los archivos de imagen dañados en poco tiempo!
3. ¿Qué sucede si Photoshop no puede analizar los datos JPEG?
Si Adobe Photoshop no puede analizar los datos JPEG, es probable que haya dos razones por las que podría haber un problema:
- Es posible que Photoshop se haya bloqueado y necesite una actualización.
- Tu archivo JPEG puede estar dañado y necesita una reparación
- No has guardado el archivo en el formato de archivo adecuado compatible con Photoshop
Parte 2: Cómo resolver el problema de análisis de JPEG y completar la solicitud
Aunque la empresa ha resuelto recientemente los errores de un problema al analizar los datos JPEG o no poder completar una solicitud en Adobe Photoshop, sigue siendo difícil para las personas que no desean actualizar su versión de Photoshop debido a algunas razones. Sin embargo, todo se debe a una razón: formatos de archivo incompatibles. Hemos enumerado algunas de las soluciones sobre lo que se puede hacer para resolver el problema con pasos completos descritos para tu comprensión.
Solución 1: Abrir un archivo JPEG con el Visor de fotos de Windows
Abrir un archivo JPEG con el Visor de fotos de Windows no es una solución definitiva, pero se puede llamar un truco ya que la mayoría de la gente lo ha intentado y resuelto el inconveniente de un problema al analizar los datos jpeg. No hay mucho que hacer más que simplemente girar la imagen para encontrar una solución. Estos son algunos pasos para hacerlo:
Paso 1: Abre tu archivo JPEG en el visor de imágenes predeterminado de Windows
Paso 2: Gira la imagen haciendo clic en el icono 'Girar' hasta que vuelva a la configuración predeterminada.
Paso 3: Cierra el archivo sin realizar cambios en él.
Paso 4: Intenta abrir el mismo archivo de imagen en Adobe Photoshop. Es más probable que se abra idealmente.
Paso 5 (adicional): También puedes hacer clic en una instantánea de la imagen en Paint o Photo Viewer y guardarla. Aunque esto puede resultar en una imagen pixelada, puedes abrirla fácilmente en Photoshop.
Solución 2: Reparar archivos de imagen JPEG dañados
Como mencionamos anteriormente, un archivo JPEG corrupto también puede ser la causa del error "Problema de Photoshop al analizar datos jpeg". A continuación, se muestran algunas razones comunes por las que tu imagen JPEG no se puede abrir:
- Tiene un encabezado corrupto
- Datos JPEG corruptos
- Estructura de archivo JPEG no válida
- Falta el marcador SOS
- Marcador JPEG no válido
Sin embargo, este problema se puede resolver en poco tiempo si utilizas un software de terceros que pueda reparar tu archivo jpeg corrupto. Repairit reparación para una foto es un software que funciona para reparar tus fotos dañadas sin esfuerzo. No importa qué dispositivo, un archivo de foto dañado se puede recuperar fácilmente con la ayuda de este software de seguridad. Es compatible con casi todos los dispositivos, desde Windows, MAC, tarjetas SD, Android o iPhone.
Así es como Repairit Repair puede ser tu solución de referencia. Es fácil de usar y repara imágenes corruptas en segundos. Además, también puede reparar varias imágenes y extraer miniaturas. A continuación, se muestran algunos de los beneficios clave que te ofrece:
- Arregla imágenes distorsionadas, granuladas, borrosas, pixeladas y atenuadas
- Ayuda a reparar los formatos de archivo RAW de todas las marcas populares de cámaras como Nikon, Canon, Sony, Fujifilm y Olympus, etc.
- Te permite "previsualizar" las fotos reparadas para verificar si hay inconsistencias
- Extrae miniaturas incrustadas
- Repara varias fotos de una vez
- Compatible con todos los usuarios de Windows y MAC
- Fácil de usar
Simplemente necesitas algunos requisitos básicos del sistema, como 2GB de RAM y un espacio libre de 250MB en tu disco duro para ejecutar este software excepcional en tu dispositivo. Aquí hay algunos pasos simples para recuperar una imagen JPEG en Repairit Repair para fotos:
Paso 1: Descarga y abre Repairit reparación de una foto para comenzar
Haz doble clic en el icono Repairit Repair para Fotos en el escritorio y haz clic en el botón "Agregar archivo" para agregar la imagen distorsionada que deseas reparar.
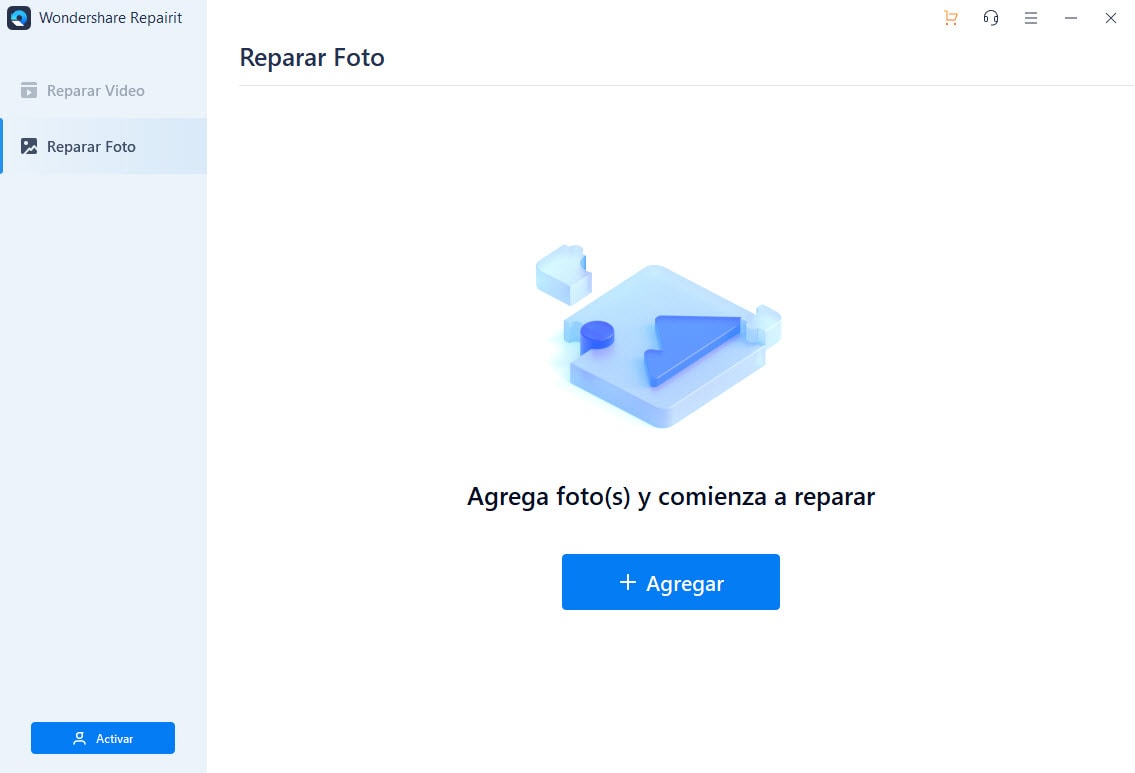
Paso 2: Selecciona imágenes y continua
Haz clic en 'Seleccionar imágenes' y haz clic en una imagen para repararla. También puedes seleccionar varias imágenes al mismo tiempo para repararlas. Ahora, haz clic en 'Abrir' para continuar.
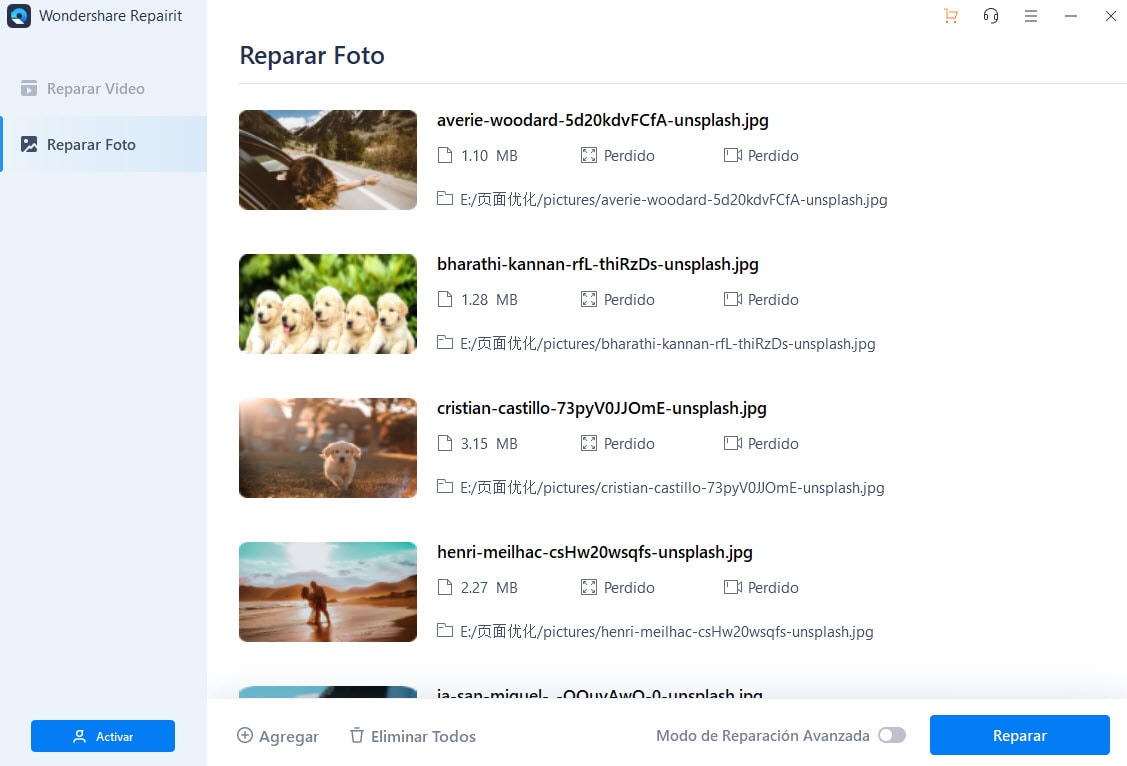
Paso 3: Repara imágen(es) corrupta(s)
Después de ver todas las imágenes seleccionadas enumeradas en el cuadro, simplemente haz clic en el botón 'Reparar' para ver una imagen reparada. ¡Es súper rápido y fácil!
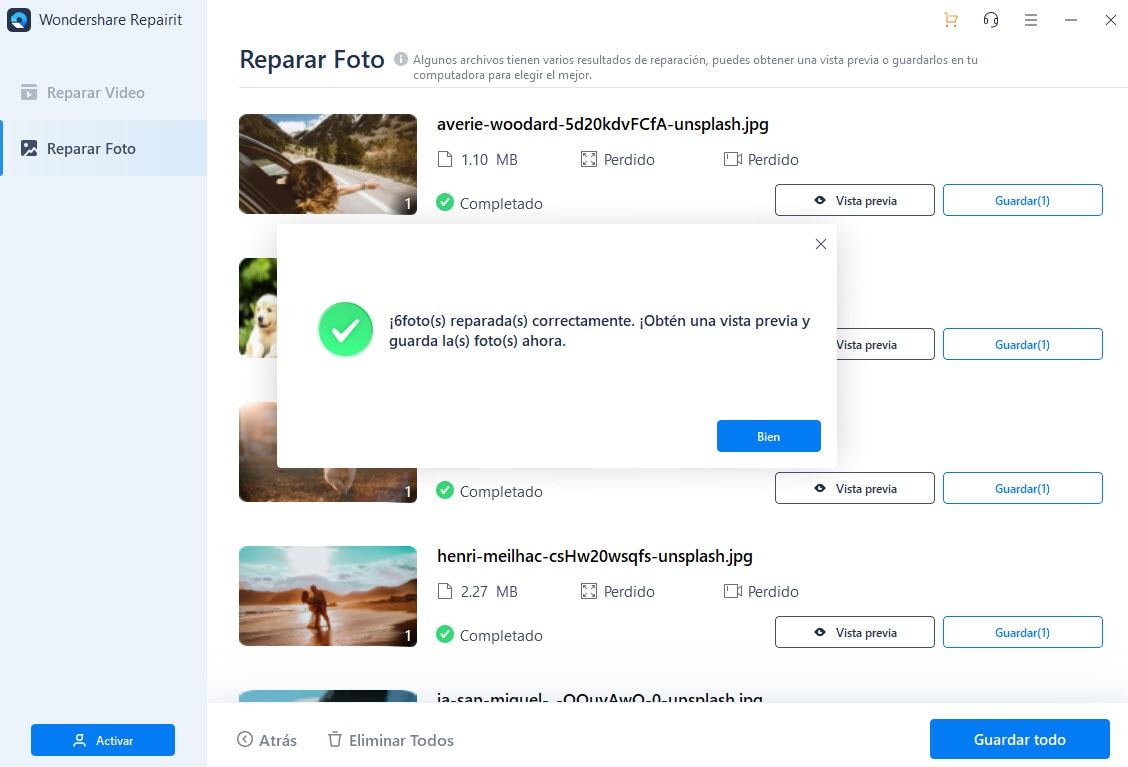
Paso 4: Guarda los archivos reparados
Repairit Repair para la foto también ofrece una opción excepcional para guardar los archivos reparados en la ubicación deseada. Haz clic en el botón 'Guardar archivos reparados' y selecciona una ubicación para guardar.
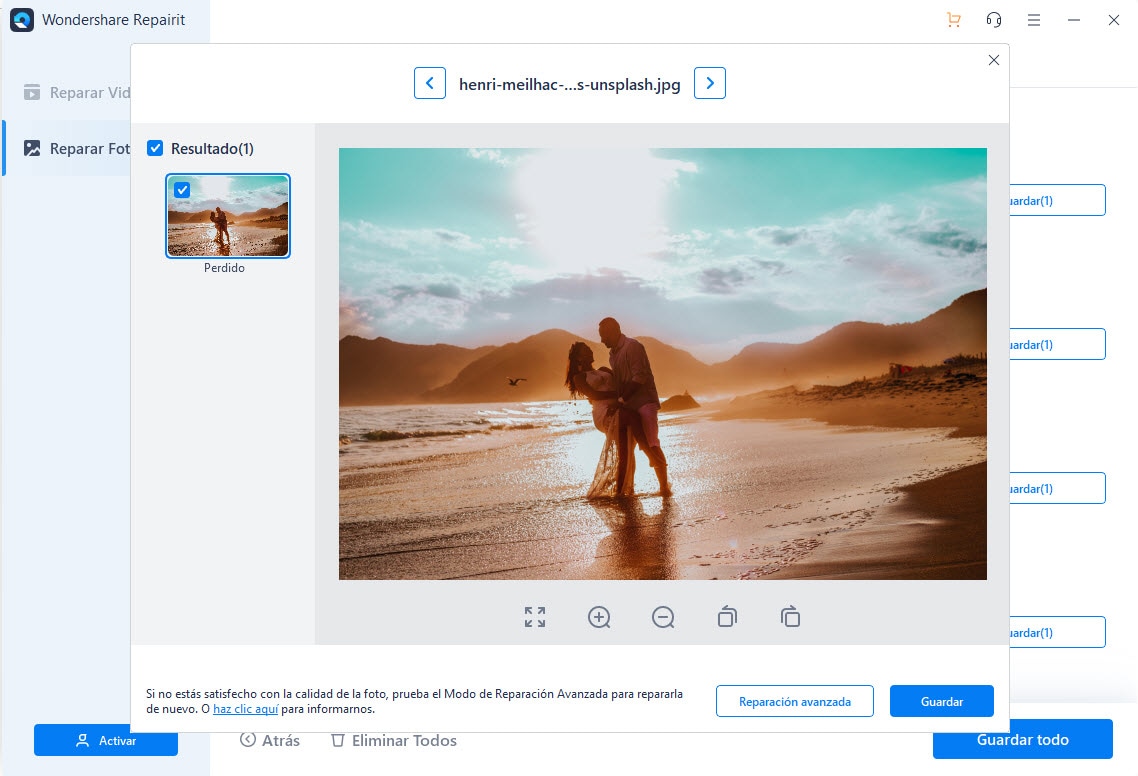
Solución 3: Abrir una imagen JPEG en Paint
Esta puede ser la forma más sencilla de resolver el problema de Adobe Photoshop al analizar datos JPEG. Paint está integrado en la mayoría de los dispositivos y es de fácil acceso, especialmente si tu objetivo es utilizar un formato JPEG en tu Adobe Photoshop. A continuación se muestran algunos pasos básicos para resolver el error:
Paso 1: Abre tu archivo JPEG en 'Paint'.

Paso 2: Haz clic en "Guardar como" y selecciona el formato "jpeg" para guardar el archivo.

Paso 3: Abre tu nuevo archivo de imagen en tu Adobe Photoshop para evitar cualquier interrupción o error.

Solución 4: Cambiar del registro de Windows
Siempre que instales cualquier programa en tu dispositivo, sus ajustes de configuración se almacenan en el registro de Windows. Del mismo modo, el registro de Adobe Photoshop también lo tiene almacenado en tu dispositivo. El registro tiene un valor DWORD que se puede cambiar para resolver el problema de Adobe Photoshop al analizar los datos JPEG. Consulta estos pasos:
Paso 1: Presiona 'Windows + R' y escribe 'Regedit' en el cuadro de diálogo que aparece en tu pantalla.

Paso 2: Sigue la ruta: Equipo\HKEY_CURRENT_USER\Software\Adobe\Photoshop\120.0 (o la carpeta que se muestre allí)
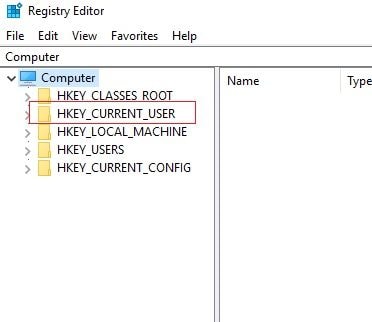
Paso 3: Agrega DWORD al archivo 'OverridePhysicalMemoryMB'. Haz doble clic en el archivo.

Paso 4: Aparece el cuadro de diálogo Editar "Valor DWORD" e ingresa los datos de valor 4000 (valor recomendado 4000-8000 para 4-8 GB de RAM). Elige la opción de hexadecimal en la base.

Paso 5: Haz clic en "Aceptar" y cierra el cuadro Editar DWORD.

Paso 6: Reinicia tu computadora y abre la foto en Adobe Photoshop.

Solución 5: Actualizar tu Adobe Photoshop
Si te encuentras entre aquellos a los que les gusta utilizar la más reciente versión de Adobe Photoshop, puedes intentar actualizar la versión actual. Adobe ya ha arreglado el error de analizar los datos JPEG en su más reciente versión 19.1.4 de Photoshop CC 2018. Estos son los pasos rápidos para actualizarlo.
Paso 1: Haz clic en la aplicación de escritorio "Adobe Creative Cloud" en tu dispositivo.

Paso 2: Inicia sesión en tu cuenta.

Paso 3: Haz clic en "Aplicaciones" en el menú de la parte superior.

Paso 4: Haz clic en el botón "Actualizar" y espera hasta que se complete el proceso.

Sin embargo, si deseas conservar la versión anterior, puedes probar las soluciones mencionadas anteriormente en la guía.
Parte 3: Arreglar "No se pudo completar su solicitud debido a un error del programa"
El 'no se pudo completar su solicitud debido a un error del programa' en Adobe Photoshop a menudo se debe al complemento del generador o la configuración de Photoshop junto con la extensión de archivo de los archivos de imagen. Puede ser difícil de resolver ya que existen múltiples razones por las que esto puede suceder, como:
- Preferencias de Photoshop
- Extensión de archivo de imagen
- Carpeta de biblioteca bloqueada
- Complemento del generador
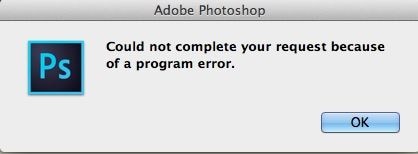
Hemos encontrado algunas soluciones para los factores mencionados anteriormente con la ayuda de algunos pasos simples que puedes seguir. Hemos categorizado las soluciones para todas las plataformas para facilitar su comprensión.
Para usuarios de Windows
Solución 1: Cambiar la extensión del archivo de imagen
El error 'no se pudo completar su solicitud debido a un programa' aparece solo para archivos específicos, por lo que recomendamos verificar la extensión del archivo. Antes de pasar a las formas técnicas, intenta cambiar la extensión del archivo de imagen a las extensiones de archivo de imagen de uso general, como .jpeg o .png. Si esto no resuelve el problema en absoluto, intenta utilizar la opción de exportación. Estos son los pasos para hacerlo:
Paso 1: Guarda el archivo de imagen con la extensión .png o .jpeg.

Paso 2: Haz clic en la opción "guardar".
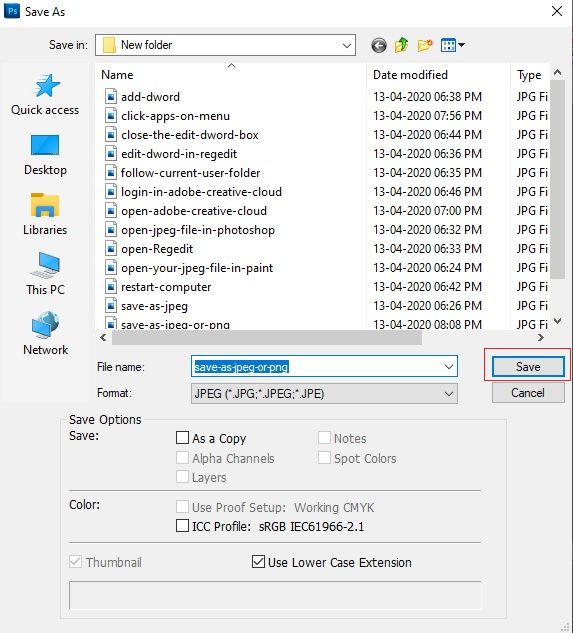
Solución 2: Desactivar el generador
La desactivación del complemento del generador que se encuentra en la ventana Preferencias ayudó a solucionar el problema para algunos usuarios. Así es como tú también puedes hacerlo:
Paso 1: Abre "Adobe Photoshop".
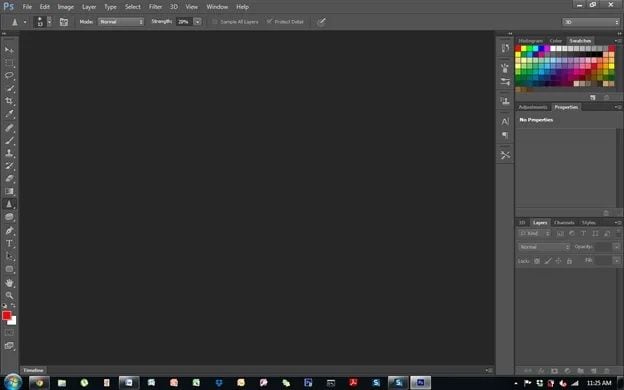
Paso 2: Haz clic en el menú desplegable "Editar" y selecciona "Preferencias".

Paso 3: Cambia a la pestaña "Complementos" y desmarca la casilla de verificación "Habilitar generador".

Paso 4: Haz clic en "Aceptar" y reinicia Adobe Photoshop para comprobar si el problema está resuelto.

Para usuarios de MAC
Solución 3: Desbloquear la carpeta de la biblioteca
El desbloqueo de la biblioteca también ha ayudado a resolver el problema para muchos usuarios. Estos son algunos pasos para hacerlo:
Paso 1: Inicia el 'Buscador' y navega hasta el 'Directorio de usuarios' para buscar 'Biblioteca'.

Paso 2: Haz clic con el botón derecho o presiona la tecla Ctrl después de seleccionar la "Biblioteca".

Paso 3: Selecciona la opción "Obtener información" del menú desplegable.

Paso 4: Desmarca la opción "Bloqueado" y comprueba si el problema está resuelto.

Para uniplataforma
Solución 4: Restablecer las preferencias de Photoshop
Restablecer manualmente las preferencias de Adobe Photoshop puede evitar que afecte a la configuración de color y espacio de trabajo. Sin embargo, si restableces las preferencias mediante el método de pulsaciones de teclas, es posible que restablezcas la configuración de color y espacio de trabajo aquí y allá. Lee los pasos a continuación si deseas resolver el error del programa Adobe Photoshop y tienes un dispositivo con Windows:
Paso 1: Presiona 'Windows + R' para abrir el cuadro de diálogo 'Ejecutar'.

Paso 2: Escribe '%AppDat%' y presiona la tecla 'Enter' para llegar al directorio de 'AppData'.

Paso 3: Ve al directorio 'Roaming/Adobe/Adobe Photoshop CSx.Adobe Photoshop Settings/'.

Paso 4: Elige y coloca los archivos Adobe Photoshop CS6 Prefs.psp y Adobe Photoshop CS6 X64 Prefs.psp en tu escritorio.
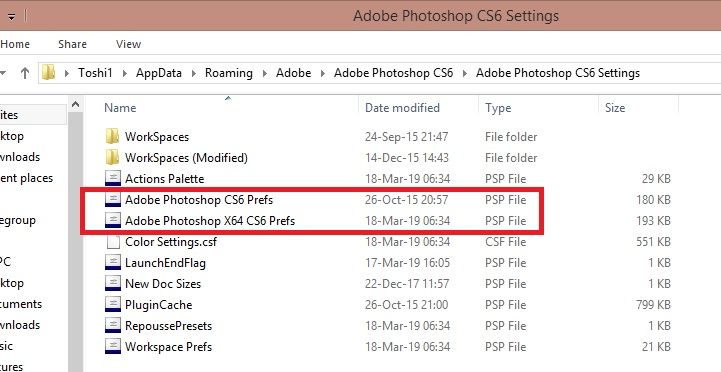
Paso 5: Vuelve a iniciar Adobe Photoshop para comprobar si se ha resuelto el error.

Parte 4: ¿Cómo podemos evitar problemas al analizar JPEG
El problema de Adobe Photoshop sobre el error al analizar el JPEG se produce cuando algo salió mal durante el análisis del archivo JPEG y es posible que haya tenido algunos problemas durante la carga. Los usuarios reciben tales alertas porque normalmente la extensión de la imagen no es adecuada para importar o hay otro problema con ella. Para evitar este error, puedes intentar tener en cuenta lo siguiente:
- Controla la extensión del archivo de imagen
- Mantén actualizado tu software Adobe Photoshop
- Asegúrate de que el archivo JPEG no esté corrupto (si lo está, usa Repairit reparación de una foto para arreglarlo. Consulta la solución 2)
- Verifica antes de guardar el archivo en Adobe Photoshop
Si el problema persiste, intenta utilizar las soluciones dadas anteriormente para tu conveniencia.
Adobe Photoshop se ocupa del uso de varios archivos de imagen y un solo archivo de imagen corrupto puede obstaculizar el proceso o generar los errores mencionados en el artículo. Sin embargo, para arreglar los archivos JPEG, necesitas una forma sencilla. Repairit reparación para una foto es uno de esos programas que puede reparar tus imágenes corruptas en poco tiempo y es adecuado para todo tipo de dispositivos como Windows, MAC, Android, tarjeta SD o dispositivo iPhone. También puedes seleccionar y reparar varias imágenes a la vez con pasos simples como se menciona en la solución 2.
Recuperar Fotos/Videos/Audios
- Recuperar Fotos
- Softwares gratis para recuperar fotos.
- Recuperar fotos de tarjeta de memoria.
- Recuperar fotos de Facebook eliminadas
- Recuperar fotos borradas de Instagram
- Recuperar Videos
- Recuperar Cámaras
- Recuperar datos perdidos de cámara.
- Recuperar fotos de cámara Nikon.
- Recuperar fotos borradas de cámara digital
- Recuperar de Canon EOS
- Recuperar Audios




Alfonso Cervera
staff Editor