Aug 14, 2025 • Categoría: Soluciones para Foto/Video/Audio • Soluciones probadas
Photoshop no pudo analizar el archivo es un mensaje de error que recibes cuando la extensión del archivo de la foto se ha cambiado accidentalmente. Varios factores pueden causar este error. Discutiremos aquí qué es este error y cómo solucionarlo. También aprenderás cómo reparar archivos de Photoshop dañados y algunos trucos para analizar archivos de Photoshop.
Parte 1: ¿Qué es el error: no se puede analizar el archivo?
Imagina que estás trabajando en la aplicación Adobe Photoshop para algún proyecto crucial. Ahora, antes de que pienses que todo va tan bien y podrás completar el proyecto dentro de la fecha límite, obtendrás un error de Photoshop. Aunque parezca molesto al principio, es posible que puedas deshacerte del error si sabes qué lo está causando.
1. ¿Qué significa "analizar el archivo"?
Bueno, "analizar el archivo" significa literalmente leer un flujo de datos y crear una estructura en memoria del contenido sintáctico de esos datos. El error ocurre en la aplicación Adobe Photoshop cuando la extensión de cualquier imagen se cambia a otro tipo de extensión.
La gente a menudo se queja del error de que el formato de archivo no puede analizar el archivo cuando se usa la herramienta Photoshop para editar fotos. Si descargaste una imagen en formato de archivo PNG y cambiaste la extensión a PSD después de editarla, el problema puede ocurrir. Ahora, si intentas abrir la versión editada del archivo PSD, obtendrás el error. En otros términos, significa que el archivo de Photoshop está corrupto.
2. Por qué aparece el error "Photoshop no pudo analizar el archivo"
La extensión de un archivo de foto decide la calidad de una foto. La aplicación Photoshop tiene una interfaz de usuario única y eficiente que crea gráficos según tus requisitos. Como se mencionó de manera breve anteriormente, cuando guardas un archivo en diferentes extensiones, comprometes la integridad de la foto. A menudo, hace que el archivo sea ilegible y obtienes el error de Photoshop no puede analizar el archivo.
El problema es evidente en la aplicación Adobe Photoshop porque, a veces, no abre una imagen JPEG. Pero el problema no siempre está en la aplicación y también ocurre debido a fallas técnicas.
Parte 2: Cómo arreglar el "módulo de formato de archivo no puede analizar el archivo".
Si el error "no se puede analizar el archivo" es frecuente, puede interrumpir el buen funcionamiento de tu trabajo. Puede que te sientas frustrado, pero puedes resolver el problema con los métodos que se describen aquí.
Método 1: Abrir el archivo en paint

Una de las formas eficientes de resolver el problema "No se pudo analizar el archivo" es abrir el archivo en Paint. Cuando abres el archivo de foto en formato JPEG en paint y haces clic en 'Guardar como', corriges cualquier error de configuración en el archivo.
Método 2: Cambiar el valor DWORD para Adobe Photoshop en el Registro de Windows
Si cambias el valor entero de los datos JPEG, es posible que puedas arreglar cualquier problema con la foto. Estos son los pasos para cambiar el valor DWORD en el registro.
Paso 1: Toca Windows y R simultáneamente para abrir el cuadro de diálogo "Ejecutar".
Paso 2: Escribe "Regedit" en el cuadro para abrir el registro de Windows.

Paso 3: Abre "Equipo" y haz clic en ‘HKEY_CURRENT_USER.’
Paso 4: Ahora, sigue la ruta, Software->Adobe->Photoshop-> 120.0 (o la carpeta que veas allí).
Paso 5: Toca dos veces el archivo "OverridePhysicalMemoryMB" y tendrás la opción de editar el valor DWORD.
Paso 6: Ahora, verifica el hexadecimal en la opción "Base" e ingresa el valor 4000 (1000=1GB).

Paso 7: Toca el botón "Aceptar", cierra el cuadro de diálogo y reinicia tu computadora.
Intenta abrir tu foto en Photoshop y verifica si el problema de análisis está resuelto o no.
Método 3: Tomar una captura de pantalla de la imagen y editarla
El método de captura de pantalla es tan eficaz como el primer método de la lista. Ahora, sigue los pasos que se mencionan a continuación para solucionar el error "no se puede analizar el archivo".
Paso 1: Abre la imagen en tu aplicación predeterminada para visualizar imágenes y toma tu captura de pantalla.
Paso 2: Ahora abre la aplicación Adobe Photoshop, haz clic en la pestaña "Archivo" y selecciona "Nuevo". Presiona 'Aceptar' para completar el proceso.
Paso 3: Pega la imagen en la pantalla usando "Ctrl" y "V" y toma la captura de pantalla de la imagen.
Paso 4: Ahora, copia la imagen de la captura de pantalla y ve a la pestaña 'Archivo', pégala y haz clic en 'Aceptar'. Cuando guardes el archivo como .png, debería solucionar el problema de Photoshop.
Aunque los pasos anteriores pueden resolver el problema, debes conocer los conceptos básicos de Photoshop para poder utilizar este método.
Parte 3: ¿Cómo reparar archivos de Photoshop corruptos?
Uno de los efectos secundarios del error "el formato de archivo no puede analizar el archivo" es que corrompe los archivos de Photoshop. También conduce a tiempos de respuesta más largos por parte de la aplicación Photoshop para comenzar. Si estás utilizando varias aplicaciones simultáneamente, es posible que sufras el bloqueo repentino de la aplicación.
1. ¿Qué causa la corrupción de los archivos de Photoshop?
Varios factores conducen al error "Photoshop no puede analizar el archivo". Como nunca se sabe qué causa el problema en primer lugar, sería mejor si los conocieras todos para poder resolver el error de manera eficiente.
- Ataque de Malware
Un Troyano malicioso similar a un virus puede afectar el buen funcionamiento de tu computadora. Desde los archivos del sistema hasta la aplicación de software, puede afectar cualquier aspecto de tu sistema.
- Apagado forzoso del sistema
No es de extrañar por qué recibes el mensaje de cerrar todas las aplicaciones antes de apagar tu computadora o laptop. Si estás utilizando la aplicación Adobe Photoshop, pero no cerraste la aplicación antes de apagar tu computadora, podrías dañar los archivos de Photoshop. Por lo tanto, asegúrate de verificar dos veces antes de apagar la computadora.
- Uso de una aplicación de terceros para abrir archivos PSD
Si estás utilizando una aplicación de terceros o un recurso desconocido para abrir archivos PSD, puede afectar los archivos y dañarlos también.
- Aplicación antivirus ineficiente
Al optar por una aplicación antivirus, asegúrate de que sea confiable y funcione contra todo tipo de virus. Consulta las reseñas de los clientes para asegurarte de la credibilidad del antivirus antes de descargarlo.
- Pérdida repentina de energía
Si no tenías una fuente de alimentación de respaldo y resulta que enfrentas una pérdida repentina de energía, es posible que sufras una pérdida o corrupción de datos.
2. Cómo arreglar archivos de Photoshop corruptos
Si conoces diferentes razones que dan lugar al error "no se pudo analizar el archivo", será mucho más fácil para ti solucionar el problema. Puede parecer que todo el trabajo duro está perdido una vez que los archivos PSD están corruptos, ¡pero no es así! Se pueden utilizar numerosas formas para resolver el error. Estas son algunas de las soluciones más eficientes para arreglar el problema de los archivos de Photoshop corruptos.
Método 1: Restaurar desde la copia de seguridad
Teniendo en cuenta la importancia del trabajo, es posible que hayas creado una restauración del sistema para los archivos PSD. En caso afirmativo, todo lo que tienes que hacer es restaurar los archivos a una fecha anterior. De lo contrario, debes crear una copia de seguridad, ya que siempre existe la posibilidad de que el archivo se dañe, se bloquee la computadora o se elimine accidentalmente.
Por lo tanto, si ya has habilitado Restaurar sistema, sigue los pasos que se mencionan a continuación para reparar los archivos de Photoshop corruptos.
Paso 1: Navega hasta el "Panel de control" y toca "Protección del sistema".
Paso 2: Cuando abras la "Configuración de protección", asegúrate de que esté en el estado "ACTIVADO".

Paso 3: Haz clic en "Aceptar" para completar el proceso
Ahora, inicia tu computadora y verifica si has recuperado todos los archivos PSD (sin daños).
Método 2: Recuperar archivos de Photoshop de archivos temporales
Ahora, si tu sistema se bloqueó debido a una subida de tensión o insuficiente energía, puedes usar archivos temporales para recuperar los archivos PSD. Sigue el proceso que se menciona a continuación para restaurar los archivos corruptos.
Paso 1: Abre el disco duro y haz clic en la opción "Documento y configuración".
Paso 2: Busca la carpeta etiquetada con tu nombre y haz clic en "Configuración local > Temp."
Paso 3: Busca los archivos etiquetados con "Photoshop", ábrelos en la aplicación Photoshop. Modifica la extensión de todos los archivos con extensión .temp a .psd y guarda los archivos.
Método 3: Arreglar con Repairit Photo Repair
El error "Photoshop no pudo analizar el archivo" se produce de repente. Puedes presenciar la corrupción de datos debido a inconvenientes. Si te encuentras en medio de un trabajo crítico en la aplicación Adobe Photoshop y se produce el error, puede dañar todas las fotos. Si bien es molesto perder todos los archivos PBD, se pueden utilizar varias formas de recuperarlos.
Repairit Photo Repair se encuentra entre los mejores en la reparación de archivos PBD corruptos. Ahora, para recuperar los datos perdidos, primero debes descargar la aplicación e iniciarla en tu sistema. Haz doble clic en el logotipo de Repairit Photo Repair y sigue los pasos a continuación.
Paso 1: Seleccionar una ubicación
Haz clic en la pestaña "Agregar archivo" ubicada en el centro. Selecciona los archivos de Photoshop corruptos de la unidad donde se guardaron.
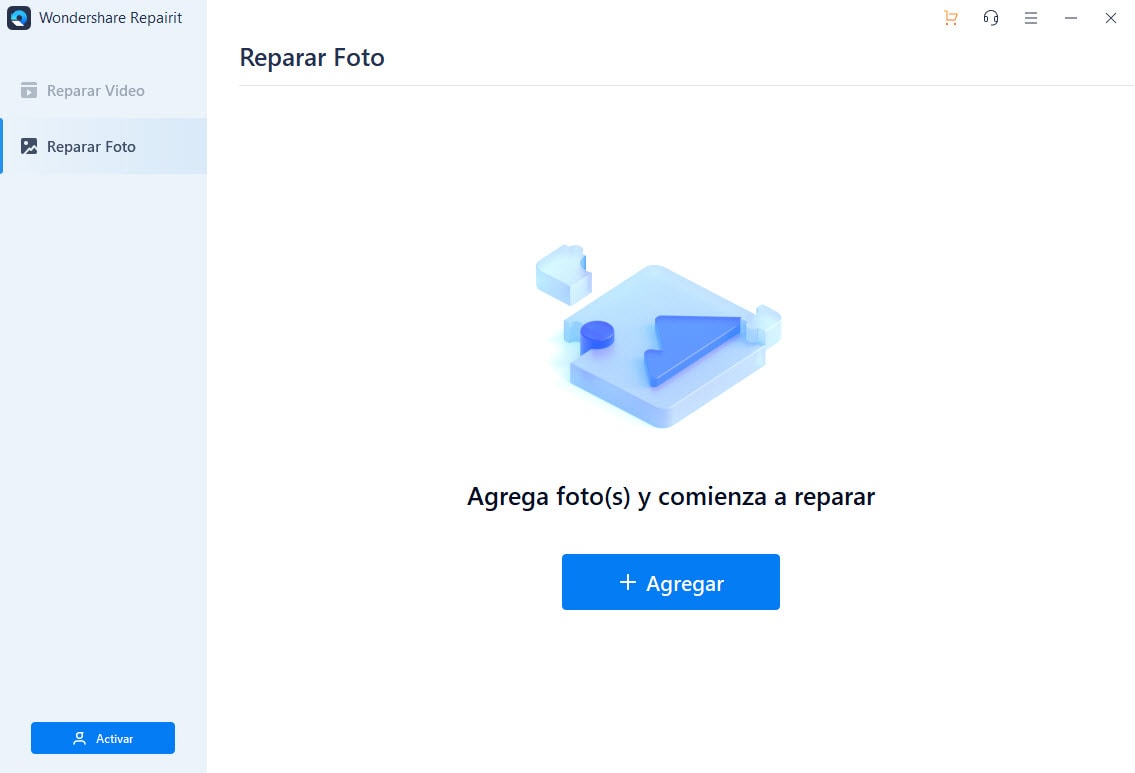
Paso 2: Reparar archivos corruptos
Una vez que selecciones todos los archivos corruptos de su ubicación de origen, haz clic en la pestaña "Reparar". Esto iniciará el proceso de reparación.
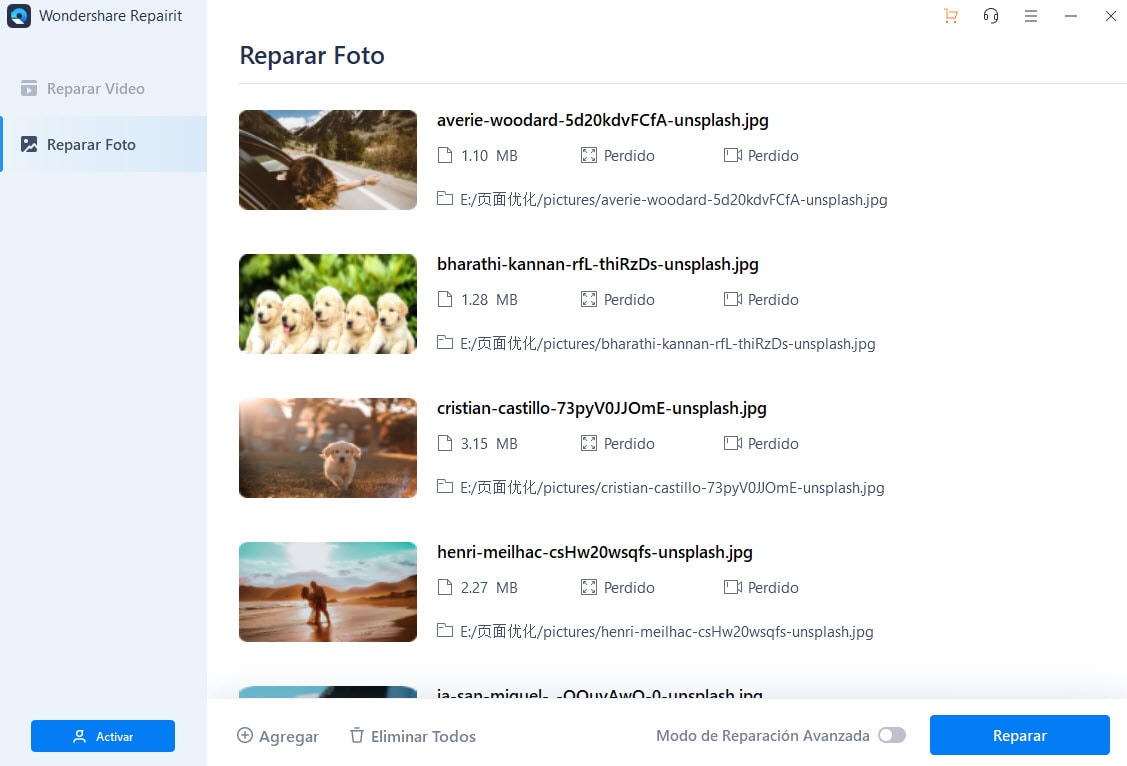
Paso 3: Guardar archivos reparados
El proceso de reparación puede tardar un tiempo en completarse, ya que depende de las fotos y el tamaño del archivo. Una vez que se completa el proceso, puedes previsualizar los archivos. Cuando estés seguro de que obtuviste todas las imágenes que deseabas, haz clic en "Guardar archivos reparados".
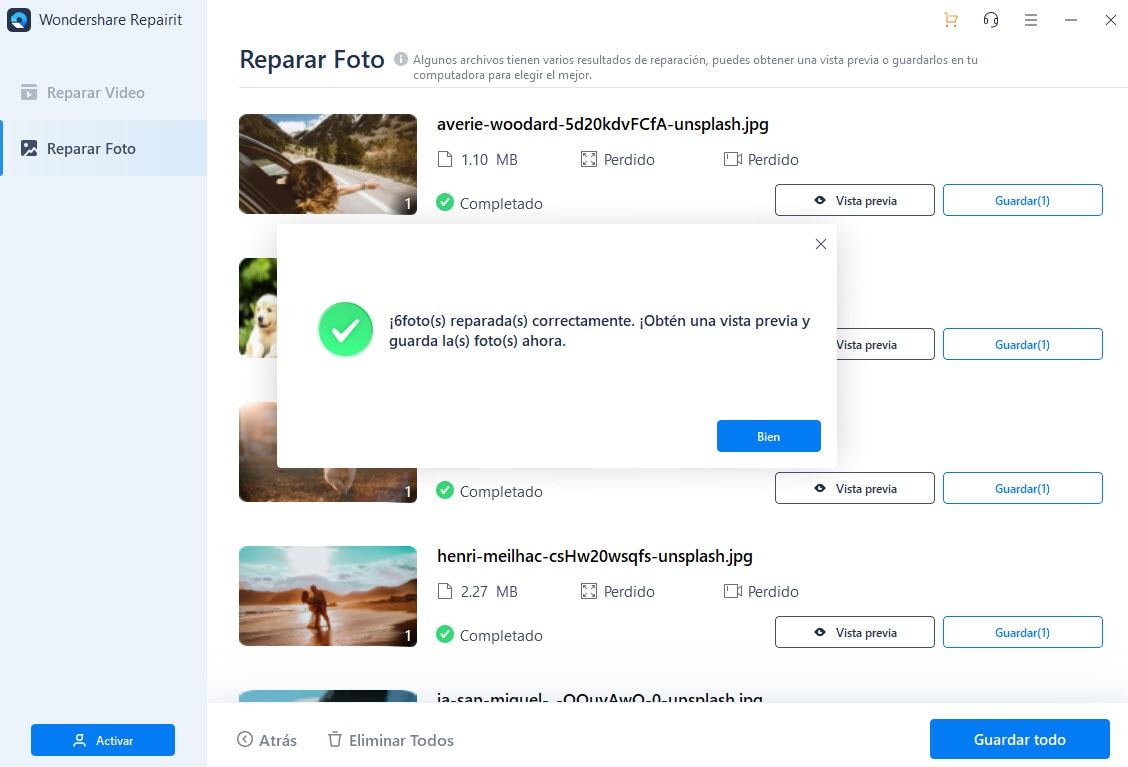
Consejo: Asegúrate de almacenar los archivos en una ubicación diferente y no desde donde los seleccionaste en primer lugar. Los pasos anteriores de la herramienta Repairit Repair te ayudarán a reparar los archivos de Photoshop corruptos.
Parte 4: ¿Consejos y trucos útiles para analizar archivos de Photoshop?
Aunque no podrás hacer mucho una vez que se produzca el problema "Photoshop no puede analizar el archivo", puedes tomar varias medidas para asegurarte de que no vuelva a suceder. A continuación se ofrecen algunos consejos útiles para evitar errores de Photoshop.
Realiza varias copias de archivos PSD.
Si los archivos PSD en los que estás trabajando son una parte esencial de tu trabajo, debes evitar que se vean comprometidos. Puedes realizar varias copias de los archivos PSD. Ahora, incluso cuando una fuente se pierda o se corrompa, siempre tendrás otra fuente para recuperarla.
Evita interrupciones durante la transferencia de archivos
Cuando transfieras los archivos PSD de una fuente a otra, evita las interrupciones repentinas, ya que pueden dañar los archivos. Además, cuando estés trabajando en Adobe Photoshop, debes evitar ejecutar aplicaciones grandes.
No apagues la computadora de forma abrupta
Si tu sistema no se ha apagado por completo con algunas de las aplicaciones como Adobe Photoshop ejecutándose en segundo plano, es posible que se produzca este error. Cada vez que apagues tu computadora, asegúrate de que todos los documentos, archivos, pestañas y aplicaciones estén cerrados.
Instala un antivirus confiable
Obtener un antivirus confiable es uno de los activos importantes para evitar que se produzca el error "El módulo de archivo no puede analizar el archivo". Si mantienes tu Windows Defender actualizado, no necesitarás necesariamente un antivirus.
Palabras de cierre
Aunque el error "Photoshop no puede analizar el archivo" está fuera de nuestro control, no es un problema complicado de resolver. Y, a menudo, conduce a archivos PSD corruptos o inaccesibles. Hemos discutido diferentes soluciones para arreglar el error de Photoshop. Además, si este error corrompe los archivos PSD, puedes utilizar la aplicación Repairit Photo Repair para reparar los archivos.
Recuperar Fotos/Videos/Audios
- Recuperar Fotos
- Softwares gratis para recuperar fotos.
- Recuperar fotos de tarjeta de memoria.
- Recuperar fotos de Facebook eliminadas
- Recuperar fotos borradas de Instagram
- Recuperar Videos
- Recuperar Cámaras
- Recuperar datos perdidos de cámara.
- Recuperar fotos de cámara Nikon.
- Recuperar fotos borradas de cámara digital
- Recuperar de Canon EOS
- Recuperar Audios




Alfonso Cervera
staff Editor