La plataforma de diseño avanzado AutoCAD no está exenta de fallos técnicos. Si la utilizas regularmente, lo más probable es que te hayas enfrentado a un obstáculo al utilizar archivos de imagen JPEG en AutoCAD. Hay muchos problemas comunes al incrustar, insertar o importar archivos de imagen JPEG en los dibujos de AutoCAD.

Muchas veces incluso la tarea más sencilla de convertir archivos DWG a JPEG se convierte en un trabajo enorme. Pero no hay que preocuparse, ya que sólo se necesitan unos pocos pasos para resolver estos problemas. Hemos resumido las posibles causas y soluciones para arreglar los problemas JPEG en AutoCAD y recuperar tu vida profesional.
En Este Artículo:
Parte 1: Visión General de JPEG en AutoCAD
En los viejos tiempos, los ingenieros y arquitectos sólo podían dar vida a las ideas dibujándolas en papel. A medida que la tecnología avanzó, esta tarea gigantesca fue asumida por el programa informático. AutoCAD es uno de esos programas de diseño asistido por la computadora que ayuda a realizar y editar diseños en 3D y 2D sin esfuerzo. Los planos pueden visualizarse y mejorarse en cualquier momento y lugar. Los dibujos guardados en AutoCAD están en formato DWG. Sin embargo, estos necesitan ser convertidos a un formato más universalmente reconocido como JPEG para un acceso más fácil.
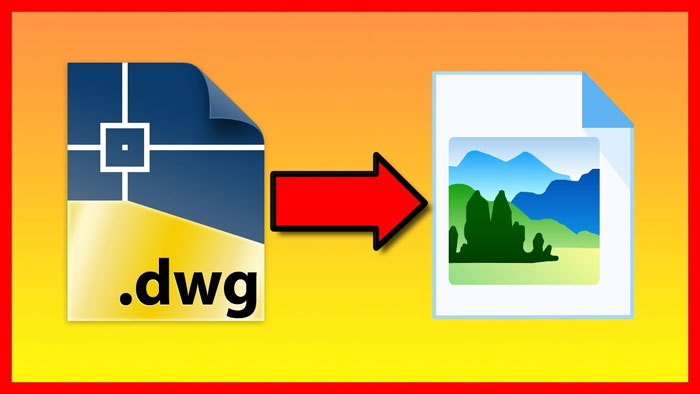
El formato JPEG es un formato de imagen más rápido, tiene un tamaño de archivo pequeño y una excelente calidad de imagen. De este modo, es más fácil imprimir, compartir o enviar archivos por correo electrónico. A veces, también es necesario insertar imágenes jpeg en los dibujos para hacerlos más descriptivos y atractivos. Además, convertir los archivos DWG a JPEG facilita la visualización en un dispositivo móvil y en un visualizador de imágenes.
AutoCAD es un excelente programa para cualquier diseñador profesional. Sin embargo, muchos usuarios se enfrentan a problemas cotidianos con el JPEG en AutoCAD. Así que hemos enumerado la mayoría de ellos aquí para ayudarte a encontrar la solución adecuada.
Parte 2: Solucionar Problemas Comunes de JPEG en AutoCAD
Problema 1. La imagen JPG desaparece al reabrir el archivo de AutoCAD.
Mientras que la reapertura de un dibujo en archivos JPEG en AutoCAD puede particularmente plantear problemas muchas veces. La imagen puede no mostrarse en los dibujos o incluso en la visualización del dibujo. Este problema puede persistir incluso después de girar la imagen gráfica. Es necesario volver a incluir la imagen en el dibujo siguiendo los pasos que se indican a continuación:
Paso 1: Comienza abriendo la imagen en Microsoft Paint.
Paso 2: Selecciona y copia la imagen de nuevo desde Microsoft Paint.
Paso 3: Vuelve a AutoCAD y utiliza el comando 'Pegado Especial' y la opción 'Entidad de Imagen'.
Problema 2. Al reabrir el archivo JPEG en AutoCAD no se visualizan correctamente los colores o las distorsiones.
Cuando abres tu dibujo en AutoCAD, notas que las imágenes JPEG están distorsionadas y los colores no se muestran correctamente. Un problema común ocurre cuando las imágenes se guardan en formato JPEG en CMYK (cian, magenta, amarillo, negro). AutoCAD rasteriza las imágenes protegidas con color RGB (Rojo, Azul, Verde) en lugar de CMYK.
Hay dos soluciones principales para este problema. Veamos ambas:
(i) En primer lugar, abre el archivo JPEG en un programa de edición de imágenes como Microsoft Paint o Adobe Photoshop y cambia el modo a RGB para tu archivo JPEG. Este paso mejorará la distorsión del color.
(ii) Wondershare Repairit es otra gran herramienta si alguna vez te encuentras en una situación en la que los archivos JPEG tienen colores distorsionados. Es fácil de usar y resuelve el problema tanto si eres usuario de Windows como de MAC. Descarga este programa y mira los pasos a seguir:
Paso 1: Inicia Wondershare Repairit en tu PC y carga las fotos dañadas o corruptas
El primer paso es comenzar descargando y ejecutando el programa Wondershare Repairit en tu PC. La herramienta te ayudará a solucionar muchos problemas, como fotos pixeladas, imágenes grises o incluso colores incorrectos. Una vez cargadas las imágenes, también se mostrarán otros detalles como la resolución y el tamaño.

Paso 2: Reparar las imágenes
Una vez que hayas elegido las imágenes que necesitas reparar, añade las imágenes antes de continuar con el paso siguiente para mejorarlas. Pulsa el icono "Reparar" en la esquina inferior derecha de la pantalla y espera a que la aplicación ejecute el proceso. Entonces, el algoritmo único se utiliza para arreglar las imágenes cargadas. Una vez completado el proceso, Wondershare Repairit te informará del resultado.

Paso 3: Previsualizar las fotos guardadas
Puedes hacer clic en el botón de vista previa (el icono del ojo) para ver los resultados del proceso de reparación. También puedes acceder a la vista previa haciendo clic en la miniatura de la imagen. De este modo, podrás comprobar si el proceso de reparación estándar se ha realizado con éxito o no.

Opcional:Reparación Avanzada
Si la reparación estándar no te da los resultados deseados, existe la opción de elegir la reparación avanzada. Haz clic en el 'Botón de Reparación Avanzada' para acceder a ella.
Es necesario cargar una imagen de muestra para ejecutar la "Reparación Avanzada de Fotos". El punto crítico a recordar mientras se carga la imagen de muestra es que debe ser tomada con la misma cámara FujiFilm y debe estar en el mismo formato. Después de cargar la imagen, haz clic en reparar, lo que iniciará la acción de reparación. Visualiza ahora la imagen reparada.
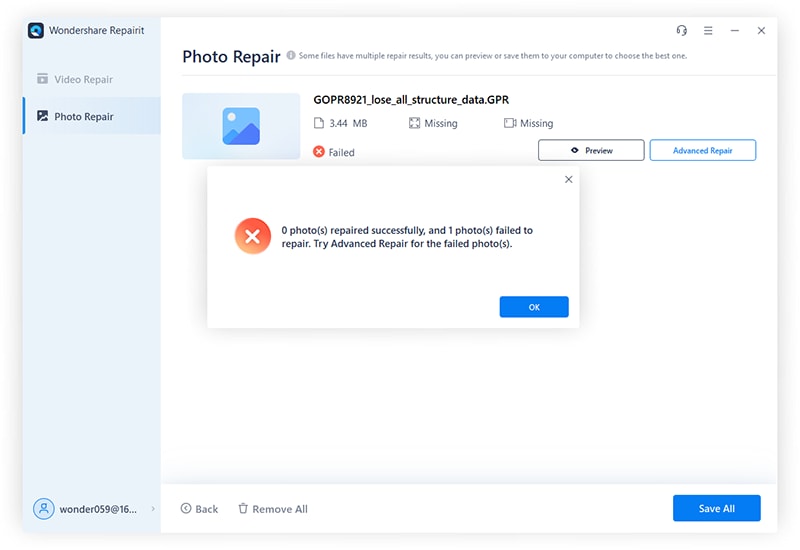
'El "Modo de Reparación Avanzada" también se puede encontrar en el panel inferior de la pantalla cuando se inicia el proceso de reparación en el principio.
Problema 3. No se puede importar una imagen JPEG en AutoCAD
Las imágenes JPEG almacenadas en la PC a veces no pueden ser importadas en el dibujo de AutoCAD. Como resultado, el simple copiar y pegar no siempre funciona. Veamos cómo resolver este problema. Desafortunadamente, las imágenes rasterizadas como JPEG no funcionan con el comando IMPORTAR 'Menú Archivo' en AutoCAD. Veamos el camino correcto a seguir para resolver esto:
Paso 1: Sigue la ruta: Insertar > Panel de Referencias > Adjuntar > Buscar.
Paso 2: En este paso aparece el diálogo de selección de archivo de imagen.
Paso 3: Selecciona un archivo de imagen y haz clic en abrir la imagen.
Paso 4: En este punto del cuadro de diálogo de la imagen, puedes especificar el punto de inserción, la escala o la rotación y hacer clic en Aceptar.
Problema 4. No se puede exportar el archivo JPEG en AutoCAD o se obtiene una resolución deficiente después de exportarlo a JPEG
Si no puedes exportar tus archivos de AutoCAD a JPEG, sigue los pasos que se indican a continuación:
Paso 1: En la línea de comandos, introduce JPGOUT.
Paso 2: A continuación, en el cuadro de diálogo "Crear Archivo Ráster", selecciona la carpeta en la que quieres guardar tu archivo y haz clic en "Guardar". Se añadirá la extensión . JPG al nombre del archivo.
Paso 3: Selecciona los objetos que quieres guardar.
Además, si tus archivos JPEG no se guardan en alta resolución, hemos alistado los pasos para que configures la página para obtener mejores resultados.
Paso 1: Entra en CONFIGURACIÓN DE PÁGINAS o PLOT.
Paso 2: En el cuadro de diálogo PLOT, selecciona PublishTo Web JPG.pc3 en el menú desplegable del plotter.
Paso 3: Elige la resolución que desees seleccionando la resolución del tamaño del papel, como se muestra en la siguiente imagen.
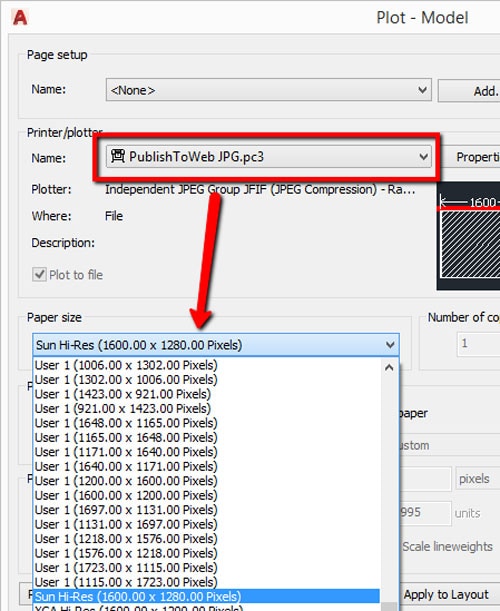
Paso 4: Si crees que la resolución aún no es lo suficientemente alta, puedes crear una personalizada siguiendo la ruta que se muestra a continuación:
Haz clic en Propiedades > en la pestaña Configuración del Dispositivo y del Documento, haz clic en Tamaños de Papel Personalizados, Haz clic en Añadir > Crea un tamaño de papel con la altura y el ancho deseados.
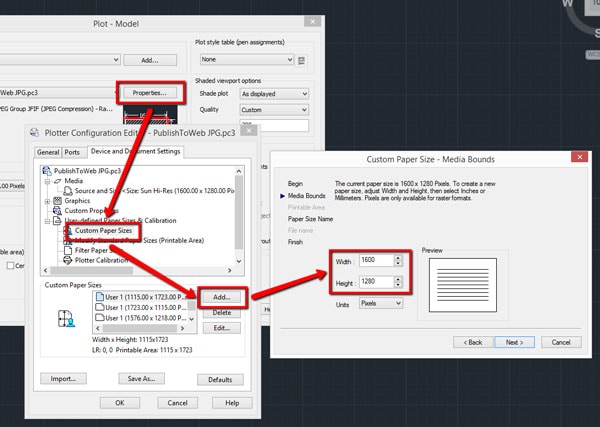
El cambio de estos ajustes resolverá el problema de la resolución o la calidad al exportar los archivos de AutoCAD a JPEG.
Problema 5. Los Enlaces JPEG muestran marcos pero no imágenes
El problema de que las imágenes no se muestren en el marco suele ocurrir después de las actualizaciones de AutoCAD. Aunque rara vez ocurre, puede resolverse simplemente restaurando la configuración original.
Paso 1: Asegúrate de guardar los dibujos de AutoCAD en una carpeta antes de restaurarlos.
Paso 2: Sigue la ruta Menú de Inicio > haz clic en Todas las Aplicaciones > Autodesk > Restablecer la Configuración por Defecto.
Parte 3: Otros Problemas Relacionados
P1. ¿Cómo puedo enlazar un JPEG en AutoCAD?
La "vinculación" de los JPEG en AutoCAD simplemente significa que no es necesario enviar los archivos de imagen por separado a alguien si los comparte con otros en formato DWG. Para enlazar los archivos JPEG, sigue los pasos que se indican a continuación para que no haya problemas ni para ti ni para el receptor.
Paso 1: Abre el archivo que quieres vincular con un editor de imágenes. Ve al Explorador de Windows, busca el archivo de imagen > haz clic con el botón derecho del ratón sobre él > selecciona abrir con > selecciona paint.
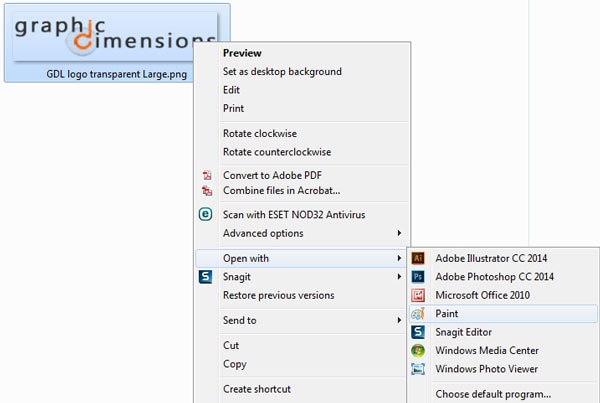
Paso 2: Una vez que el archivo de imagen está abierto en paint. En tu teclado, pulsa' Ctrl+A' para seleccionar todo y luego pulsa Ctrl+C, un atajo para copiar en el portapapeles.
Paso 3: Abre tu archivo de AutoCAD en el que las imágenes deben unirse.
Paso 4: Ve a la línea de comandos y escribe PASTESPEC, y pulsa enter.
Paso 5: Aparecerá un cuadro de diálogo > selecciona ''Cuadro de Pincel'> Haz clic en OK
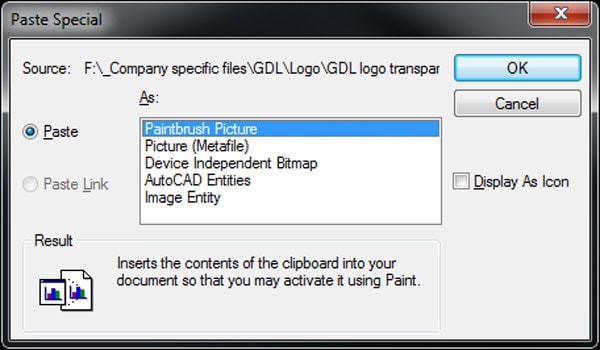
Paso 6: Para finalmente vincular la imagen a tu dibujo de AutoCAD, haz clic en cualquier parte de los gráficos y coloca el archivo de imagen. Puedes reposicionar o escalar la imagen según tu voz, como lo harías normalmente. Pero de esta manera, no estás vinculando la imagen, sino que se convertirá en una parte permanente del dibujo.
Además, aquí hay algunos mensajes de Explorador de Windows.
P2. ¿Por qué mis imágenes no aparecen en AutoCAD?
Hay muchas veces que las imágenes de tus dibujos de AutoCAD no se muestran; principalmente ocurre con el formato JPEG. Para resolver este problema, abre el gestor de XREF escribiendo XREF en la línea de comandos. De alguna manera, en cuanto pulsas para entrar, la imagen vuelve a aparecer. Es una característica peculiar de AutoCAD, pero, en la mayoría de los casos, funciona.
P3. ¿Cómo puedo hacer un JPEG de alta calidad desde AutoCAD?
Hay muchas veces que las imágenes, una vez convertidas a JPEG, se degradan en resolución y calidad de color. Puedes mejorar esto con la ayuda de una herramienta llamada Wondershare Repairit. Los pasos para mejorar la calidad de la imagen sin esfuerzo se mencionan más arriba. Hay muchas otras razones por las que deberías elegir Wondershare Repairit para solucionar todos tus problemas de calidad de imagen.
Soporta todos los principales formatos de imagen: Wondershare Repairit es realmente notable ya que soporta todos los principales formatos de imagen como JPG, JPEG, NRW, NEF, ARW, GPR, archivos RAF. Así que si quieres mejorar la calidad de tus imágenes JPEG en AutoCAD, ya sabes cuál es tu mejor oportunidad. Además, es posible reparar imágenes pixeladas.
Una función única de previsualización y posterior reparación: La parte en la que puedes previsualizar la imagen reparada primero antes de hacer los cambios finales hace que Wondershare Repairit sea único. Esta función inteligente te ayuda a decidir qué archivos merece la pena reparar.
Fácil de usar: La interfaz de usuario (UI) súper amigable hace que sea una herramienta notable. Wondershare Repairit se convierte en una excelente opción para reparar tus archivos de imagen degradados con los detalles como la resolución de la foto, el tamaño y los formatos mostrados. Recientemente se ha lanzado la nueva versión de Repairit 3.0que ha mejorado drásticamente la interfaz general de Repairit, facilitando a los usuarios la navegación y el acceso a sus funciones de reparación de videos y fotos.
Conclusión:
Los programas de diseño como AutoCAD facilitan el trabajo a diseñadores, arquitectos, estudiantes e ingenieros. Pero hay muchos problemas técnicos a los que se enfrentan los usuarios al utilizar este programa, que obstaculizan el diseño cotidiano. La guía anterior puede ayudarte a solucionar los problemas de JPEG en AutoCAD.
Junto con esto, las imágenes pueden ser reparadas y mejoradas utilizando Wondershare Repairit. Una pequeña inversión en esta herramienta puede resolver los problemas técnicos a largo plazo. Desde la reparación de los archivos corruptos hasta la mejora de las imágenes a una alta resolución, Wondershare Repairit tiene muchas opciones para satisfacer tus necesidades. Visita nuestra página web Wondershare Repairit para más detalles.

