Adobe Illustrator es fantástico para el diseño gráfico. Puede ayudar a crear material gráfico digital, imágenes de marca o promocionales, logotipos, gráficos para web y aplicaciones, y otras ilustraciones. La mejor parte es cambiar el modo de color de CMYK a RGB para los medios digitales y viceversa para la impresión.
¿Qué pasa con los perfiles de color? Puedes cambiar el perfil de color en Illustrator de tres formas sencillas.
Antes de explorar los métodos, veamos qué son los perfiles de color en Adobe Illustrator y por qué necesitarías cambiarlos.
En este artículo
¿Qué son los perfiles de color?
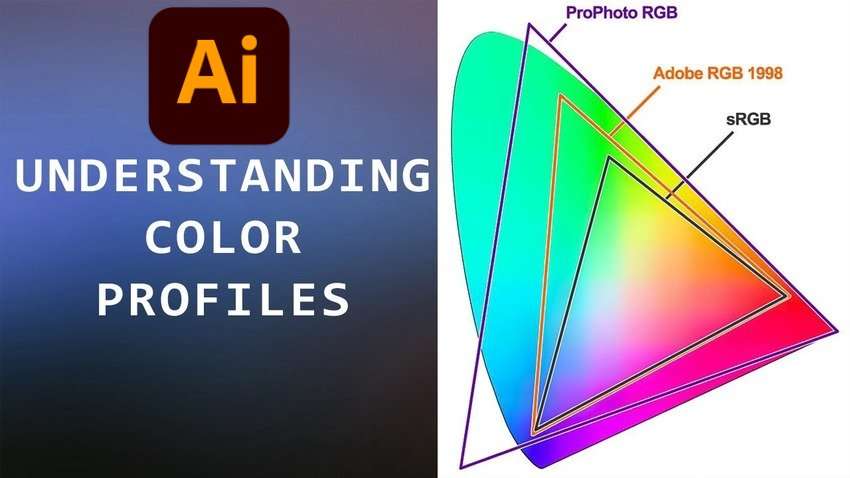
Los perfiles de color son conjuntos de datos para la estandarización de la reproducción del color entre dispositivos. Incluyen especificaciones de color de entrada y salida, como un espacio de color como el RGB y la gama de colores de un monitor de computadora como el sRGB.
Son subsecciones de los modos de color o modelos numéricos de los espacios de color, que proporcionan información adicional sobre RGB, CMYK y otros valores.
Adobe Illustrator utiliza perfiles ICC (Consorcio Internacional del Color), que dictan la gama de colores que mostrarán los distintos dispositivos. Puedes asignar un perfil a cualquier pantalla digital que dependa de la luz para producir imágenes, garantizando una reproducción precisa del color.
Adobe RGB 1998 es el perfil de color más utilizado para fotos profesionales y trabajos impresos de alta resolución. Es compatible con la mayoría de pantallas y softwares y tiene una amplia gama de colores. Sin embargo, sRGB es ideal para los colores de la web por su compatibilidad universal, a pesar de tener una gama más estrecha.
Otro perfil de color notable es ProPhoto RGB, lo que es perfecto para las cámaras digitales. Tiene una gama más amplia que Adobe RGB 1998, reproduciendo muchos más colores. Su gama refinada, con más saturación y degradados finos, la hace ideal para tomar imágenes en formato RAW.
Ahora que sabes más sobre los perfiles de color, es hora de aprender por qué podrías necesitar cambiarlos en Adobe Illustrator.
¿Por qué necesitas cambiar el perfil de color en Illustrator?

Cambiar el perfil de color en Adobe Illustrator garantiza una reproducción precisa del color en todos los dispositivos, incluyendo las pantallas de las computadoras, tablets, impresoras y cámaras digitales.
Por ejemplo, si capturaste una imagen en Adobe RGB 1998 pero necesitas prepararla para la impresión offset, convertirla a un perfil CMYK indicará a la impresora que produzca colores precisos.
Por otro lado, debes convertir una imagen a sRGB si la creaste con un perfil de color Adobe RGB 1998 o ProPhoto RGB y deseas utilizarla para salida digital. De lo contrario, los colores podrían parecer insípidos.
Veamos cómo cambiar los perfiles de color en Adobe Illustrator para garantizar la precisión y consistencia del color en todos los dispositivos.
Tres formas de cambiar el perfil de color en Illustrator
Adobe Illustrator ofrece tres métodos para cambiar el perfil de color. A continuación te explicamos cómo utilizar cada uno de ellos.
Cambiar el perfil en la configuración de color
La configuración del color en Adobe Illustrator te permite crear perfiles para espacios de trabajo RGB y CMYK, especificar políticas de gestión del color y establecer opciones de conversión. Por ejemplo, para trabajar en RGB debes tener un perfil sRGB, Adobe RGB 1998 o ProPhoto RGB.
A continuación te explicamos cómo utilizar Adobe Illustrator para cambiar el perfil de color en la configuración de color:
Paso 1: Abre tu archivo de Adobe Illustrator y ve a Edición > Ajustes de color.
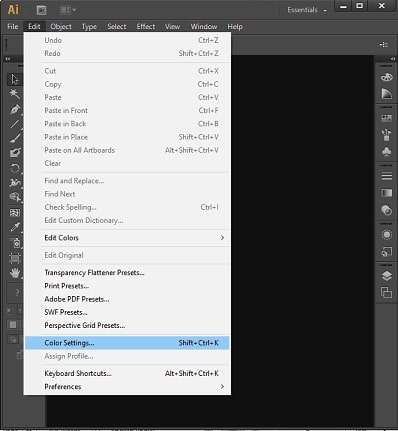
Paso 2: Selecciona el perfil de color RGB o CMYK deseado en Espacios de trabajo. Recomendamos elegir la opción Conservar perfiles incorporados en Políticas de gestión del color y marcar las casillas de verificación Preguntar al abrir.
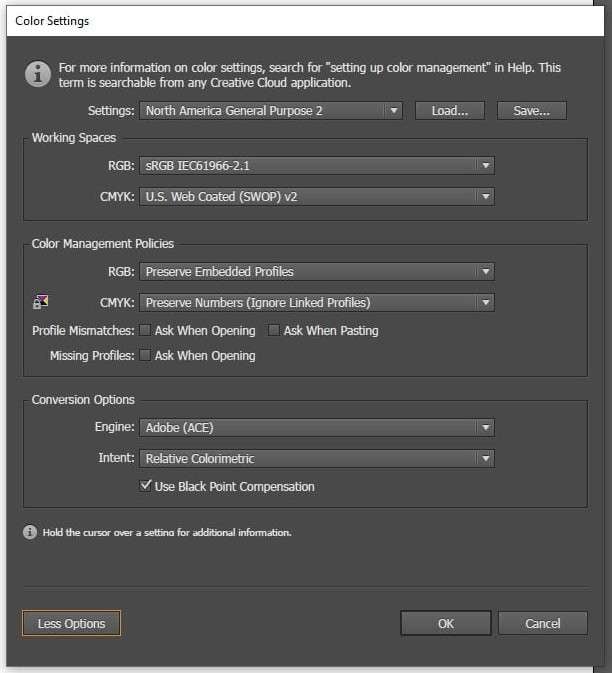
Paso 3: A continuación se muestran ejemplos de perfiles RGB de trabajo en Illustrator. Una vez que hayas seleccionado una, haz clic en Aceptar.
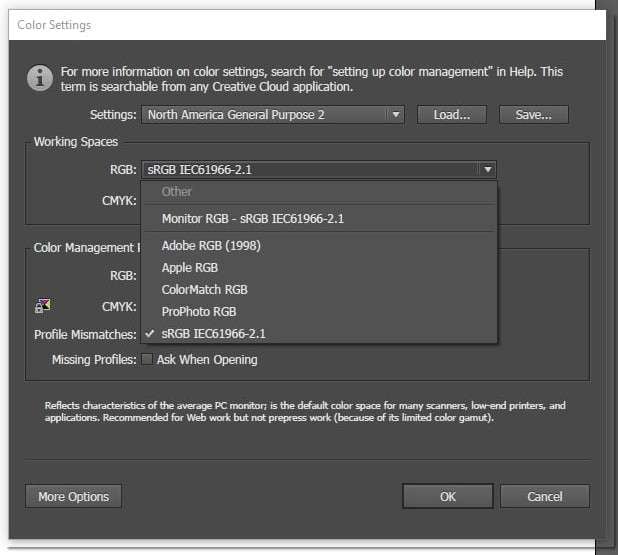
Paso 4: Ve a Edición > Asignar perfil y elige uno que coincida con tu espacio de trabajo. Haz clic en Aceptar.
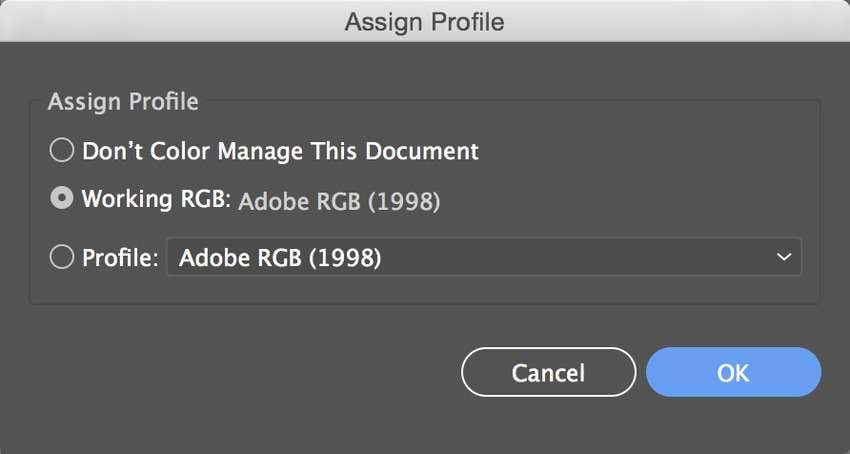
2. Cambiar el perfil en el modo de color del documento
Otra forma de cambiar el perfil de color en Illustrator es utilizar el Modo de color del documento. Te permite establecer un perfil de color para un archivo concreto sin ajustarlo necesariamente a tu espacio de trabajo. Esto es lo que hay que hacer:
Paso 1: Abre tu archivo de Adobe Illustrator.
Paso 2: Ve a Archivo > Modo de color del documento > Color RGB si tu archivo utiliza el modo de color CMYK. Si no, haz clic en Color CMYK.
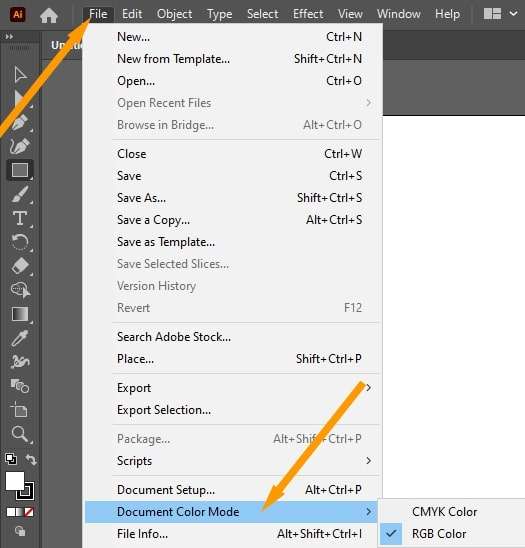
Paso 3: Ve a Editar > Asignar perfil y elige la opción deseada de la lista desplegable. A continuación encontrarás ejemplos de perfiles de color CMYK.
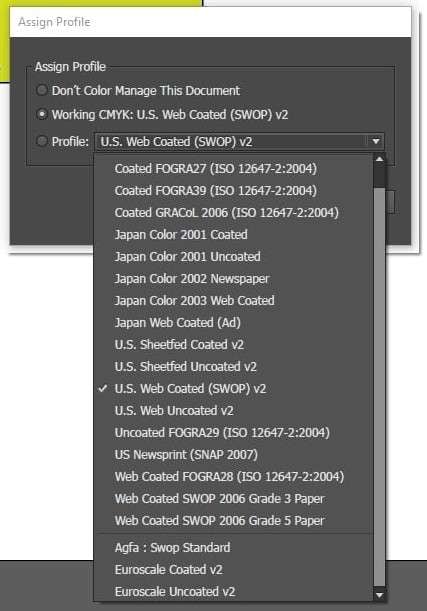
3. Cambiar el perfil de color de salida
Los perfiles de color de salida de Adobe Illustrator garantizan una reproducción consistente y precisa del color en todos los dispositivos de salida, como las pantallas de las computadoras o las impresoras. Definen el espacio de color final y permiten convertir los colores a los destinos seleccionados.
Puedes cambiarlos al guardar tus archivos de Adobe Illustrator. Recomendamos hacer copias en Adobe PDF para conservar todos los datos y poder editarlos sin Illustrator. El formato PDF convertirá tus creaciones en imágenes vectoriales listas para imprimir y colaborar.
A continuación te explicamos cómo cambiar el perfil de color de salida en Adobe Illustrator al guardar un archivo en PDF:
Paso 1: Ve a Archivo > Guardar como y elige Adobe PDF en la lista desplegable Formato. Haz clic en Guardar.
Paso 2: Selecciona la configuración predefinida de Adobe PDF que desees. Por ejemplo, la opción Predeterminado de Illustrator permite editar el documento en Illustrator, Photoshop o InDesign. Otro ejemplo es la Calidad de prensa, que garantiza una impresión previa de alta calidad.
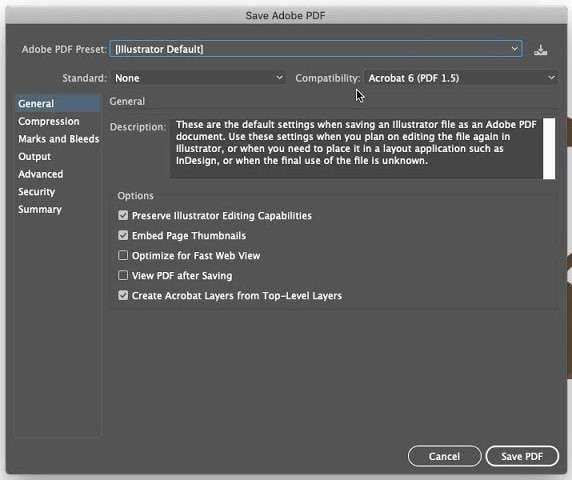
Paso 3: Marca las casillas que desees (opcional), como Conservar las capacidades de edición de Illustrator.
Paso 4: Cambia a la pestaña Salida de la barra lateral izquierda. Selecciona Convertir a Destino en Conversión de color, elige un perfil en Destino y haz clic en Incluir perfiles de destino en Política de inclusión de perfiles.
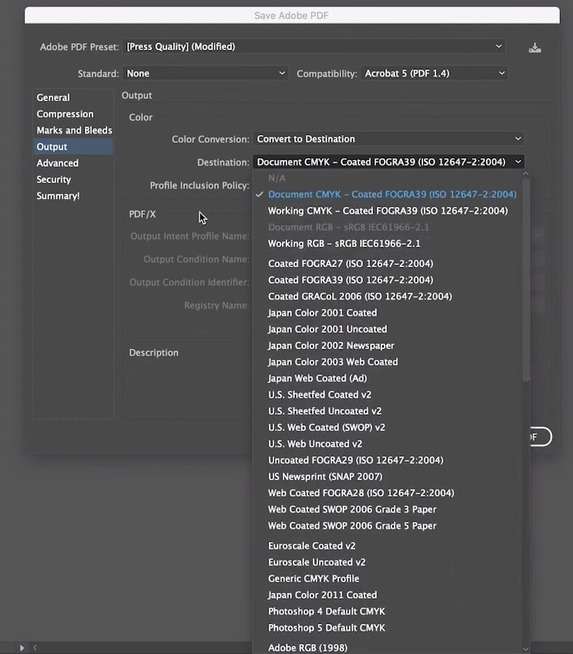
Paso 5: Haz clic en Guardar PDF.
Consejos adicionales: ¿Cómo reparar un archivo Illustrator?
No tienes por qué deshacerte de proyectos de Adobe Illustrator rotos o corruptos, porque muchas herramientas pueden arreglarlos. Wondershare Repairit es un ejemplo excelente. Su función de Reparación de archivos de Adobe puede eliminar la corrupción de cualquier archivo de Adobe, incluyendo IA, PSD, PSB y PDF.
A continuación te explicamos cómo reparar archivos de Adobe Illustrator rotos o corruptos con Wondershare Repairit reparación de archivos Adobe:
Paso 1: Descarga el software (asegurándote de elegir una versión para Windows o Mac) e instálalo en tu computadora.
Paso 2: Ve a Más tipos de reparación > Reparación de archivos.

Paso 3: Haz clic en Añadir para subir archivos de Adobe corruptos.

Paso 4: Haz clic en Reparar para arreglarlos.

Paso 5: Haz clic en Reparación avanzada si esa opción aparece junto a un archivo de Adobe concreto. Significa que el modo de Reparación Rápida no ha podido ayudar debido a los graves daños. Se te pedirá que subas una muestra con una resolución y un formato adecuados como referencia. Presiona el icono de la Carpeta para encontrar una y pulsa Siguiente.

Paso 6: Previsualiza los elementos restaurados y haz clic en Guardar para descargarlos en tu dispositivo.

Conclusión
Los perfiles ICC en Adobe Illustrator pueden ser difíciles de entender, sobre todo porque los modos de color tienen varios perfiles de color. Sin embargo, experimentar con ellos (asegurándote de guardar copias como archivos PDF) te ayudará a familiarizarte rápidamente con las funciones y sus matices.
Por lo tanto, utiliza los ajustes de color, el Modo de color del documento y las especificaciones de salida para cambiar los perfiles de color en Illustrator. Si dañas un archivo sin querer o un factor externo provoca la corrupción, utiliza Wondershare Repairit reparación de archivos de Adobe para solucionar el problema sin perder el proyecto.



