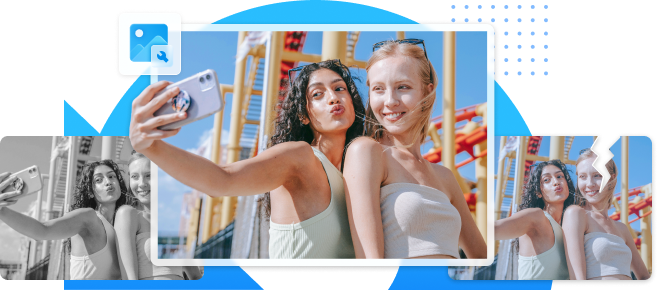¿Capturaste ese momento perfecto, pero tu foto salió borrosa? ¡No presiones todavía el botón de borrar! No te preocupes, tanto si eres un fotógrafo experimentado en busca de la foto perfecta como si eres una persona influyente en las redes sociales. Puedes eliminar el desenfoque de las imágenes en Photoshop utilizando sus potentes herramientas.
Los filtros de Photoshop como Máscara de enfoque y Enfoque inteligente pueden dar nueva vida a los detalles suaves. Con las técnicas adecuadas, puedes elevar tu trabajo de bueno a genial, asegurándote de que tus fotos impresionen a tu público.
Así que, si estás preparado para aprender a arreglar una imagen borrosa en Photoshop, sigue leyendo. Este artículo discutirá por qué te queda una imagen desenfocada, cómo utilizar Photoshop para arreglarla y algunos consejos de expertos para hacerlo más fácil.
En este artículo
Parte 1: ¿Por qué se ven borrosas algunas imágenes?
Tomar imágenes borrosas puede ser la peor pesadilla de un fotógrafo. Pero también hay formas de restaurar partes de imágenes desenfocadas en Photoshop. Estas son algunas de las causas más comunes de las fotos borrosas:
Vibración de la cámara
Este problema habitual provoca fotos borrosas cuando la cámara se mueve durante la exposición, sobre todo a velocidades de obturación lentas. Para mejorar las imágenes borrosas, utiliza Photoshop y prueba el filtro Máscara de enfoque para afinar los bordes sin amplificar el ruido.
Movimiento del sujeto
Si el sujeto se mueve, congela el movimiento con una velocidad de obturación más rápida. De lo contrario, el sujeto aparecerá desenfocado. Tu velocidad de obturación específica dependerá de lo rápido que se mueva el sujeto.
Foco perdido
Una imagen desenfocada aparecerá borrosa en toda su extensión. Si el autoenfoque funciona mal o el enfoque manual no es preciso, aún hay otra forma. Puedes intentar arreglar las imágenes borrosas en Photoshop utilizando herramientas como Enfoque inteligente. Puede mejorar selectivamente los bordes y los detalles, mejorando la nitidez en las zonas ligeramente desenfocadas.
Luz baja
Las condiciones de poca luz suelen necesitar velocidades de obturación más lentas. Esto aumenta el riesgo de movimiento de la cámara o del sujeto, lo que puede desenfocar la imagen. Por suerte, es posible arreglar las imágenes borrosas con funciones de Photoshop como los filtros de reducción de ruido. Puede ayudar a disminuir el aspecto granulado causado por los ajustes ISO altos, haciendo que la imagen sea más nítida.

Problemas con el lente
Las manchas de huellas dactilares o los arañazos en el lente pueden hacer que las fotos salgan borrosas. Dale una buena limpiada y comprueba si tiene algún desperfecto. Si utilizas un objetivo zoom, evita utilizarlo en los extremos de su rango de zoom. Los extremos suelen ser los más blandos.
Difracción
La difracción es un fenómeno físico que puede hacer que las imágenes sean suaves, sobre todo con aperturas pequeñas. Si estás utilizando un diafragma muy pequeño (por ejemplo, f/16 o inferior), prueba abrirlo un poco para ver si la imagen mejora.
ISO alto
Piensa en el ISO como la sensibilidad a la luz de una cámara. Si lo ajustas a un nivel alto, la cámara puede crear ruido no deseado, haciendo que tu foto salga borrosa.
Zoom digital
El zoom digital te permite ampliar una foto después de tomarla, pero no hace que la imagen sea más nítida. De hecho, podría salir borrosa. Para solucionarlo, utiliza filtros de enfoque en Photoshop, como la Máscara de enfoque.
Parte 2: ¿Cómo mejora la nitidez las imágenes desenfocadas?
El desenfoque no deseado priva a las imágenes de nitidez y detalle. Ya sea por manos temblorosas, tomas desenfocadas o problemas de compresión, puedes arreglar las fotos borrosas en Photoshop. Utiliza métodos como el filtro Máscara de enfoque para amplificar los bordes y los contrastes.

Cuando se trata de enfocar imágenes, todo depende de lo que quieras. Si quieres obtener imágenes muy nítidas y realistas, cualquier borrosidad puede ser un verdadero problema. Es entonces cuando puede que necesites realizar algunas correcciones detalladas con Photoshop.
Por otro lado, si te gusta el ambiente de ensueño de las fotos vintage o llenas de bokeh, tienes que tener cuidado de no pasarte con el enfoque. Un simple toque puede resaltar las texturas y los detalles sin estropear el aspecto de ensueño. Así que, si quieres que tus fotos salgan nítidas, saber cómo arreglar imágenes borrosas en Photoshop es una habilidad muy útil para cualquiera.
Parte 3: ¿Cómo se arregla una imagen borrosa en Photoshop?
La Máscara de enfoque en Photoshop hace que tus fotos sean más nítidas. Observa los bordes, donde se encuentran la luz y la oscuridad, y los potencia. Tienes control para mejorar zonas concretas sin añadir ruido ni artefactos. Es una herramienta para afinar el enfoque de tus imágenes. A continuación te explicamos cómo utilizar la Máscara de enfoque para corregir una imagen borrosa en Photoshop:
Paso 1: Duplica la capa de tu imagen. Crea una red de seguridad si te excedes en el enfoque y necesitas volver atrás.
Paso 2: Ve a Filtro > Enfocar > Máscara de enfoque para abrir el cuadro de diálogo Máscara de enfoque.
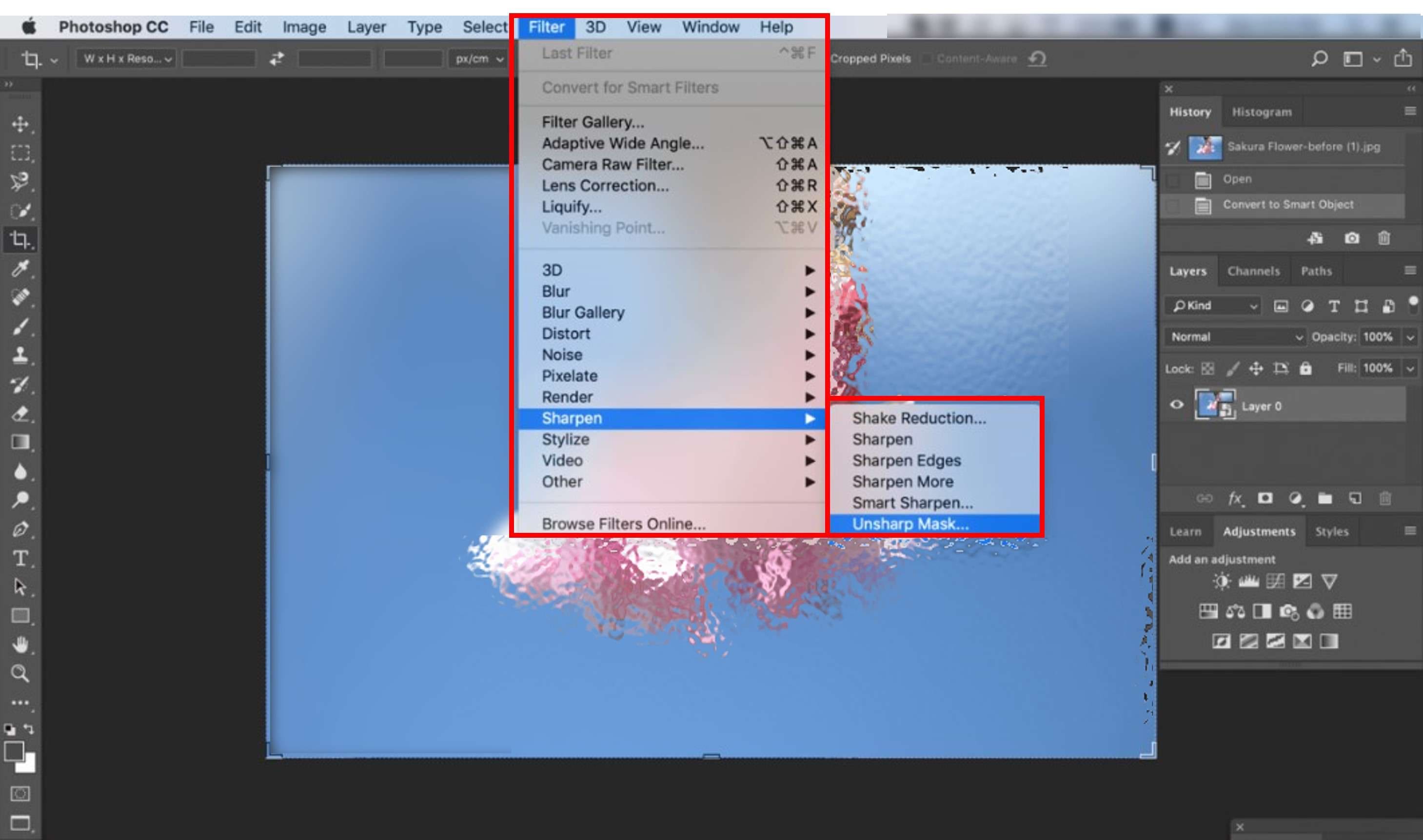
Paso 3: Ajusta los controles deslizantes:
- Cantidad: Controla la intensidad del efecto de enfoque. Empieza en torno al 150% y ajústalo en función de tu imagen.
- Radio: Determina la anchura del borde que se enfocará. Un radio mayor afecta a una zona más amplia alrededor del borde. Empieza con 1 píxel y aumenta si lo necesitas.
- Umbral: Decide cuánta diferencia de contraste cuenta como un borde. Los valores más altos ignoran los bordes sutiles, mientras que los valores más bajos lo agudizan todo, creando potencialmente ruido. Empieza en 0 y ajústalo para obtener los mejores resultados.
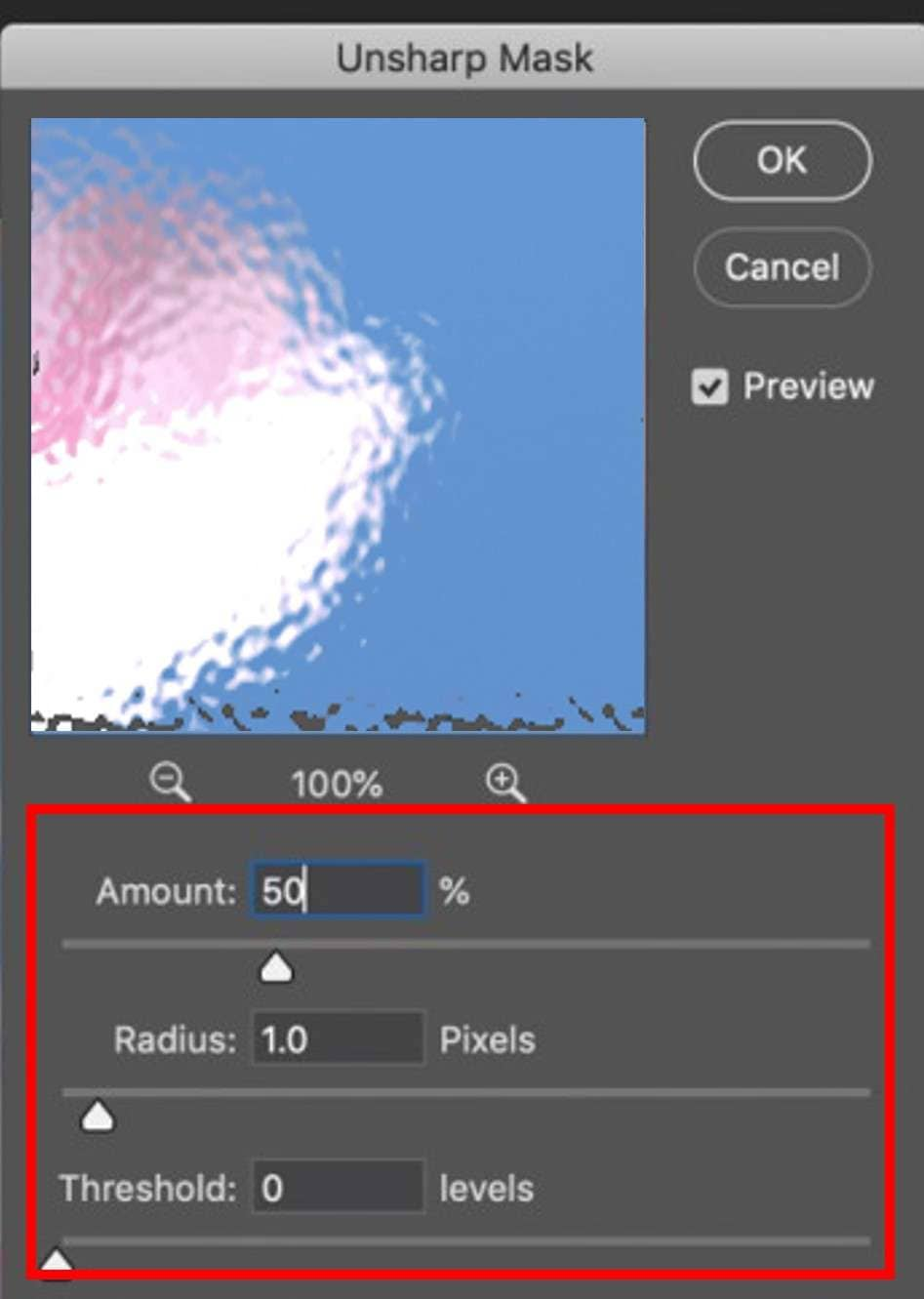
Paso 4: Utiliza la Vista previa para ver en directo el efecto de tus ajustes. Si la imagen parece demasiado nítida, reduce la cantidad o el radio. También puedes utilizar una máscara de borde para pintar zonas concretas en las que quieras aplicar o excluir el efecto de enfoque.
Paso 5: Una vez que estés satisfecho con el enfoque, ajusta la opacidad de la capa para controlar su impacto en la imagen. Una opacidad menor mezcla la capa enfocada con la original. Esto crea un aspecto más natural.
Recuerda: Experimenta con distintos ajustes para encontrar el que mejor se adapte a tu imagen. Evita el exceso de nitidez, lo que puede crear halos o artefactos de aspecto poco natural.
Parte 4: Consejos de experto para corregir imágenes borrosas
Ahora que ya sabes cómo eliminar el desenfoque de las imágenes en Photoshop, vamos a explorar algunos consejos para editar fotos. Si quieres saber más formas de arreglar fotos borrosas en Photoshop o tienes problemas para que tus fotos salgan más nítidas, estos consejos de expertos están aquí para ayudarte.
Utiliza Enfoque inteligente
Una alternativa para arreglar imágenes borrosas en Photoshop es utilizar Enfoque inteligente. Es un filtro utilizado para mejorar la definición y claridad de los bordes de tus imágenes. Pero Enfoque inteligente no es lo mismo que Máscara de enfoque. Observa la imagen y agudiza solo los bordes, adaptándose a ellos. De este modo, evita crear esos bordes brillantes o ruido adicional en la imagen.
Enfocar inteligente ofrece varios modos de desenfoque, como Gaussiano, Desenfoque de lente y Desenfoque de movimiento. Te permite adaptar el efecto de nitidez al tipo específico de desenfoque presente en tu imagen. Puedes afinar la nitidez para zonas tonales concretas, como las sombras y las luces.
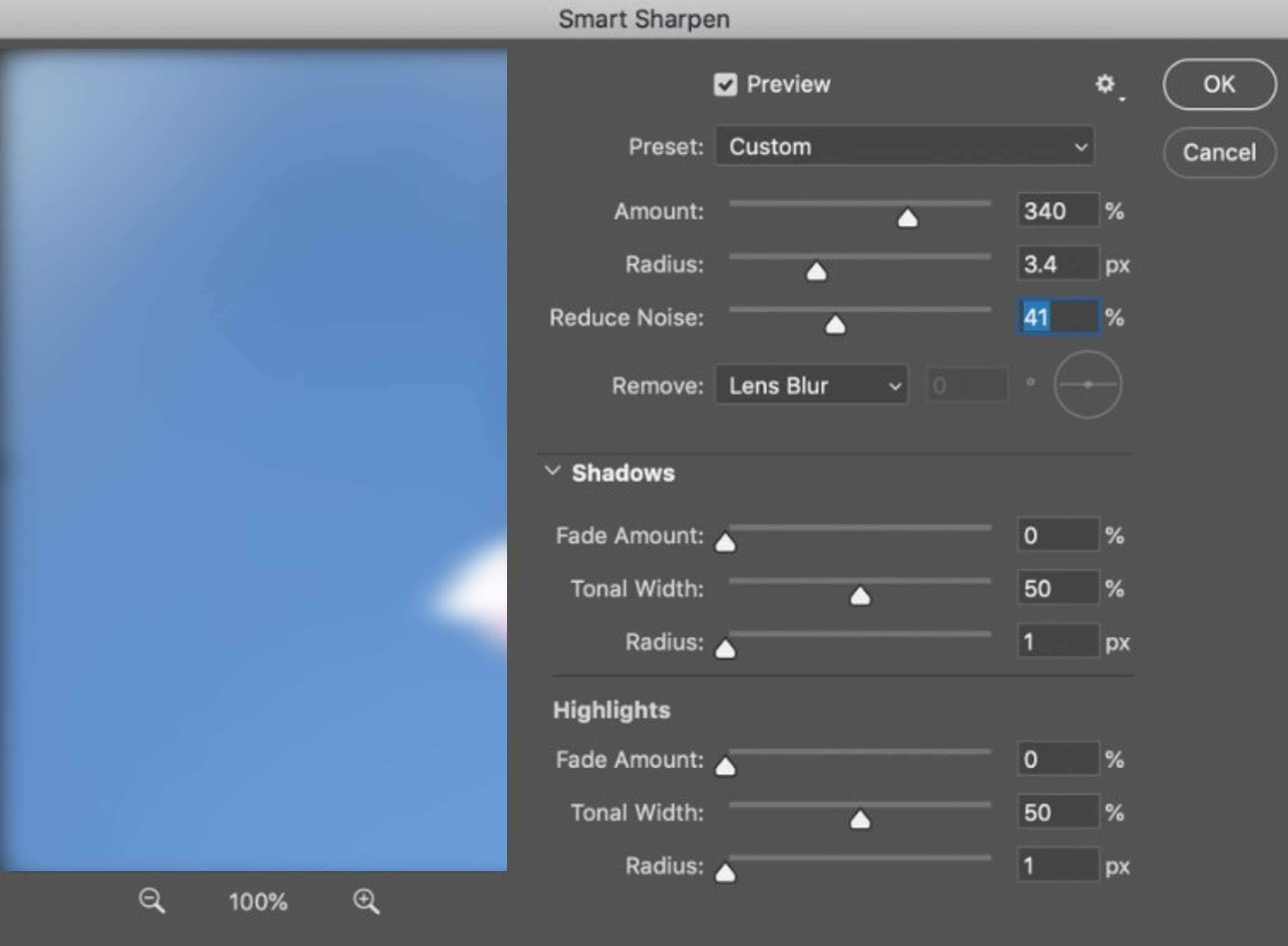
Enfoque de paso alto
Ajusta el radio para controlar la intensidad del efecto de paso alto. Mantenlo bajo porque los valores altos desenfocan más la imagen. Prueba también modos de fusión como Superponer o Luz suave para recuperar partes de la imagen original. De este modo, puedes mejorar los detalles manteniendo intactos el brillo y el color.
Utiliza la imagen de mayor resolución disponible
Las imágenes de mayor resolución contienen más píxeles, que representan más detalles e información sobre la escena. Esto da a los algoritmos y a las herramientas de edición más con lo que trabajar, facilitando la corrección de los detalles que faltan o que causan desenfoque. Con una imagen de baja resolución, simplemente no hay datos suficientes para rellenar los huecos con eficacia.
Prueba una alternativa eficiente a Photoshop para reparar imágenes borrosas
Photoshop no puede hacer mucho con las imágenes muy desenfocadas. Es una herramienta potente, pero puede resultar demasiado complicada para quienes buscan formas más sencillas de arreglar fotos borrosas. Si quieres una forma fácil de mejorar tus fotos, prueba a utilizar una herramienta con IA como Wondershare Repairit.
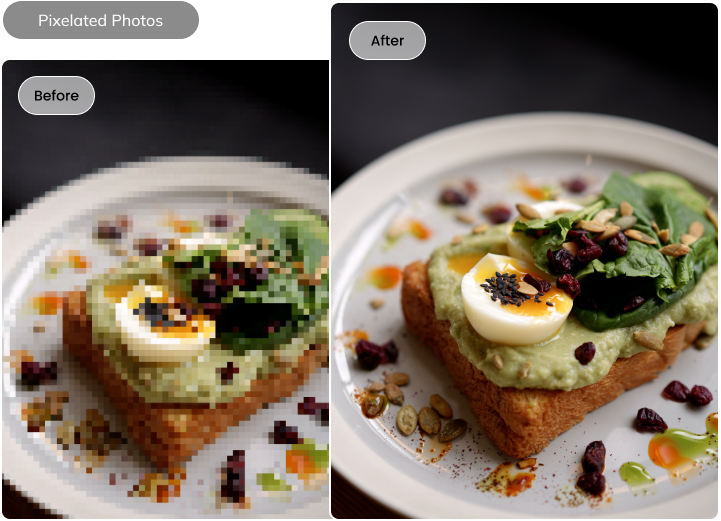
¿Por qué elegir Repairit para arreglar imágenes borrosas?
La herramienta Repairit Photo Repair es fácil de utilizar, incluso para principiantes, y ofrece las siguientes funciones:
- Precisión potenciada por la IA: Repairit utiliza tecnología inteligente para arreglar fotos borrosas con precisión. Hace el trabajo por ti, devolviéndote la claridad automáticamente.
- Poder de reparación ilimitado: Olvídate de las limitaciones de tamaño o número de archivos. Repairit se ocupa incluso de enormes bibliotecas de fotos, dándole nueva vida a innumerables recuerdos.
- Mejora más allá de la reparación: Repairit va más allá del simple arreglo del desenfoque. Sus algoritmos inteligentes de IA afinan las imágenes desenfocadas y mejoran la calidad.
- Compatibilidad entre plataformas: ¿Mac o Windows? Repairit funciona sin problemas en ambas plataformas, incluso en línea. Garantiza que tus preciosos momentos estén siempre accesibles.
- Vista previa del archivo reparado: Repairit ofrece una vista previa completa de la imagen reparada antes de comprometerse. Esto te permite ajustar los resultados a tu satisfacción, asegurándote de obtener siempre la solución perfecta.
- Admite varios formatos de archivo: Repairit no es exigente. Admite una amplia gama de formatos de imagen, desde los populares JPEG y PNG hasta archivos RAW de tu cámara réflex digital.
- Diversidad de dispositivos: Repairit no es sólo para tu computadora. Corrige las fotos borrosas en distintos dispositivos. Eso incluye unidades USB, memorias extraíbles, tarjetas SD, cámaras y móviles.
- Procesamiento por lotes: ¿Tienes un montón de fotos borrosas? Repairit te permite procesarlos por lotes, lo que te ahorra tiempo y esfuerzo.
Parte 5: ¿Cómo se arreglan las imágenes borrosas con Wondershare Repairit?
Ahora que ya conoces algunos consejos de expertos para restaurar una foto desenfocada en Photoshop, veamos cómo puedes utilizar Wondershare Repairit en su lugar. Sigue estos pasos para aprender a arreglar una imagen borrosa y mejorar su calidad fácilmente:
Paso 1: Descarga el software para tu computadora. Una vez instalado, ejecuta el programa en tu computadora.
Paso 2: Ve a Más tipos de reparación en el panel de navegación de la izquierda y selecciona Reparación de fotos.

Paso 3: Haz clic en + Añadir o arrastra y suelta tu imagen borrosa en la interfaz de Repairit. Puedes subir varias imágenes para procesarlas por lotes, lo que te ahorrará mucho tiempo.

Paso 4: Después de subir las fotos borrosas, verás miniaturas y detalles como el tamaño y la resolución del archivo. Haz clic en Reparar para empezar a mejorar la calidad de las imágenes.

Paso 5: Haz clic en Aceptar en el cuadro de diálogo para previsualizar y guardar las fotos una vez reparadas.

Paso 6: Ve a la sección Reparado en el panel de navegación de la izquierda. A continuación, haz clic en Vista previa o en la miniatura de la imagen para abrir la ventana emergente de vista previa.

Paso 7: Haz clic en Reparación avanzada para realizar más ajustes, o haz clic en Guardar si estás satisfecho. A continuación, selecciona una ubicación para guardar y haz clic en Guardar todo para terminar.

¡Ya está! Con unos pocos clics, Repairit hace que arreglar imágenes borrosas sea más rápido y fácil que con otras herramientas.
Conclusión
Asegurarte de que tus fotos son claras y de buena calidad es clave para dejar una impresión duradera. Tanto si eres un usuario avanzado de Photoshop que busca precisión como una solución más sencilla, hay opciones disponibles.
Elimina el desenfoque de las imágenes en Photoshop si eres experto en edición fotográfica. O ve por el camino fácil con Repairit, una herramienta IA hecha para la simplicidad. Estas opciones te permiten elegir lo que mejor se adapta a tus habilidades y a lo que te gusta.
La elección entre arreglar las fotos borrosas en Photoshop o utilizar Repairit es tuya. Aprovecha el potencial positivo que ofrece cada herramienta. Tus fotos merecen ser de buena calidad, y ahora, conseguir esa nitidez está a un clic de distancia.
[a]Original comment:
El desenfoque no deseado priva a las imágenes de nitidez y detalle. Ya sea por manos temblorosas, tomas desenfocadas o problemas de compresión, puedes arreglar las fotos borrosas en Photoshop. Utiliza métodos como el filtro Máscara de enfoque para amplificar los bordes y los contrastes.