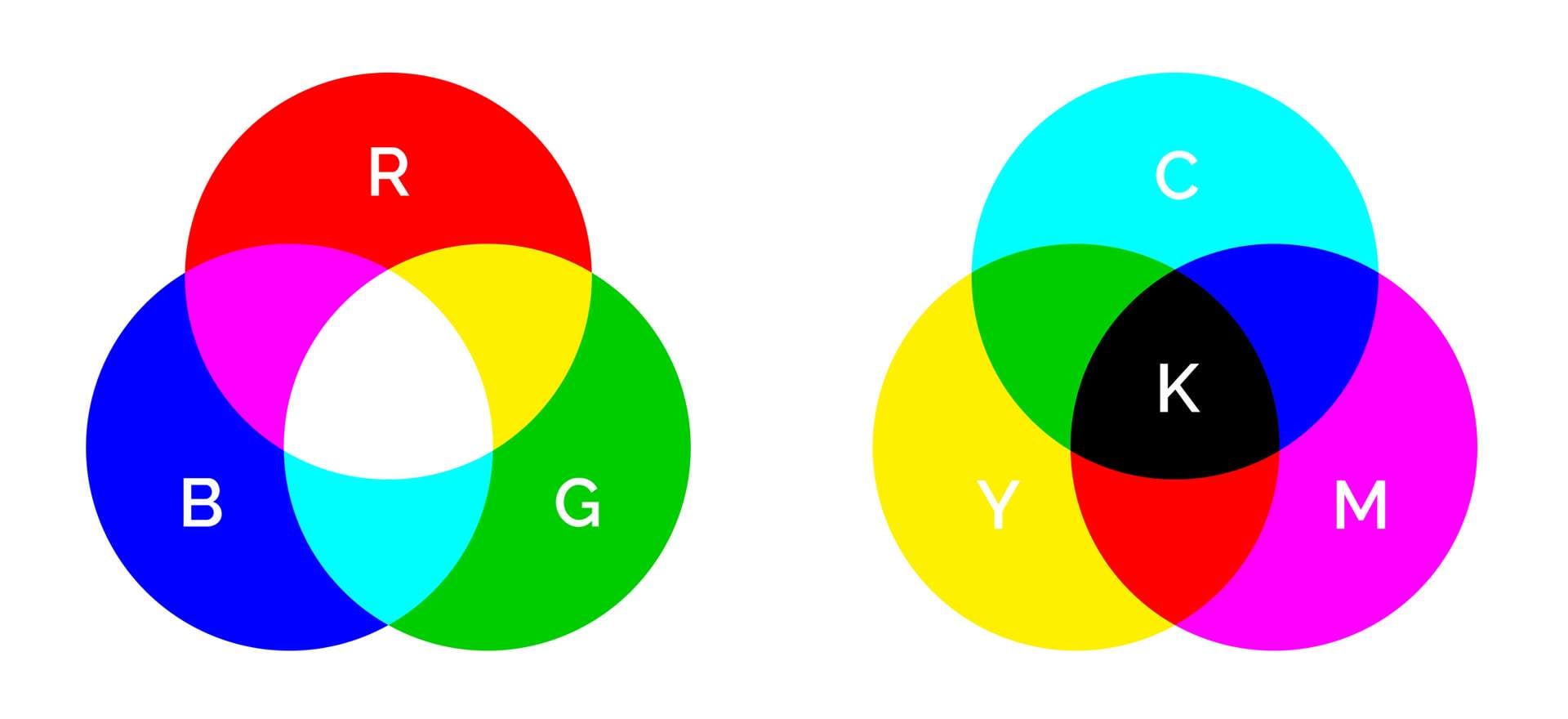
¿Sabes por qué hay que convertir las imágenes a CMYK antes de imprimirlas? Porque no se puede imprimir en el modo de color RGB. CMYK es un formato de impresión que se utiliza sobre todo para preparar materiales visuales para la impresión convirtiéndolos a un formato de imagen que una impresora pueda entender.
La conversión del color es un paso esencial en el proceso de impresión. Determina el resultado final de la impresión y lo bien que el producto final representa sus colores. Hoy hablaremos de la importancia del proceso de conversión del color y te daremos una guía paso a paso para convertir imágenes a CMYK en Photoshop para su impresión.
En este artículo
La conversión de color es mucho más sencilla hoy en día
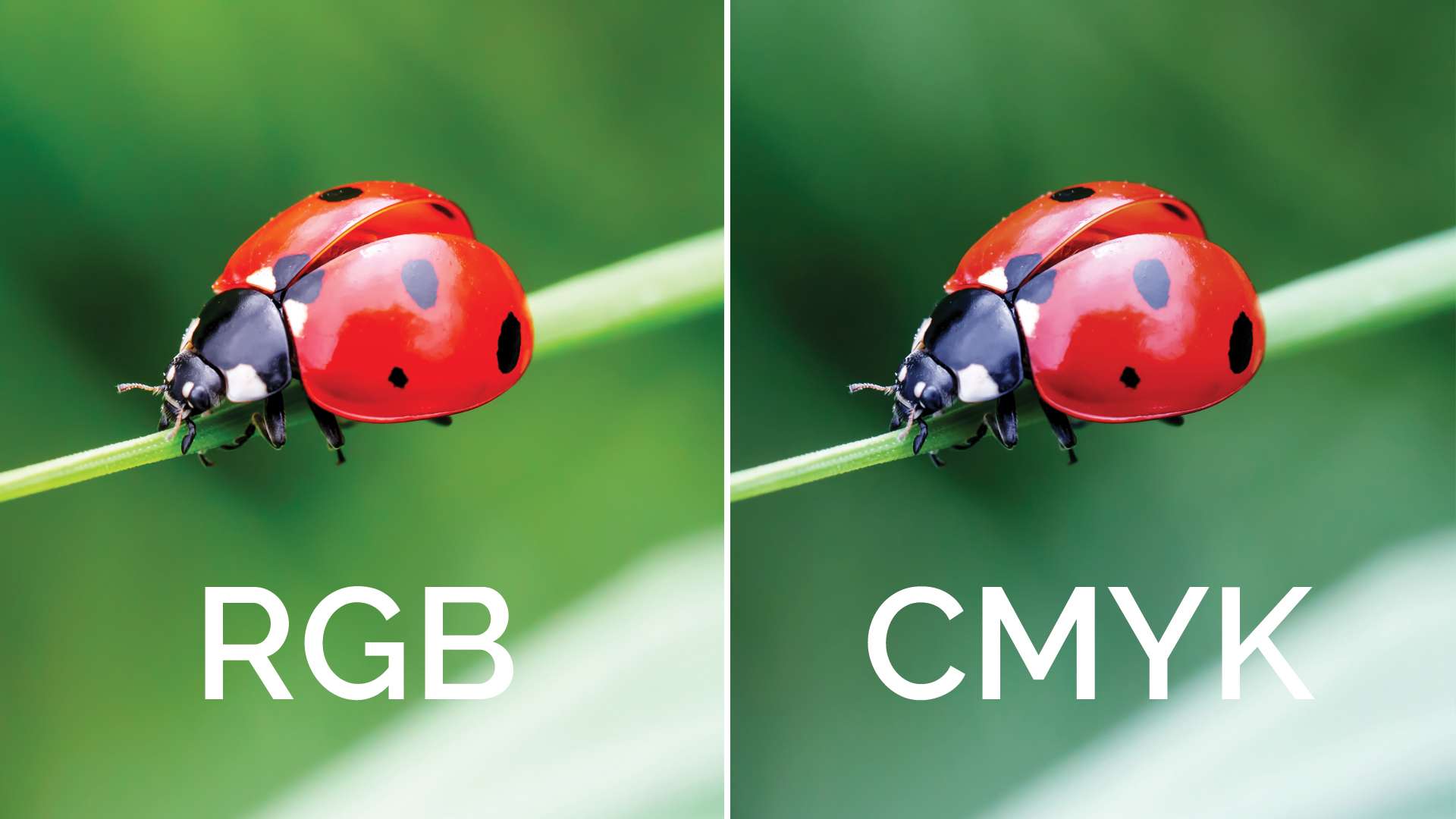
Atrás quedaron los días en que había que pasar horas convirtiendo manualmente los colores RGB a CMYK para garantizar que el material de impresión tuviera un aspecto perfecto. Hoy en día, dispones de una amplia gama de herramientas de primera calidad, como Photoshop, que pueden convertir automáticamente los colores RGB a CMYK para ayudarte a ahorrar tiempo, esfuerzo y recursos.
La conversión del color solía ser un proceso confuso, tedioso y difícil. La gente solía pasarse horas corrigiendo manualmente los colores para acabar con un producto final que no coincidía con su visión original. ¿Qué significa convertir colores para imprimir?
Significa ajustar cada color de un archivo digital a su valor equivalente utilizado para la impresión. Encontrar la combinación perfecta manualmente lleva mucho tiempo y es arriesgado por la alta posibilidad de arruinar su visión original.
Afortunadamente, puedes agilizar la conversión de color utilizando herramientas profesionales para encontrar colores equivalentes y ajustarse a la impresión elegida.
¿Por qué son importantes los colores CMYK en la impresión?
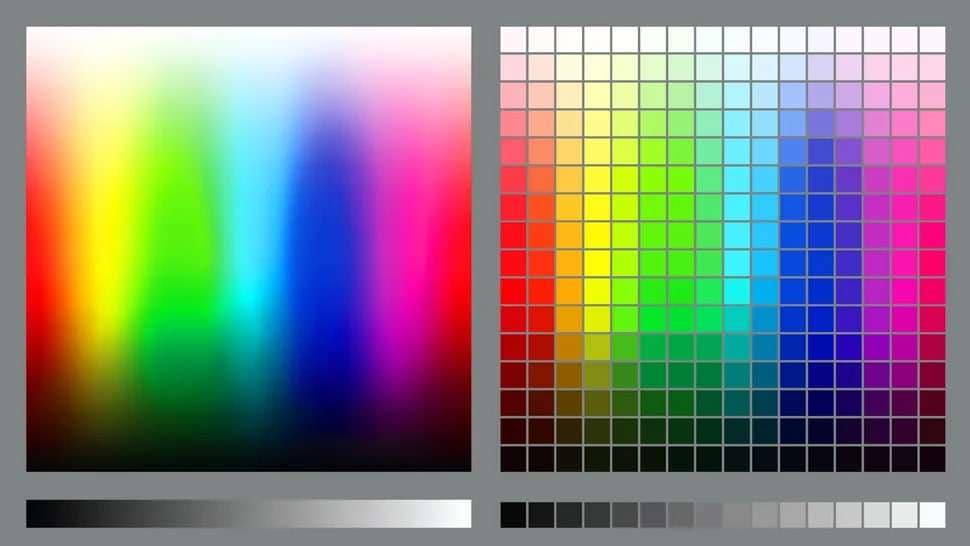
CMYK, o color de proceso, es un modo de color popular utilizado en la impresión moderna para generar imágenes, visuales y gráficos a todo color de primera calidad. El modo de color CMYK combina distintas versiones de tinta cian, magenta, amarilla y negra para generar materiales de impresión y producir todo el espectro de colores.
Aparte de CMYK, el otro modo de color popular es RGB. Este modo utiliza tres colores principales para producir un efecto a todo color: rojo (R), verde (G) y azul (B). RGB es ideal para representar tus imágenes en todos los canales de comunicación digital, como sitios web, plataformas de redes sociales, etc.
Sin embargo, necesitas el modo de color CMYK para diseñar tus ilustraciones visuales para impresión, ya que garantiza que tus ilustraciones visuales y el color de fondo tengan un aspecto excelente cuando se impriman.
Cómo convertir colores a CMYK para imprimir en Photoshop
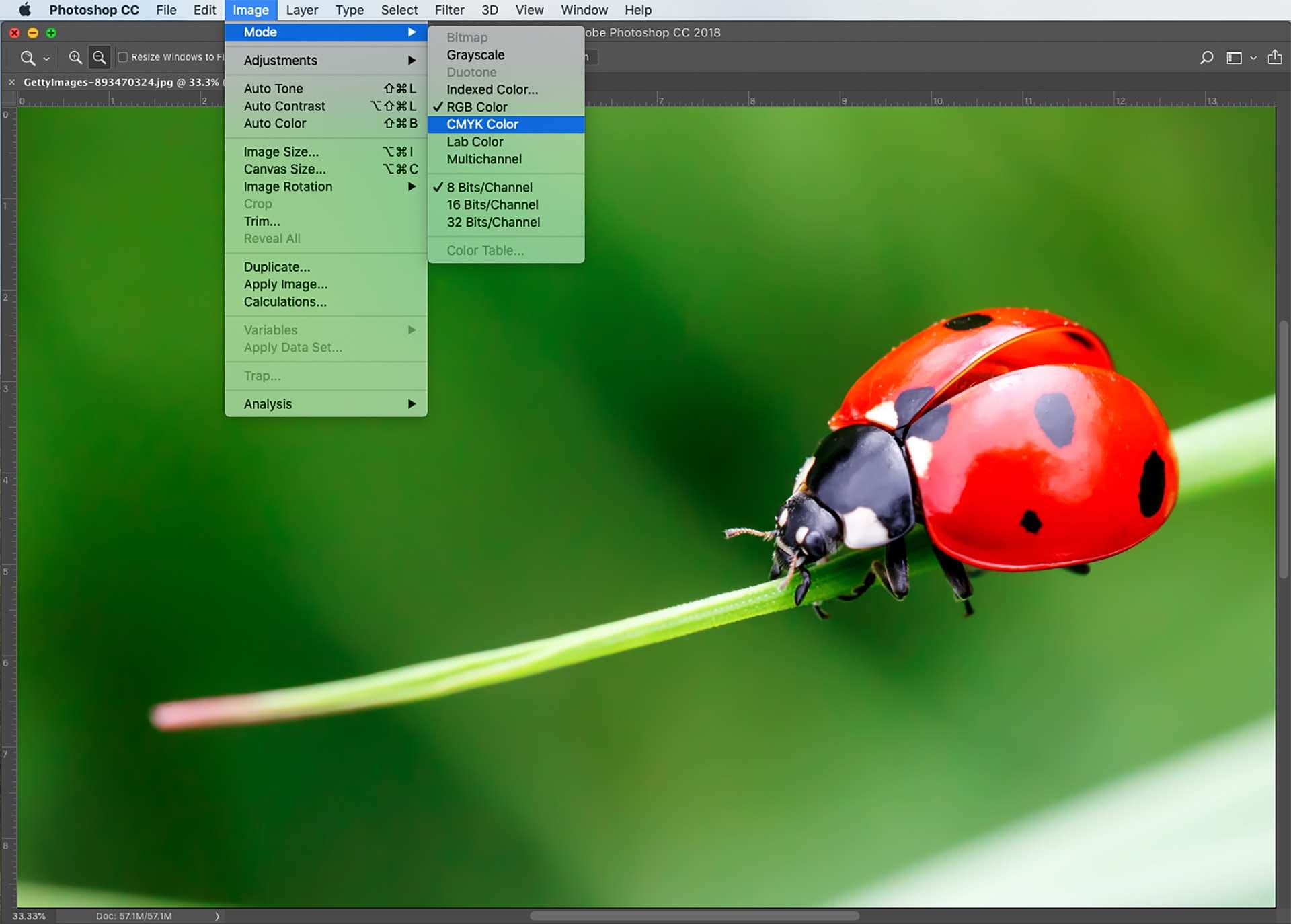
A continuación se explica cómo convertir colores a CMYK en Photoshop en tres sencillos pasos.
Abre la imagen en Photoshop
Crea una copia de la imagen que deseas convertir a CMYK y abre ambas en Photoshop siguiendo los pasos que se indican a continuación.
Paso 1: Abre Photoshop, navega hasta la Pantalla de inicio, y selecciona "Abrir";
Paso 2: Selecciona la imagen que deseas abrir en Photoshop mediante el Explorador de archivos (Windows) o Finder (Mac) y haz doble clic el archivo para abrirlo.
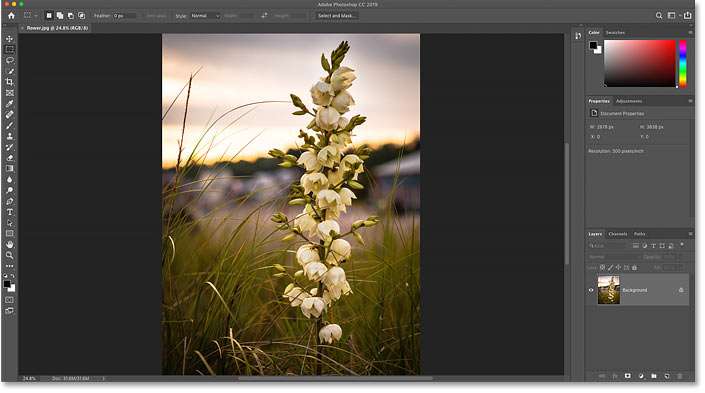
Comprueba y ajusta la resolución de la imagen
El siguiente paso es comprobar y ajustar la resolución de la imagen. He aquí cómo hacerlo.
Paso 1: Haz clic en la pestaña Imagen y selecciona Tamaño de la imagen;
Paso 2: Cuando aparece la ventana Tamaño de la imagen, desmarca la caja de Imagen de muestra;
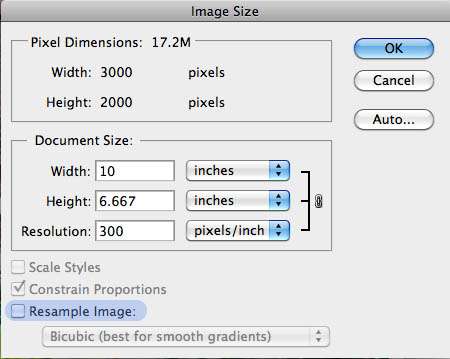
Paso 3: Introduce la resolución de imagen que prefieras en el campo Resolución y haz clic en OK.
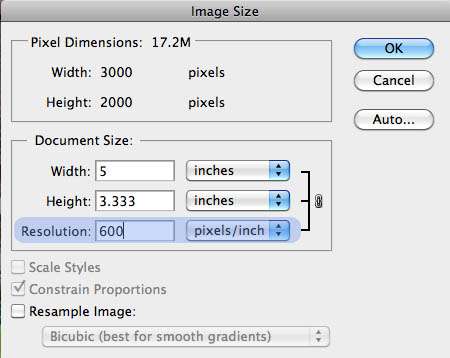
Convertir las imágenes a Cmyk
Una vez seleccionadas las resoluciones de imagen deseadas, es hora de completar la conversión CMYK.
Sigue estos pasos para encontrar el modo de imagen ideal:
Paso 1: Navega a Imagen > Modo;
Paso 2: Selecciona Color CMYK ;
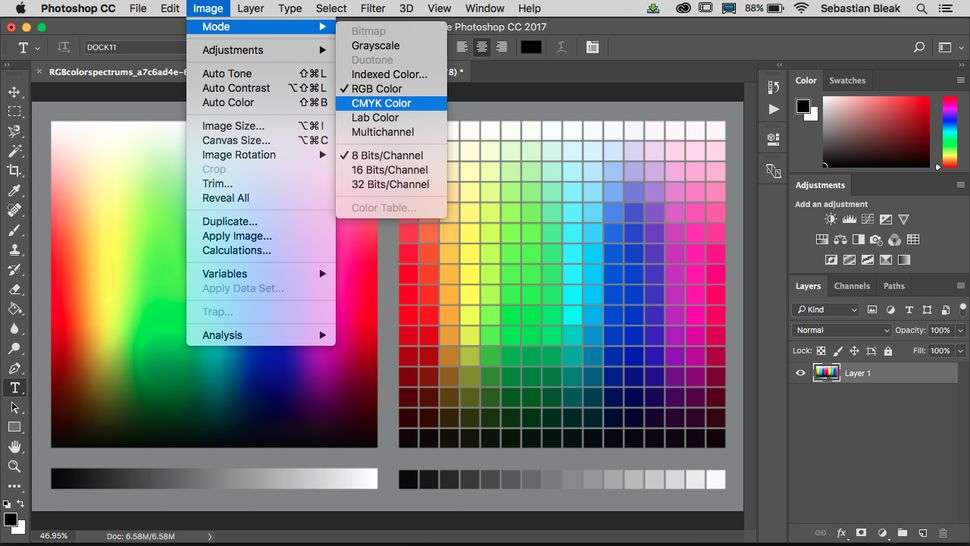
Paso 3: Haz clic en OK para convertir a CMYK utilizando el modo de color seleccionado.
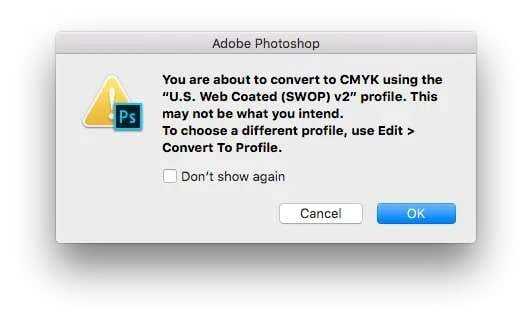
Photoshop también ofrece una forma alternativa de convertir a CMYK, como se muestra en los pasos siguientes.
Paso 1: Abre tu imagen en Photoshop;
Paso 2: Selecciona la pestaña de Editar;
Paso 3: Haz clic en Convertir en perfil;
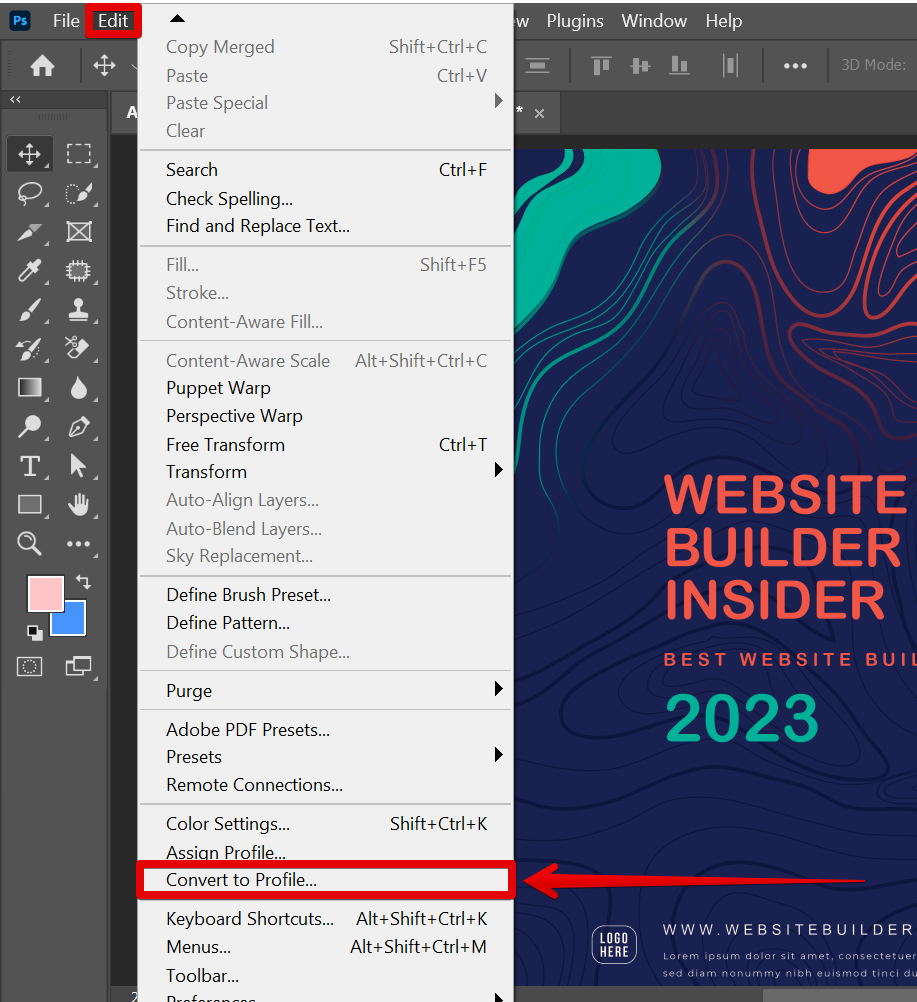
Paso 4: En el Espacio de destino, selecciona el modelo CMYK y haz clic en OK.
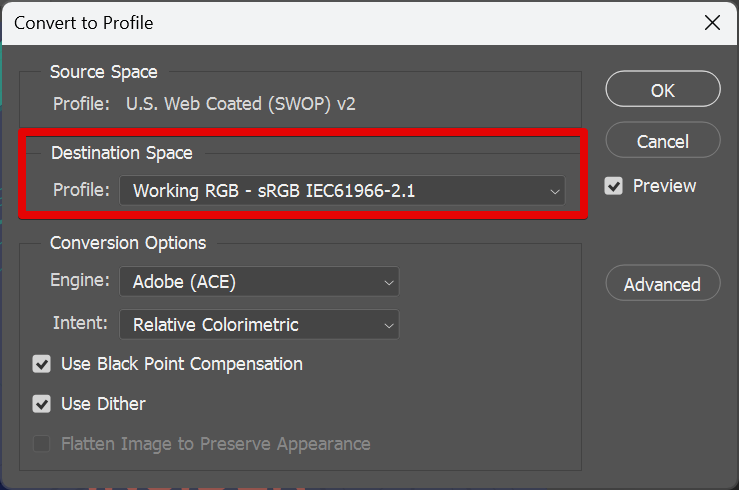
Consejos adicionales para convertir imágenes a Cmyk en Photoshop para su impresión
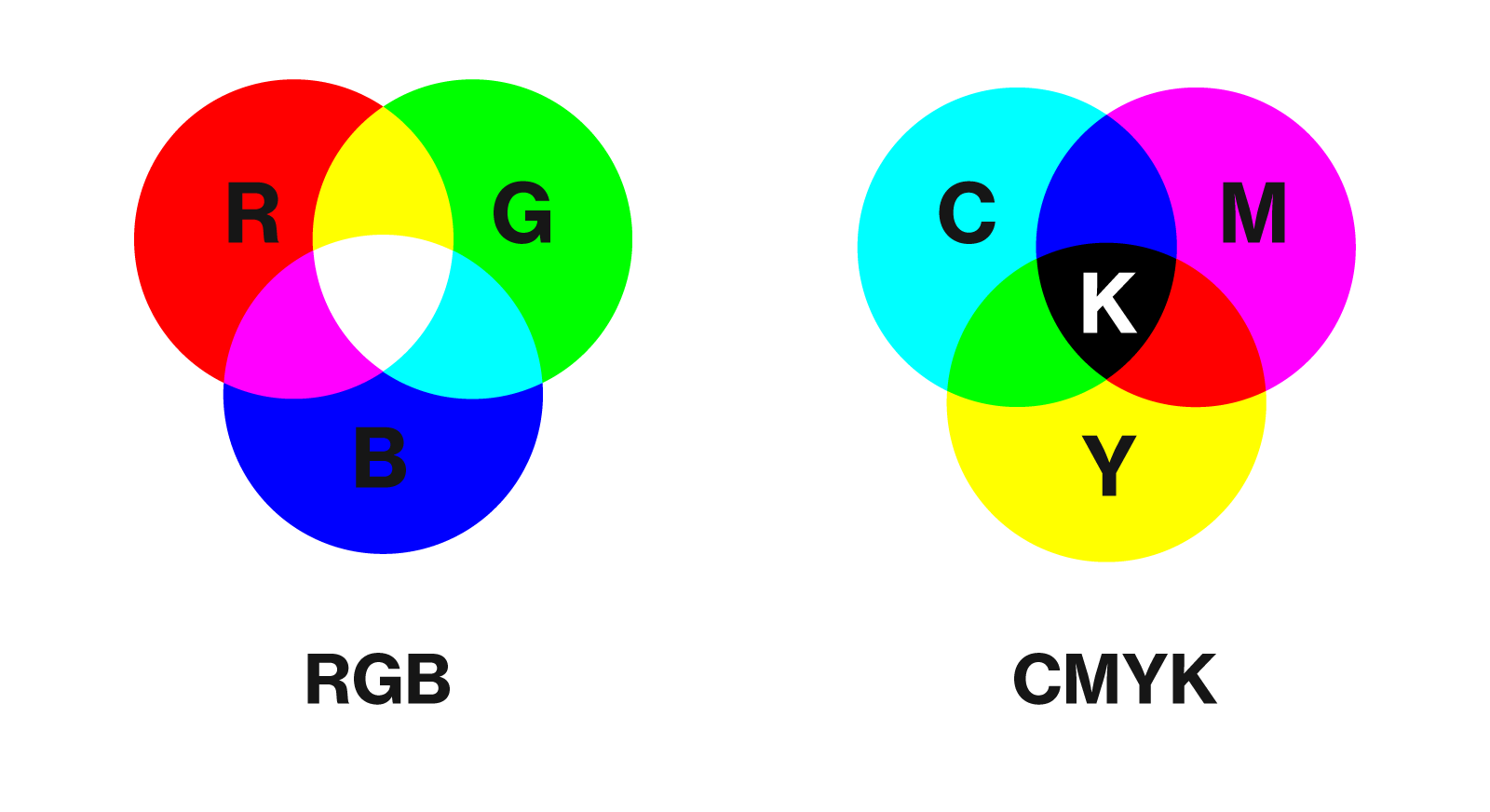
Ahora que ya conoces los conceptos básicos de la conversión de imágenes a CMYK en Photoshop, aquí tienes algunos consejos para mantenerte en la cima de la conversión de color.
Asegúrate de comprobar y ajustar los colores
CMYK es un modelo de color complicado que requiere algunos ajustes aquí y allá para garantizar los mejores resultados. Dado que la conversión a CMYK combina diferentes tonos, matices y tonalidades de cian, magenta, amarillo y negro, debes comprobar y ajustar los colores antes de realizar el resultado final de la imagen.
En la mayoría de las situaciones, la conversión a CMYK por sí sola no bastará para obtener los mejores resultados. El modelo de color puede producir combinaciones de color limitadas cuando se convierte a CMYK. Por eso debes aprovechar las opciones de ajuste de color disponibles en Photoshop para generar un espectro de colores más vibrante.
Establece objetivos de color claros para visualizar la imagen perfecta. Experimenta con diferentes porcentajes y mezclas de CMYK hasta que consigas tus objetivos.
Pruebas de color
Las pruebas de color permiten comprobar el aspecto que tendrán las imágenes cuando se reproduzcan en distintos dispositivos de salida. Te permite aprovechar los ajustes de pruebas de Photoshop para crear perfiles de color personalizados correspondientes a la visión de salida que deseas reproducir.
Photoshop ofrece diferentes preajustes y opciones de prueba de color en los que puedes confiar para crear una selección de colores a mano utilizando el espacio de trabajo CMYK actual. Cada opción te ayuda a especificar cómo aparecerán los colores en distintos tipos de dispositivos.
Utiliza las pruebas de color para crear perfiles de color personalizados para combinaciones específicas de impresora y papel y obtener el resultado más preciso.
Guarda una copia de la imagen original
Debes guardar una copia de la imagen original antes de convertirla para no dejar margen de error. Si los colores no salen como esperabas, puedes utilizar la copia para iniciar de nuevo el proceso. Por lo tanto, crea una copia de la imagen original y guárdala de forma segura para protegerla de la corrupción de archivos y la pérdida de datos.
Además, no olvides guardar la imagen convertida en el formato CMYK adecuado. Basta con hacer clic en "Archivo", seleccionar "Guardar como" y elegir el tipo de archivo deseado para finalizar el proceso de conversión.
Cómo reparar archivos de Photoshop dañados

Si te enfrentas a archivos de Photoshop dañados, no temas. Puedes arreglar rápidamente la corrupción y restaurar tus archivos utilizando una herramienta con IA, como Wondershare Repairit - Reparación de archivos de Adobe, para reparar archivos dañados y corruptos de Photoshop, fotos, videos, etc.
La aplicación es compatible con dispositivos Windows y Mac y permite reparar fácilmente archivos de Photoshop dañados o corruptos con unos pocos clics. Y lo que es más importante, la aplicación es tan versátil que puede trabajar con todos los archivos, formatos de archivo y escenarios de corrupción.
Además de reparar tus archivos de Photoshop, Repairit admite otras opciones, como la restauración de fotos antiguas en línea, la mejora de imágenes, la ampliación de imágenes con tecnología IA y la coloración de fotos en línea. Descarga, instala e inicia la aplicación en tu computadora y sigue estos pasos para reparar los archivos de Photoshop dañados.
Paso 1: Navega por el menú principal de Wondershare Repairit hasta la sección Más tipos de reparación ;
Paso 2: Selecciona Reparación de archivos;

Paso 3: Arrastra y suelta los archivos dañados o haz clic en el botón + Añadir para iniciar la reparación;

Paso 4: Haz clic en Reparación para empezar a reparar tus archivos corruptos de Adobe;

Paso 5: Espera a que la app complete el proceso de reparación;
Paso 6: Previsualiza los archivos fijos y haz clic en Guardar para descargarlos y guardarlos en tu computadora.

Conclusión
La conversión de color te permite generar materiales de impresión profesionales, vibrantes y fotorrealistas al simplificar el proceso de convertir tu arte digital en contenido imprimible.
Si no has podido imprimir tus imágenes debido a un modo de color incorrecto, puedes solucionar ese problema con el intuitivo modo de conversión de color de Photoshop, que agiliza el proceso de conversión de imágenes a CMYK para su impresión.
Recuerda ajustar la resolución de la imagen y probar distintas opciones de ajuste del color para obtener los mejores resultados. Si acabas con archivos de Photoshop dañados, utiliza Wondershare Repairit Adobe File Repair para reparar y restaurar tus archivos.



