Aug 13, 2025 • Categoría: Soluciones para Windows • Soluciones probadas
En tu sistema, un elemento crucial es considerado como el Explorador de Windows. Si estás experimentando alguna situación en la que tu explorador de Windows falla, va a afectar a la accesibilidad de tus archivos o carpetas. Si el Explorador sigue fallando con frecuencia, va a ser un problema grave que exige atención inmediata. A menudo, el Explorador de Windows, que también se denomina "Explorador de archivos", viene bajo la aplicación informática de uso común para Windows. Sin embargo, es posible que te enfrentes a problemas relacionados con el reinicio del Explorador de Windows o ninguna respuesta del Explorador de archivos. En este artículo, podrás interactuar con algunos métodos para resolver el problema cuando el Explorador de archivos sigue fallando.
¿Cómo Arreglar el Explorador Cuando Falla?
Método 1: Actualizar tu sistema
Si estás utilizando una versión antigua en tu computadora, entonces puede ser la razón por la que tu Explorador sigue fallando. En la versión antigua del sistema operativo, puedes consistir en algunos problemas o errores que se eliminan en la nueva versión.
Quieres comprobar si tu sistema está actualizado o no, hazlo con las siguientes instrucciones:
Paso 1: Utiliza las teclas "Windows + I" para llegar a la barra de "Configuración".
Paso 2: En la pantalla, selecciona la función "Actualización y seguridad".

Paso 3: Busca en el panel de la izquierda "Windows Update" y pulsa sobre la opción "Buscar actualizaciones" en el panel situado a la derecha.

Paso 4: Si las actualizaciones están presentes en la pantalla, puedes descargarlas.
Paso 5: Una vez descargadas las actualizaciones, reinicia el sistema.
Si el explorador sigue fallando en Windows 7, prueba otro método.
Método 2: Borrar el historial del Explorador de Windows en tu computadora
Al igual que los navegadores, el registro de las actividades del historial también está presente en el Explorador de Windows. Si no has borrado los registros del historial durante mucho tiempo y lo estás usando desde entonces, puede ser el momento de borrar el historial. Podría ser la razón del problema de que el Explorador de archivos siga fallando. Para borrar el historial, puedes seguir las instrucciones a continuación:
Paso 1: Busca las "Opciones del Explorador de Archivos".
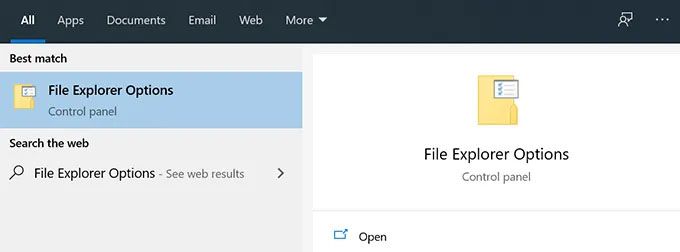
Paso 2: Pulsa en el menú "General" disponible en la pantalla.
Paso 3: Desplázate hasta la última opción "Privacidad".
Paso 4: Pulsa el botón "Borrar" en la pantalla.
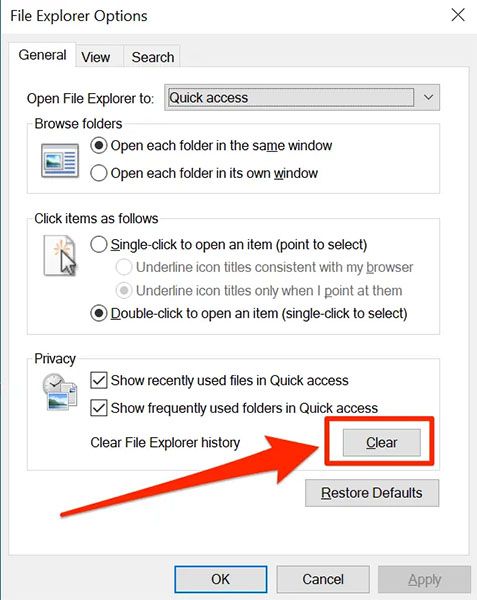
Método 3: Desactivar las miniaturas
Las miniaturas también pueden ser la razón por la que tu Explorador de Archivos de Windows 10 sigue fallando. Esto puede suceder a menudo cuando cualquier carpeta está equipada con múltiples imágenes. Para resolver el problema del explorador, se puede hacer mediante la desactivación de las miniaturas. Mira las siguientes instrucciones:
Paso 1: Abre el "Panel de control".
Paso 2: Pulsa en "Iconos grandes" en la sección "Ver por:" en la parte superior. Pulsa en la barra con "Opciones del explorador de archivos".
Paso 3: Pulsa en la pestaña "Ver".
Paso 4: Selecciona la opción "Mostrar siempre los iconos, nunca las miniaturas".
Paso 5: Pulsa "Aplicar" y luego "Aceptar".

Método 4: Iniciar la carpeta de Windows en un proceso separado
Si no has seleccionado la opción de procesos diferentes para las Carpeta de Windows, la configuración por defecto del explorador aplicará un solo proceso en todas las carpetas. A menudo, esto puede causar problemas en Windows, provocando el bloqueo del explorador. Mira las instrucciones para configurarlo:
Paso 1: Inicia las "Opciones del Explorador de Archivos" desde la barra de búsqueda.
Paso 2: Dirígete a la pestaña "Ver" en la pantalla.
Paso 3: Desde varias opciones, haz clic en "Iniciar las carpetas de Windows en un proceso separado" y marca la casilla.
Paso 4: Haz clic en el botón "Aplicar" y luego haz clic en "Aceptar".
Método 5: Desactivar cualquier programa antivirus que pueda estar ejecutándose en tu PC
Podría ser cualquier interferencia del programa de terceros, que puede resultar en el problema del Explorador de archivos de Windows 10 sigue fallando. Aunque muchas aplicaciones no resultan en tal problema, algunos programas, incluyendo los programas antivirus, pueden resultar en los problemas con las herramientas de Windows.
Si es el problema, entonces puede ser fácil de arreglar. Para ello, puedes cambiar a la opción de "desactivar" disponible para los programas antivirus que funcionan en tu sistema. Se puede usar para evitar el problema del explorador de Windows.
Método 6: Eliminar elementos del menú de acceso rápido
En el Explorador de Windows, se obtiene una característica de un menú de acceso rápido que puede ayudarte a acceder a algunos archivos o carpetas de tu sistema rápidamente. Siendo la parte de la utilidad, los problemas de acceso rápido puede ser la razón por la que el Explorador sigue fallando. Sigue las instrucciones para este propósito:
Paso 1: Abre el menú "Opciones del Explorador de Archivos".
Paso 2: Ve a la sección "Privacidad".
Paso 3: Desmarca la opción "Mostrar archivos usados recientemente en el acceso rápido" y "Mostrar carpetas usadas frecuentemente en el acceso rápido".
Paso 4: Pulsa el botón "Aplicar" y haz clic en "Aceptar".

Método 7: Arreglar archivos y unidades corruptos
El cierre inesperado de algunas utilidades puede ocurrir como resultado de unidades o archivos corruptos en tu sistema. No va a ser una opción ideal si comienzas a buscar las unidades corruptas manualmente y arreglarlas. En las ventanas, existen algunos métodos incorporados que pueden ayudarte a resolver el problema de las unidades corruptas. En el símbolo del sistema, utiliza algunos de los comandos para resolver el problema en tu sistema. Compruébalo a continuación:
Paso 1: Utiliza "Windows + R" al mismo tiempo y Enter después de escribir "cmd".

Paso 2: Escribe el comando "sfc/scannow" y haz clic en el botón "Enter".

Paso 3: Inicia el comando "chkdsk", y sus unidades serán arregladas.

Método 8: Desactivar las extensiones de terceros
Si estás descargando cualquier programa con terceros en tu sistema, puede resultar en hacer incorporaciones de integración en el explorador. Y si hay daños en cualquier integración independientemente de cualquier razón, puede resultar en el problema de Explorador fallando. Puedes utilizar una aplicación gratuita para desactivar las extensiones con los siguientes pasos:
Paso 1: Instala "ShellExView" en tu sistema.
Paso 2: Selecciona la barra de "Opciones" en la parte superior.
Paso 3: Elige "Ocultar todas las extensiones de Microsoft".

Paso 4: Pulsa "Ctrl + A" para seleccionar las extensiones.
Paso 5: Selecciona cualquier extensión y haz clic con el botón derecho.
Paso 6: Pulsa en "Elementos de selección deshabilitados".

Paso 7: Desactivar todas las extensiones.
Método 9: Comprobar el permiso de la cuenta
Si observas cualquier problema de bloqueo de Windows cuando accedes a cualquier archivo o carpeta, entonces, debes mantener un ojo en el permiso de la carpeta. Utiliza la siguiente guía:
Paso 1: Accede al "Explorador de archivos" desde la barra de búsqueda y haz clic con el botón derecho del ratón en la carpeta que deseas modificar. Haz clic en "Propiedades".
Paso 2: Haz clic en "Seguridad" y luego en la pestaña "Avanzados".
Paso 3: Selecciona "Cambiar junto al propietario".
Paso 4: Ve al menú "Introduce el nombre del objeto a seleccionar" y coloca "Administrador".
Paso 5: Selecciona la opción "Comprobar nombres" para verificar y pulsa el botón "Aceptar". Salte de la ventana "Seleccionar usuario o grupo".

Paso 6: Abre la ventana "Propiedades del usuario" y selecciona el botón "Seguridad".
Paso 7: Haz clic en "Editar" para cambiar los permisos de acceso.

Método 10: Desactivar el Acceso Rápido y establecer el Explorador de Archivos Abierto en esta PC
El acceso rápido es útil para facilitar el acceso a una carpeta. Sin embargo, puede ser una causa que resulta en el problema de bloqueo del explorador de Windows. Comprueba las siguientes instrucciones:
Paso 1: Selecciona "Opciones del Explorador de Archivos" y pulsa en el menú "General".
Paso 2: Haz clic en "Abrir el Explorador de archivos en esta PC".
Paso 3: Desmarca la opción "Mostrar carpetas de uso frecuente en acceso rápido" y "Mostrar archivos de uso reciente en acceso rápido".
Paso 4: Haz clic en el botón "Aplicar" y pulsa el botón "Aceptar".
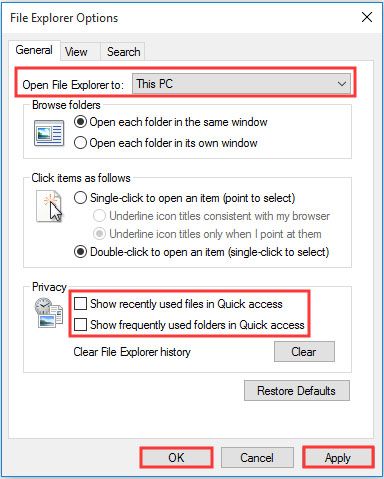
¿Cómo Recuperar los Datos Perdidos Debido al Error del Explorador de Windows?
Es posible que no quieras perder ninguno de tus datos o archivos de tu computadora. Si esta situación se produce debido a que el explorador de Windows se bloquea, Recoverit Data Recovery puede ser útil en todo tipo de recuperación. Puedes recuperar fácilmente tus archivos desde cualquier tipo de dispositivo o medio de almacenamiento, incluyendo disquete, disco duro, disco duro externo, unidad flash USB, SSD, y otros.
Si estás enfrentando cualquier problema relacionado con el Explorador de Windows falla, puedes estar preocupado por la recuperación de los datos del sistema. Para este propósito, puedes usar Recoverit Data Recovery. Este programa está disponible para recuperar los datos con una tasa de recuperación del 96%.
Puede ser beneficioso en la recuperación de todos los archivos, ya sean gráficos, documentos, videos u otros. Este producto está considerado como uno de los "programas de recuperación más confiables". Puedes descargar fácilmente el programa gratuito de Recoverit Data Recovery y utilizar sus amplias funciones. Está disponible tanto para usuarios de Windows PC como de Mac.
Recoverit funciona mediante un método paso a paso, que incluye los siguientes:
Paso 1: Seleccionar una ubicación
Descarga la aplicación gratuita de Recoverit Data Recovery e inicia el programa. Después de su inicio, se supone que debes seleccionar una ubicación particular donde se perdieron tus archivos.

Paso 2: Hacer la exploración de la ubicación
Para los archivos, incluidos los archivos de video, gráficos u otros archivos, se puede recuperar mediante la exploración del disco de ubicación. Esta aplicación viene con una característica avanzada que ayuda a hacer una exploración rápida en cuestión de segundos. Haz la exploración de la ubicación seleccionada para recuperar de nuevo tus datos.

Paso 3: Previsualizar
En este paso, puedes ir a la sección de "vista previa" para los archivos o documentos recuperados. Mira la vista previa de los archivos de audio, video, fotos o documentos. Después de esto, puedes recuperar de nuevo los datos.

Paso 4: Guardar la configuración
Después de recuperar todos los archivos de datos, puedes seleccionar el botón "guardar" para aplicar los cambios.
Conclusión:
Recuperar todos los archivos de datos puede ser una lucha entre muchos usuarios. Si también estás enfrentando cualquier problema relacionado con el Explorador de Windows falla, entonces, es posible que pierdas tus datos. En tal caso, sólo una solución 100% de confianza puede hacer toda la recuperación. No confíes en nada más que Recoverit Data Recovery para la opción de recuperación más segura. El programa viene con un funcionamiento 100% libre de virus. Si te preocupa su presupuesto, entonces utiliza el plan gratuito disponible para la recuperación de datos, que viene con una función de recuperación de datos de 100 GB. En cuanto al tiempo de recuperación de datos, todo depende de la capacidad de tu disco duro y del rendimiento del sistema. A menudo, las recuperaciones se completan en una hora para recuperar archivos de 100GB.
Soluciones para Windows
- Recuperación de datos
- 1.Recuperar unidad cifrada BitLocker
- 2.Recuperar Gratis Archivos para Windows
- 3.Recuperar Carpetas Eliminadas en Windows
- 4.Recuperar unidad cifrada BitLocker
- Problemas del sistema
- 1.Tecla de mayúsculas no funciona
- 2.CD-ROM o disco no funciona
- 3.Archivos DLL faltantes en Windows
- 4.Pantalla negra después de iniciar sesión
- Consejos para Windows
- 1.Cómo ejecutar Comando Scandisk
- 2.¿Qué es Windows PE?
- 3.¿Cómo montar Ext4 en Windows?
- 4.¿Cómo Formatear la Unidad C?
- Error del equipo de PC




Alfonso Cervera
staff Editor