Aug 14, 2025 • Categoría: Reparación de Video • Soluciones probadas
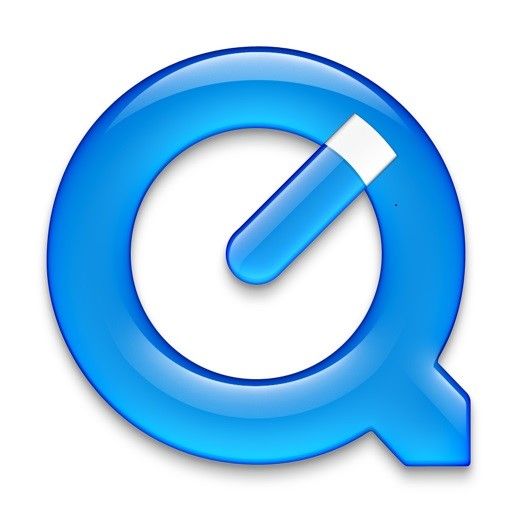
QuickTime es un reproductor multimedia desarrollado por Apple para manejar diversos formatos de videos digitales, sonidos e imágenes. Por lo tanto, puede ser algo desalentador encontrarse con el error 2048. Sin embargo, en este artículo te presentaremos varias soluciones con las que puedes corregir el error y seguir disfrutando de tu música o videos.
Parte 1: Error 2048 en QuickTime
El error mencionado ocurre cuando el reproductor de medios de QuickTime encuentra un problema al intentar abrir tu archivo multimedia. QuickTime debe leer correctamente los archivos multimedia antes de poder reproducirlos, sin embargo, el reproductor QuickTime puede mostrar varios mensajes de error como "No se pudo abrir el documento. No se reconoce el formato de archivo de la película" o "No se pudo abrir la película. El archivo no es un archivo de video", etc. Estas son señales de que existe corrupción en los archivos de video, falta de códec de audio o video, o parámetros no válidos en la estructura del archivo que requieres reproducir. También hay errores de QuickTime con números de error como "Error 2048", "Error 2046", "2010" o "2041".
1. ¿Qué es el Error 2048 en QuikTime?
Este error ocurre cuando QuickTime no puede encontrar en el archivo multimedia algunos fragmentos del video. Por lo tanto, si QuickTime no encuentra el componente de video para organizar los datos de todo el archivo multimedia, se convertirá en un error. QuickTime indica el error en un mensaje como este:
2. ¿Qué genera el error 2048 en QuickTime?
El Error 2048 en QuickTime puede ser causado por varios factores que se describen a continuación:
- Cuando se realiza una transferencia de archivos y se interrumpe debido a una serie de factores como el apagado del sistema, una pésima conexión de red o la eliminación del dispositivo de almacenamiento.
- Uso de códecs inapropiados
- Un firmware dañado, por ejemplo, un dispositivo de grabación, puede dañar la salida de video
- Cuando el reproductor QuickTime no está instalado correctamente en el sistema
- Una corrupción en el formato del archivo multimedia.
- Una infección de virus o infestación de malware
- Puede provenir de un proceso de conversión de MOV a otro formato de archivo.
Parte 2: Soluciones factibles para corregir el error 2048 de QuickTime
A continuación te enseñaremos algunas soluciones prácticas para el error 2048 en QuickTime. Con estas soluciones, podrás estar seguro de disfrutar tus videos en QuickTime sin más problemas.
1. Repara el error con una herramienta de terceros
La primera solución a considerar es el uso de un software de reparación de terceros y qué mejor herramienta para usar el programa Wondershare Repairit. Ten en cuenta que el formato principal con el que QuickTime reproduce archivos multimedia es el formato de video MOV. Para Wondershare Repairit esto no es un problema ya que es capaz de reparar videos de una gran variedad de formatos, incluidos como MOV, AVI, MP4, M2TS, 3GP, FLV, etc.
Wondershare Repairit trabaja su magia en dos modos de reparación diferentes, los modos de reparación "Rápida" y "Avanzada". Siendo más específicos, el modo de reparación rápida corrige los errores en tus videos, sin embargo, en casos extremos como videos muy dañados, se recomienda usar el modo de reparación avanzada. En el modo avanzado la herramienta crea un archivo de trabajo llamado archivo de muestra, que está hecho desde el mismo dispositivo y en el mismo formato que el archivo dañado. Por lo tanto, esto hace posible que Wondershare Repairit use los datos y la tecnología dentro del archivo de muestra para reparar el corrupto. Esto es aplicable tanto al sistema Mac como al sistema Windows.
Existen algunos daños que se pueden solucionar con Wondershare Repairit, que incluyen:
- Corrupción en el cuadro de video y el control deslizante de video
- Reproducción interrumpida de video, incluida la reproducción desigual.
- El sistema de archivos de video está dañado.
- Archivos de video que se niegan a reproducir o incluso cargar
- Videos borrosos, parpadeantes o granulados
¿Cómo usar esta increíble herramienta? Sigue estos pasos y pronto podrás reparar tus archivos:
Paso 1: Agregar videos corruptos
Comienza agregando el video que genera el error 2048 desde la ubicación de almacenamiento

Paso 2: Inicia el proceso para una reparación rápida
Si requieres eliminar los errores de tu video, selecciona el botón "Reparar" y Wondershare Repairit solucionará estos errores.

Paso 3: Espera a que finalice el proceso de reparación

Paso 4: Vista previa y almacenamiento del archivo reparado
Haz clic en el icono del triángulo derecho para obtener una vista previa y guardar el archivo de video reparado.

¡Eso es todo! Sin embargo, si tu video está muy dañado, puedes seguir estos pasos para realizar una reparación avanzada:
Paso 4: Agregar un video de muestra
Si algunos de tus videos están muy dañados, puedes probar el modo de reparación avanzada. Simplemente haz clic en el botón "Reparación avanzada" para añadir el video de muestra a la lista de reparación. En la ventana emergente, explora y selecciona el archivo de video dañado, luego haz clic en el botón "Reparar" para comenzar el proceso de reparación.

Paso 5: Guarda el video reparado
Una vez que la herramienta indica que el proceso de reparación ha finalizado, simplemente haz clic en "Guardar" para almacenar el video en la ubicación deseada.

2. Descarga y usa Perian para QuickTime:
Todos los dispositivos que soportan la reproducción de archivos multimedia necesitan de códecs para poder hacerlo. Por lo tanto, si el códec correcto no está instalado, podría ocasionar problemas en la reproducción de tus videos. El complemento llamado Perian es un componente de código abierto ideal para la solución de este tipo de problemas en QuickTime para Mac.
Ahora, descarga el códec Perian y sigue estos pasos para usarlo:
- Haz doble clic en el ícono de Perian para instalar y actualizar los componentes de QuickTime.
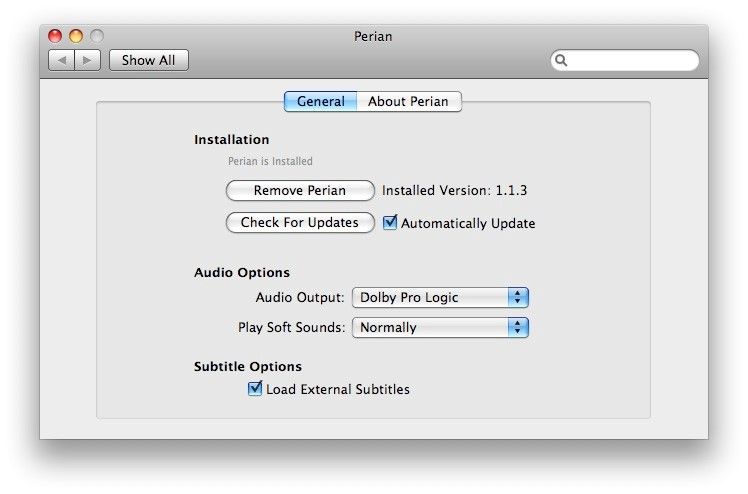
- Selecciona todos los componentes que desees desde la librería de QuickTime y arrástralos hacia la interfaz de los componentes de Perian.
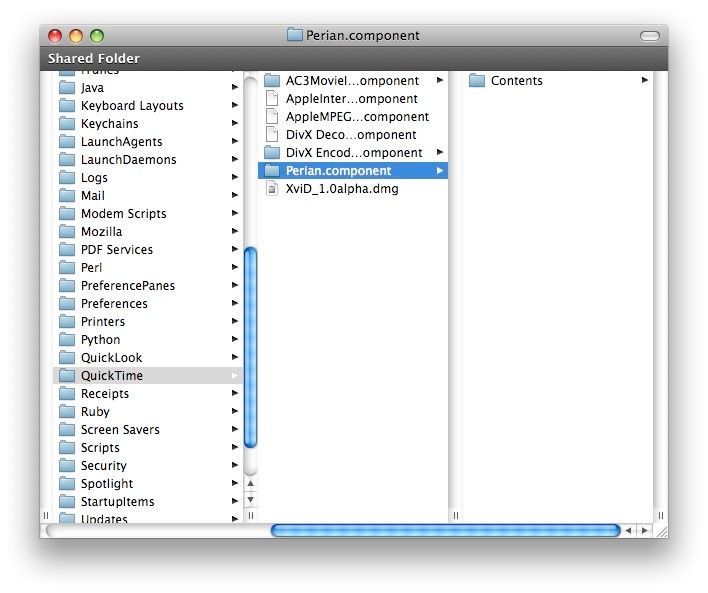
- Reinicia cualquier programa que pueda estar usando QuickTime. Puedes copiar el archivo componente a Perian y luego inicia nuevamente el archivo multimedia con QuickTime.
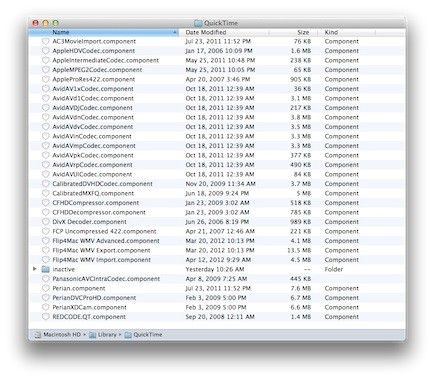
Parte 3: Alternativas posibles para abrir archivos corruptos y solucionar el error 2048
Hay maneras de abrir archivos corruptos en QuickTime evitando el error 2048. Incluyen lo siguiente:
1. Comprueba el archivo usando un Antivirus:
Asegúrate de actualizar regularmente un buen antivirus en tu sistema. En la actualidad, hay muchos excelentes antivirus disponibles para elegir. Ahórrate el estrés de tener que actualizar manualmente de forma regular configurando el sistema para que se actualice automáticamente cada vez que existan nuevas actualizaciones, de esta manera, tu sistema estará mejor protegido. Realiza esto y listo:
- Usando Mac como ejemplo, dirígete al "Menú Apple" > "Preferencias de Sistema" > "Actualización de software"
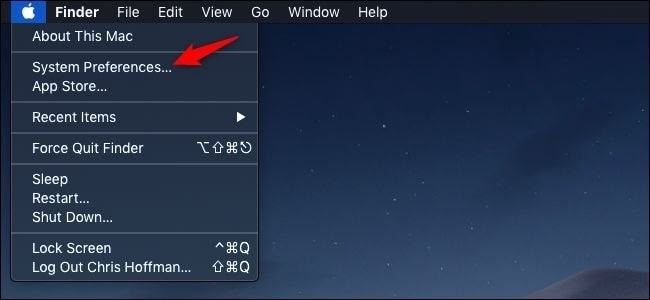
- A continuación, toca el cuadro junto a la función "Mantener mi Mac actualizada automáticamente". Si existe un antivirus disponible para actualizar, puedes seleccionar "Actualizar ahora"
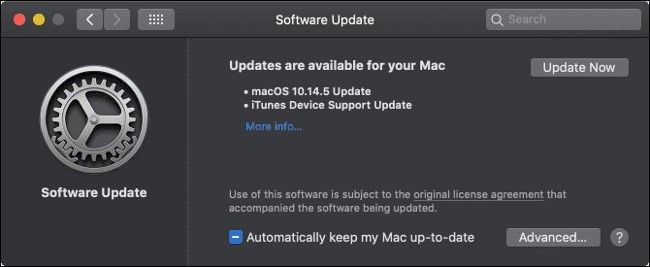
2. Instalar los últimos controladores:
Si los controladores de tu sistema se encuentran desactualizados, debes actualizarlos. Aunque es recomendable seguir las instrucciones de instalación del sitio web del fabricante, también lo puedes hacer si las instrucciones no están disponibles:
- Recupera el contenido del archivo comprimido haciendo doble clic en el paquete autoextraíble.
- Haz clic en "Inicio" y escribe en el campo de búsqueda "Administrador de dispositivos" para abrir la ventana.
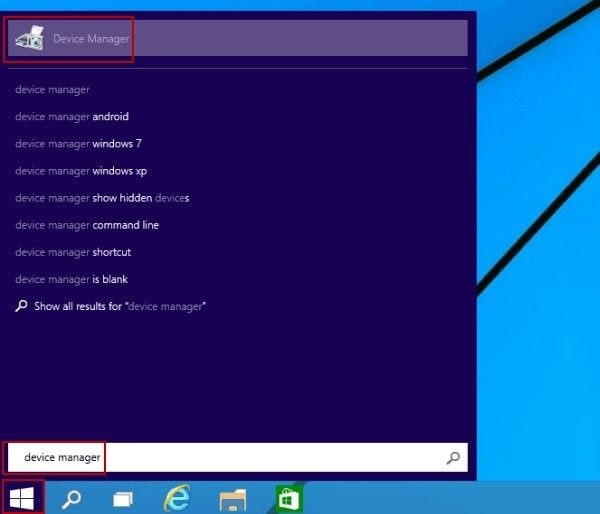
- Dirígete a la sección que contiene el controlador que se necesita actualizar y haz doble clic en él.
- Haz clic derecho en el controlador y presiona en "Actualizar controlador"
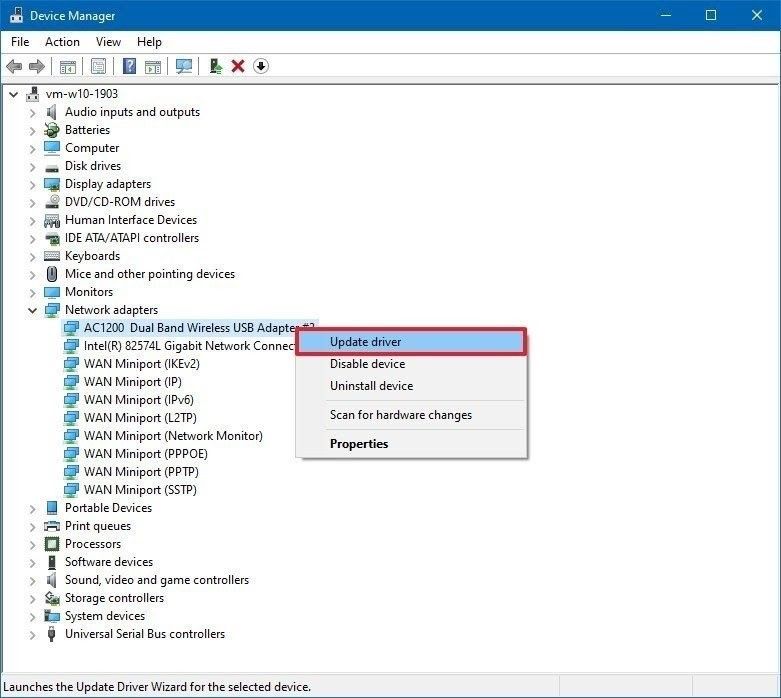
- Escoge la segunda opción como se muestra a continuación
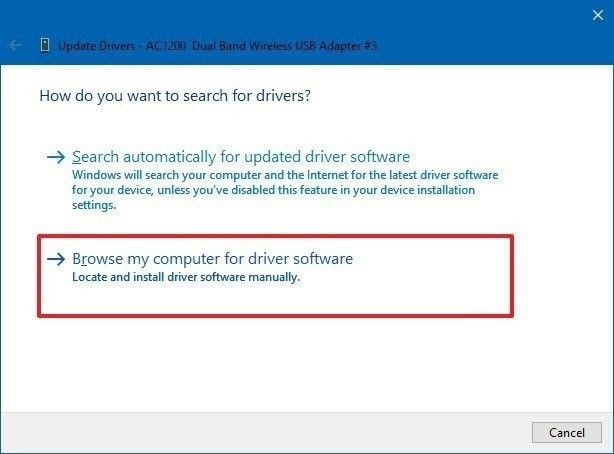
- Escoge "Buscar"
- Elige la carpeta que contiene el archivo extraído y selecciona "Aceptar" . Asegúrate de que la casilla junto a "Incluir subcarpetas" esté marcada antes de seleccionar "Siguiente"
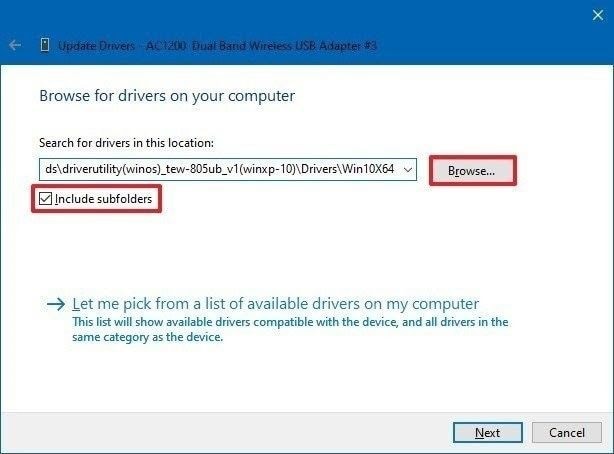
3. Conversión del formato de archivo
Puede ser necesario convertir tu archivo MOV a otro formato para poder reproducirlo. Si bien hay varias herramientas de conversión de archivos disponibles en línea, te presentamos un ejemplo de cómo usar el reproductor multimedia VLC para convertir el formato MOV:
- Inicia VLC y ve a "Media" > "Convertir/Guardar"
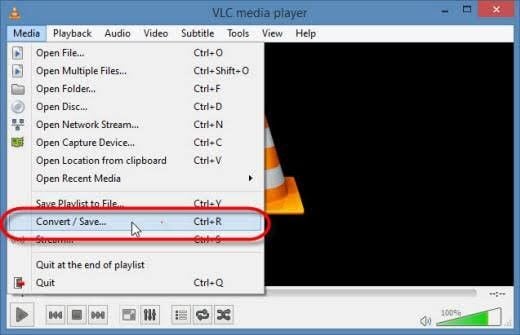
- De las opciones disponibles debajo del botón "Abrir medios", elige "Agregar". Agrega el archivo MOV ilegible. Dirígete hacia abajo y haz clic en "Convertir o guardar"
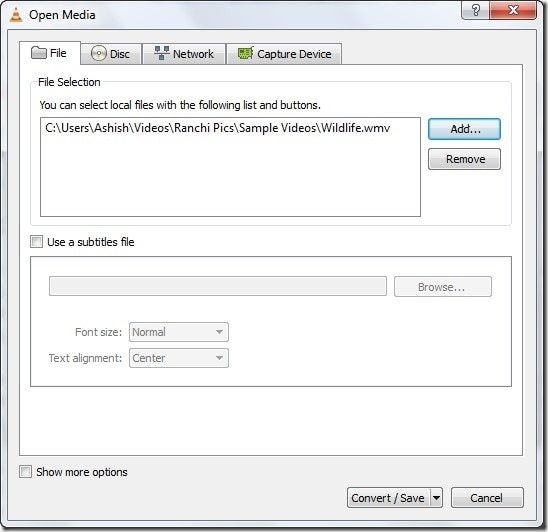
- Ve a "Configuraciones" > "Convertir". Luego busca el destino del archivo y selecciona "Inicio"
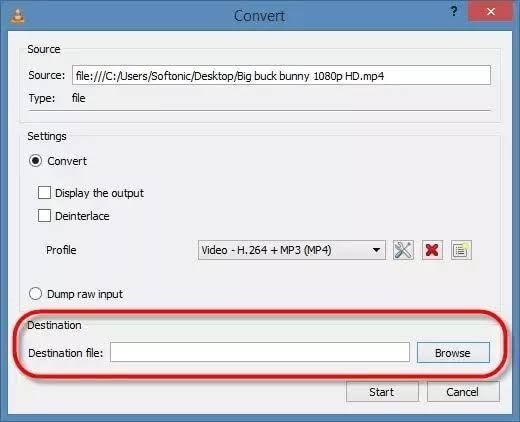
4. Vuelve a instalar QuickTime Player:
Finalmente, puedes desinstalar QuickTime e instalarlo nuevamente en el sistema. Para hacer esto, sigue estos simples pasos:
- Selecciona el menú "Inicio". Busca la opción "Panel de control"
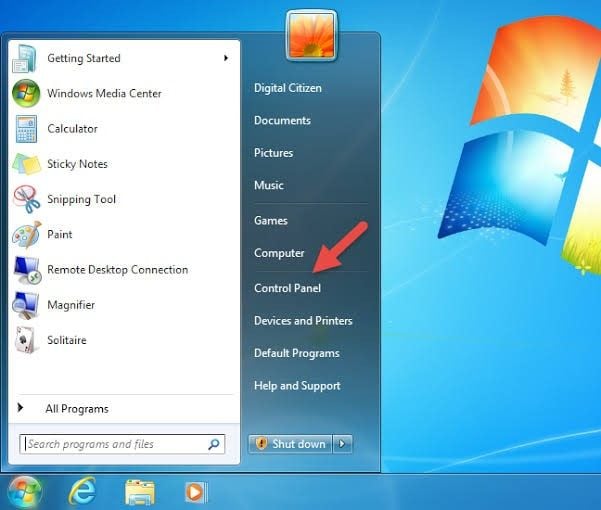
- En "Programas", podrás observar el botón "Desinstalar un programa". Haz clic en él.
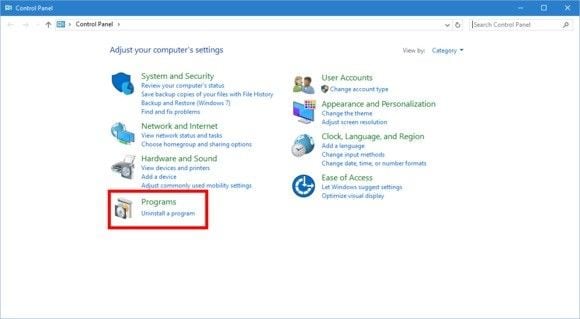
- Dado que el programa que deseas desinstalar es QuickTime, haz clic derecho sobre él y elige "Desinstalar"
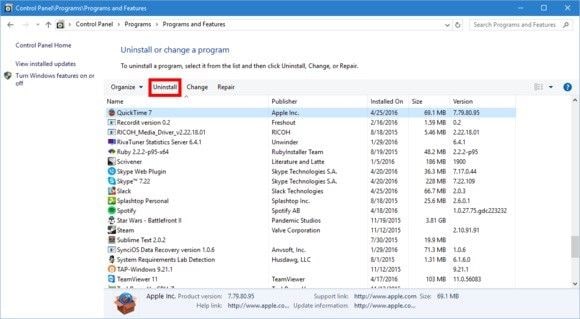
- Confirma la desinstalación haciendo clic en "Sí" cuando se muestre la ventana correspondiente.
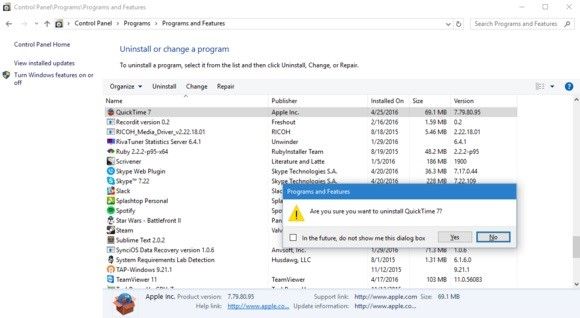
- Luego, vuelve a instalar el reproductor y úsalo para intentar reproducir el archivo de video.
Parte 4: Trucos prácticos para solucionar videos corruptos y errores de QuickTime
Si te dijeran que existen trucos para evitar los videos corruptos, ¿los tomarías? ¡Por supuesto que lo harías! Esta es la razón por la cual te mostraremos algunos consejos útiles.
1. El trabajo de QuickTime:
En primer lugar, tanto QuickTime Player como MOV son productos de Apple, por lo que QuickTime es compatible con MOV. Sin embargo, aparte del formato MOV, QuickTime admite otros formatos de video como MPEG-2, MPEG-4 (M4V, MP4, M4A, MP3); DV Stream. Además, es compatible con formatos de audio como AAC, WAV y AIFF. En caso de tener un archivo en un formato no compatible puedes convertirlo fácilmente a un formato reconocible por QuickTime.
QuickTime es el reproductor predeterminado de Apple, pero también se puede utilizar en el sistema operativo Windows de manera gratuita, este reproductor puede grabar películas desde tus dispositivos iPhone, cámara, iPad e incluso grabar la pantalla de una Mac, así como el audio de un micrófono cercano. Con los controles de reproducción, puedes pausar / reproducir videos, ajustar el volumen, avanzar / retroceder rápidamente, entre otras acciones. Esto se suma a la configuración de edición disponible para su uso.
2. Consejos para evitar videos corruptos y errores de QuickTime:
Con estas precauciones, puedes evitar que tus videos se corrompan y no generen errores en QuickTime:
- Properly Compress Files: Compress your video files using the appropriate tools and techniques
- Instalar un buen antivirus: Obtén un buen programa antivirus para proteger tanto tu sistema como los dispositivos de almacenamiento contra la infección por virus.
- Limita la conversión de video: En la medida de lo posible, evita la conversión innecesaria de videos a diferentes formatos
- Completa siempre el proceso de transferencia de archivos: Mientras transfieras archivos multimedia a, y desde tu sistema Mac o Windows, asegúrate de no quitar el dispositivo de almacenamiento en uso.
- Copias de seguridad: Finalmente, siempre realiza una copia de seguridad de los datos importantes de tus archivos multimedia: audio, películas, videos.
Conclusión
Cuando se trata de usar QuickTime, es normal encontrar errores. La buena noticia es que estos errores pueden ser solucionados como se prueba aquí. La mejor solución en la que puedes confiar para reparar el error QuickTime 2048 es el uso de la herramienta Wondershare Repairit.
Recuperar Fotos/Video/Audio
- Recuperar Fotos
- Softwares gratis para recuperar fotos.
- Recuperar fotos de tarjeta de memoria.
- Recuperar fotos de Facebook eliminadas
- Recuperar fotos borradas de Instagram
- Recuperar Videos
- Recuperar Cámaras
- Recuperar datos perdidos de cámara.
- Recuperar fotos de cámara Nikon.
- Recuperar fotos borradas de cámara digital
- Errores en cámaras Canon y soluciones
- Recuperar Audios




Alfonso Cervera
staff Editor