Aug 14, 2025 • Categoría: Reparación de Video • Soluciones probadas

“Me siento triste porque la grabación de video que hice durante mi último viaje familiar se ha dañado y se niega a reproducirse. Por favor, ¿hay alguna forma de repararlo?
Las grabaciones de video son muy importantes por muchas razones: ya sea para atesorar un recuerdo para siempre o para almacenar un proyecto de semanas de duro trabajo en la grabación. Es por eso que puede llegar a ser muy frustrante si los archivos de video se corrompen.
Este artículo le ayudará a entender por qué sus archivos de película se corrompen en su computadora y cómo repararlos. Finalmente, se le darán consejos sobre cómo evitar que los archivos de película se corrompan en primer lugar.
Parte 1: ¿Cómo se Corrompen los Archivos de Video?
En esta parte, aprenderá los factores responsables de la corrupción de los archivos de video. Es importante tener esta información para evitar estos factores causantes desde el inicio.
- Falla de Energía Repentina: Si su computadora se apaga debido a una falla de energía repentina, especialmente cuando está reproduciendo, transfiriendo o editando su video, esto puede causar la corrupción del archivo de video. Una batería del sistema muerta puede hacer que los datos se abandonen durante la escritura o lectura de videos. En consecuencia, su archivo de video no se cerrará correctamente y cuando intente abrirlo más tarde, es posible que no se abra o lea correctamente.
- Problema con el Guardado: Los archivos de video se guardan siendo almacenados en diferentes secciones del disco duro. El proceso es rápido y depende de qué tan correcta se haga la secuencia de guardado. Sin embargo, este proceso podría experimentar una corrupción debido a un mal hardware o simplemente mala suerte. Por lo tanto, sus archivos de video pueden dañarse.
- Infestación por Malware, Virus y Spyware: La presencia de software malicioso en su computadora es una señal de que suceden cosas malas, como el secuestro de información personal y la caída del sistema. Si los malware infestan su computadora, pueden cambiar su funcionamiento al comprometer los componentes de hardware o los protocolos de archivo. Sus archivos de video pueden verse afectados y dejar de funcionar correctamente.
- Error de Conversión: Los archivos de video generalmente se convierten de un formato a otro por varias razones, como la necesidad de una mayor calidad, el uso de un espacio más pequeño o simplemente para que sean compatibles con su sistema. Durante este proceso, los archivos de video pueden corromperse debido a errores de conversión como la conversión en un formato de archivo que no es correcto o la conversión interrumpida.
- Error del Servidor: Si el servidor al que está conectado su sistema experimenta un error, podría corromper sus archivos de video. Un error con su servidor o internet, interrumpirá la reproducción, edición o transferencia de los archivos de video. Si esto sucede, puede ocurrir una falla de funcionamiento, evitando que sus archivos de video funcionen correctamente.
Parte 2: Cómo Reparar Archivos de Película Corruptos
Ahora al meollo del asunto: cómo reparar archivos de película corruptos. Todos aman ver películas, ¿verdad? Ni siquiera tiene que ser películas; clips divertidos en línea, videos educativos; mucho más. Entonces, cuando esos videos se corrompen, realmente puede afectar sus actividades. Pero, por supuesto, al igual que con cualquier tipo de problema, también hay soluciones para este. Las soluciones que figuran a continuación son prácticas y resolverán fácilmente su problema. Solo asegúrate de seguirlas correctamente, ¿de acuerdo?
Solución 1: Repare Videos Corruptos con Wondershare Repairit
Damas y caballeros, ¡Wondershare Repairit finalmente está aquí! Wondershare lo ha vuelto a hacer, esta vez uniendo su experticia, experiencia y eficiencia para desarrollar una poderosa herramienta de reparación de video.
Puede reparar numerosos formatos de video que se corrompen de docenas de maneras. Debe cumplir algunas condiciones para que el software haga su magia, pero eso es de esperar. Puede reparar numerosos formatos de video que se corrompen de docenas de maneras. Debe cumplir algunas condiciones para que el software haga su magia, pero eso es de esperar.
Wondershare Repairit, es una herramienta experta que Wondershare ha introducido para permitirle reparar sus archivos de video corruptos. Puede usarlo para reparar videos en más de mil formatos diferentes. También puede usarlo para recuperar datos que son inaccesibles en sus archivos de video debido a la corrupción. Preste atención a los pasos enumerados a continuación:
- 1. Agregue Archivos de Video
- 2. Inicie Reparación de Video
- 3. Vista Previa y Recuperación de Archivos de Video
Haga clic en el área "Agregar video y comenzar a reparar" en la página de inicio del software para agregar sus archivos de video.

Haga clic en "Reparar" para que Wondershare Repairit inicie el proceso de reparación de video.

Le brinda el beneficio adicional de obtener una vista previa de todos los videos que se han reparado antes de guardarlos en el destino elegido.

4. Modo de Reparación Avanzada opcional
De acuerdo, corregir un video corrupto usando este modo requiere que solo tenga 2 cosas: el video corrupto y un video funcional que se utilizará como muestra para reparar el corrupto. ¿Estas confundido? Muy bien, así es como funciona: Wondershare Repairit usará la información del video de muestra para reparar el video corrupto, por lo que ambos videos deben estar en el mismo formato y grabados por el mismo dispositivo; o son de la misma fuente. La razón simple es porque si los videos son parecidos, significa que tienen los mismos elementos, y eso es exactamente lo que el software necesita para analizarlos y hacer las reparaciones necesarias al dañado.
Simplemente haga clic en el botón Reparación avanzada para ingresar a este modo y en la ventana emergente, haga clic en el ícono de la carpeta para buscar y elegir un archivo de muestra para reparar su video gravemente dañado. Una vez hecho esto, haga clic en el botón Reparar para comenzar a reparar.

Solución 2: Use VLC Media Player:
Es posible que conozca VLC como una aplicación para ver videos y escuchar audio. ¿Pero sabes que también puede usarlo para reparar sus archivos de película corruptos? En esta sección, se le mostrará cómo hacerlo utilizando dos métodos:
1. Reproducir un Archivo de Video Corrupto con VLC: Este método implica usar VLC para reproducir sus videos en lugar de usar el Windows media player. Por lo tanto, mira tus videos en VLC siguiendo estos pasos:
- Vaya al archivo de video que desea ver y haga clic derecho. Elija "Abrir con" y haga clic en "VLC"
- Se espera que su archivo de video corrupto comience a funcionar sin problemas ahora. De lo contrario, debe buscar más soluciones para corregir los errores de reproducción de video VLC..
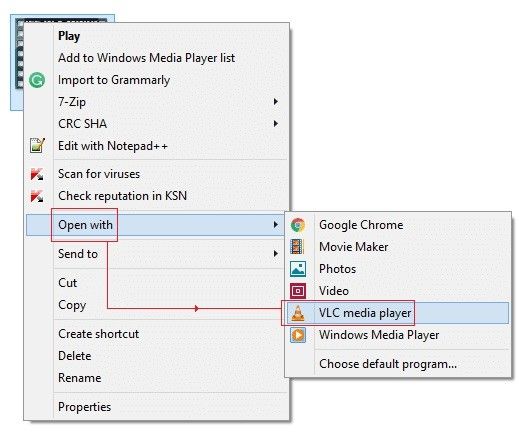
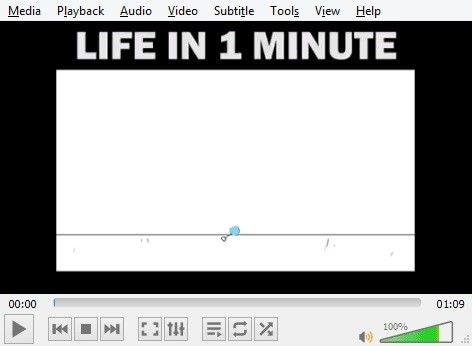
2. Replicar Archivos de Video Corruptos con VLC: VLC tiene una capacidad incorporada para reparar archivos de video AVI sin titubeos y esta función puede habilitarse o deshabilitarse manualmente. Los siguientes pasos lo guiarán:
- Haga clic derecho en el archivo de video corrupto que desea convertir, luego haga clic en "Cambiar nombre"
- Cambie el formato de video a .avi, presione la tecla "Enter" en su teclado.
- Vaya al VLC media player, ábralo y seleccione "Herramientas" > “Preferencias”
- Vaya a la sección "Input/Codecs".
- Debajo de la ventana: "Archivos", verá la posibilidad de "Archivo AVI dañado o incompleto". Desde la extensión de esta opción a la derecha, seleccione "Reparar siempre". Para guardar todo su trabajo, haga clic en el botón "Guardar".
- Vuelva al video y reprodúzcalo con VLC una vez más.
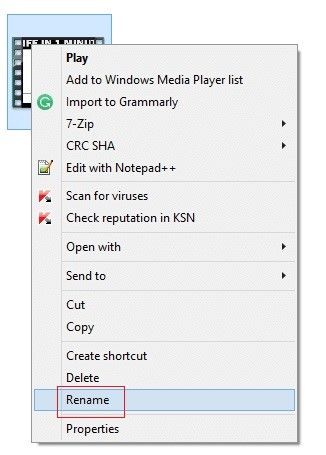
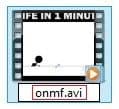
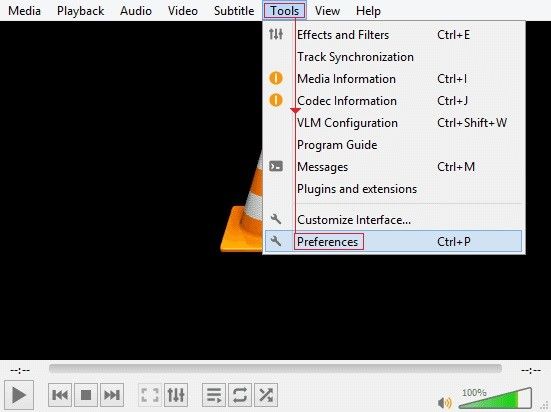
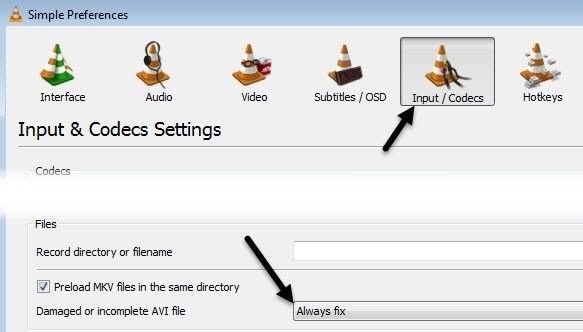
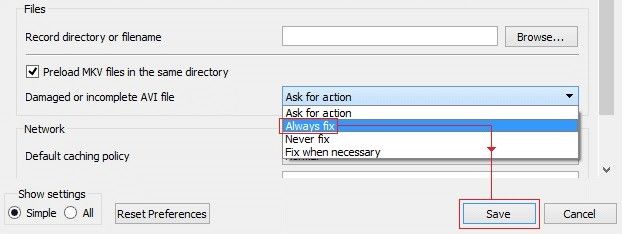
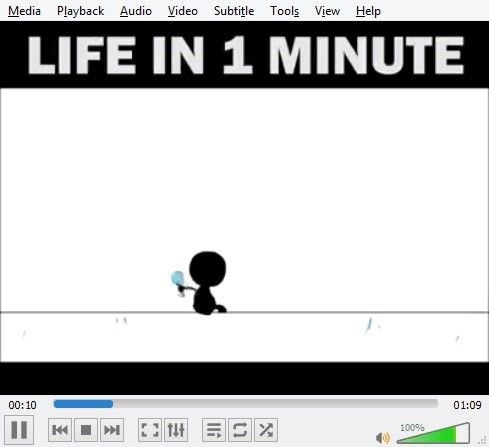
Tenga en cuenta que esta solución no se aplica a los videos en CD porque VLC es solo un reproductor multimedia y no admite la grabación de CD. Por lo tanto, los formatos de videos que puede reparar con VLC son limitados.
Parte 3: Cómo Arreglar Archivos de Video Recuperados
A veces, es desconcertante por qué tus archivos se corrompen, ¿verdad? Incluso si sabe qué causa la corrupción del video, ¿por qué sucede? Bueno, mira los archivos en tu sistema. Sin ser demasiado técnico, todo lo que ves es esencialmente una pieza de datos electrónicos. Eso es todo lo que realmente es. Y dependiendo del tipo de archivo, tiene una estructura particular. Ahora, si la información correcta está en la parte correcta de este archivo, todo funciona bien, pero si la información incorrecta termina siendo escrita en un archivo, los datos se distorsionan y, en consecuencia, se corrompen y se vuelven inaccesibles.
Wondershare Repairit debería ser su primera solución para reparar sus videos, pero por supuesto, también hay otras opciones que puede explorar. Habiendo dicho eso, no se apresure a suponer que su video está dañado. Por ejemplo, puede ser que sus controladores de video y audio estén desactualizados. Cómo actualizar los controladores de audio y video de Windows 10 a continuación.
1. Actualizar Controladores
- Presione la tecla "Windows" y escriba "Configuración".
- Una vez que se haya abierto "Configuración", haga clic en "Actualización y Seguridad".
- A continuación, haga clic en "Windows Update" y luego en el botón "Buscar actualizaciones". Eso es. Su Windows instalará automáticamente los controladores.
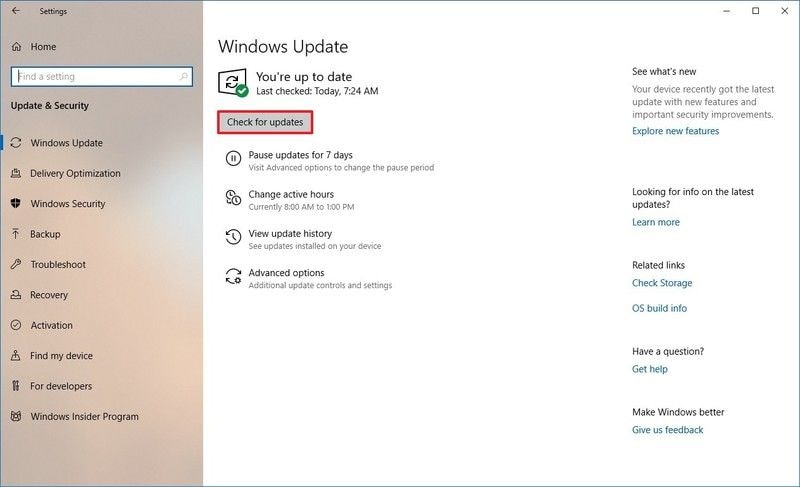
2. Reparación de Archivos de Video Recuperados con VLC
Este método implica convertir su formato de video. Todo lo que necesita hacer es seguir estos pasos:
- En la lista del menú desplegable en VLC, seleccione "Medios", luego haga clic en "Convertir/Guardar..."
- Ve a la derecha y selecciona "Agregar" para encontrar el video que deseas convertir.
- Seleccione la opción "Abrir".
- Elija "Convertir" en el menú desplegable de "Convertir/Guardar"
- Elija el formato de salida que desee del menú desplegable. Seleccione la opción "Examinar" para elegir la carpeta de destino para su archivo de video convertido.
- Escriba un nombre para su video y haga clic en "Guardar"
- Seleccione el botón "Iniciar"
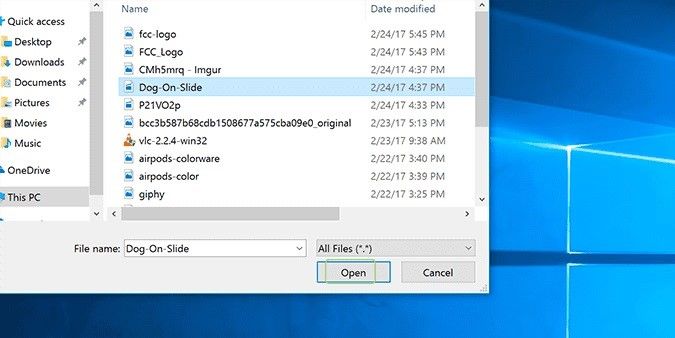
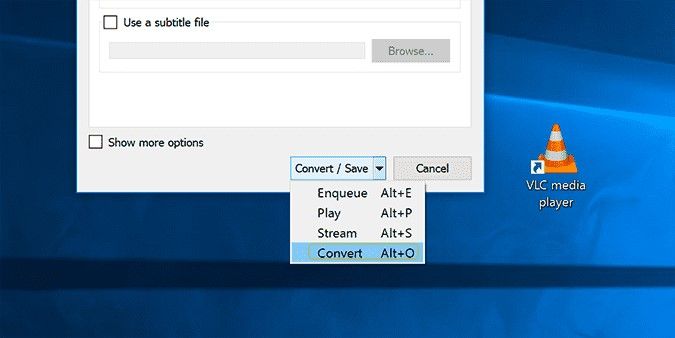
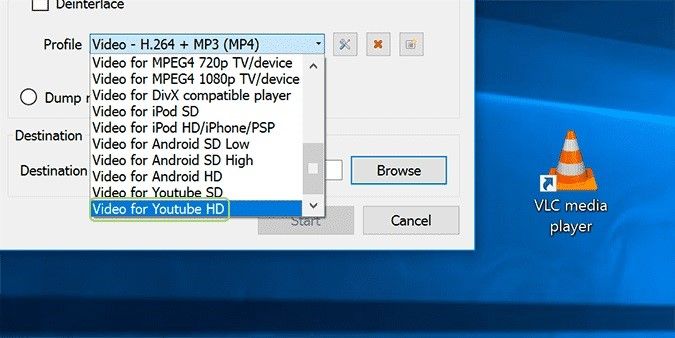
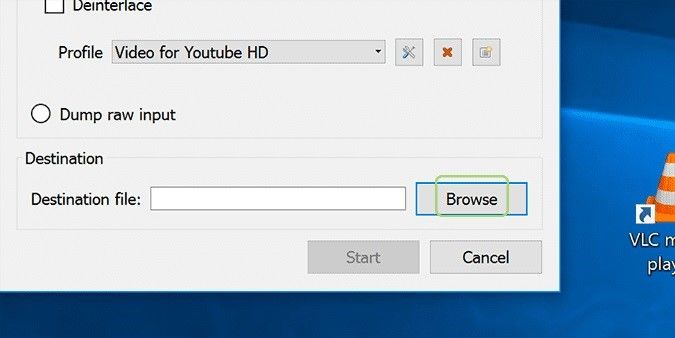
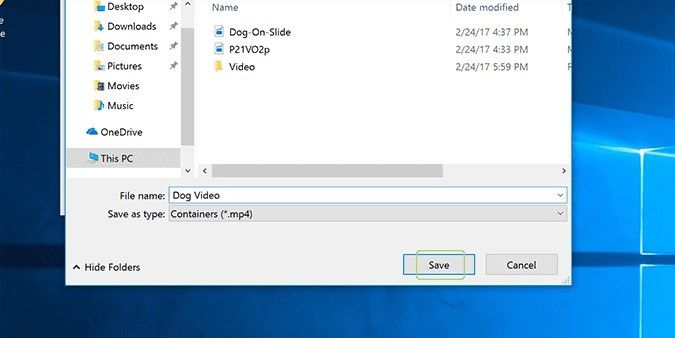
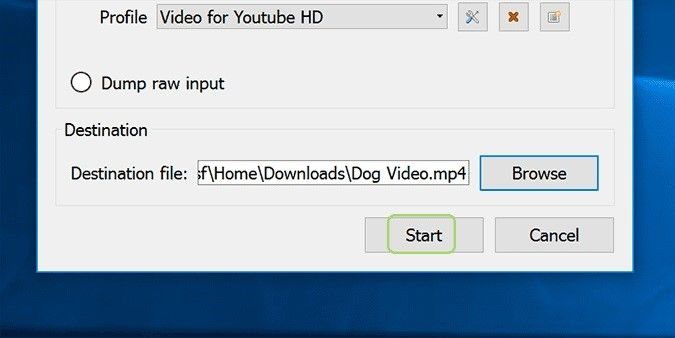
De lo anterior, está claro que el uso del reproductor multimedia VLC para reparar archivos de video recuperados lleva un tiempo. Además, ha habido quejas sobre que su interfaz no es amigable para los usuarios. Por lo tanto, para una reparación rápida de video, use la herramienta Wondershare Repairit.
3. Más Opciones de Reparación de Películas
- Verifique la capacidad de su sistema para reproducir videos tales como videos HD. Estos hacen uso de una tarjeta gráfica y un procesador más fuertes.
- Use un reproductor diferente para sus videos. No se limite a un solo reproductor, incluso si es su favorito. Algunos son más poderosos que otros, así que juegue con algunos y vea cuál hace el trabajo.
- Reduzca los tamaños y las resoluciones de sus videos. Aquí debe hacer uso de un buen convertidor para convertir su video a un tamaño y resolución más pequeños. Esto podría hacer el truco, especialmente si está ejecutando un sistema que está más en el lado antiguo.
Parte 4: Cómo Prevenir la Corrupción de Archivos de Película
Con los siguientes consejos, puede evitar que los archivos de película se corrompan, evitando así que tenga que repararlo:
- En la medida de lo posible, evite utilizar la función de reproducción en exceso. Esto se debe a que cada vez que se accede o transfiere los bits del video, existe una gran probabilidad de que uno de los bits se replique de manera imperfecta.
- Asegúrese de que la integridad de los datos de los archivos multimedia se verifique correctamente antes de transferirlos a una unidad o almacenamiento diferente. Esto debería ser más aplicable a los archivos multimedia que se transfieren a su computadora.
- Siempre asegúrese de terminar de transferir archivos de película antes de expulsar su dispositivo de almacenamiento externo. Además, evite cualquier otra interrupción de sus funciones de video. Esto se puede lograr asegurando que trabaje con una fuente de alimentación estable y tenga electricidad de respaldo. Además, asegúrese de que su configuración de Internet sea correcta para evitar errores en el servidor o en la conexión que interrumpen la reproducción y transferencia de video y provocan la corrupción de los archivos de película.
- Asegúrese de instalar un programa antivirus eficaz que aborde cualquier malware malicioso que pueda infectar su sistema.
- Otra medida preventiva es hacer una copia de seguridad de todos sus archivos de película en un disco local o en la nube utilizando ciertas herramientas. De esta manera, cualquier pérdida de archivos debido a la corrupción no afectará datos importantes, ya que están respaldados de forma segura.
Al final de este artículo, ahora sabe cómo lidiar con el problema de la corrupción de archivos de película. Se le han dado soluciones para corregir el error. Ahora ya sabe qué causa la corrupción de los archivos de película en la computadora y cómo evitar que ocurra en primer lugar.




Alfonso Cervera
staff Editor