Aug 14, 2025 • Categoría: Reparación de Video • Soluciones probadas
Con un número cada vez mayor de nosotros tomando videos a través de nuestros teléfonos móviles y tabletas, los problemas con esos videos también están en aumento. Muchos sufren problemas de reproducción, como entrecortado y reproducción desigual. Afortunadamente, programas especializados como Wondershare Repairit están aquí para ayudar a que sus videos sean más fluidos.
¿Qué Hace que el Video VLC se Entrecorte?
VLC Media Player es una aplicación de reproducción de audio y video portátil y gratuita que admite las versiones de Windows 10/8/7 / e incluso XP, Mac en versiones de 32 bits/64 bits, Android, iOS y otras plataformas también. Su flexibilidad la convierte en la aplicación de reproducción de video para muchos. Si usted es un usuario de los muchos sitios de video en Internet, entonces sabe lo frustrante que puede ser cuando la transmisión de video no se reproduce correctamente y puede parecer 'entrecortada' en VLC.
Cuando un video se describe como "entrecortado", puede significar una serie de razones diferentes, que incluyen una frecuencia de cuadros intermitente, audio no sincronizado, reproducción desigual de VLC o incluso una velocidad de transmisión inconsistente. Un ejemplo de esto que se ve muy a menudo es la pantalla negra de YouTube, donde el video se niega a reproducirse. Cuando ve una pantalla en negro en YouTube, es porque el video no se pudo cargar por algunas razones y puede estar relacionado con cualquiera de los problemas anteriores.
Algunas de las representaciones más comunes de un video entrecortado son:
- Problemas de códec de audio y video
- Archivo de video fuente corrupto o dañado
- Reproductores multimedia obsoletos instalados en su sistema
- Requisitos del sistema inadecuados para reproducir el archivo de video deseado
De estos, los recursos inadecuados del sistema (los sistemas actuales de la computadora, tableta o teléfono) no son lo suficientemente grandes como para poder reproducir el video correctamente. La siguiente razón más vista es el uso de un reproductor de video incorrecto o inapropiado.
El reproductor multimedia VLC también puede sufrir una reproducción de video entrecortada, y si bien esto puede ser un problema real para los espectadores, hay varias formas de abordar todos estos problemas que causan la reproducción entrecortada a la vez y ayudar a que su experiencia de visualización de video sea mucho más fluida.
Cómo Arreglar Videos VLC Entrecortados.
Afortunadamente, arreglar un video entrecortado no es demasiado difícil si sigue algunos pasos simples, sin embargo, hay más de una forma de hacerlo, así que veamos las principales formas de lidiar con el video entrecortado VLC.
1. Actualice la Configuración de la Computadora.
Puede ayudar a prevenir el entrecortado del video liberando recursos del sistema, ayudando a su PC a ejecutar el video de una manera más ágil. Para hacer esto, necesita:
a) Vacíe el caché y los archivos temporales de su navegador de Internet. Haga clic en el menú "Herramientas" y luego seleccione "Eliminar el historial del navegador" en Internet Explorer (otros navegadores pueden ser diferentes). Estos archivos pueden atascar su computadora, así que elimínelos para que funcione más rápido. La figura 1 muestra esto.
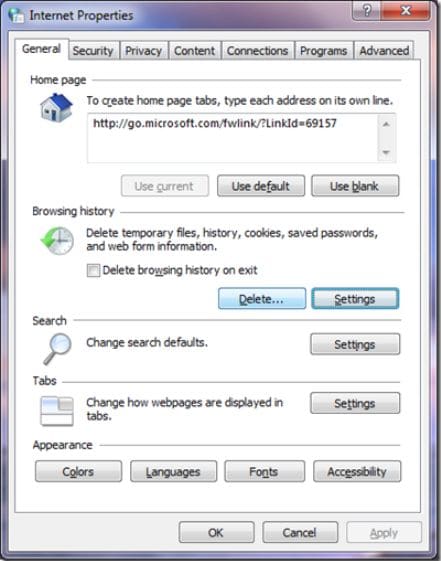
b) Abra el "Panel de Control" de su computadora y luego haga clic en "Pantalla". Seleccione la pestaña "Configuración", haga clic en "Avanzado" y luego haga clic en "Solucionar Problemas". Arrastre el control deslizante de aceleración de hardware hacia la izquierda. Esto reducirá la tensión en su procesador.
c) Agregue memoria virtual. Si está utilizando Windows Vista o 7, puede agregar RAM adicional a su computadora conectando un dispositivo de almacenamiento masivo USB a la computadora y permitiendo que el sistema convierta el espacio no utilizado en RAM.
d) Desfragmente haciendo clic en "Inicio" y luego seleccione "Programas". Haga clic en "Herramientas del Sistema" y luego en "Desfragmentador de Disco". Ejecutar esto eliminará la fragmentación de los archivos, lo cual podría estar afectando a su procesador.
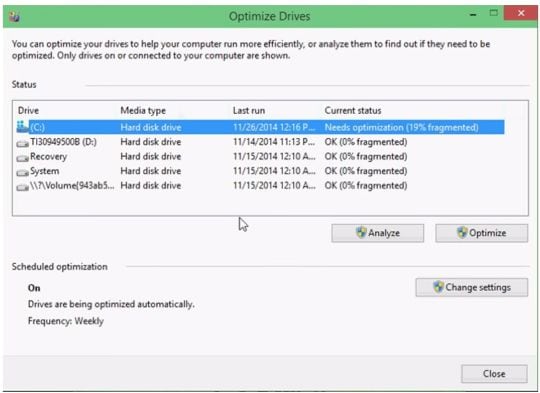
Estos pasos deberían liberar suficientes recursos del sistema para permitir que se reproduzca un video.
2. Use Wondershare Repairit.
Puede usar programas especializados como Wondershare Repairit para reparar videos que han sido dañados o tienen muchos de los síntomas de reproducción entrecortada. Para hacer esto:
a) Abra el programa. Luego, haga clic en el botón "Agregar" o presione "Agregar video y comenzar a reparar", agregue el video deseado en el programa.

b) Con el video seleccionado a través de su cuadro de verificación, haga clic en el botón Reparar para comenzar el proceso de reparación.

c) El programa le dirá cuándo se completó el proceso de reparación y es seguro continuar.

d) Puede previsualizar el video reparado antes de guardarlo.

e) El programa resalta el video de muestra para videos seriamente dañados.

f) Una vez visto, puede continuar con la reparación del archivo adecuado.
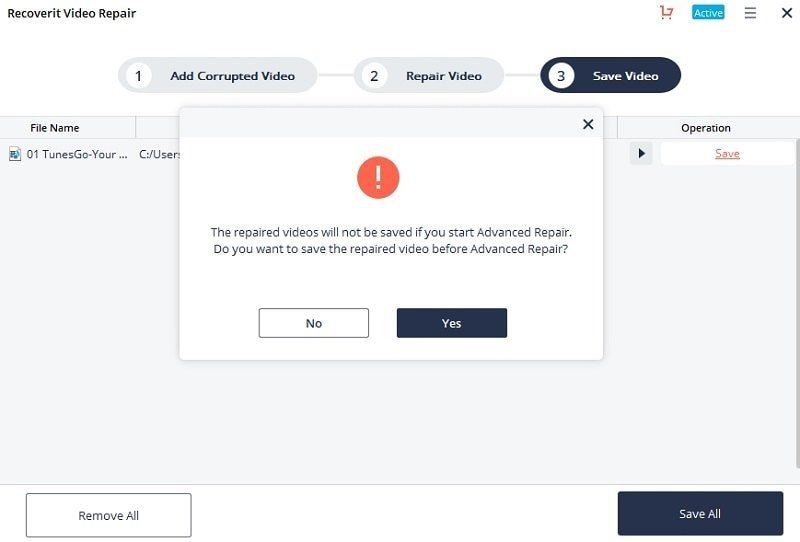
g) Reparación ahora completada. Puede elegir la ubicación del archivo y guardar el video reparado.

Wondershare Repairit es una aplicación especialmente diseñada para la reparación de archivos MP4, MOV, 3GP, etc., y podría ayudarlo a reparar archivos mp4 dañados por cualquier causa común. Estos incluyen cambios en el formato, corrupción del encabezado del archivo, apagado incorrecto del sistema, errores de lectura y escritura de archivos, ataques de virus, descarga inadecuada y problemas de compresión.
3. Modifique el Tiempo de Almacenamiento en Caché de VLC.
Puede descubrir que alterar la cantidad de memoria caché que usa el reproductor VLC puede ayudar con el flujo del video que ve. Para hacer esto, abra el reproductor VLC, vaya al menú de herramientas y luego al submenú de 'preferencias' en la parte inferior del menú principal.
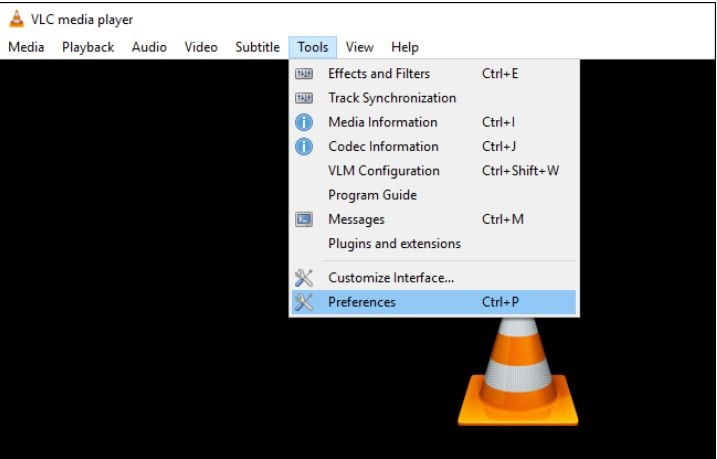
Después, haga clic en "Todos" en la opción "Mostrar Configuración" en la parte inferior de la ventana. Haga clic en "Input/Codecs" en la barra lateral izquierda.
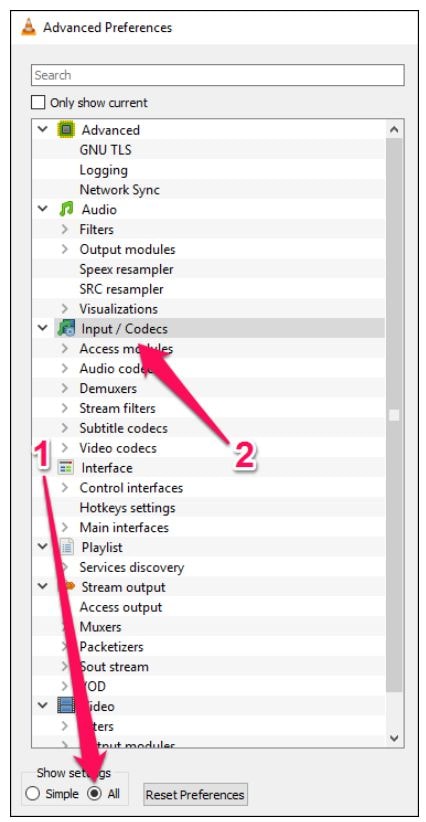
Si el archivo que se está saltando se está reproduciendo desde un disco duro local, busque la opción "Almacenamiento en caché de archivos (ms)" en "Avanzado" en el lado derecho. El valor de almacenamiento en caché aquí se establece en milisegundos, por lo que establecer el valor en 1000 se almacenará en el búfer durante 1 segundo (el valor predeterminado es 300 o 0.3 segundos). El problema con establecer esta opción en un valor demasiado grande es que si desea saltar manualmente a un nuevo punto en el archivo, habrá un retraso mayor mientras el contenido se almacena de nuevo.
Si el archivo que está intentando reproducir se encuentra en un recurso compartido de red, puede cambiar el valor de almacenamiento en caché para Almacenamiento en Red en milisegundos (ms). Ver figura 8.
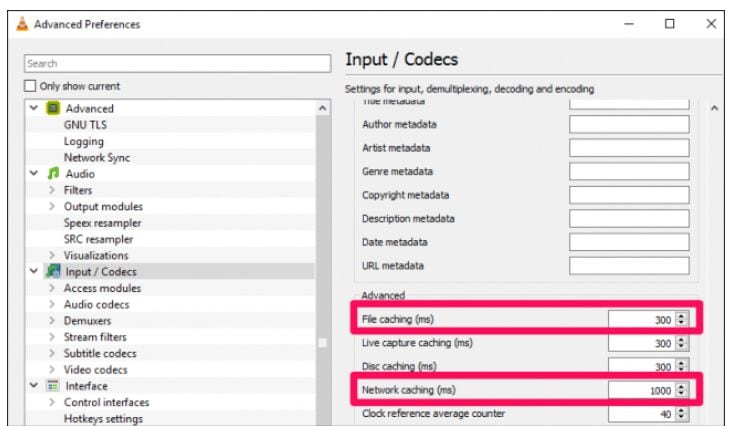
En la figura 8, el tiempo de búfer para el almacenamiento en caché de archivos se ha establecido en 300 ms y el almacenamiento en caché de la red se establece en 1 segundo, pero puede configurarlos en casi todo lo que necesite para permitir que el sistema se mantenga al día con el flujo de video. Puede configurarlos a 5 o incluso 20 segundos si cree que esto evitaría que su video se entrecorte.
4. Desactive la Decodificación de Hardware
Los sistemas de codificación de hardware de su computadora a veces pueden causar conflictos que pueden interferir con su hardware y software de transmisión de video. La decodificación de software significa que el video es manejado principalmente por programas de software y el sistema lee la información del video usando solo la Unidad Central de Procesamiento (CPU).
Alternativamente, la decodificación de hardware transfiere la parte principal del trabajo de decodificación a la CPU para decodificar el video más rápido cuando se refiere a videos de alta resolución. Sin embargo, esto puede ser agotador para los recursos del sistema ya que la decodificación de video de alta definición es una tarea que ocupa mucho espacio en la CPU y una computadora con CPU de baja potencia no puede decodificar sin problemas tales videos.
Para ayudar a suavizar esto, en su reproductor VCL, vaya al menú de herramientas y seleccione preferencias. Luego vaya a Selección de input/codec. En la sección Codecs, ubique la decodificación acelerada por hardware y colóquela como Desactivar. Ver figura 9.
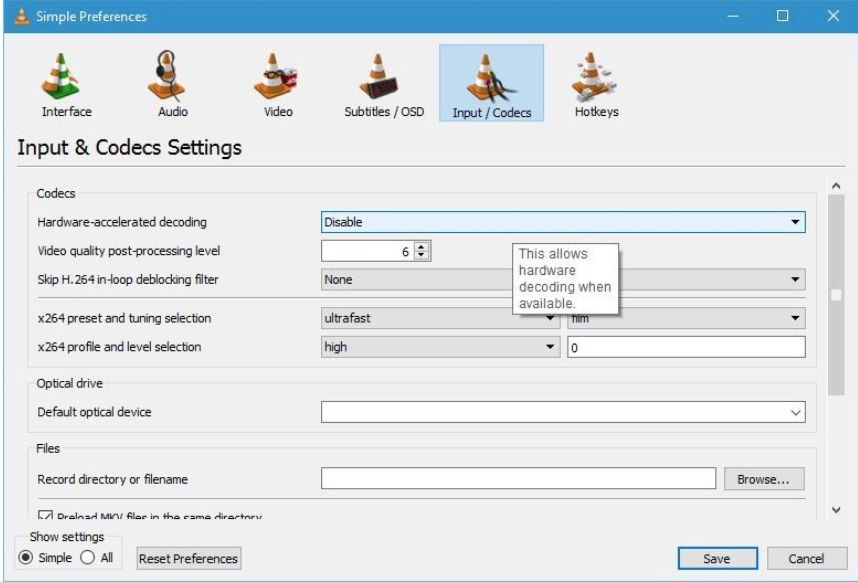
Una vez que haya hecho clic en Guardar, la reproducción de video por VCL debería ser mucho más fluida y debería haber una ausencia de entrecortado.
Cómo Tratar Sus Videos VCL.
El VLC Media Player es sin duda uno de los reproductores de video gratuitos más populares disponibles en la actualidad. Gran parte del atractivo proviene del hecho de que reproduce prácticamente cualquier archivo de audio o video que ejecuta con él sin tener que lidiar con códecs. Además, es multiplataforma, de código abierto y viene con muchas otras características que puede utilizar para mejorar su reproducción de video.
Si es un usuario de VLC que solo usa el reproductor para reproducir archivos de video o audio sin haber visto las preferencias una vez, es posible que se pierda algunas excelentes funciones que mejoran significativamente su experiencia multimedia. Hay muchas características que ayudan a la reproducción general, que incluyen:
a) Abrir archivos recientes rápidamente. El reproductor VLC mantiene un historial de elementos vistos recientemente a los que se puede acceder en Medios > Abrir Medios Recientes en la interfaz del reproductor. Eso es útil si desea reproducir un archivo de video o audio nuevamente y no está seguro de dónde acceder a este en su dispositivo.
b) Crear Capturas de Pantalla de Videos. Si desea crear una captura de pantalla rápida de un video, puede hacerlo directamente desde VLC Media Player. Para hacerlo, haga clic con el botón derecho en el video y seleccione Video > Tomar Instantánea en el menú contextual. Luego puede ver esto como una imagen en miniatura o expandirla a tamaño completo.
c) Reproducir Archivos RAR. VCL es lo suficientemente flexible como para hacer esto en archivos RAR desprotegidos. Simplemente cargue la primera parte (si hay varios archivos comprimidos juntos en el RAR) en el reproductor y comenzará a reproducir el video o el audio perfectamente.
d) Agregar Marcadores al Video. Puede marcar posiciones de video y audio en VLC. Esto puede ser útil si desea que su parte favorita de una canción o escena de un video esté en marcación rápida en todo momento. Simplemente abra el menú de marcadores usando Ctrl-B mientras se reproduce el video o el audio, y haga clic en crear para agregar un nuevo marcador que se vincule a la posición actual del mismo. Luego puede encontrar el segmento nuevamente cuando lo necesite.
Diga adiós a los archivos de video entrecortados, desiguales y rotos utilizando algunos de los procedimientos para arreglar videos entrecortados o desiguales descritos en este artículo. Hay pocas cosas tan frustrantes como tener un archivo de video que no se reproduce correctamente y estas soluciones funcionan para evitarlo.
Recuperar Fotos/Video/Audio
- Recuperar Fotos
- Softwares gratis para recuperar fotos.
- Recuperar fotos de tarjeta de memoria.
- Recuperar fotos de Facebook eliminadas
- Recuperar fotos borradas de Instagram
- Recuperar Videos
- Recuperar Cámaras
- Recuperar datos perdidos de cámara.
- Recuperar fotos de cámara Nikon.
- Recuperar fotos borradas de cámara digital
- Errores en cámaras Canon y soluciones
- Recuperar Audios




Alfonso Cervera
staff Editor