Aug 14, 2025 • Categoría: Reparación de Video • Soluciones probadas

Los videos son un medio común que es utilizado tanto por la vida profesional como personal. En esto, los videos se utilizan para capturar momentos como durante una fiesta de cumpleaños, durante una ceremonia de graduación o incluso una función familiar.
Sin embargo, los archivos de video son propensos a problemas como corrupción, inaccesibilidad o incluso daños totales que conducen al error de video en la pantalla en negro. En caso de que haya encontrado el error de pantalla negra al reproducir video, este artículo será una guía completa sobre cómo abordar el problema de. Se cubrirán los enfoques manuales y de software.
Descripción general de los videos en pantalla negra
A veces, cuando intentas reproducir un video, solo hay una pantalla en negro, pero el audio funciona bien. Su pantalla se vuelve completamente negra solo con audio y, como resultado, tienes una reproducción de archivos de video se corrompida. Este error puede ocurrir debido a diferentes razones según el video. Algunas razones comunes son las siguientes:
- Editó su archivo de video con alguna herramienta de edición de terceros autorizada.
- Grabó videos cuando el medio de almacenamiento, como por ejemplo, la tarjeta de memoria esté completamente llena.
- Infección de virus o sectores defectuosos en la unidad de almacenamiento que contiene el video.
- Cambiar la forma del archivo a otra también podría provocar daños en el video.
- Encabezado de corrupción.
Y muchas otras razones pueden causar la corrupción de los archivos de video. ¿Qué hacer? No te preocupes Hay Herramienta de reparación de video que podría ayudarlo a solucionar el problema: pantalla negra mientras se reproduce el video.
Parte 2. ¿Cómo reparar el video de la pantalla negra?
Puede resolver este problema de "Pantalla negra de video" muy fácilmente con la Herramienta Profesional de Reparación de Video Wondershare Repairit . Esta herramienta de reparación de pantalla negra de video está específicamente diseñada para reparar cualquier tipo de error o corrupción que se haya realizado en el archivo de video. Es una de las herramientas de reparación más confiables y profesionales que se utilizan para archivos de video corruptos o dañados de varios formatos.
- Reparación de video con pantalla negra en Mac: MP4, MOV, M4V, M4A y F4V.
- Repare el video de pantalla negra en Windows: MP4, MOV, WMV, ASF, M4V, 3G2, 3GP y F4V.

Características:
- Repara las corrupciones en el encabezado de los archivos de video de la pantalla negra, la sección de sonido o el movimiento.
- Repara los datos corruptos de los archivos de video en pantalla negra y los errores en el movimiento del control deslizante o los cuadros de video.
- Solucione el problema de la pantalla en negro en Windows 10 / 8.1 / 8/7 / Vista / XP y Mac 10.8-10.15.
Pasos para arreglarlos problemas de la pantalla negra mientras se reproduce un video
Siguiendo los pasos mencionados a continuación, podrá solucionar el problema "Pantalla negra mientras se reproduce video".
Añadir video corrupto
Paso 1 Inicie la reparación de archivos de video dañados iniciando el software. Luego, agregue los videos dañados para reparar ahora.

Reparación de video dañado
Paso 2 Seleccione los archivos de video dañados de la lista y haga clic en el botón "Reparar". El proceso de reparación necesita unos minutos.

Vista previa y guardar video reparado
Paso 3 Una vez que se complete el proceso de reparación, obtenga una vista previa de los archivos de video reparados. La función de vista previa puede funcionar con diferentes formatos de videos.

Elija reparación avanzada de video
Paso 4 Sin embargo, si la reparación del video falla, vaya al modo "Reparación avanzada de video", que requiere un video de muestra del mismo dispositivo y con el mismo formato.

Guardar video reparado
Paso 5 Finalmente, guarde los archivos de video reparados en un destino preferido.

Una vez que se completa el proceso de guardado, se muestra un mensaje de confirmación que muestra un enlace a la ubicación de los archivos reparados de video en pantalla negra guardados. De esta manera, puede solucionar fácilmente este problema "Pantalla negra mientras se reproduce video" aplicando los pasos mencionados anteriormente sin ninguna molestia. Simplemente descargue la mejor Herramienta de reparación de video de pantalla negra y pruebe a reparar sus videos con pantalla negra.
R: Los videos en pantalla verde se pueden arreglar fácilmente. Vaya a la página para arregle la pantalla negro en los videos .
 Garantía de descarga segura, sin malware
Garantía de descarga segura, sin malwareParte 3. ¿Cómo evitar el error de video "Pantalla negra"?
Solución 1: Software de reparación de video
El software de reparación de video es una herramienta que repara adecuadamente los archivos que pueden estar dañados, dañados o incluso rotos. Las diferentes herramientas de reparación disponibles en línea son versátiles y reparan archivos que se han generado a partir de diferentes dispositivos o sistemas operativos mientras se ocupan de los datos. Debe descargar la herramienta e instalarla siguiendo las instrucciones proporcionadas. La pantalla negra de un archivo específico podría deberse a problemas de compresión, cambios en el formato del archivo, corrupción, ataques de virus o errores de lectura / escritura. Un software de reparación de video ideal funcionará perfectamente y terminará viendo el video sin ningún problema. Además, dicha herramienta también puede atender otros errores relacionados, como el error 0xc00d36c4 o incluso el error de archivo no se puede procesar.
Solución 2: Reducción de la aceleración de hardware de la tarjeta de video
Alternar la aceleración de hardware puede terminar resolviendo el problema de la pantalla en negro mientras reproduce sus videos. La aceleración de hardware podría estar en conflicto con sus controladores de Windows, por lo tanto, debe seguir los siguientes pasos:
Paso 1 Lo primero es hacer clic derecho en su escritorio.
Paso 2 A continuación, debe seleccionar personalizar en el menú que aparece.
Paso 3 Después de esto, elija la configuración de pantalla y luego vaya a la configuración avanzada.
Paso 4 En la pestaña de configuración avanzada, cambia a la pestaña de solución de problemas.
Paso 5 Elija cambiar la configuración y luego haga clic en la pestaña "reducir la aceleración de hardware". Si realiza los pasos anteriores y aún así no funciona, intente actualizar sus controladores o incluso considere volver a una versión anterior.
Solución 3: Reinstalar el reproductor multimedia
En otras ocasiones, el problema del video en pantalla negra le pedirá que reinstale el reproductor multimedia. En su Windows 10, siga los pasos a continuación:
Paso 1 Presione X y la tecla de Windows.
Paso 2 En el menú que aparece en su pantalla, ubique y seleccione la opción 'programas y características'.

Paso 3 Aparecerá un panel del lado derecho y tiene la opción 'activar o desactivar las características de Windows'. Haga clic en la opción

Paso 4 Lo siguiente es ir a "características multimedia" y luego desmarcar el Reproductor de medios de Windows -Windows Media Player-. Si está tratando con reproductores de terceros como VLC, desmarque el reproductor de medios VLC -VLC Media Player- y esto lo desinstala. Haga clic en Aceptar y cierre la pestaña "Programas y características".

Paso 5 Para reinstalar su reproductor multimedia preferido, repita los pasos anteriores. Solo recuerde marcar el reproductor de medios de Windows o VLC.
Solución 4: Desinstalar e instalar controladores
Si bien la actualización de sus controladores ha sido citada como una de las formas de tratar y lidiar con el problema del video en pantalla negra, puede que no siempre funcione. Por eso es ideal desinstalar e instalar los controladores específicos si el problema persiste. Los pasos involucrados en esto incluyen:
Paso 1 Debe dirigirse al administrador de dispositivos e iniciarlo con éxito.
Paso 2 El siguiente paso es abrir el nodo que representa el dispositivo que desea desinstalar.
Paso 3 Haga clic derecho en la entrada específica del dispositivo y seleccione desinstalar en el menú contextual que aparece.
Paso 4 Aparecerá una ventana de confirmación y debe hacer clic en Aceptar.
Paso 5 El último paso es reinstalar los controladores.
Antes de desinstalar e instalar los controladores, siempre se recomienda descargar la última versión del controlador específico. Además, asegúrese de haber creado un punto de restauración del sistema para que el controlador no se pierda por completo después de desinstalarlo.
Solución 5: Ajuste de la configuración del reproductor multimedia
En reproductores como el VLC Media Player, el error del archivo MKV es desenfrenado y conduce al problema del video en pantalla negra. Si esto sucede, tratar de ajustar la configuración, como probar un módulo de salida de video alternativo, puede resolver el problema. En el reproductor VLC, dirígete a las 'herramientas', luego a las 'preferencias' y haz clic en la pestaña 'video'. Al presionar la opción 'Todos' que aparece en la esquina inferior izquierda, puede cambiar a la vista de preferencias completa. Los diferentes módulos de salida se encuentran en "Video". Cambie al módulo de salida de video de su agrado y luego intente reproducir su archivo.

Esto resolverá el problema especialmente si los archivos de video no se reproducen después de una actualización de la versión de Windows. En otras ocasiones solo escuchará el audio.
El problema del video en la pantalla en negro es algo que seguramente encontrarás, especialmente si eres un entusiasta del video. Cuando sucede, puede ponerse nervioso ya que de lo anterior está claro que puede ser causado por diferentes razones. Sin embargo, las soluciones antes mencionadas siempre serán útiles para usted. Pruebe cada una de las soluciones y tendrá el problema resuelto fácilmente. Busque una herramienta de reparación de video, reduzca la aceleración de hardware de la tarjeta de video, reinstale el reproductor multimedia o trate de jugar con la configuración específica del reproductor. En el VLC Media Player, por ejemplo, cambiar entre los módulos de salida de video puede ser una solución fácil al problema del video en pantalla negra.
Bounus:¿Cómo reparar videos en línea de forma gratuita?
Una vez que su video MP4 o MOV esté dañado, puede intentarlo con Wondershare Repairit online version para repararlos gratis y online
Simplemente abra el sitio web y cargue los videos MOV / MP4 corruptos, luego procesará automáticamente la reparación MOV / MP4 en línea gratis.
- Es de uso gratuito y 100% seguro.
- No requiere registro ni descarga.
- Le permite reparar 10 videos por día.
- Es compatible con tres formatos de video de uso común.
- Puede reparar videos de menos de 200 MB,
Si es nuevo en esta interfaz y no sabe cómo funciona esta herramienta, simplemente siga las instrucciones a continuación con precisión para procesar la reparación de archivos de video corruptos en línea gratis:
Paso 1: Insertar el video MP4 o MOV dañado en la interfaz 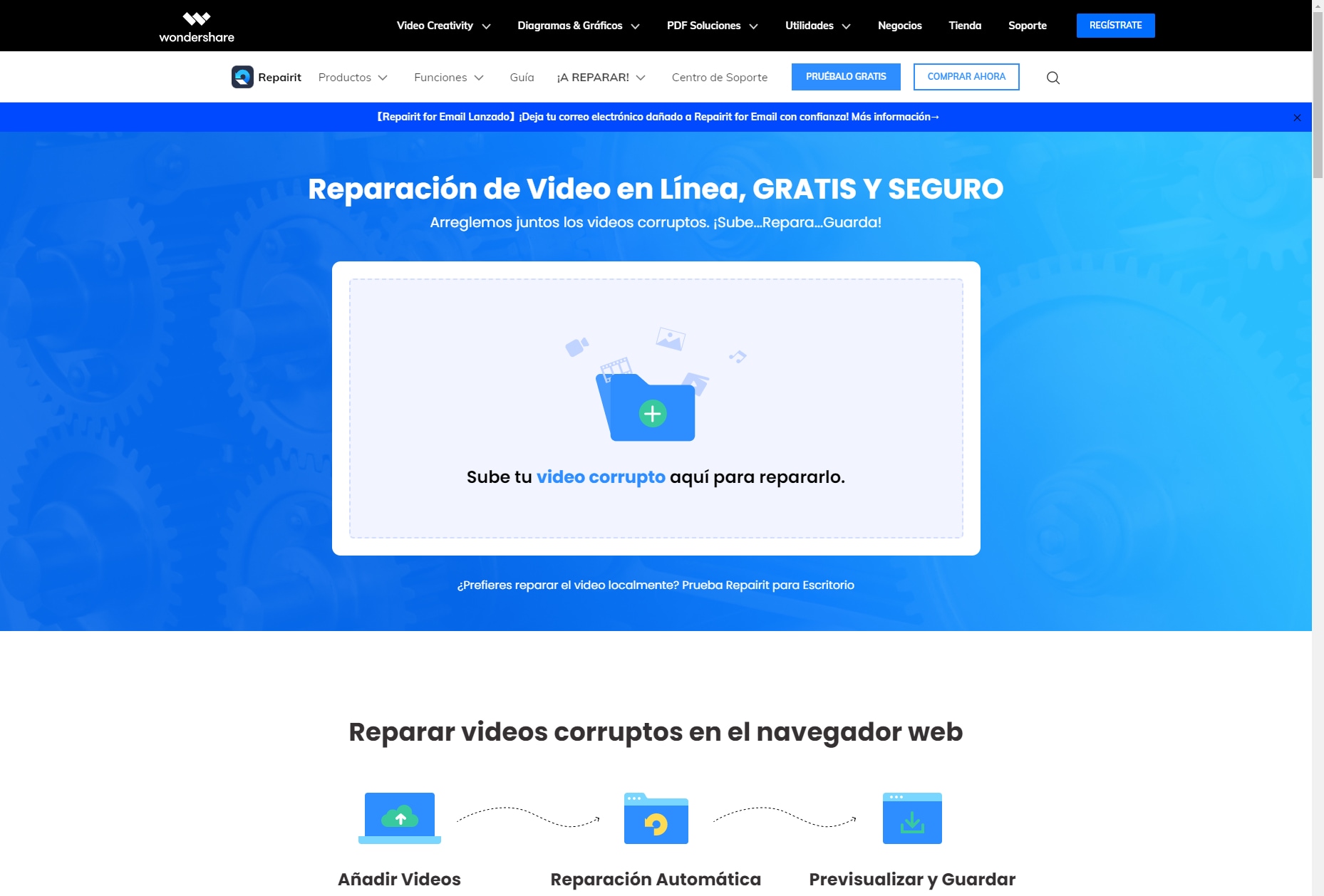
Paso 2: Esperando el proceso de reparación
Una vez que la barra de carga alcanzó el 100%, el proceso de reparación se iniciará automáticamente.
Paso 3: Guardar el video MOV o MP4 en línea reparado
Puede guardar el video reparado y luego reparar el siguiente video siguiendo el mismo método.
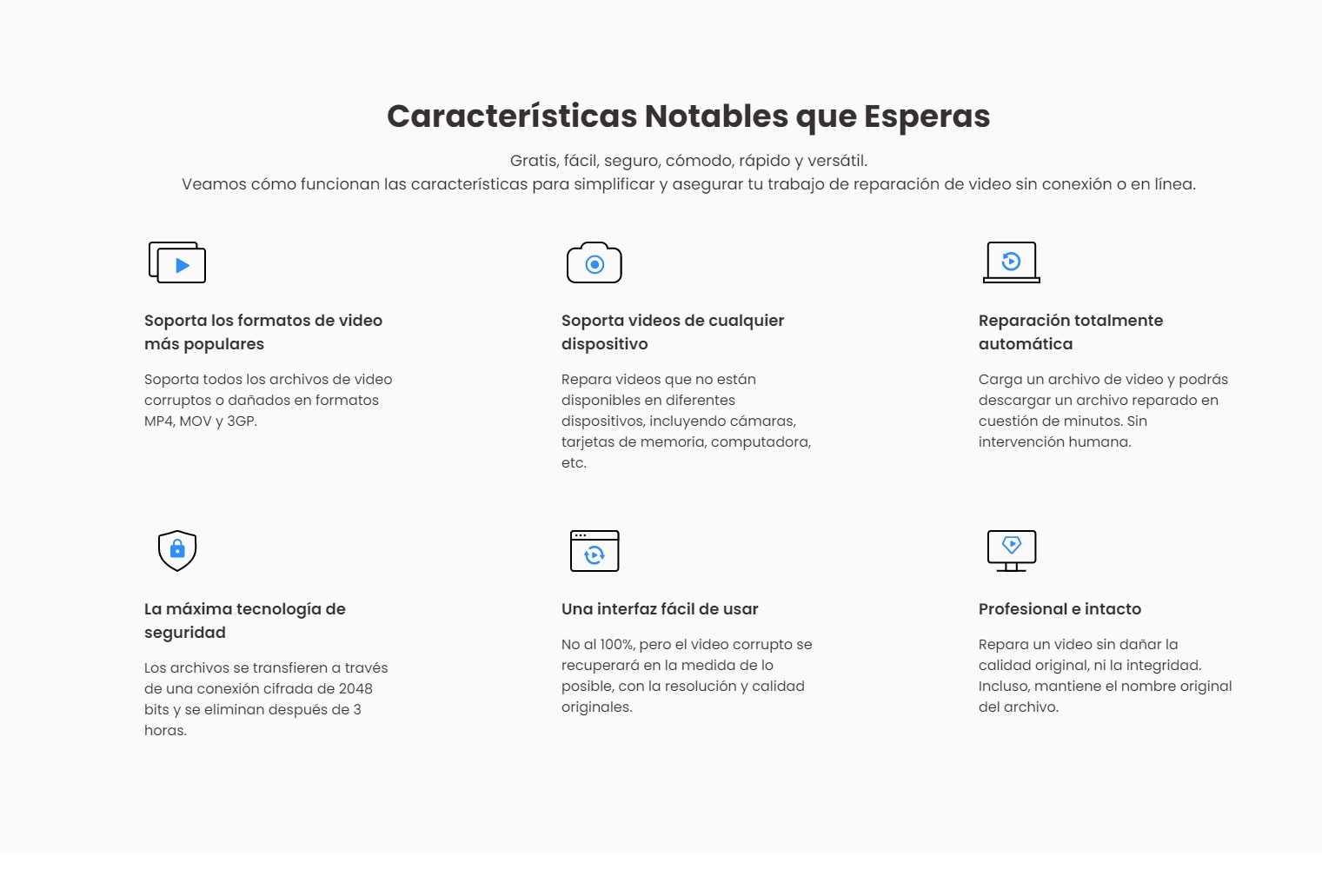
Artículos relacionados sobre pantalla negra en Windows
- ¿Windows 10 Dice Preparando reparación automática y se queda atascado?
- ¿Cómo solucionar el problema de la pantalla negra de la laptop Dell?
- Cómo recuperar datos perdidos después de un bloqueo de pantalla negra
- Pantalla negra de Windows 10 después de la suspensión: ¿cómo lo arregrarlo?
- Cómo arreglar la pantalla negra después o durante la instalación de Windows 10
- ¿Pantalla negra de Windows 10 antes de iniciar sesión? Cómo resolverlo
- Cómo Arreglar el Monitor de la Computadora que Tiene Pantalla Negra
 Garantía de descarga segura, sin malware
Garantía de descarga segura, sin malwareRecuperar Fotos/Video/Audio
- Recuperar Fotos
- Softwares gratis para recuperar fotos.
- Recuperar fotos de tarjeta de memoria.
- Recuperar fotos de Facebook eliminadas
- Recuperar fotos borradas de Instagram
- Recuperar Videos
- Recuperar Cámaras
- Recuperar datos perdidos de cámara.
- Recuperar fotos de cámara Nikon.
- Recuperar fotos borradas de cámara digital
- Errores en cámaras Canon y soluciones
- Recuperar Audios




Alfonso Cervera
staff Editor