Aug 14, 2025 • Categoría: Soluciones para Windows • Soluciones probadas

Un amigo mío que recientemente se encontró con el problema de la pantalla negra de Windows de reparación automática me preguntó esto. Idealmente, esto puede sucederle a cualquier usuario de Windows 10 en el que el sistema encuentre un problema. En lugar de solucionar el problema, Windows se atasca en el punto muerto y solo muestra la pantalla negra de preparación de reparación automática. No te preocupes, voy a ayudarte a solucionar el problema de la pantalla negra de reparación automática de Windows 10 de diferentes maneras en esta publicación.
Lo que verás en este artículo:
- Pantalla negra de Windows 10, Preparación de reparación automática: ¿Cuál es el problema?
- ¿Cómo puedo arreglar una pantalla negra después de la preparación de reparación automática?
- ¿Cómo recuperar datos perdidos después de arreglar el error de pantalla negra de Windows?
- Tutorial en video para solucionar atascado en preparando reparación automática en Windows 10
Idealmente, los usuarios pueden obtener la pantalla negra después de la reparación automática debido a diferentes razones. En este caso, el sistema no responde o no arranca correctamente. En cambio, muestra una pantalla negra o luego reinicia la reparación automática (en un bucle). Las siguientes razones pueden hacer que Windows prepare una pantalla negra de reparación automática.
- Sucede principalmente cuando el cargador de arranque o los archivos de arranque esenciales se pierden.
- Un Master Boot Record (MBR) corrupto también puede ser una razón detrás de esto.
- Algunos cambios en la configuración del BIOS o la Boot Configuration Data (BCD) también pueden causar este problema.
- También puede suceder si el disco duro está corrupto, falta o tu conexión está suelta.
- Si la unidad de Windows o el firmware se han dañado, puede provocar este problema.
- También puede haber un problema con la pantalla de tu sistema, la tarjeta gráfica o los controladores instalados.
- Cualquier otro problema relacionado con el software o el controlador también puede provocar la pantalla negra de reparación de Windows 10.
 Garantía de descarga segura, sin malware
Garantía de descarga segura, sin malwareDado que puede haber diferentes razones para obtener la pantalla negra después de preparar la reparación automática, te recomiendo que sigas estos consejoss.
Método 1: Iniciar en modo seguro y solucionar problemas de pantalla negra de Windows
Si solo hay un problema menor que ha causado la pantalla negra de reparación automática de Windows 10, puedes solucionarlo reiniciando tu sistema de forma segura. Idealmente, solo cargarás los componentes esenciales y proporcionará un entorno de Windows más optimizado para solucionar problemas. Obtén más información sobre cómo arrancar en modo seguro; consulta "Arrancar PC con el modo seguro de Windows 10".
Paso 1. Ve al Entorno de recuperación de Windows/Windows Recovery Environment (WinRE) realizando los siguientes pasos:
Presiona el botón de encendido para apagar tu dispositivo.
Presiona el botón nuevamente para encender.
Una vez que se inicie Windows, presiona nuevamente el botón de encendido durante 10 segundos para apagarlo. Luego, presiónalo nuevamente.
Al reiniciar, mantén presionado el botón de encendido durante 10 segundos para apagarlo y luego vuelve a encenderlo.
Debido a que has encendido y apagado repetidamente tu PC, serás redirigido a WinRE.
Paso 2. Una vez que obtengas la pantalla de Inicio avanzado en tu computadora con Windows 10, ve a Solución de problemas > Opciones avanzadas.
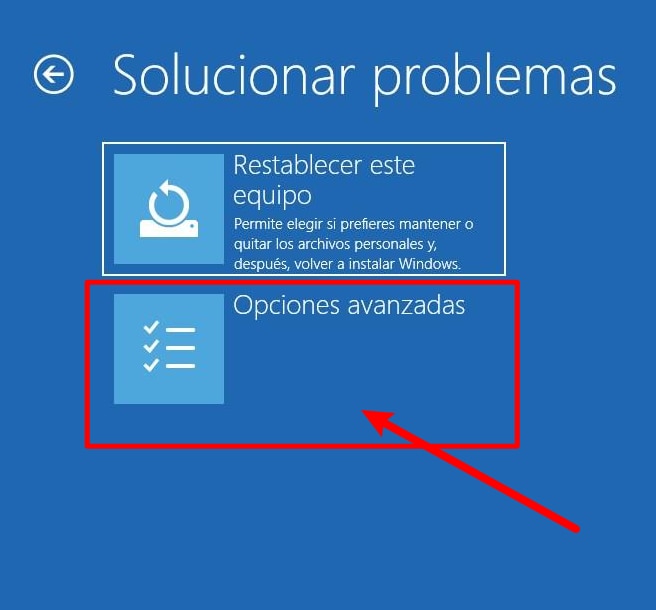
Paso 3. De todas las opciones proporcionadas aquí, haz clic en la función "Configuración de inicio".
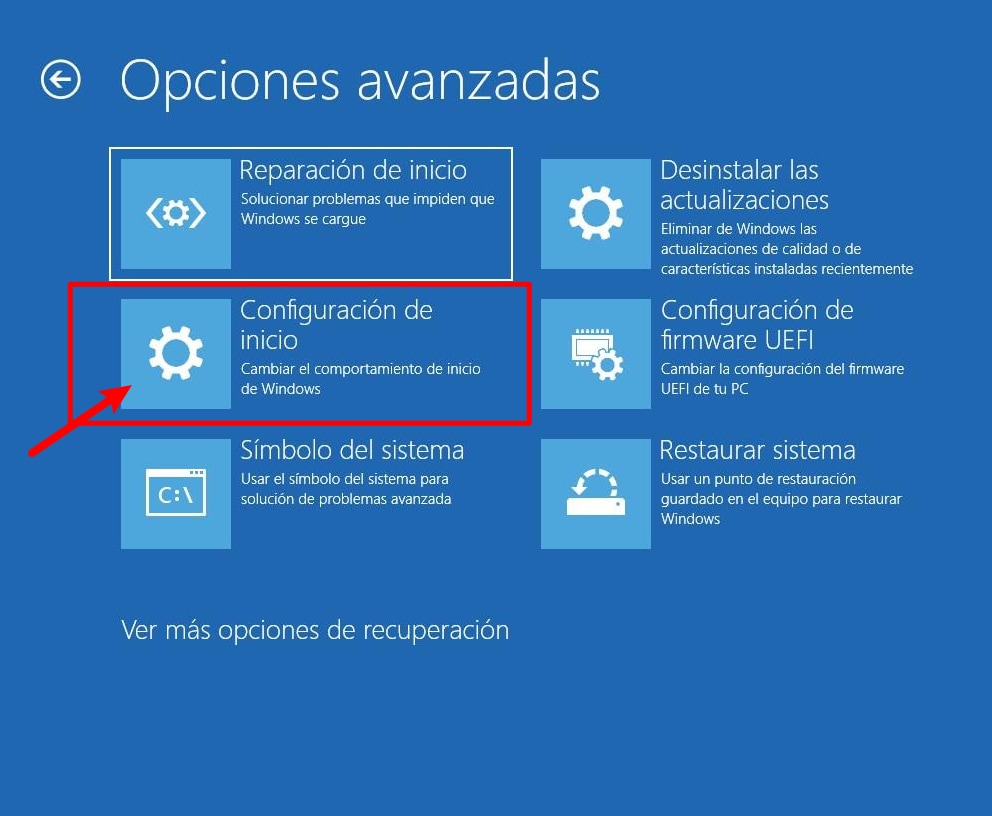
Paso 4. Aquí se enumerarán las diferentes tareas que puedes realizar en la configuración de inicio. Simplemente haz clic en el botón "Reiniciar" para continuar.

Paso 5. La pantalla mostrará una lista de varias operaciones que puedes realizar ahora, incluido reiniciar tu sistema en el modo seguro. Simplemente presiona la tecla que indica el Modo seguro (como "4" en este caso).
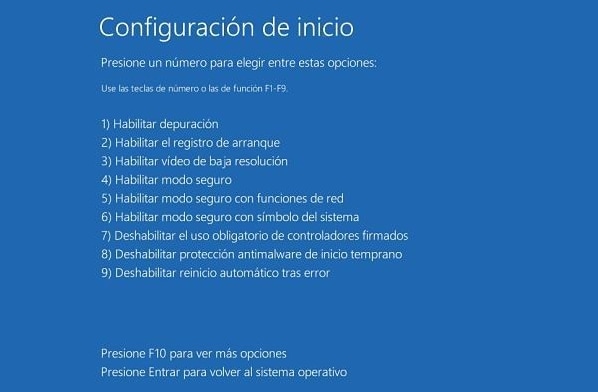
Paso 6. ¡Eso es! Esto hará que tu sistema se reinicie en modo seguro. Una vez que obtengas la siguiente pantalla, puedes seleccionar tu elección e iniciar tu Windows en modo seguro.

Método 2: Reparar MBR y reconstruir BCD
Tanto el Master Boot Record (MBR) como el Booting Configuration Data (BCD) son cruciales para el arranque de un sistema. Mientras que MBR mantiene un registro de la secuencia de arranque del sistema, BCD contiene todos los datos de configuración vitales necesarios para cargar el firmware. Si alguno de estos componentes está dañado o no funciona, puede causar que Windows 10 prepare la reparación automática causando el problema de pantalla negra. Puedes reparar MBR y reconstruir BCC en un sistema Windows 10 de la siguiente manera:
Paso 1. Para reparar MBR o reconstruir BCD, debes iniciar tu sistema en modo de recuperación. Para ello, asegúrate de que el disco de recuperación de Windows esté conectado a tu sistema.
Paso 2. Ahora, reinicia tu sistema y presiona la tecla BIOS (como DEL o F2) para ingresar a tu configuración BIOS. Desde aquí, puedes cambiar la secuencia de inicio y hacer que los medios de recuperación conectados sean una prioridad.

Paso 3. Esto cargará la recuperación de Windows en el sistema y proporcionará la siguiente interfaz. En lugar de instalar Windows, elige la opción de reparar tu computadora.

Paso 4. Luego, ve a Solucionar problemas > Opciones avanzadas e inicia el símbolo del sistema.
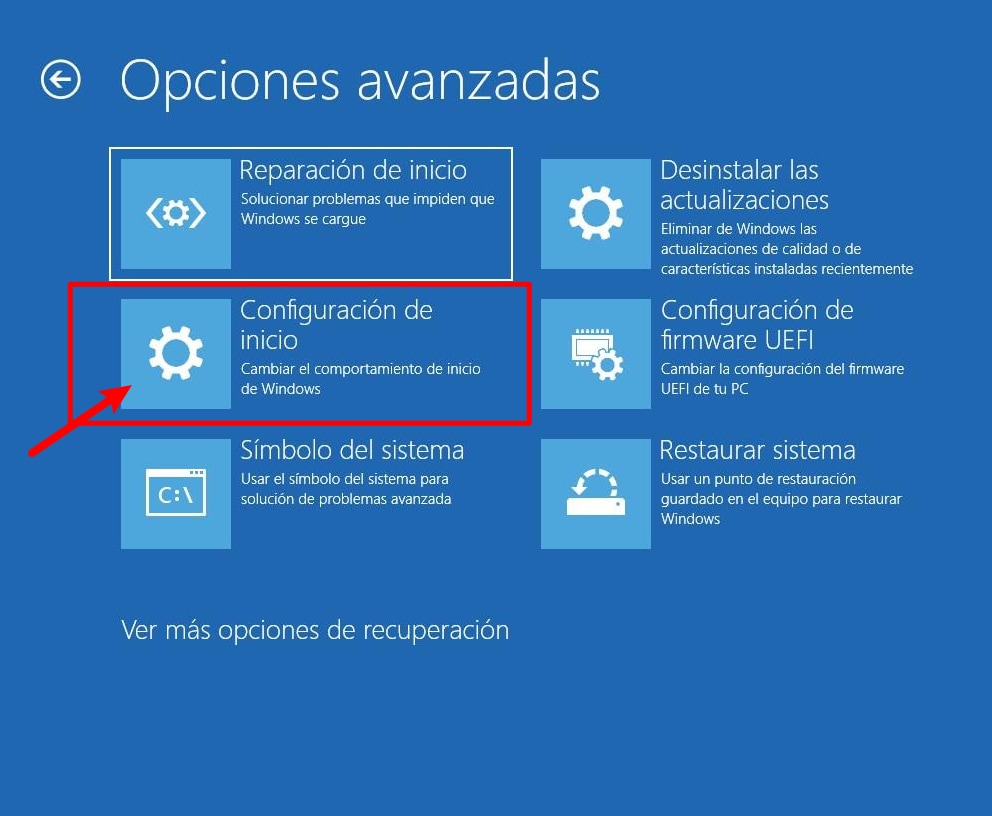
Paso 5. Una vez que se inicia el símbolo del sistema, utilizaremos la ayuda de la herramienta Bootrec.exe para reparar la pantalla negra de reparación automática de Windows 10. Recomendaría ejecutar los siguientes comandos:
- Bootrec /fixmbr
- Bootrec /fixboot
- Bootrec /ScanOS
- Bootrec /RebuildBcd

Además de arreglar MBR y reconstruir BCD, hay otros dos comandos que recomendaría ejecutar. Uno de ellos reparará el sector de arranque (fixBoot) mientras que el otro escaneará el firmware en busca de cualquier problema (ScanOS). Después de ejecutar estos comandos, puedes cerrar el símbolo del sistema y reiniciar Windows en modo normal.

Recoverit - Tu mejor software de recuperación de archivos
- Recupera archivos de más de 1000 formatos de forma rápida, segura y fácil.
- Admite la recuperación de datos desde papelera de reciclaje, disco duro, tarjeta de memoria, unidad USB, cámara y más de 2000 dispositivos de almacenamiento.
- Recuperar datos perdidos por borrado accidental, corrupción de dispositivo, ataque de virus, y en más de 500 escenarios.
- Sistema operativo compatible: Windows 11/10/8/7/Vista, macOS 10.10 ~ 14 (Sonoma). Compatible con Bitlocker, T2, M1 y M2
Método 3: Reinstalar el controlador de gráficos
Además del firmware, puede haber un problema con los controladores de gráficos instalados en tu sistema. Por ejemplo, el controlador de pantalla puede estar desactualizado o el software puede estar dañado, causando el problema de pantalla negra de reparación automática. Para solucionar la pantalla negra de Windows de reparación automática causada por un problema relacionado con el controlador, puedes seguir estos pasos.
Paso 1. En primer lugar, inicia la computadora con el modo seguro (sigue los pasos del método 1), ve al menú Inicio y busca Administrador de dispositivos para iniciarlo. También puedes abrir el indicador Ejecutar e ingresar el comando "devmgmt.msc" para iniciar el Administrador de dispositivos.
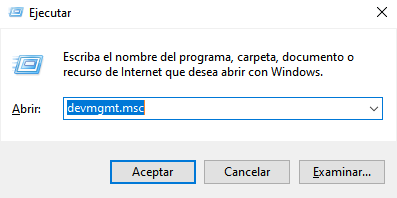
Paso 2. De la lista de controladores instalados, expande la opción de Controladores de pantalla. Haz clic con el botón derecho en el controlador instalado y elige desinstalarlo desde aquí.
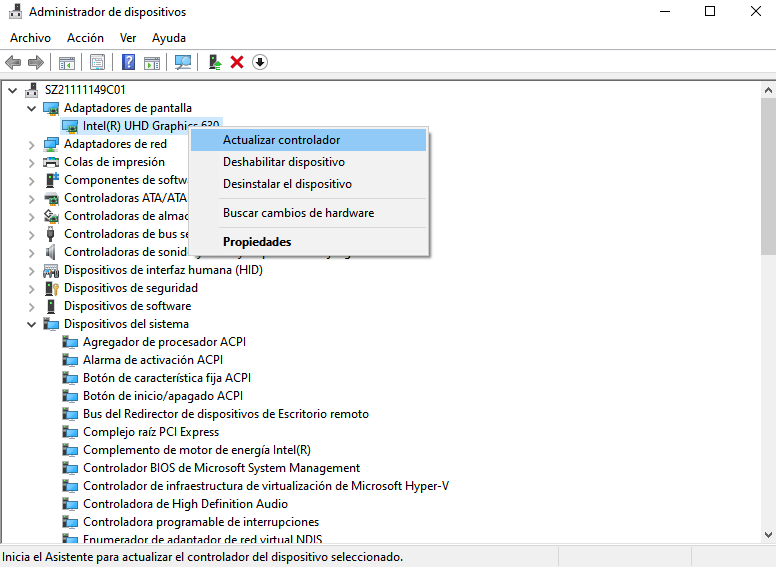
Paso 3. Una vez que se desinstala el controlador, puedes ir al sitio web de tu sistema o procesador para descargar el archivo de configuración del controlador correspondiente.

Paso 4. Inicia la configuración y sigue un simple proceso de clics para instalar los controladores de pantalla nuevamente.

Paso 5. Además de eso, también puedes ir al Administrador de dispositivos y actualizar el controlador de gráficos instalado. También puedes deshabilitarlo primero y luego habilitarlo para restablecer el controlador de pantalla.
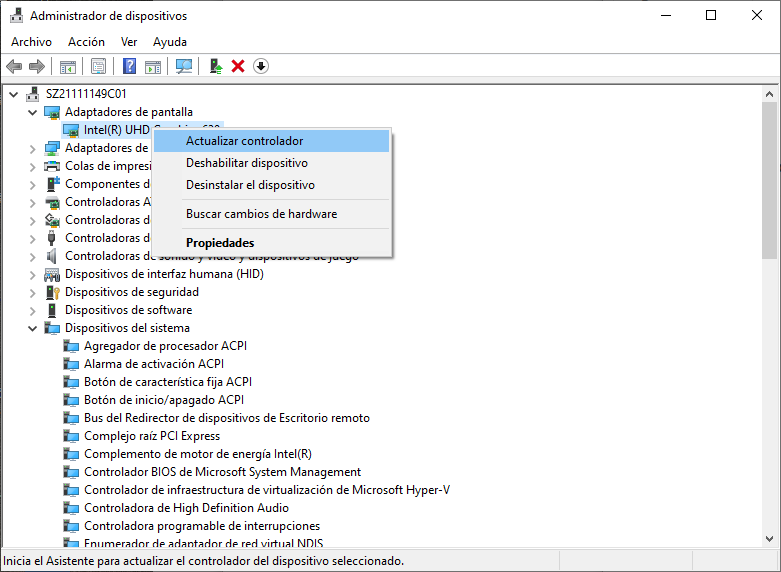
Método 4: Revertir el controlador de gráficos
Si has actualizado tu controlador de gráficos de forma incorrecta o un cambio en tu configuración ha causado el problema, entonces puedes considerar esta opción. En esto, revertiremos la configuración del controlador de pantalla a una actualización anterior para evitar cualquier conflicto. Todo lo que tienes que hacer es abrir la ventana Administrador de Dispositivos y hacer doble clic en el controlador de pantalla que deseas degradar. Luego, ve a la pestaña "Controlador" y haz clic en el botón "Revertir controlador".
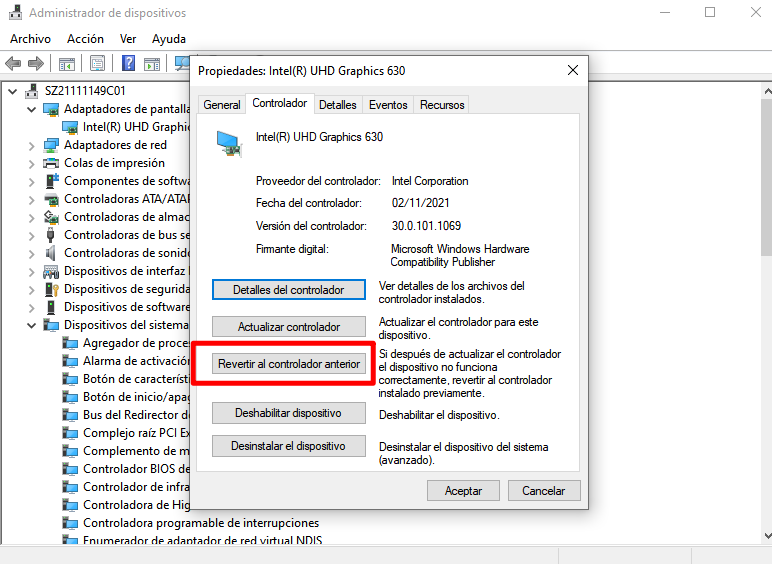
Esto te permitirá revertir la configuración del controlador a su actualización existente y podrás solucionar el problema de pantalla negra de reparación de Windows 10. Por cierto, también puedes aprender a arreglar la pantalla negra después de una actualización.
La mayoría de las veces, puedes arreglar el error de pantalla negra de Windows 10 de preparación de reparación automática. Sin embargo, es posible que la computadora aún esté bloqueada en la pantalla de preparación de reparación automática. En este caso, la mejor opción es reinstalar el sistema Windows. Antes de hacer esto, necesitas recuperar los datos en la computadora. Pero, ¿cómo lograr este objetivo cuando la computadora está bloqueada en una pantalla anormal?
Afortunadamente, puedes recibir la ayuda de Recoverit Recuperación de Datos. Recomendado por expertos, puede ayudarte a recuperar todo tipo de datos que se pierden en varios escenarios, incluso desde la computadora que no arranca. Los usuarios pueden obtener una vista previa de sus datos en su interfaz y seleccionar una ubicación para guardar los archivos extraídos. Dado que no necesitas ninguna experiencia técnica previa para usar Recoverit, todo lo que tienes que hacer es seguir estos pasos:

Recoverit - Tu mejor software de recuperación de archivos
- Recupera archivos de más de 1000 formatos de forma rápida, segura y fácil.
- Admite la recuperación de datos desde papelera de reciclaje, disco duro, tarjeta de memoria, unidad USB, cámara y más de 2000 dispositivos de almacenamiento.
- Recuperar datos perdidos por borrado accidental, corrupción de dispositivo, ataque de virus, y en más de 500 escenarios.
- Sistema operativo compatible: Windows 11/10/8/7/Vista, macOS 10.10 ~ 14 (Sonoma). Compatible con Bitlocker, T2, M1 y M2
- Una vez que Recoverit se haya descargado e instalado en tu sistema, debes tocar el modo de recuperación de datos. Sin embargo, si tu sistema Windows 10 no se reinicia, haz clic en 'Modo de recuperación de computadora bloqueada', que abrirá una nueva ventana emergente. Haz clic en el botón "Iniciar" para comenzar el proceso.

- Debes tocar el modo de unidad de arranque en la siguiente ventana y luego insertar una unidad de arranque USB o una unidad de arranque de CD/DVD. Toca el botón "Crear" para iniciar el proceso.

- Tu sistema te preguntará si deseas formatear completamente tu unidad USB en la siguiente ventana emergente. En este punto, se recomienda que respaldes tus datos importantes. Haz clic en el botón "Formatear" y el proceso debería comenzar.

- El programa creará una unidad de arranque. Ten en cuenta que no puedes quitar la unidad flash USB. Todos los pasos sobre qué hacer a continuación se mostrarán en tu pantalla. De lo contrario, puedes consultar la guía de recuperación de datos.

- Para crear una unidad de arranque, tu sistema puede llevar algún tiempo. Una vez hecho esto, debes seguir las tres instrucciones que parpadean en tu pantalla.

- Debes configurar el inicio desde el medio de arranque nuevo y cambiar la secuencia de inicio de la computadora. Después de esto, podrás recuperar tus datos del sistema.
Reinicia el sistema después de este proceso y luego toca la tecla de función F12. Aquí, debes ingresar la clave de BIOS. Los diferentes sistemas tienen una clave de entrada de BIOS única; puedes encontrar más información al respecto de este guía: ¿Cómo configurar la computadora para que arranque desde la unidad USB?.

- Una vez que se realiza el arranque desde la unidad de arranque, el programa Recoverit debería iniciarse por sí solo. Después del proceso, puedes recuperar todos los datos perdidos de tu computadora con Windows 10 que no puede arrancar.

Una vez que hayas recuperado todos tus datos, puedes reinstalar el sistema Windows.
Tutorial en video para solucionar atascado en preparando reparación automática en Windows 10
Resumen
¡Ahí tienes! Después de leer esta guía, seguramente podrás reparar la pantalla negra de Windows 10, preparando la reparación automática. He enumerado varios métodos para solucionar el problema de la pantalla negra de reparación automática en Windows 10 aquí. Además de eso, si has perdido tus archivos en el proceso, puedes probar Recoverit Recuperación de Datos. Es una aplicación de recuperación de datos altamente profesional y fácil de usar que puede ayudarte a recuperar todo tipo de archivos en tu sistema Windows.
 Garantía de descarga segura, sin malware
Garantía de descarga segura, sin malwarePreguntas frecuentes
¿Cómo deshabilitarapagar las actualizaciones automáticas de Windows?
- 1. Haz clic en el botón "Inicio - Panel de control" en la esquina inferior izquierda del escritorio.
- 2. En el panel de control, cambia la categoría en la esquina superior derecha a iconos grandes. Para una búsqueda fácil.
- 3. Luego haz clic en el botón "actualización de Windows", principalmente en este.
- 4. De forma predeterminada, las actualizaciones automáticas están activadas. Luego haz clic en "Cambiar configuración".
- 5. El valor predeterminado es actualizar automáticamente, y el tiempo para la actualización automática se puede configurar a continuación.
- 6. Aquí selecciona "Nunca buscar actualizaciones", y luego haz clic en Aceptar. No se actualizará automáticamente en el futuro.
Problemas de disco duro
- Recuperar disco duro
- 1.Recuperar disco duro formateado
- 2.Recuperar disco duro dañado
- 3.Recuperar disco duro gratis
- 4.Recuperar disco no detectado
- Reparar disco duro
- 1.Reparar sectores defectuosos
- 2.Restaurar disco duro a máxima capacidad
- 3.Reparar datos de disco duro
- Formatear disco duro
- Consejos para disco duro




Alfonso Cervera
staff Editor