Aug 14, 2025 • Categoría: Soluciones para Windows • Soluciones probadas
Operar una computadora es algo complicado, ya que nunca se sabe cuándo se produciría un desastre que interrumpiría tus actividades. Aunque la PC puede estar mostrando una advertencia antes de la calamidad final, aún son difíciles de detectar. La pantalla de la computadora que se vuelve negra repentinamente después de una actualización de rutina de Windows 10 es uno de esos problemas que podría ocurrir en cualquier momento. Sin embargo, no se pierde toda la esperanza, ya que existen soluciones que podrían hacer que la pantalla pueda mostrar contenido nuevamente en poco tiempo. Por lo tanto, continúa leyendo este artículo, ya que discutiremos todos estos métodos en este artículo para ti.
Parte 1: ¿Por qué mi pantalla está negra después de la actualización de Windows 10?
Es necesario mantener firme el mantenimiento del equipo. Si no lo haces, entonces el hardware interno de la PC podría funcionar mal y no responder cuando el sistema finalmente realice cambios de software específicos. La actualización de rutina de Windows 10 es uno de esos cambios. Después de la actualización, existe la posibilidad de que la pantalla de la PC se vuelva negra, lo que terminaría en ti sentado con las manos en la cabeza.
Aparte de eso, estos son algunos de los diferentes escenarios que podrían hacer que el sistema muestre una pantalla en blanco o negro:
- Problema de hardware con el cable que habilita la visualización de la pantalla;
- Problema con el controlador del "adaptador de pantalla";
- La nueva actualización de Windows 10 no se está instalando por completo.
Parte 2: Pantalla negra de Windows 10 después de la actualización - ¿Cómo arreglarlo?
En esta sección, te presentaremos las mejores soluciones posibles para arreglar el problema de la pantalla negra de la muerte en tu PC con Windows 10. Cada una de ellas no tardaría más de un minuto en completarse y tener la pantalla de tu PC en funcionamiento nuevamente. Aquí están las soluciones:
1. Probar una secuencia de teclas de Windows para activar la pantalla:
Con este método, permitirás que la computadora actualice la pantalla de la computadora. Detectará cualquier problema con el adaptador de pantalla y lo solucionará de inmediato. Sigue las instrucciones a continuación para realizar la solución:
- Una vez que veas la pantalla negra en la computadora, no la reinicies;
- Por favor presiona la tecla de Windows + Ctrl + Shift + B simultáneamente;
- Una vez que lo hagas, escucharás un pitido corto y la pantalla comenzará a atenuarse inmediatamente;
- Podrás volver a ver el escritorio en poco tiempo.
2. Desenchufar el equipo USB innecesario:
A veces, después de una actualización completa del sistema operativo, la PC se reinicia y no puede detectar instantáneamente hardware externo como un USB o un mouse inalámbrico. Si el hardware USB todavía está conectado a la computadora después de la actualización, es posible que produzca que la PC cause algunos problemas gráficos que resulten en la pantalla negra. Es aconsejable desconectar todo el equipo USB una vez que veas la pantalla en blanco y reiniciar la computadora. Puedes volver a conectar los dispositivos externos una vez que se arregle la pantalla.
3. Actualizar el controlador de tu tarjeta gráfica:
A veces, la actualización de Windows 10 no instala instantáneamente la versión más reciente del controlador de gráficos. Si eso sucede, la pantalla de la PC podría volverse negra constantemente debido a controladores de tarjeta gráfica incompatibles o desactualizados. Sin embargo, se necesitaría alguna forma inusual de actualizar el controlador, ya que no podrías ver la pantalla y el contenido de la computadora.
Puedes completar el trabajo reiniciando tu computadora y abriéndola en el modo seguro con entorno de red. Estos son los pasos para actualizar el controlador en modo seguro. Para ingresar al modo seguro, consulta Cómo iniciar una computadora con el modo seguro de Windows 10.
- Ingresa a los diagnósticos de Windows presionando el botón de encendido repetidamente y eligiendo la "Opción avanzada" y luego haz clic en "Configuración de inicio".
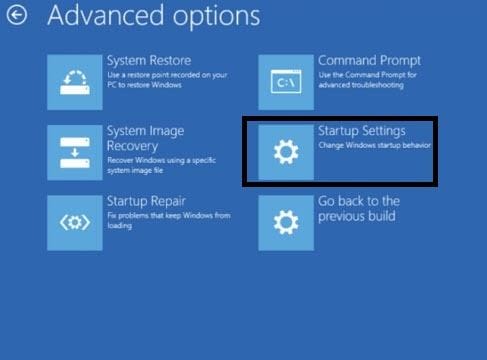
- Haz clic en "Reiniciar" y haz clic en la tecla número 5 del teclado;
- La tecla número 5 habilitará el "Modo seguro con funciones de red".
- Haz clic en el icono "Esta PC" y haz clic en "Propiedades".
- En el lado izquierdo de la pantalla, haz clic en "Administrador de dispositivos".
- Busca el controlador de la tarjeta gráfica de Windows en la opción "Adaptadores de pantalla" y haz clic con el botón derecho en él;
- Haz clic en la opción "Actualizar controlador" y luego haz clic en "Buscar automáticamente el software del controlador actualizado".
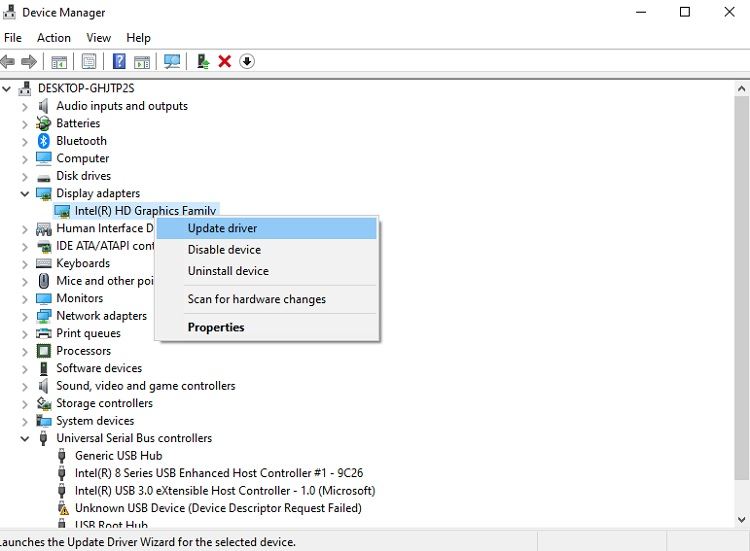
- La interfaz detectará automáticamente la versión más reciente del controlador de gráficos y la instalará.
- Haz clic en "Cerrar" después de completar la actualización y reinicia la PC para usarla en modo normal.
4. Desinstalar el software de creación de temas de Windows de terceros:
Después de una actualización regular de Windows 10, las aplicaciones de terceros pueden funcionar mal y tener dificultades para adaptarse a la nueva configuración. Este mal funcionamiento repentino podría provocar que la pantalla se vuelva negra e inutilizable. Deberías volver a acceder al Modo seguro para realizar la actividad y seguir los pasos que se indican a continuación:
- En el modo seguro, abre el administrador de tareas desde el menú Inicio;
- Debajo de la barra de menú, haz clic en "Archivo" y haz clic en "Ejecutar nueva tarea".
- Ingresa "services.msc" en el cuadro de diálogo recién abierto y continúa;
- Haz doble clic en "Preparación de la aplicación" y verás un nuevo cuadro emergente;
- Haz clic en la opción "Tipo de inicio" y en el menú desplegable haz clic en "Desactivado" antes de continuar;
- Haz clic en "Aceptar" para guardar la configuración recién establecida y reinicia tu PC.
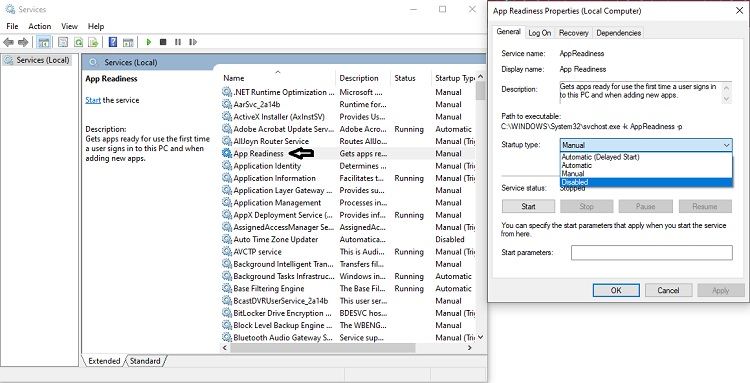
5. Iniciar sesión con una cuenta de usuario diferente:
Puede haber algún problema con tus credenciales de inicio de sesión que podrían convertirse en una fiesta con una pantalla negra constante de la computadora. Tendrías que ir al Modo seguro para realizar esta solución también, especialmente si los métodos anteriores no funcionan. Estos son los pasos:
- Habilita el modo seguro y accede al escritorio de la PC;
- Ingresa con tu nombre de usuario y continúa con el siguiente paso;
- Abre "Esta PC" e ingresa la siguiente dirección en la barra de direcciones de la pantalla:
C:\Users\Second Account Name\AppData\Local\Microsoft\Windows\Caches. - Copia la carpeta recién abierta e inicia sesión nuevamente con la cuenta anterior;
- Accede a la misma carpeta ingresando la misma dirección mencionada anteriormente;
- Pega la carpeta "Caché" y reemplaza la anterior;
- Reinicia la computadora nuevamente para ver si la pantalla funciona correctamente o no.
6. Resetear tu PC
Si todos los esfuerzos no logran obtener ninguna recompensa, lo mejor que puedes hacer es restablecer la PC y ver si funciona o no. Deberías habilitar el Modo seguro una vez más para realizar la actividad.
- Una vez que hayas ingresado al Modo seguro, ingresa "Restablecer" desde la barra de búsqueda y continúa con el siguiente paso;
- Haz clic en "Comenzar" en la opción Restablecer esta PC;
- Haz clic en "Conservar mis archivos" y sigue las instrucciones de la interfaz para completar el trabajo.
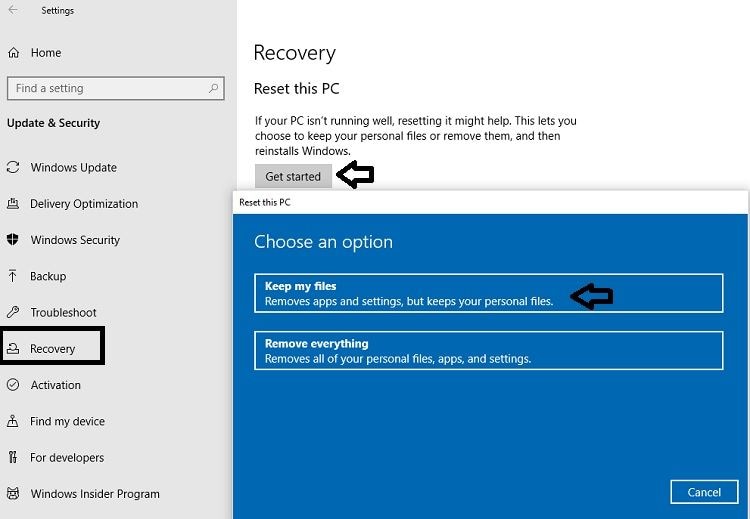
Por cierto, también puedes aprender a arreglar el problema de pantalla negra atascada en reparación automática.
Recuperar datos cuando no pudiste solucionar el problema de la pantalla negra con los métodos anteriores
En la mayoría de los casos, el problema de la pantalla negra después de actualizar Windows se puede resolver con los métodos mencionados anteriormente. Sin embargo, si, desafortunadamente, no pudiste resolver el problema. Debes recurrir a una aplicación de recuperación de datos para recuperar los datos en la computadora. El software Recoverit Recuperación de Datos será una opción decente. Puedes seguir los pasos a continuación para lograr el objetivo.
- Recuperar tus valiosos datos de una computadora con Windows 10 que no puede arrancar es muy fácil. Todo lo que necesitas hacer es descargar e instalar Recoverit. Abre el programa y luego haz clic en el modo de recuperación de datos. Si tu sistema Windows 10 deja de ser arrancable, entonces debes tocar en 'Modo recuperación de computadora bloqueada'. En la siguiente pantalla emergente, toca el botón 'Iniciar' para comenzar el proceso de recuperación.
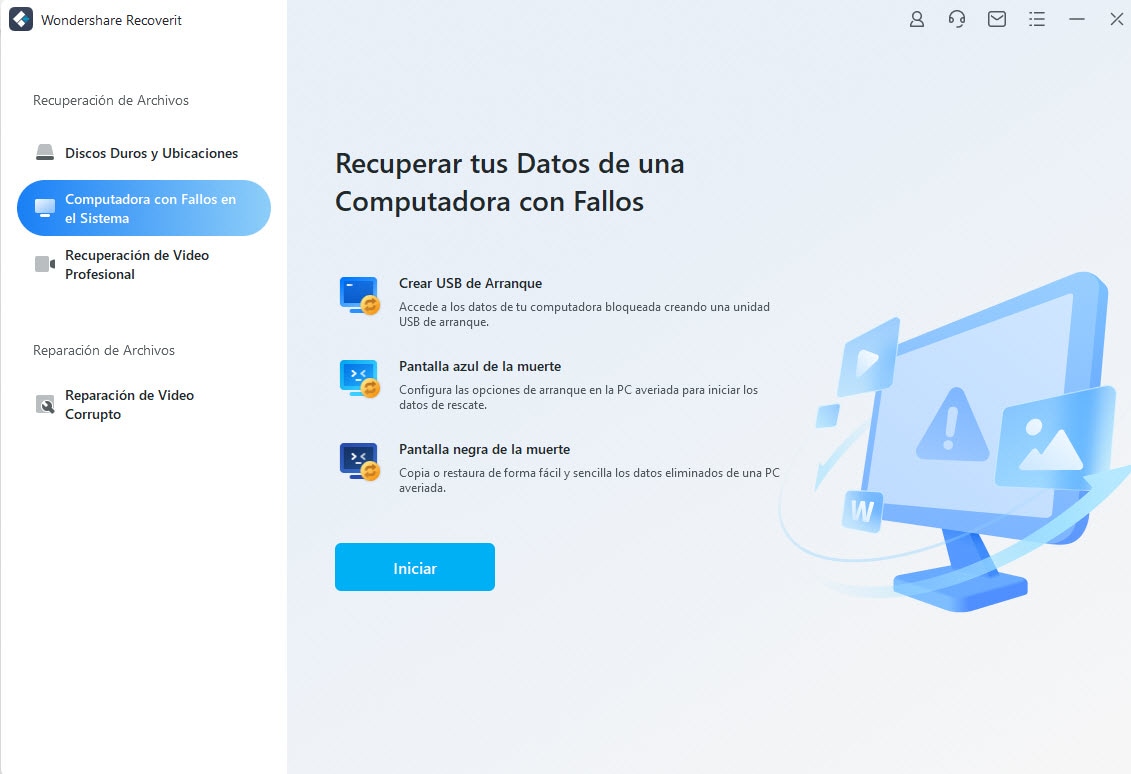
- Haz clic en "modo de unidad de arranque" en la siguiente ventana e ingresa una unidad CD/DVD o una unidad USB. Ahora, haz clic en el botón "Crear".
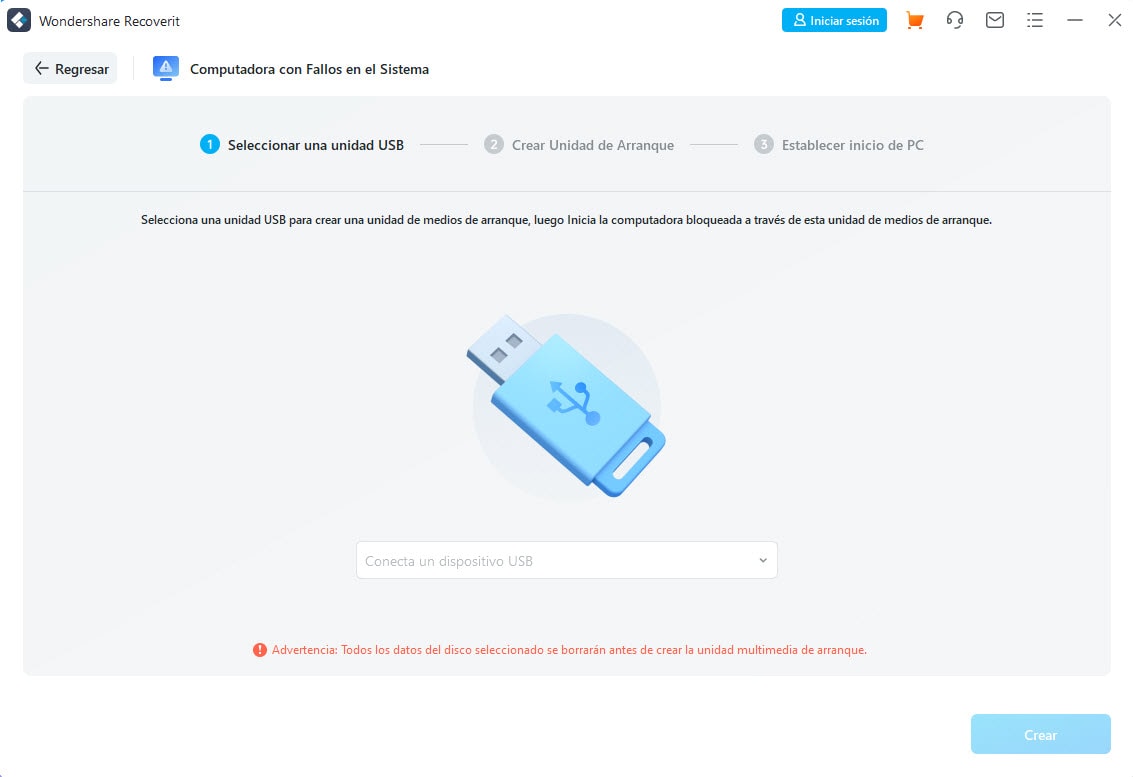
- En la siguiente ventana emergente, el sistema confirmará si deseas formatear completamente tu unidad USB. Para confirmar, debes tocar el botón 'Formatear'. Se recomienda que hagas una copia de seguridad de tus datos.

- Se creará una unidad de arranque independiente una vez que toques el botón "Formatear". Es aconsejable que no retires la unidad flash USB bajo ninguna circunstancia. El programa te mostrará los siguientes pasos.
- Luego de un tiempo, se creará una unidad de arranque, después de lo cual solo necesitas seguir tres pasos más para recuperar tus datos con éxito.
- Antes de comenzar a recuperar tus datos de un sistema Windows 10 que no se puede arrancar, se debe cambiar la secuencia de arranque de la computadora y se debe configurar el arranque desde el nuevo medio de arranque.
- A continuación, simplemente reinicia tu computadora y sigue presionando el botón F12 para abrir la utilidad de configuración del BIOS. Aquí, debes ingresar tu código de entrada de BIOS. Dado que cada sistema tiene su propia tecla de entrada de BIOS. Lee más sobre cómo arrancar PC desde unidad USB.

- Una vez que todo el sistema de arranque se realiza desde la unidad de arranque, el programa Recoverit se iniciará automáticamente. A partir de ahora, recuperar y copiar tus datos de tu programa de Windows 10 que no arranca es bastante simple. Si deseas recuperar todos tus valiosos datos de tu sistema que no puede arrancar, todo lo que necesitas hacer es seguir este tutorial.

Conclusión:
En este artículo, discutimos firmemente todas las formas posibles de resolver la crisis de la pantalla negra de la muerte que generalmente ocurre después de una actualización de Windows 10. Si bien todas las soluciones mencionadas anteriormente no requieren conocimientos técnicos previos de una persona, es esencial cuidar la computadora y verificar continuamente las señales de advertencia. Estas señales eventualmente podrían resultar en fallas de hardware que podrían terminar con una pantalla negra.
Si alguna de las soluciones anteriores causa la pérdida de datos en tu PC, ¡entonces tienes todo el poder para recuperarlo todo en minutos con la ayuda de Recoverit!
Problemas de disco duro
- Recuperar disco duro
- 1.Recuperar disco duro formateado
- 2.Recuperar disco duro dañado
- 3.Recuperar disco duro gratis
- 4.Recuperar disco no detectado
- Reparar disco duro
- 1.Reparar sectores defectuosos
- 2.Restaurar disco duro a máxima capacidad
- 3.Reparar datos de disco duro
- Formatear disco duro
- Consejos para disco duro

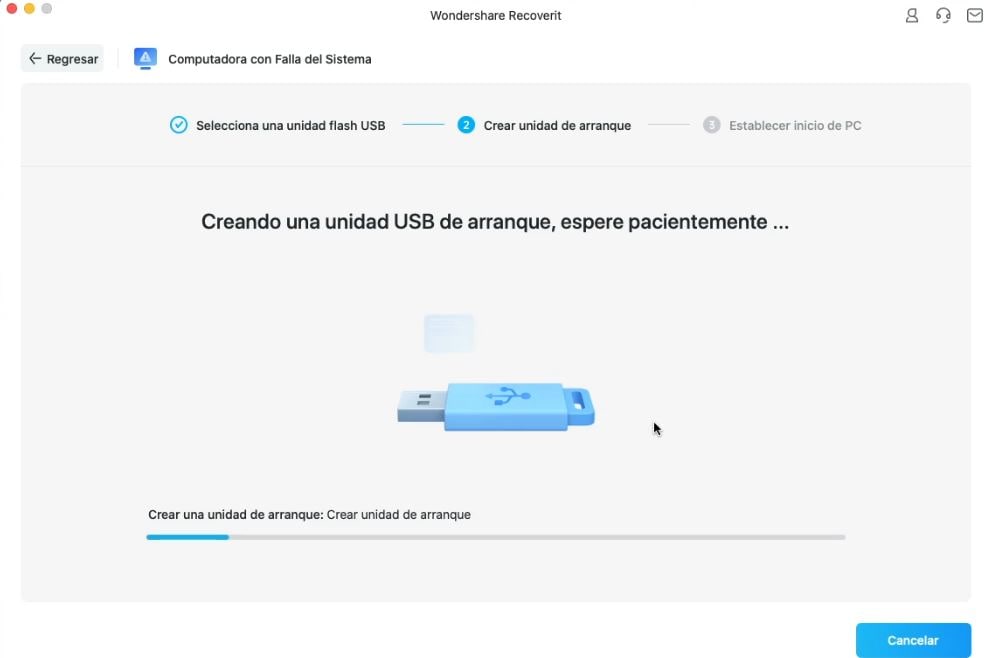
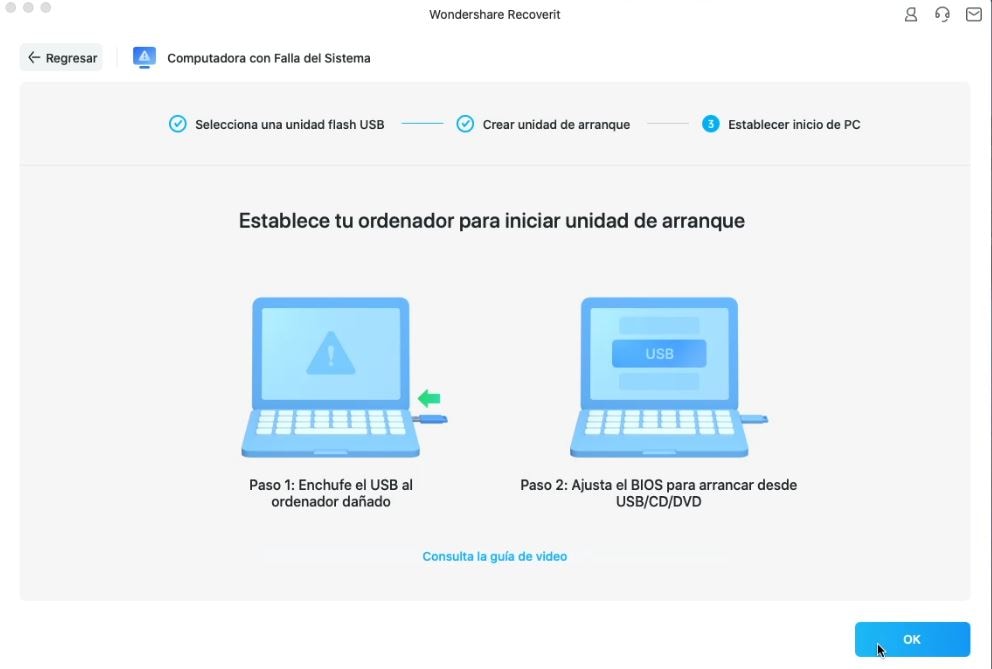



Alfonso Cervera
staff Editor