Aug 14, 2025 • Categoría: Soluciones para Windows • Soluciones probadas
¿Alguna vez te has enfrentado a una situación en la que has abierto tu laptop o ThinkPad y no has visto nada más que una pantalla negra constante? Parece un desastre, ¿verdad? Pero no te preocupes. La pantalla negra de tu computadora de escritorio Lenovo no es un gran problema a resolver. Puede haber varias razones para que ocurra este problema. Podría ser una conexión suelta de la GPU, un puerto dañado, o una pantalla defectuosa, o cualquier otra.
Por lo tanto, para ayudarte a resolver este problema, el artículo proporciona toda la información esencial sobre las posibles razones que conducen a la pantalla negra de Lenovo ThinkPad, métodos eficaces para solucionar el problema. Además, también ofrece una forma confiable de recuperar los datos de un sistema colapsado. ¡Continuemos!
- Parte 1. Posibles Razones Por Las Que Se Produce La Pantalla Negra De La Laptop Lenovo O Thinkpad
- Parte 2. ¿Cómo Resolver Error de Pantalla Negra de Windows 10/11/7?
- Parte 3. 9 Soluciones Para Resolver El Problema De La Pantalla Negra De Laptop Lenovo O Thinkpad
- Parte 4. Consejos Efectivos Para Evitar Que La Pantalla De Tu Laptop Lenovo O Thinkpad Se Vuelva Negra
- Parte 5. ¿Cómo Recuperar Los Datos Cuando La Laptop Lenovo O Thinkpad Mantiene Una Pantalla Negra?
Posibles Razones Por Las Que Se Produce La Pantalla Negra De La Laptop Lenovo O Thinkpad
Ahora, el hecho de que la pantalla negra de tu laptop Lenovo podría ser el resultado de numerosas posibles razones, a veces, hace que sea difícil encontrar la causa real. Aquí, están algunos de los factores principales que conducen a este tipo de problemas:
1. Errores de Hardware como Error de Disco o Error de Tarjeta Gráfica
Como se ha visto en muchos casos, una de las causas comunes de la pantalla negra de tu laptop Lenovo está relacionada con fallos de hardware en diferentes componentes. Con el tiempo, los cables internos de tu laptop se desgastan, y un cable interno dañado podría causar el problema. Por otra parte, el sobrecalentamiento de tu laptop podría causar un accidente de la tarjeta gráfica, lo que provoca problemas con tu pantalla de video.
2. El Sistema Operativo Windows se Vuelve Anormal
A veces, debido a algunos sectores defectuosos en un disco duro, los archivos de programa de tu sistema operativo se corrompen. Aunque hay varias razones por las que esto sucede, en primer lugar, a menudo, un problema durante el proceso de "guardado" conduce a la corrupción del sistema operativo. Un aumento repentino de la energía podría influir en el funcionamiento del sistema operativo Windows.
3. Batería de la Laptop Defectuosa
La batería defectuosa también podría ser una posible razón para que la pantalla de tu Lenovo Ideapad se coloque negra. Desconecta el cargador de la fuente de la batería, y si tu laptop se queda en blanco de repente, entonces, es un problema de la batería. Intenta reemplazar tu batería con una que funcione para confirmarlo.
4. Batería de la Laptop Defectuosa
¿Puede una batería defectuosa causar una pantalla negra? Sí, es posible. Si la red de energía tiene algún problema, podría ser responsable del problema de la pantalla negra de la Lenovo ThinkPad.
5. El Dispositivo se Sobrecalienta Continuamente
Una razón muy común para la pantalla negra de tu laptop es que, tu dispositivo se sobrecaliente. Esto puede ocurrir debido al polvo, la suciedad, el pelo o la suciedad pegada en el ventilador, lo que hace que sea difícil para él enfriar la laptop correctamente.
6. Problemas con la Fuente de Corriente
Puede que te preguntes cómo la fuente de corriente puede llevar a esta situación. Los problemas con la fuente de corriente pueden hacer que la pantalla de tu Lenovo se vuelva negra, lo que puede causarte muchos problemas.
Más Información sobre el Error "Pantalla Negra": ¿Cómo Arreglar la Pantalla Negra en Windows 10 con el Problema del Cursor?
Video Tutorial : ¿Cómo Resolver Error de Pantalla Negra de Windows 10/11/7?
En este video ofrecemos 5 métodos para resolver el error de pantalla negra de tu PC. Esperamos que te resulte útil.

Recoverit - Tu mejor software de recuperación de archivos
- Recupera archivos de más de 1000 formatos de forma rápida, segura y fácil.
- Admite la recuperación de datos desde papelera de reciclaje, disco duro, tarjeta de memoria, unidad USB, cámara y más de 2000 dispositivos de almacenamiento.
- Recuperar datos perdidos por borrado accidental, corrupción de dispositivo, ataque de virus, y en más de 500 escenarios.
- Sistema operativo compatible: Windows 11/10/8/7/Vista, macOS 10.10 ~ 14 (Sonoma). Compatible con Bitlocker, T2, M1 y M2
Sigue leyendo para más detalles sobre 9 métodos probados para arreglar la pantalla negra de laptop Lenovo o Thinkpad.
9 Soluciones Para Resolver El Problema De La Pantalla Negra De Laptop Lenovo O Thinkpad
Como mencionamos anteriormente, incluso, cuando la pantalla negra de la laptop Lenovo parece un gran problema, no lo es. Sólo si conoces varios aspectos de la cuestión, serás capaz de resolver el problema. Aquí están los nueve métodos eficaces que pueden resolver el problema.
- Solución 1. Restablecer la Pantalla o el Modo de Pantalla
- Solución 2. Conectar un Monitor Externo para Probar la Pantalla
- Solución 3. Desconectar los Dispositivos Externos No Esenciales
- Solución 4. Reiniciar la Laptop Lenovo
- Solución 5. Actualizar el Controlador de Gráficos
- Solución 6. Reiniciar el Proceso Explorer.exe
- Solución 7. Desactivar el Inicio Rápido
- Solución 8. Volver a Colocar los Módulos de Memoria
- Solución 9. Realizar una Restauración del Sistema
Solución 1. Restablecer la Pantalla o el Modo de Pantalla
La mayoría de las veces, la pantalla negra es sólo un pequeño fallo del que es testigo tu laptop. Ocurre cuando el sistema operativo Windows pierde la conexión con la pantalla. Las siguientes instrucciones te ayudarán a restablecer el modo de visualización cuando se produzca este tipo de problema.
Nota: Pulsa simultáneamente las teclas Windows + Control + Shift + B.
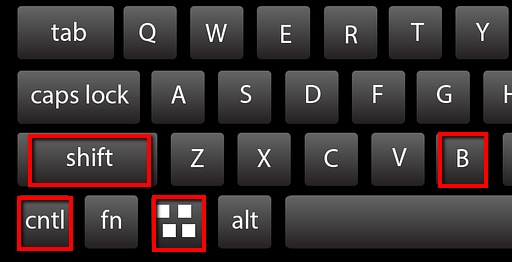
Esto restablecerá las conexiones y el sistema operativo Windows podrá recuperar la pantalla. Una vez hecho esto, comprueba si funciona y puedes ver la pantalla normal en tu laptop Lenovo. Si el método anterior no resuelve tu problema, pasa a la siguiente opción.
Solución 2. Conectar un Monitor Externo para Probar la Pantalla
Si el método anterior para restablecer la pantalla no funciona, podría ser un problema de pantalla. Para comprobar si la pantalla de tu laptop está defectuosa, necesitas un monitor y un cable HDMI DVI o VGA compatible con tu equipo. Sigue las instrucciones para comprobar la pantalla:
Paso 1: Conecta el monitor y tu laptop Lenovo mediante un cable HDMI.

Paso 2: Enciende el monitor externo y la laptop. Espera un tiempo hasta que se inicie.
Paso 3: Ahora, haz clic en la tecla "Fn" y en la pestaña "CRT/LCD" (ya sea F5 o F8). Sigue haciendo clic en ella hasta que el contenido de tu laptop se muestre en el monitor externo.

Si se abre en la pantalla externa, puedes guardar todos los datos en un disco duro externo y reparar la pantalla de tu laptop.
Solución 3. Desconectar los Dispositivos Externos No Esenciales
Como se ha visto en muchos casos, a veces, los dispositivos externos como los discos duros externos y las impresoras afectan al buen funcionamiento de las laptops. Desde la incompatibilidad de los dispositivos hasta los dispositivos de hardware corruptos, podría ser el resultado de cualquier cosa. Si tu dispositivo externo tiene un virus y conectas ese dispositivo a tu laptop sin saberlo, eso también puede colocar en peligro el funcionamiento de tu equipo.

Si ese es el caso, es posible que tengas que eliminar los dispositivos externos no esenciales y ver si el problema de la pantalla negra de la computadora Lenovo se resuelva.
Solución 4. Reiniciar la Laptop Lenovo
Al igual que los dispositivos externos, los dispositivos internos también pueden dar lugar a tu problema de pantalla negra Lenovo ThinkPad. ¿Has notado que algunos puntos giran en el proceso de arranque? Si es así, entonces, debes hacer un Reinicio Forzoso en tu laptop para comprobarlo. Los siguientes pasos te guiarán para hacerlo:
Paso 1: Asegúrate de apagar tu laptop Lenovo primero.
Paso 2: Desconecta los cables de corriente de tu laptop. Con cuidado, retira la batería y desconecta todos los dispositivos externos del sistema.

Paso 3: Deja tu laptop en reposo durante 30-40 segundos.
Paso 4: Ahora, presiona prolongadamente el botón de encendido durante unos 60 segundos.

Paso 5: Vuelve a colocar la batería en la laptop y enciéndala.

Si tu laptop Lenovo arranca correctamente, es que uno de los dispositivos externos es el causante de la pantalla negra de tu equipo Lenovo. Ahora, conecta todos tus dispositivos externos uno por uno hasta que vuelvas a reproducir la pantalla negra. De esta manera, sabrás qué dispositivo estaba causando el problema. Si el problema persiste, entonces, el problema podría ser otra cosa.
Solución 5. Actualizar el Controlador de Gráficos
La pantalla negra de la laptop Lenovo también puede ocurrir si utilizas los controladores gráficos incorrectos o uno obsoleto. Pero no podrás actualizar el controlador en una pantalla negra, ¿verdad? Bueno, en este caso, puedes intentar encender tu laptop en modo seguro. Cuando inicies tu laptop en modo seguro, es posible que puedas actualizar el controlador de gráficos. Ahora, sigue los pasos mencionados a continuación para ejecutar tu computadora en modo seguro:
Paso 1: Pulsa el botón de encendido para encender tu laptop.
Paso 2: Pulsa la tecla F8 de forma continua mientras la laptop comienza a encenderse.
Paso 3: Después de mostrar la información del hardware, aparecerá una pantalla como "Opciones de arranque avanzadas".
Paso 4: Haz clic en "Modo seguro con funciones de red" y pulsa "Enter".
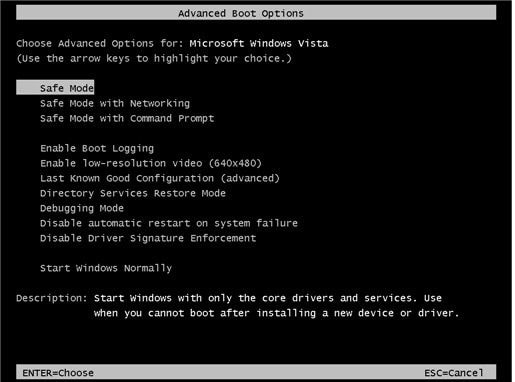
Después de seguir todos los pasos anteriores correctamente, se iniciará Windows en modo seguro.
Una vez que Windows se abra con éxito en modo seguro, sigue los pasos a continuación para actualizar los controladores gráficos:
Paso 1: Pulsa simultáneamente las teclas "Windows" + R para abre el cuadro de diálogo "Ejecutar".
Paso 2: Escribe "devmgmt.msc" y pulsa "Enter", y se abrirá el "Administrador de dispositivos".
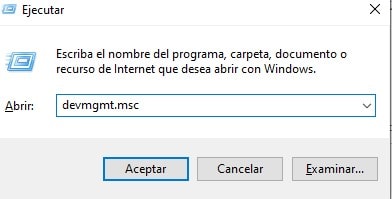
Paso 3: Haz clic en "Adaptadores de pantalla". Ahora, haz clic con el botón derecho del ratón en la tarjeta gráfica y selecciona "Propiedades".
Paso 4: Haz clic en la pestaña "Controlador" y pulsa la opción "Actualizar controlador".

Paso 5: Ahora, pulsa sobre "Buscar automáticamente software de controlador actualizado".
Los pasos anteriores descargarán y actualizarán automáticamente el controlador gráfico.
Solución 6. Reiniciar el Proceso Explorer.exe
Explorer.exe gestiona varias operaciones esenciales, como el escritorio y la barra de tareas, entre otras. Ahora bien, si se cierra en tu sistema, el escritorio y la barra de tareas se volverán invisibles. Por lo tanto, podría ser una posible razón para la pantalla negra de la muerte de Lenovo.
Paso 1: Pulsa las teclas Control + Shift + Esc para abrir el administrador de tareas.
Paso 2: Ahora, pulsa en la pestaña "Detalles" (Si estás usando Windows 7, puede ser la pestaña "Procesos").
Paso 3: Encuentra el explorer.exe y haz clic en "Finalizar tarea".
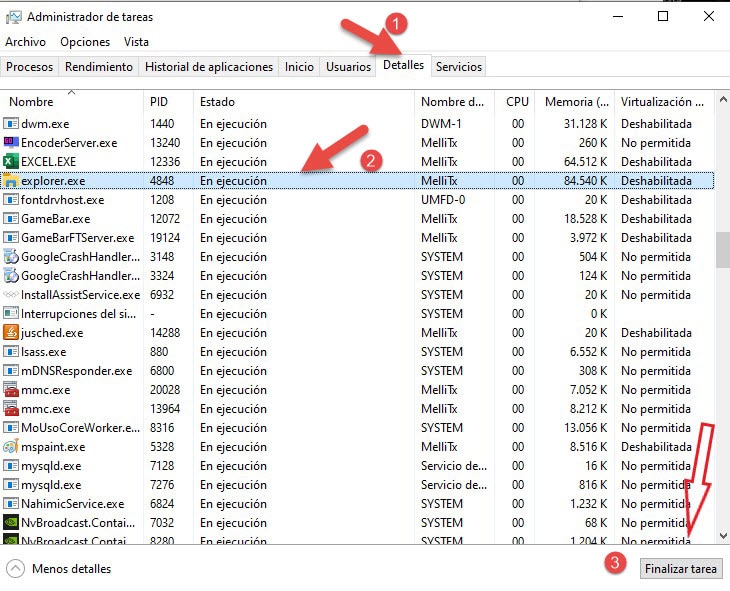
Si esto resuelve el problema de la pantalla negra del escritorio de Lenovo, es genial; si no, prueba el siguiente método.
Solución 7. Desactivar el Inicio Rápido
Windows 10 está equipado con una increíble función llamada Arranque rápido que hace que el sistema se inicie más rápido. Sin embargo, es un método complicado que también puede estropear el proceso de arranque. Por lo tanto, si está habilitado en tu laptop, esta podría ser la razón por la que tu problema de pantalla negra de la computadora Lenovo haya ocurrido. Los siguientes pasos te ayudarán a desactivarlo para evitar este tipo de incidentes:
Paso 1: Pulsa Windows + R al mismo tiempo para abrir el cuadro de diálogo "Ejecutar".
Paso 2: Escribe "powercfg.cpl" y haz clic en "Enter". Se abrirá la pestaña "Opciones de energía".
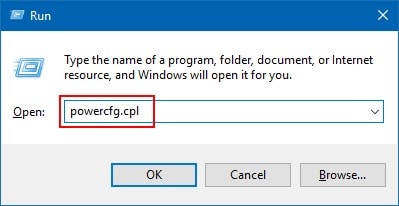
Paso 3: Ahora, haz clic en "Elegir lo que hacen los botones de encendido" en la parte izquierda de la pantalla.
Paso 4: Selecciona "Cambiar la configuración que no está disponible actualmente".
Paso 5: Ahora, desmarca la casilla "Activar el inicio rápido".
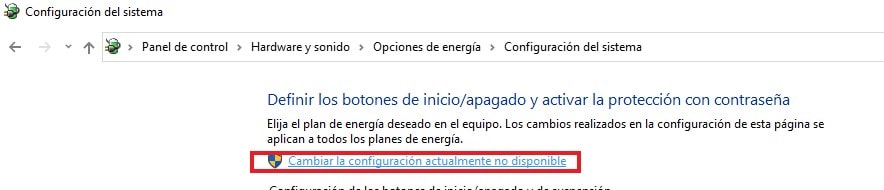
Paso 6: Haz clic en "Guardar cambios" y cierra Windows.
Solución 8. Volver a Colocar los Módulos de Memoria
Volver a colocar el módulo de memoria es un procedimiento en el que se retira un chip de memoria RAM de las ranuras DIMM y se coloca correctamente en la ranura. Es un proceso típico que se utiliza para muchos problemas de las laptops. Entre ellos, el largo tiempo de arranque y la lectura del sistema de un espacio de memoria incorrecto, entre otros. Como también es una opción útil en los problemas de pantalla negra de las laptops Lenovo, sigue los pasos a continuación para restablecer el módulo de memoria correctamente:
Paso 1: Extrae la batería de la parte trasera de tu laptop Lenovo.
Paso 2: Retira los tornillos de la parte trasera de tu laptop y extrae la puerta de servicio.

Paso 3: Ahora, verás una ranura de memoria que dos brazos sostendrían. Tira de estos dos brazos al mismo tiempo para liberar el módulo de memoria de la posición de tensión del muelle.

Paso 4: Extrae con cuidado el módulo de memoria utilizando una pinza de la escotilla.
Paso 5: Cepilla la ranura de memoria con un paño limpio, pero evita tocarla directamente con las manos.
Paso 6: De nuevo, alinee la muesca del módulo de memoria e insértalo en la ranura.
Paso 7: Ahora, empuja lentamente el módulo de memoria hacia abajo hasta que encaje correctamente.

Paso 8: Atornilla la puerta de servicio y coloca la batería en su posición.
Ahora, comprueba si el problema de la pantalla negra se resuelve o no. Si es así, ¡fantástico! Si no es así, lee el artículo porque la causa puede ser otra.
Solución 9. Realizar una Restauración del Sistema
Si el problema de la pantalla negra de tu Lenovo es reciente, podría haber ocurrido debido a algunas nuevas instalaciones o actualizaciones. Estos tipos de errores del sistema ocurren cuando los nuevos programas no son compatibles con tu sistema operativo. En este caso, una restauración del sistema sería una forma eficaz de resolver el problema. Sigue los pasos a continuación para saber cómo hacerlo:
Paso 1: Pulsa la tecla "Windows y escribe "Restaurar sistema".
Paso 2: Haz clic en "Crear un punto de restauración", una vez que se abra.

Paso 3: Se abrirá una ventana. Pulsa sobre Protección del sistema -> Restaurar sistema.

Paso 4: Lee las instrucciones y pulsa en "Siguiente".
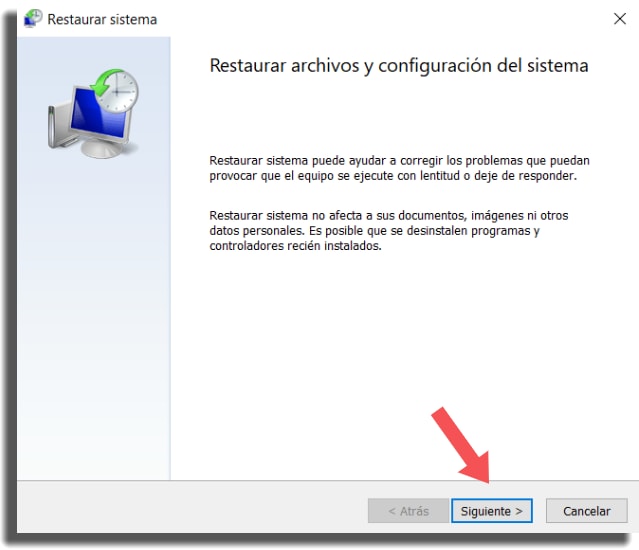
Paso 5: Ahora, marca la casilla "Mostrar más puntos de restauración", selecciona el punto de restauración que deseas para tu sistema y haz clic en "Siguiente".

Paso 6: Haz clic en "Siguiente" para que las próximas instrucciones completen el proceso de restauración del sistema.
Ahora, reinicie tu computadora para ver si el problema se ha resuelto.
[Extra] ¿Cómo Recuperar Los Datos Cuando La Laptop Lenovo O Thinkpad Mantiene Una Pantalla Negra?
Aunque puedes probar todas las soluciones necesarias para proteger la pantalla negra de tu laptop Lenovo, sería mejor que supieras cómo prevenirlo. Los problemas de pantalla negra pueden llegar a ser bastante fatales en múltiples situaciones; por lo tanto, es importante que entiendas la importancia de la seguridad de tus dispositivos. Para salvarse de estas situaciones, puede revisar los siguientes consejos:
- Asegúrate de que tus controladores gráficos están actualizados y funcionan correctamente.
- Intenta que tu laptop no se caliente. Preferiblemente, utiliza almohadillas de refrigeración para evitarlo.
- Realiza frecuentes escaneos de virus para mantener tu laptop libre de malware.
- No cargues tu laptop con baja energía o con subidas de energía en tu casa o lugar de trabajo.
[Extra] ¿Cómo Recuperar los Datos Cuando la Laptop Lenovo o ThinkPad Mantiene una Pantalla Negra?
Si la pantalla negra no está causada por un hardware dañado, puedes recuperar los datos inaccesibles del equipo con Recoverit. Incluso, cuando puedes resolver el problema de la pantalla negra de la laptop Lenovo, puede que te enfrentes a la pérdida de datos de los discos duros y recurras a Recoverit para recuperar tus datos perdidos. La aplicación de programa Recoverit Data Recovery es una de las mejores apuestas para recuperar los archivos y datos perdidos.
Para recuperar los datos de tu computadora, primero, debes descargar la aplicación. Necesitarás otra computadora que funcione y una unidad USB en blanco para la recuperación de datos dañados. Descarga Recoverit y sigue los pasos a continuación para recuperar datos de una computadora averiada.
 Garantía de descarga segura, sin malware
Garantía de descarga segura, sin malware
Paso 1: Iniciar la recuperación de datos del equipo
En primer lugar, debes instalar Recoverit en un computadora normal y luego, iniciarlo. A continuación, selecciona "Sistema de Computadora dañada" una vez que la aplicación Recoverit se inicie en tu sistema.
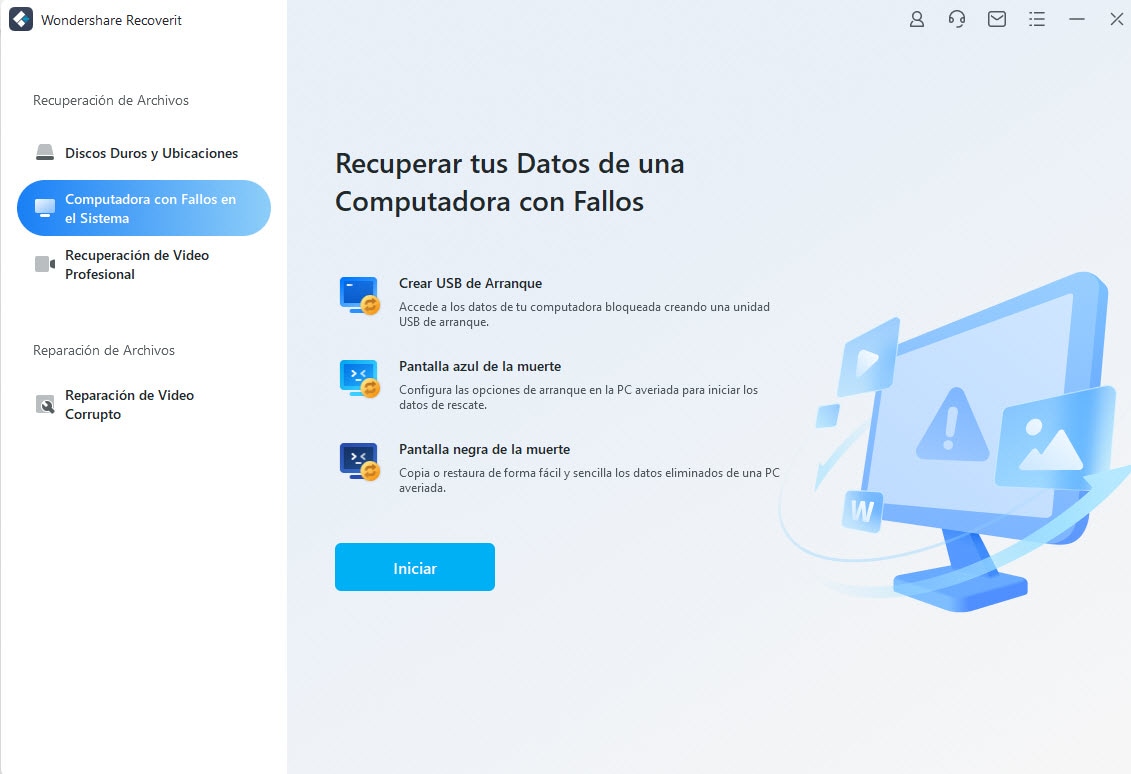
Paso 2: Crear una unidad de arranque
Recoverit ayuda a crear medios de arranque y a recuperar los datos. Para ello, utiliza una unidad USB en blanco y conéctala a tu otro sistema. Asegúrate de que se reconoce fácilmente. Ahora, haz clic en "Iniciar" para comenzar el proceso.
Paso 3: Seleccionar tu unidad USB
Selecciona una unidad USB y pulsa sobre el botón Iniciar.
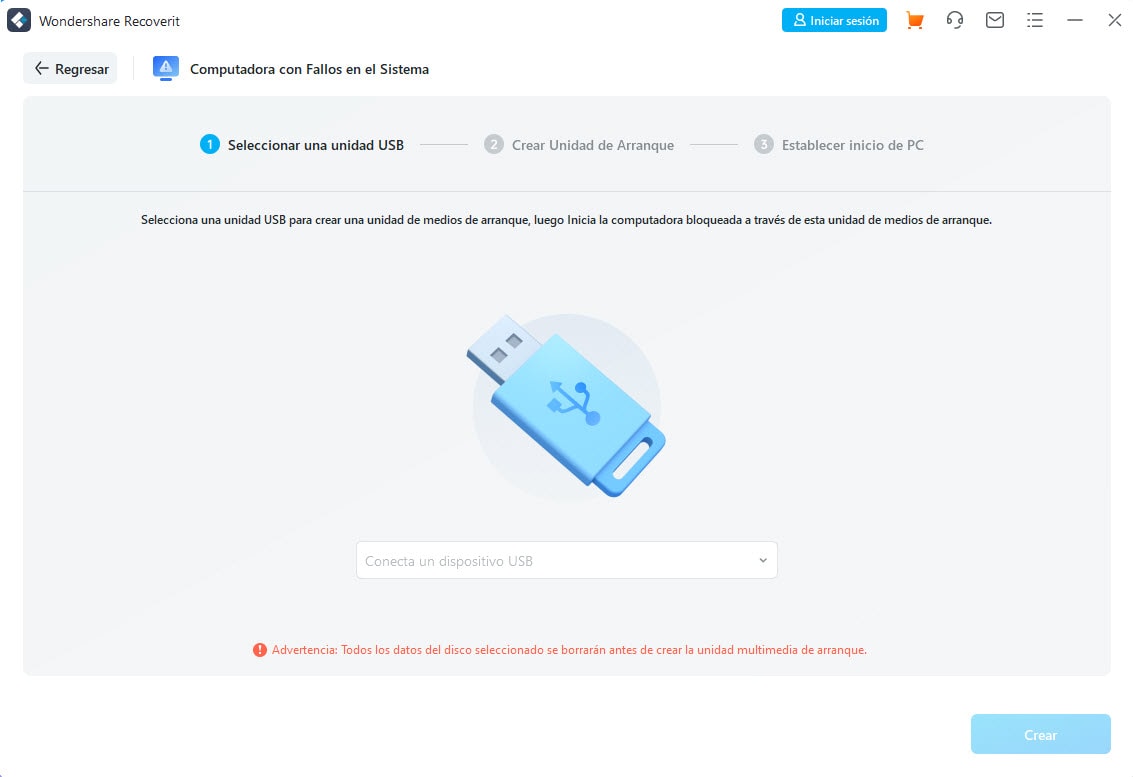
Paso 4: Crear un medio de arranque
Asegúrate de no expulsar la unidad USB, ya que, puede tardar un poco en terminar el proceso.
Al finalizar el proceso, la unidad de arranque se ha creado con éxito.
Para Más Productos de Recuperación de Datos: Lista de los Mejores Programas de Recuperación de Archivos para 2023
Paso 5: Arrancar la computadora dañada desde la unidad USB
Una vez que la unidad flash USB se crea, inserta la unidad de arranque en tu laptop. Presiona F8 continuamente para ajustar el BIOS para arrancar desde la unidad USB/CD/DVD.
Paso 6: Recuperar los datos de la computadora dañada
Cuando la computadora dañada vuelva a ser arrancable, podrás optar por la recuperación de datos. Selecciona un disco duro para el escaneo y conecta un disco duro a tu laptop Lenovo. Una vez completado el proceso de escaneo, selecciona un disco duro para conectarlo a tu laptop y haz clic en el botón "Recuperar" para recuperar los datos.

Puedes previsualizar todos los datos, ya sean de audio, video, documentos, etc. Asegúrate de guardar los datos recuperados en una ubicación segura.
Palabras Finales
El problema de la pantalla negra de la computadora Lenovo se puede resolver de múltiples maneras. Especialmente cuando no se puede ver el contenido de tu laptop puede hacer que te sientas ansioso. El artículo te ayuda a entender las posibles razones de algunas de las soluciones eficaces. Utiliza el programa Recoverit para recuperar todos los datos perdidos debido a los fallos de tu laptop Lenovo.
 Garantía de descarga segura, sin malware
Garantía de descarga segura, sin malwareProblemas de disco duro
- Recuperar disco duro
- 1.Recuperar disco duro formateado
- 2.Recuperar disco duro dañado
- 3.Recuperar disco duro gratis
- 4.Recuperar disco no detectado
- Reparar disco duro
- 1.Reparar sectores defectuosos
- 2.Restaurar disco duro a máxima capacidad
- 3.Reparar datos de disco duro
- Formatear disco duro
- Consejos para disco duro

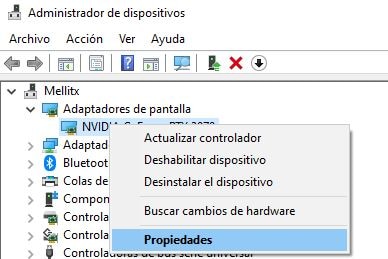
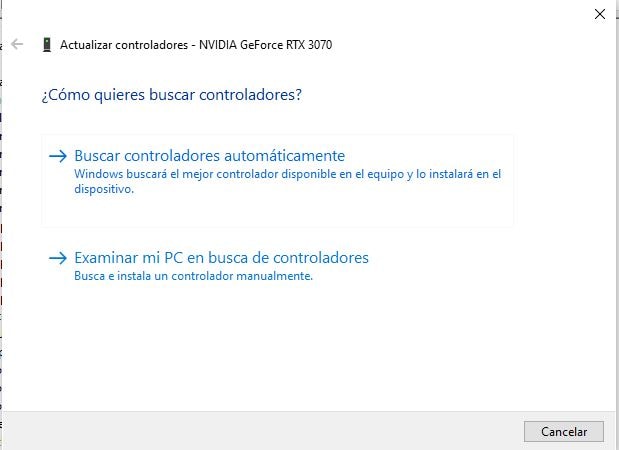
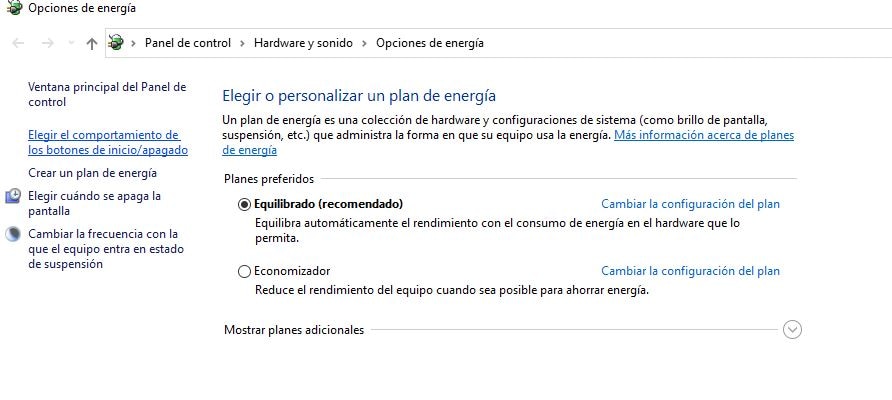
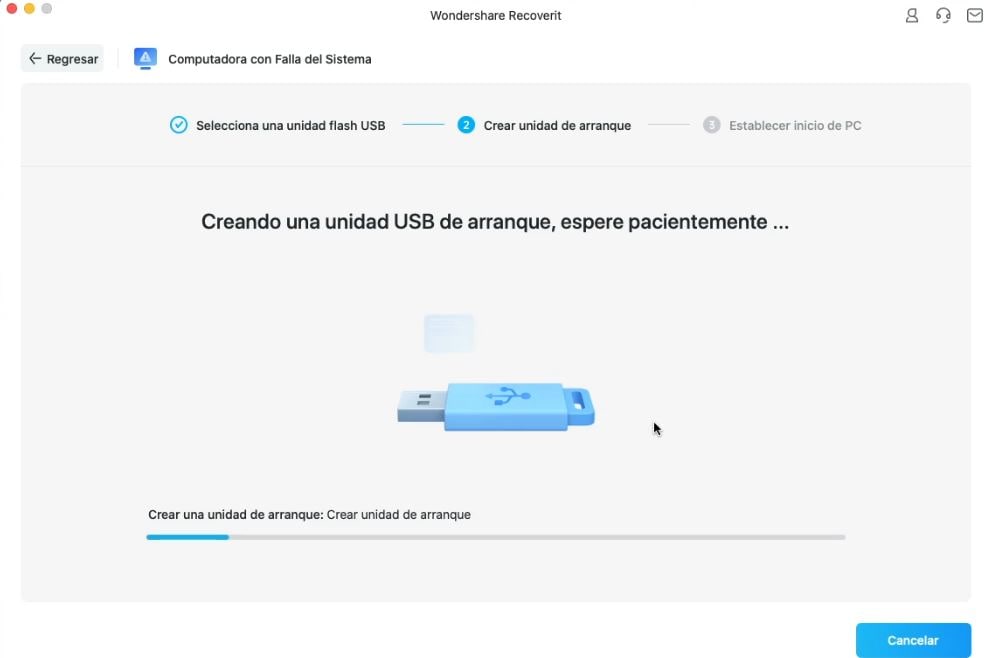
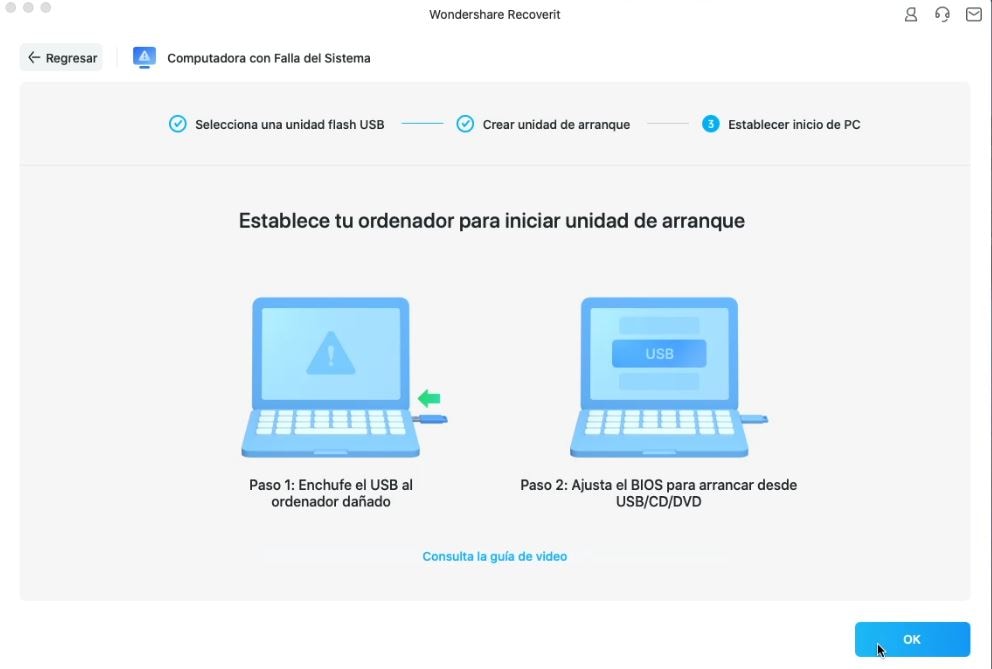



Alfonso Cervera
staff Editor