Aug 14, 2025 • Categoría: Soluciones para Windows • Soluciones probadas
Durante la instalación de Windows 10, cuando la computadora se reinicia después de finalizar la instalación, todo se vuelve negro en la pantalla. Ni el cursor ni nada más es visible en la pantalla negra de instalación de Windows 10. ¿Tu computadora muestra lo mismo? Muchos usuarios lo experimentan.
Actualizar tu sistema a Windows 10 no siempre es fácil. Después de una actualización exitosa, los usuarios informaron obtener una pantalla negra. Suele ocurrir cuando la computadora se reinicia. Algunos usuarios pueden ver el cursor, mientras que en algunos casos, no está presente en absoluto.
Cuando lo experimentas, parece que has perdido los iconos de tu escritorio. Sigue leyendo para conocer las causas de la pantalla negra de la instalación de Windows, las soluciones para arreglarlo y cómo recuperar datos con Recoverit.
Parte 1: ¿Qué causa la pantalla negra en una computadora?
Cuando aparece la pantalla negra después de instalar Windows 10, debes preguntarte qué la está causando y cómo solucionarla. Antes de pasar a la solución, primero, observa las posibles causas de este error.
- Podría deberse a la conexión de cualquier unidad externa defectuosa - mouse, teclado, joystick, impresora, disco duro, etc.
- Si tu controlador de video o pantalla está desactualizado, también puede causar una pantalla negra durante la instalación de Windows 10 o tal vez después.
- A veces, la instalación se interrumpe y, debido a una instalación incompleta, aparece una pantalla negra.
- Si el ventilador del sistema no funciona correctamente, el sobrecalentamiento también puede causar una pantalla negra de la muerte.
- La transferencia de archivos de datos grandes durante la configuración puede llevar varias horas. Durante este proceso, la computadora puede atascarse y mostrar una pantalla negra.
Bueno, la razón puede ser cualquiera, pero hemos enumerado algunas de las posibles que los usuarios suelen experimentar. Ahora navega por las soluciones para arreglar la pantalla negra durante la instalación de Windows 10 o tal vez después de la instalación.
Solución 1. Comprobar los problemas de hardware
Si hay algún problema con el hardware, también puede causar el problema de la pantalla negra. Compruébalo con los siguientes pasos:
Paso 1: Inicia sesión en modo seguro y haz clic en Iniciar.
Paso 2: Busca la opción Administrador de dispositivos y luego haz clic en el resultado para abrir la aplicación.
Paso 3: Expande la opción que necesitas marcar.
Paso 4: Haz clic con el botón derecho en el dispositivo en particular y haz clic en la opción Propiedades.

Paso 5: Haz clic en la pestaña General y confirma el estado del componente en "estado del dispositivo".

Cuando termine el proceso, si el estado es "Este dispositivo está funcionando bien", eso significa que el hardware no está experimentando ningún problema.
Solución 2. Presionar Ctrl + Alt + Supr para reiniciar la computadora
Incluso después de esperar varios minutos, si la pantalla negra no desaparece, ingresa a la pantalla de seguridad de Windows para reiniciar tu computadora.
Paso 1: Presiona las tres teclas simultáneamente: Alt + Ctrl + Supr y accede a la opción "Apagar".
Paso 2: Selecciona el menú desplegable con la tecla "tab" y usa las teclas de flecha para seleccionar "reiniciar".

Esto reiniciará el sistema y probablemente desaparezca el problema de la pantalla negra. Mientras reinicias el sistema, si Windows te pide que guardes algún archivo abierto, usa las teclas de flecha para guardarlo o no lo guardes según tus preferencias.
Solución 3. Ingresar al modo seguro en Windows 10 para reparar la pantalla negra
Puedes reparar la pantalla negra de instalación de Windows 10 reparándola en modo seguro con los siguientes pasos:
Paso 1: Accede a la pantalla "instalar ahora" y haz clic en "reparar".

Paso 2: Accede a las opciones avanzadas y haz clic en "modo seguro".
Aquí, si recibes el mensaje de que la instalación no se puede completar en modo seguro, presiona Mayús + F10. Se te dirigirá al Símbolo del sistema. Abre el Administrador de dispositivos escribiendo devmgmt.msc y desactiva los adaptadores de pantalla.
Comprueba si ahora puedes iniciar tu sistema normalmente. Si tu instalación de Windows se completa y puedes iniciar el sistema normalmente, actualiza los controladores de pantalla y luego reinicia tu computadora. Es posible que el problema se haya solucionado.
Solución 4. Desenchufar equipo USB innecesario
Los dispositivos externos conectados también pueden hacer que en la instalación de Windows 10 aparezca una pantalla negra. Sigue los pasos a continuación para arreglarlo:
Paso 1: Desconecta todos los dispositivos externos conectados
Paso 2: Reinicia tu computadora
Paso 3: Si se resuelve el problema, vuelve a conectar todos los dispositivos al sistema. Pero haz esto uno por uno para determinar la unidad externa defectuosa. Primero, intenta actualizar los controladores del dispositivo que está creando el error. Si esto no funciona, intenta reemplazarlo.
Solución 5. Quitar el software o los programas instalados recientemente
Si aparece la pantalla negra después de instalar algún software, programa o actualización de Windows recientemente, entonces este podría ser el motivo de la pantalla negra después de instalar Windows 10. Hay posibilidades de que los programas instalados no sean compatibles con tu sistema o Windows. Elimina la actualización recientemente instalada con estos pasos:
Paso 1: Abre el Panel de control y accede a Programas y características.
Paso 2: Busca los últimos programas instalados. Haz clic derecho en el programa respectivo y luego selecciona "desinstalar".

Paso 3: Ahora reinicia tu sistema y ve si la pantalla negra desaparece o sigue ahí.
Si la pantalla vuelve a la normalidad, significa la instalación de cualquier software incompatible. Pero si sigues viendo la misma pantalla negra, continúa con la siguiente solución.
Solución 6. Actualizar el controlador de tu tarjeta gráfica
Un controlador de tarjeta gráfica desactualizado también puede causar una pantalla negra. Actualízalo con los pasos a continuación:
Paso 1: Inicia sesión en Modo seguro, haz clic en Inicio y luego ve al Panel de control.
Paso 2: Haz clic en la opción "Sistema y seguridad" y busca actualizaciones.
Paso 3: Instala las actualizaciones si ves alguna mientras buscas actualizaciones.
Solución 7. Desinstalar cualquier software de temas de Windows instalado de terceros
Cualquiera de los programas de tematización de Windows instalados de terceros pueden provocar una pantalla negra. Desinstálalos para reparar la pantalla negra de instalación de Windows.
Paso 1: Inicia la computadora en modo seguro.
Paso 2: Haz clic con el botón derecho en la barra de tareas y selecciona Administrador de tareas

Paso 3: Haz clic en "Archivo" y luego en "Ejecutar nueva tarea"

Paso 4: Ahora escribe services.msc y haz clic en Aceptar después de marcar la casilla.

Paso 5: Selecciona "Preparación de la aplicación" en los servicios emergentes

Paso 6: El tipo de inicio debe estar "deshabilitado", haz clic en aplicar y luego en Aceptar.

Paso 7: Reinicia la computadora para ver si se solucionó el problema.
Solución 8. Iniciar sesión con una cuenta diferente
Cualquier perfil de Windows corrupto también puede provocar una pantalla negra. Inicia sesión en tu sistema usando diferentes usuarios a través del modo seguro para verificarlo. Si puedes iniciar sesión sin ver ninguna pantalla negra, esto significa que tu cuenta anterior tiene algunos problemas. Reemplaza la carpeta de la cuenta de usuario problemática con la cuenta de usuario activa. Continúa con los pasos a continuación:
Paso 1: Reinicia tu sistema en Modo seguro.
Paso 2: Inicia sesión con la cuenta funcional.
Paso 3: Ve a C:\Users\{***}\AppData\Local\Microsoft y luego a Windows -> Cachés. Reemplaza *** con el nombre de cuenta de usuario que funcione.
Paso 4: Copia los cachés de la carpeta.
Paso 5: Inicia sesión con tu cuenta de usuario corrupta.
Paso 6: Ve a C:\Users\{***}\AppData\Local\Microsoft y luego a Windows -> Cachés. Reemplaza *** con el nombre de la cuenta de usuario dañada.
Paso 7: Reemplaza la carpeta dañada con la carpeta de la cuenta de usuario activa.
Pero si no tienes una cuenta que funcione, crea una nueva con estos pasos:
Paso 1: Tu cuenta de Windows debe ser de administrador. Si no es así, actívalo con los siguientes pasos:
- Abre cmd, haz clic derecho sobre él y haz clic en "Ejecutar como administrador".
- Escribe el comando en cmd - net user administrator /active: yes
- Presiona Enter
- Reinicia la computadora, ahora puedes iniciar sesión con una cuenta de administrador
Paso 2: Haz clic en "Inicio" y luego en "Configuración".

Paso 3: Haz clic en cuentas

Paso 4: Haz clic en "Otras personas" y luego toca en "agregar a otra persona a la PC". Ahora sigue las instrucciones en pantalla.

Paso 5: Inicia sesión en la cuenta y ve si se resuelve la pantalla negra.
Solución 9. Restablecer tu PC
Si no puedes arreglar la pantalla negra de instalación de Windows, intenta restablecer la computadora. Así es como puedes restablecerla:
Paso 1: Reinicia la computadora en modo seguro y haz clic en Inicio -> configuración

Paso 2: Haz clic en "Actualización y seguridad"
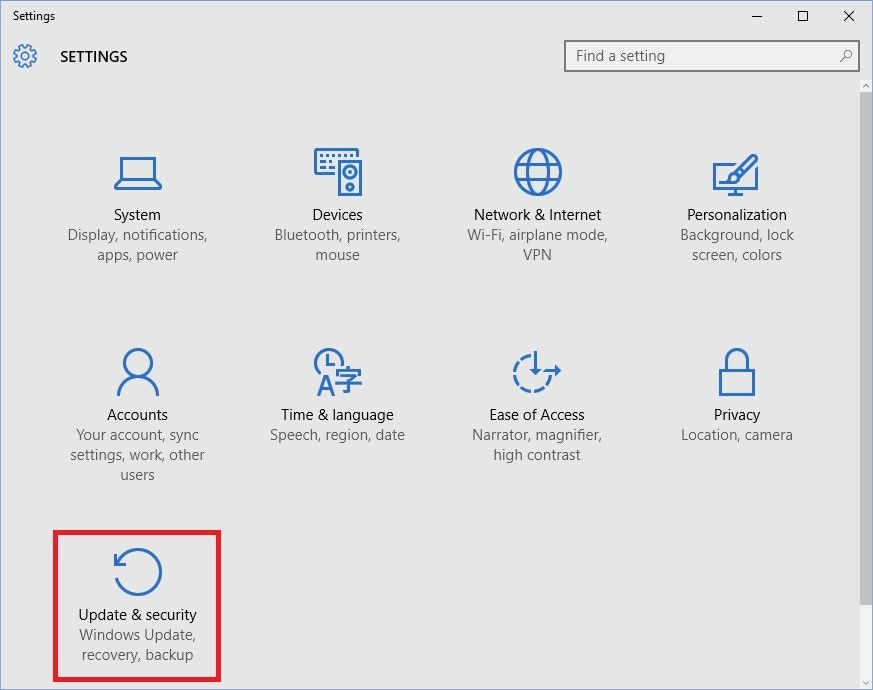
Paso 3: Haz clic en recuperación

Paso 4: Ahora haz clic en "empezar" para restablecer esta PC. Sigue las instrucciones en pantalla para restablecer la PC.

Parte 2: ¿Qué hacer si Windows 10 simplemente mantiene la pantalla negra y no se inicia?
Después de probar todas las soluciones anteriores, si la pantalla permanece negra o al restablecer la PC si pierdes tus datos, no te preocupes. Puedes recuperarlo con el mejor software de recuperación de datos.
Recoverit Recuperación de Datos es un software excelente con la tasa de recuperación más alta. Puede recuperar datos de cualquier tamaño que se pierdan en varios escenarios. Sigue los pasos a continuación para recuperar datos de una computadora averiada.
Descarga e instala el software de recuperación Recoverit en una computadora diferente que funcione normalmente. Ahora crea un dispositivo de arranque en esa computadora.
Paso 1: Crear un dispositivo de arranque
Ejecuta Recoverit en otra computadora que esté funcionando bien y selecciona la opción "recuperar de una computadora bloqueada". Después de hacer la selección, haz clic en "Iniciar".

Conecta el USB a la computadora y crea un dispositivo de arranque. Cuando el sistema reconozca la unidad, haz clic en "Iniciar". Ahora, selecciona el USB adjunto y luego haz clic en "Crear".

Recibirás un mensaje para formatear la unidad USB seleccionada y seleccionar el USB. Pero recuerda, todos los datos almacenados serán eliminados. Así que asegúrate de tener una copia de seguridad. Después de hacer clic en el formateo, se comienza a descargar un firmware. Este software está integrado en otros dispositivos de hardware y es vital para crear una unidad de arranque.

Después de descargar el firmware, comienza el formateo del USB conectado. Entonces comienza la creación del dispositivo de arranque. No expulses el USB hasta que se complete el proceso de creación de un dispositivo de arranque.

Paso 2: Arrancar desde USB
Conecta un dispositivo de arranque (unidad USB) a tu computadora que muestra una pantalla negra. Inicia y presiona la tecla BIOS para seleccionar el medio de arranque y arranca tu sistema.
Paso 3: Recuperación de datos
Cuando la computadora arranque desde el medio de arranque creado, haz clic en recuperación de datos o copia del disco duro.
Si estás seleccionando la recuperación de datos, selecciona el disco para comenzar el escaneo y conecta una unidad a tu computadora. Cuando finalice el escaneo, selecciona la ubicación para guardar tus datos recuperados. Selecciona el disco duro conectado a tu computadora y luego haz clic en "recuperar". Todos los datos se recuperarán de la computadora a un disco duro. Cuando se completa la recuperación, muestra el mensaje: recuperación de archivo completada.
Si seleccionas la copia del disco duro, haz clic en la opción copiar directorio y conecta la unidad a tu computadora. Selecciona la unidad conectada y haz clic en "copiar". Verás el proceso de copiar datos de tu computadora a un disco duro.
Previsualiza los datos cuando finalice el proceso de recuperación y guárdalos en tu ubicación preferida.
Conclusión
La pantalla negra de instalación de Windows es el error que experimentan los usuarios al instalar o después de instalar Windows 10. Las razones de esta pantalla negra pueden ser cualquiera. Hemos discutido las posibles causas de la pantalla negra y las soluciones.
Mientras pruebas las soluciones, si tus datos se pierden, te recomendamos recuperarlos con Recoverit Recuperación de Datos. Es el mejor software con la tasa de recuperación más alta. Puedes crear un dispositivo de arranque para iniciar tu computadora desde él y realizar el proceso de recuperación.
¡Esperamos que nuestra guía te ayude a solucionar el problema de la pantalla negra!
Soluciones para Windows
- Recuperar datos de Windows
- 1.Recuperar sistema de Windows
- 2.Recuperar archivos de 0 bytes
- 3.Restaurar el visor de fotos de Windows
- 4.Recuperar carpetas eliminadas en Windows
- Problemas del sistema
- 1.Sistema operativo no encontrado
- 2.Windows congelado
- 3.Windows atascado al reiniciar
- 4.Acceso a la unidad USB denegado en Windows
- Consejos para Windows
- 1.Actualizar a Windows 11
- 2.Acerca del archivo Desktop.ini
- 3.Convertir RAW a NTFS en Windows
- 4.Windows no reconoce USB
- Errores de equipos




Alfonso Cervera
staff Editor