Aug 14, 2025 • Categoría: Soluciones para Windows • Soluciones probadas
Windows 10 es el sistema operativo informático más consumido del mundo. Controla la cuota de mercado con mano de hierro. A pesar de su popularidad, el sistema operativo tiene una cantidad variable de fallas que podrían causar dolores de cabeza ocasionales al usuario que se enfrenta al problema en cuestión. Uno de ellos es la falta de respuesta de la pantalla de la PC después de apagar el modo de suspensión.
Afortunadamente, existen muchas soluciones para arreglar este problema, y discutiremos cuatro de ellas en este artículo. Si pierdes datos de la PC después de una experiencia de este tipo y deseas recuperarlos, también tenemos la solución para resolver ese problema.
Parte 1: Pantalla negra después de la suspensión en Windows 10. ¿Cómo arreglarlo?
Nada podría ser más irritante para el usuario de PC con Windows que el momento en que su dispositivo se niega a iniciarse y muestra una pantalla negra después de finalizar el modo de suspensión. Esto podría ocurrir debido a las siguientes razones.
- Si has actualizado recientemente tu sistema operativo Windows;
- Si has instalado un archivo problemático en el almacenamiento del dispositivo que contiene malware.
A pesar de las razones anteriores, puedes arreglar fácilmente el problema de la pantalla negra y volver a habilitar el modo de suspensión en la PC sin ninguna duda. En esta parte del artículo, discutiremos cuatro soluciones críticas para arreglar el problema de la computadora que muestra una pantalla negra después de la suspensión en Windows 10. Aquí están las soluciones notables:
- Solución 1: Deshabilitar el inicio rápido, la hibernación y el modo híbrido
- Solución 2: Inhabilitar la preparación de la aplicación
- Solución 3: Cambiar las claves del registro (usuarios avanzados)
- Solución 4: Actualizar el BIOS.
Solución 1: Deshabilitar el inicio rápido, la hibernación y el modo híbrido:
A veces, una nueva actualización podría hacer que las funciones o utilidades integradas de la PC no funcionen correctamente. También podría interferir con el "Modo de suspensión" y otros servicios similares del sistema operativo Windows, incluido el "Modo híbrido". Es vital deshabilitar la función para verificar si el problema de la pantalla negra sigue ocurriendo después de eso o no. Aquí están los pasos para deshabilitar el inicio rápido, la hibernación y el modo híbrido:
- Junto a la barra de tareas, haz clic con el botón derecho en el icono de la batería;
- Haz clic en "Opciones de energía" y verás una nueva ventana en la pantalla de tu computadora;
- En el lado izquierdo de la pantalla, haz clic en "Elegir el comportamiento de los botones de encendido" y continua;

- En la sección "Configuración de apagado", desmarca las siguientes utilidades
- Activar inicio rápido (recomendado);
- Suspender;
- Hibernar. - Haz clic en "Guardar cambios" después de eso para iniciar la nueva configuración.

Solución 2: Inhabilitar la preparación de la aplicación:
Como se indicó anteriormente, algunas utilidades integradas del sistema operativo Windows podrían desempeñar un papel silencioso al hacer que la pantalla negra ocurra después del modo de suspensión. App Readiness Service (Servicio de es uno de ellos, que hace que las aplicaciones en la PC estén listas para su uso cuando un usuario inicia sesión en la computadora durante el encendido. Podría causar una serie de problemas, incluido el tiempo de arranque lento del sistema y los usuarios que ven una pantalla negra en lugar de la pantalla de escritorio convencional. Es mejor deshabilitar la función si alguna vez ocurren estos problemas, y estos son los pasos para realizar el proceso:
- Escribe "Servicios" en la barra de búsqueda de Windows y haz clic en "Abrir" para acceder a la aplicación;

- Busca "Preparación de la aplicación", haz doble clic en ella y continúa;
- En el cuadro emergente, haz clic en la opción "Tipo de inicio" y en su menú desplegable, haz clic en Deshabilitar;
- Haz clic en "Aplicar" y poco después haz clic en la pestaña "Aceptar" para guardar la configuración.
- ¡El servicio de preparación de aplicaciones se desactivará a partir de ahora!
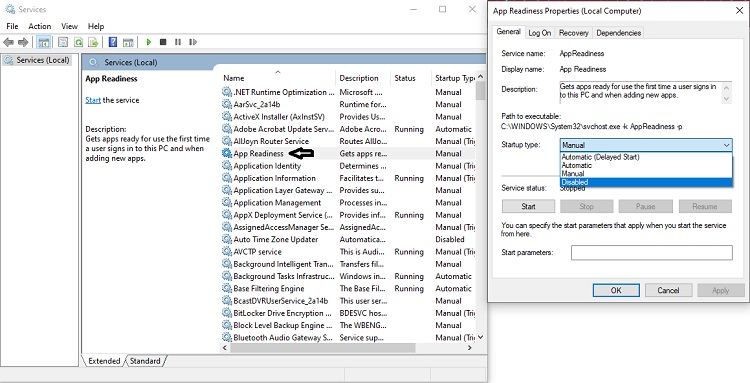
Solución 3: Cambiar las claves del registro (usuarios avanzados):
Si ninguna de esas técnicas, que se mencionaron anteriormente, funciona, entonces es el momento de sacar el arma grande, que es cambiar o editar los valores de datos en la cadena "Editor del Registro". La realización de esto, solucionará la pantalla negra en la PC con Windows 10 con seguridad, y aquí hay instrucciones para completar el procedimiento:
- Escribe "Editor del registro" en la barra de búsqueda de Windows y abre la aplicación;
- Haz clic en "HKEY_LOCAL_MAHINE" y en el menú desplegable haz doble clic en "SOFTWARE";"
- Busca la opción "Microsoft" y haz doble clic en ella;
- Ahora haz clic en la opción "Versión actual" y ábrela.
- Haz clic en "Winlogon" después de eso para continuar;
- A la derecha de la pantalla, haz clic con el botón izquierdo en la opción "Shell" y haz clic en "Modificar";
- Verás un nuevo cuadro de datos. Escribe "Explorer.exe" y haz clic en "Aceptar" para terminar con el problema de la pantalla negra de una vez por todas.
Solución 4: Actualizar el BIOS:
La actualización del BIOS de la computadora siempre debe considerarse como el último recurso para solucionar el problema de la pantalla negra en la PC con Windows 10 cuando intentas usarla después del modo de suspensión. Sin embargo, si nada más resuelve el problema, esta solución ciertamente lo hará. Asegúrate de disponer de fuentes permanentes de carga de la batería cuando actualices el BIOS. De lo contrario, algunos cortes de energía repentinos arrasarían con la placa base de la PC. Estos son los pasos para realizar la actualización del BIOS:
- Copia la nueva actualización de BIOS descargada a tu unidad flash USB;
- Reinicia la PC haciendo clic en la opción del menú de inicio mientras mantienes presionada la tecla "Shift";
- Haz clic en la opción "Solucionar problemas" y ve a la configuración "Opciones avanzadas";
- Ahora presiona la opción "Configuración de firmware UEFI" y reinicia la computadora;
- Ahora podrás acceder al BIOS. Haz clic en la opción "Actualizar BIOS";
- Ahora selecciona la opción: actualizar BIOS desde una unidad flash USB;
- Tu BIOS se actualizará poco después del procedimiento.
Por cierto, para conocer más detalles sobre el bloqueo de la pantalla negra, consulta este artículo.
Parte 2: Pantalla negra de Windows 10 después de la suspensión: Recuperación de datos perdidos en Windows 10:
No importa si tu PC está funcionando o si se bloquea con una pantalla negra, puedes recuperar tus datos de cualquier situación con el software Recoverit Recuperación de Datos. El desempeño para recuperar datos de las crisis más graves es lo que separa a Recoverit de otros programas de recuperación de datos. Aquí hay algunas características críticas de Recoverit:

Recoverit Recuperación de Datos - El mejor software de recuperación de archivos
- La aplicación funciona de manera eficiente en todas las versiones compatibles de PC con Windows;
- Puede recuperar más de 1000 tipos diferentes de archivos en todo tipo de sistemas de soporte de archivos, incluidos NTFS, FAT, HFS+, APFS sin cargo adicional;
- Si tu PC muestra una pantalla negra y de alguna manera has perdido tus datos de la unidad, no temas, porque Recoverit puede recuperar archivos de cada situación irrecuperable.
Puedes recuperar todos tus archivos perdidos de la PC con Windows siguiendo los pasos que se mencionan a continuación después de instalar y descargar la aplicación en el sistema:
Paso 1. Seleccionar una ubicación:
Inicia Recoverit en tu sistema desde el menú Inicio y localiza la unidad de disco o la carpeta que deseas escanear para recuperar datos. Después de seleccionar la carpeta deseada, haz clic en "Iniciar".
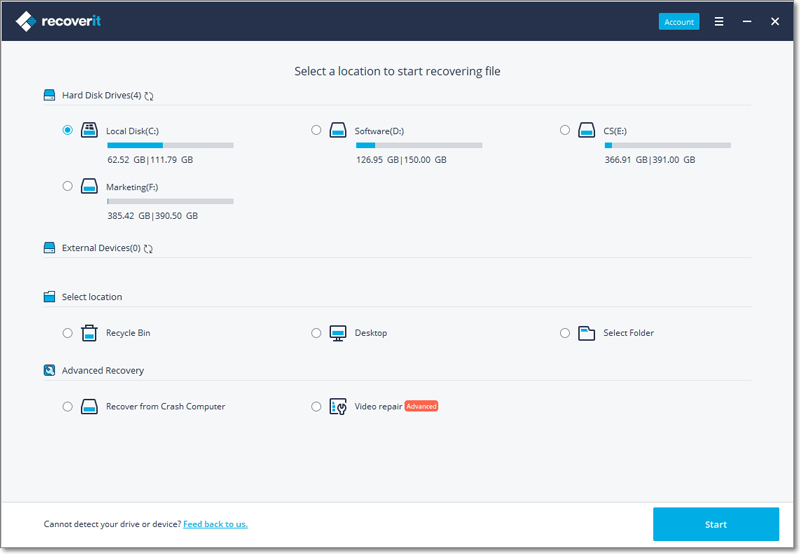
Paso 2. Escanear la ubicación:
Dependiendo del volumen de datos perdidos, el análisis de recuperación tardará algún tiempo en finalizar. Recoverit te permite pausar o detener el procedimiento de escaneo a mitad de camino para echar un vistazo a los datos ya recuperados. Una vez que se realiza el análisis, aparecerá un mensaje emergente que valida el éxito del análisis de recuperación.

Paso 3. Previsualizar y recuperar archivos:
Los datos restaurados se colocarán en dos categorías llamadas "Tipo de archivo" y "Ruta del archivo", y tendrás la libertad total de previsualizar todo el contenido durante el tiempo que desees. Una vez que estés satisfecho con el proceso de recuperación y los archivos, selecciona los datos y presiona la pestaña "Recuperar" para guardar los datos en la ubicación que elijas.

Conclusión:
Los dispositivos electrónicos, como PC y teléfonos inteligentes, son impredecibles, e incluso un pequeño paso en falso en su funcionamiento podría hacer que se desmoronen. La pantalla de la computadora que se vuelve negra al reanudar las operaciones desde el modo de suspensión es una de esas consecuencias impredecibles que debes soportar.
Afortunadamente, existen formas de solucionar este problema. En este artículo, hemos discutido las cuatro soluciones más convenientes para resolver el problema de la pantalla negra al iniciar desde el modo de suspensión. También discutimos la forma rápida de recuperar datos con Recoverit si algo saliera mal y resultara en la pérdida de datos.
Las personas también preguntan
-
Qué hacer cuando aparece la pantalla negra en alienware después de la suspensión
Actualiza tu BIOS a la más reciente versión disponible. Además, actualiza el controlador de video de tu sistema y verifica si el error desaparece. Conecta la computadora a un monitor externo que funcione perfectamente; apágalo y vuelve a encenderlo. -
Qué hacer cuando aparece la pantalla negra en NVIDIA después de la suspensión
Ve a la opción de energía y cambia la configuración del modo de suspensión a "Nunca" en relación con las opciones "Apagar el disco duro" y "Suspender después". Toca en "Botones de encendido y tapa". Termina cambiándolo a suspender. También puedes revertir los controladores. -
Cómo arreglar la pantalla negra de Intel NUC después de la suspensión
Si te enfrentas a esto, actualiza tu controlador de gráficos y tu BIOS a sus más recientes versiones. En la configuración de "Plan de energía", también puedes cambiar la opción "Poner la computadora en suspensión" a "Nunca".
Soluciones para Windows
- Recuperar datos de Windows
- 1.Recuperar sistema de Windows
- 2.Recuperar archivos de 0 bytes
- 3.Restaurar el visor de fotos de Windows
- 4.Recuperar carpetas eliminadas en Windows
- Problemas del sistema
- 1.Sistema operativo no encontrado
- 2.Windows congelado
- 3.Windows atascado al reiniciar
- 4.Acceso a la unidad USB denegado en Windows
- Consejos para Windows
- 1.Actualizar a Windows 11
- 2.Acerca del archivo Desktop.ini
- 3.Convertir RAW a NTFS en Windows
- 4.Windows no reconoce USB
- Errores de equipos




Alfonso Cervera
staff Editor