Aug 14, 2025 • Categoría: Soluciones para Windows • Soluciones probadas
¿Alguna vez te has encontrado con la pantalla negra de la laptop Dell después de iniciar sesión? Si es así, y te preocupa que el problema no se solucione, relájate. Estamos aquí con todas las soluciones que necesitas para arreglar la pantalla negra de la computadora Dell. Independientemente de la laptop o computadora Dell que tengas, en este artículo, explicaremos las posibles causas y soluciones para el problema de la pantalla negra.
Y para medidas adicionales, también te proporcionamos una solución de recuperación de datos definitiva. Empecemos ahora.
Parte 1: Posibles causas de la pantalla negra de una laptop Dell:
Antes de resolver el problema de la pantalla negra de Dell, debemos conocer las posibles causas. Entonces, aquí enumeramos las razones:
- sobrecalentamiento:
La razón más aparente podría ser el sobrecalentamiento. Si la computadora portátil no tiene la ventilación adecuada, sufrirá un sobrecalentamiento. El uso excesivo de la CPU durante mucho tiempo también podría provocar un sobrecalentamiento del sistema. Por ejemplo, un programa o un juego que hace un uso intensivo de la CPU, el cual se ejecuta durante un tiempo prolongado podría sobrecalentar el sistema y la pantalla se volverá negra eventualmente.
- Fallo de hardware:
Si experimentas el problema después de encender la laptop y la pantalla negra aparece después de 10 o 15 minutos, entonces es una señal de falla de hardware.
- Virus o Malware:
Si la pantalla aparece en negro, pero te das cuenta de que los procesos y las aplicaciones aún se están ejecutando, es posible que el problema se deba a un virus o malware. Si esta es la causa, la pantalla negra se limitará a una aplicación en particular en lugar de a todo el sistema.
- Problemas de visualización:
Cuando aparece la pantalla negra en el momento en que enciendes la computadora portátil, entonces el problema está en la pantalla. Es causado por una tarjeta de video o un monitor dañados o un controlador de video o cable que está conectado al sistema defectuosos.
Parte 2: ¿Cómo solucionar el problema de la pantalla negra de la laptop Dell?
En lugar de quejarte de que la pantalla negra de la Dell Inspiron no desaparece, intenta buscar soluciones en Internet. Estos son los métodos principales que tienen más probabilidades de solucionar el problema.
 Garantía de descarga segura, sin malware
Garantía de descarga segura, sin malware1: Actualizar tus controladores de gráficos:
Siempre que te encuentres con un problema de pantalla negra en un monitor Dell, la primera solución es actualizar los controladores de gráficos. Simplemente sigue los pasos a continuación para actualizar los controladores de gráficos:
- Abre el Administrador de dispositivos > Adaptadores de pantalla
- Haz clic con el botón derecho en el controlador para abrir Propiedades
- Cambia a la pestaña Controlador y selecciona la opción "Actualizar controlador"
- Deja que Windows busque y actualice el controlador automáticamente
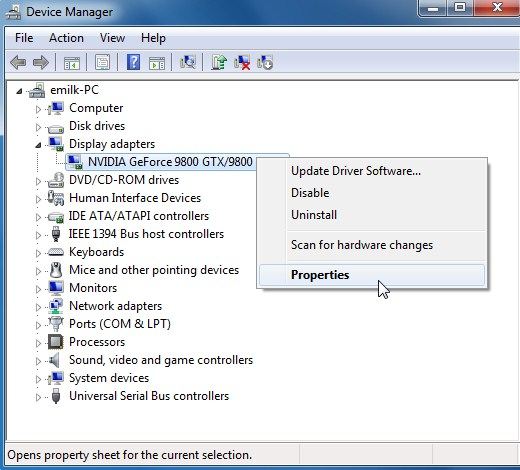
Si el problema radica en el controlador de gráficos, se solucionará de inmediato. Si no es así, prueba con otros métodos.
2: Forzar el apagado de tu laptop:
Cuando aparece la pantalla negra de Dell después de iniciar sesión, y ahora está bloqueada, no puedes utilizar la forma habitual de reiniciar el sistema. Esto es lo que debes hacer:
- Desconecta todos los dispositivos conectados y presiona el botón de encendido durante al menos 10 y como máximo 20 segundos.
- El sistema eventualmente se apagará y debes esperar pacientemente antes de intentar reiniciarlo.
3: Arrancar en Modo seguro:
Si el reinicio forzado no funciona para reparar la pantalla negra de Dell XPS 13, entonces deberías intentar iniciar el sistema en Modo seguro. Con el modo seguro, podemos llevar a cabo una solución de problemas básica y resolver el problema.
Paso 1: Ingresa al Modo de recuperación presionando la tecla Shift y F8 durante el inicio antes de que aparezca el logotipo de Windows en la pantalla.
Paso 2: En la pantalla Reparación automática, elije Opciones avanzadas y navega a Solucionar problemas > Opciones avanzadas > Configuración de inicio > Habilitar el Modo seguro y presiona el botón "Reiniciar".
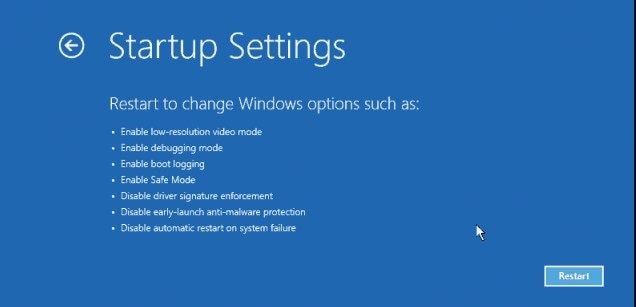
Paso 3: Cuando el sistema se inicie en Modo seguro, dirígete al Administrador de dispositivos nuevamente y luego intenta actualizar el sistema operativo o los controladores de gráficos para deshacerte de la pantalla negra.
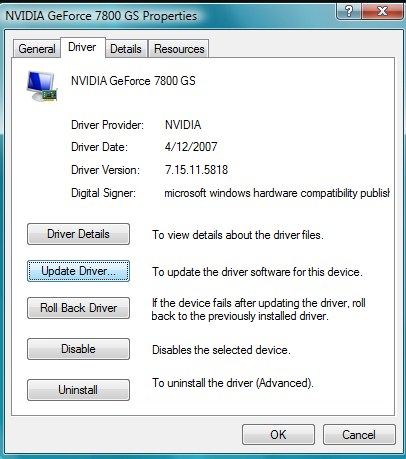
4: Reinicia tu proceso Explorer.exe:
El proceso Explorer.exe administra todos los procesos que se ejecutan actualmente en la laptop. Y si el proceso no funciona correctamente, terminarás con un problema de pantalla negra Dell XPS. Por lo tanto, debes resolver el problema reiniciando el proceso. Los pasos se dan a continuación:
Paso 1: Presiona las teclas Ctrl + Shift + Esc al mismo tiempo para abrir el Administrador de tareas. En la ventana, cambia a la pestaña Detalles (o la pestaña Procesos en Windows 7).
Paso 2: Allí, encontrarás el proceso explorer.exe. En la parte inferior derecha de la ventana, verás la opción Finalizar tarea. Simplemente selecciona el proceso y presiona "Finalizar tarea".
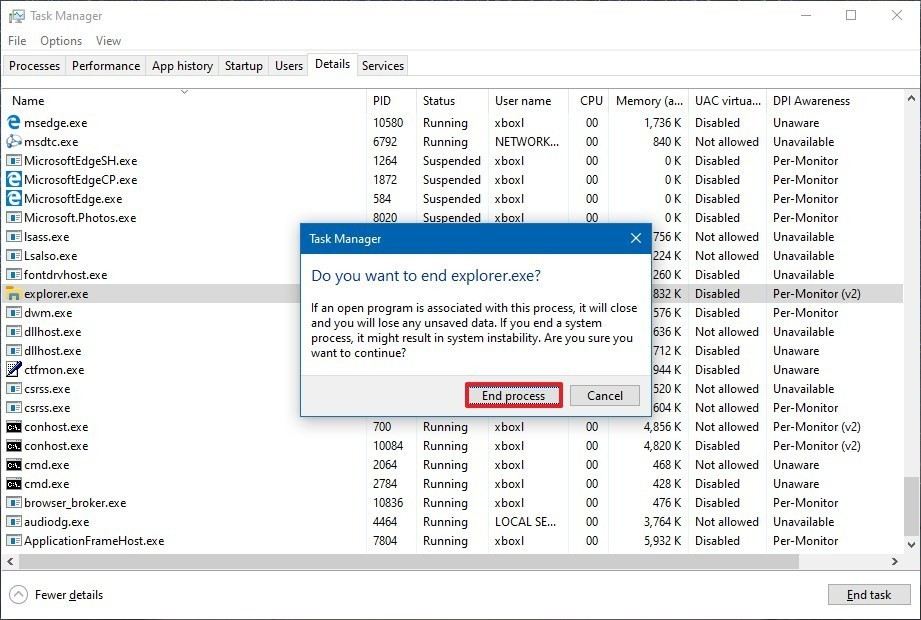
Al final, reinicia tu computadora y se solucionará el problema de la pantalla negra.
5: Restablecer o actualizar BIOS:
Una razón principal para la pantalla negra de Dell XPS 13 sin logotipo es la configuración del BIOS dañada o la versión del BIOS desactualizada. A continuación, te indicamos cómo puedes solucionarlo.
Paso 1: Reinicia tu computadora portátil y cuando veas el logotipo de Dell, presiona las teclas F2 o F12 varias veces hasta que aparezca la pantalla Ingresando a la configuración.
Paso 2: De nuevo, presiona F9 para cargar la configuración predeterminada y luego presiona la tecla ESC para salir del BIOS. Asegúrate de seleccionar la opción "Guardar y salir" antes de presionar la tecla Enter para guardar los cambios y salir del BIOS.
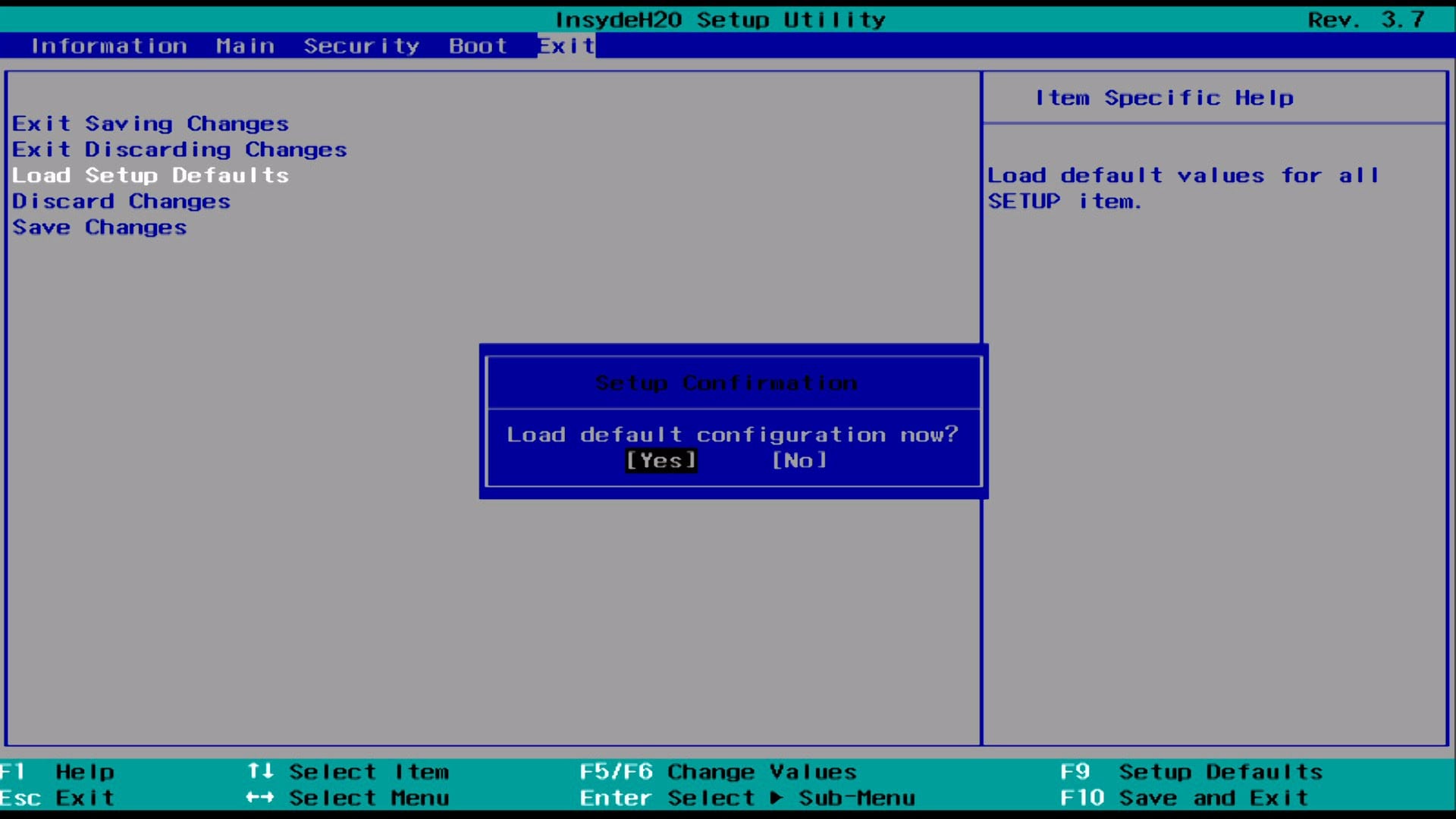
Ahora permite que tu sistema se reinicie y la configuración del BIOS se restablecerá. Para actualizar el BIOS, debes visitar la página de soporte de Dell y elegir la versión correcta.
6: Realice un restablecimiento completo:
Cuando la pantalla negra del escritorio Dell no parece arreglarse, el restablecimiento completo podría ser útil. Realizar un restablecimiento completo significa quitar todas las fuentes de energía de la computadora portátil y reiniciarla. Los pasos son simples:
- Apaga la computadora portátil con el botón de encendido y retira todos los dispositivos periféricos conectados a ella.
- Retira el adaptador de corriente y la batería de la computadora portátil.
- Para agotar la batería restante, manten presionado el botón de encendido durante un minuto.
- Ahora vuelve a conectar la batería y el cargador a la computadora portátil e intenta reiniciarla.
Con suerte, una de estas correcciones resolverá tu problema y podrás utilizar el dispositivo una vez más. Por cierto, también puedes aprender a arreglar la pantalla verde de la muerte .
Parte 3: Recuperar datos perdidos de una laptop Dell después de la pantalla negra
Con los métodos anteriores, puedes solucionar fácilmente el problema de la pantalla negra de la computadora portátil Dell. Sin embargo, existe la posibilidad de que no puedas solucionar el problema de la pantalla negra y no puedas iniciar Windows correctamente. Pero, ¿cómo podemos acceder a los datos perdidos en la computadora? ni siquiera tienes que preocuparte por eso ahora, ya que el software Recoverit Recuperación de Datos está aquí. Este software ayuda a recuperar todo tipo de datos y archivos. El software te permite acceder a los datos en forma binaria y restaurarlos en cualquier lugar que desees. Ya sea que hayas perdido archivos debido a un error aleatorio o una falla del sistema, siempre existe la posibilidad de que puedas recuperar todo con un solo clic.

Recoverit - Tu mejor software de recuperación de archivos
- Recupera archivos de más de 1000 formatos de forma rápida, segura y fácil.
- Admite la recuperación de datos desde papelera de reciclaje, disco duro, tarjeta de memoria, unidad USB, cámara y más de 2000 dispositivos de almacenamiento.
- Recuperar datos perdidos por borrado accidental, corrupción de dispositivo, ataque de virus, y en más de 500 escenarios.
- Sistema operativo compatible: Windows 11/10/8/7/Vista, macOS 10.10 ~ 14 (Sonoma). Compatible con Bitlocker, T2, M1 y M2
- Descarga e instala rápidamente la herramienta de recuperación de datos Recoverit en tu computadora. Inicia el programa y selecciona "Recuperar de computadora bloqueada" como tu opción de recuperación. Haz clic en el botón "Iniciar" para comenzar el proceso.
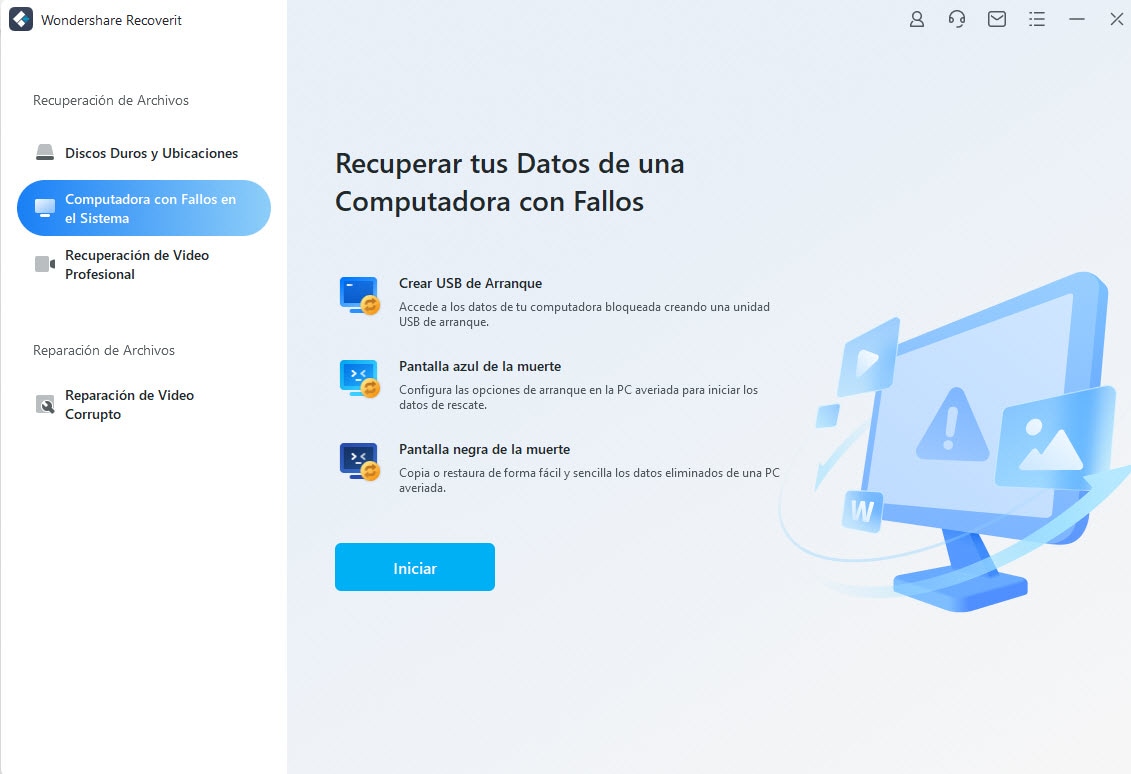
- Selecciona la unidad de arranque USB y haz clic en el botón "Crear" para comenzar.
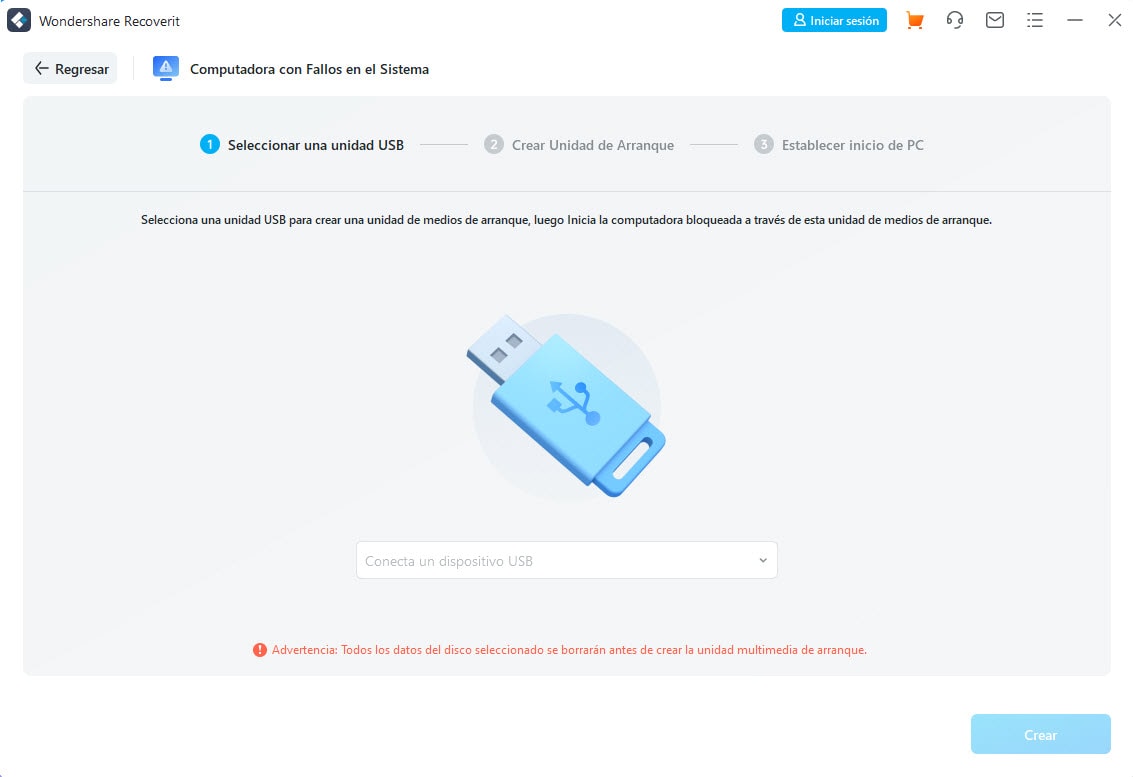
- Aparecerá una ventana que te pedirá que formatees tu unidad de arranque USB. Formatear tu USB borrará todos los datos de tu disco, por lo que es importante asegurarte de que no los necesitas. Haz clic en el botón "Formatear" y continúa.

- El proceso de creación de un dispositivo de arranque comenzará inmediatamente una vez que hayas formateado tu unidad de arranque USB. No retires el USB para evitar interrupciones.
- No permitas que la cantidad de tiempo que toma el proceso te desanime, ya que es el único paso que requiere mucho tiempo. Una vez realizada la creación, se te darán tres sencillos pasos a seguir para completar el proceso. Para obtener más información, puedes ver la guía de Cómo Programar Ordenador para que Arranque desde Unidad USB.
- Cambia la secuencia de arranque de tu computadora y configura tu computadora para que se inicie desde la unidad USB en el menú de inicio. Reinicia tu computadora.

- Recoverit se iniciará de inmediato y simplemente podrás recuperar tus datos.

Video Tutorial: 5 Métodos para Resolver Error de Pantalla Negra de Windows
En este video ofrecemos 5 métodos básicos para resolver el error de pantalla negra de tu PC. Esperamos que puedas solucionar el problema de pantalla negra de tu laptop Dell.
 Garantía de descarga segura, sin malware
Garantía de descarga segura, sin malwareConclusión:
Ahora que hemos analizado las posibles soluciones para la computadora portátil Dell que no se inicia debido a la pantalla negra, esperamos que el problema se solucione. Por casualidad, si perdistes algunos datos o archivos mientras intentabas corregir el error, entonces Recoverit Recuperación de Datos siempre está aquí como una herramienta de respaldo.
Las personas también preguntan
-
¿Cómo soluciono que la laptop Dell se encienda pero la pantalla se ponga negra?
Comienza por realizar un restablecimiento completo de tu computadora portátil para resolver este error de pantalla negra. Prueba la función de visualización conectando tu computadora portátil a un monitor que funcione perfectamente. También puedes volver a colocar los módulos de memoria, ya que los módulos de memoria sueltos pueden causar este error. -
¿Qué hacer cuando la pantalla de la computadora portátil Dell se pone negra al azar?
Realiza comprobaciones sencillas de tu hardware para solucionar cualquier problema que pueda ser responsable de este error: fuente de alimentación, tarjeta de memoria, liquid crystal display y tarjeta de gráficos. Inicia tu sistema en modo seguro. Escanea en busca de virus y elimínalo. -
¿Cómo reparar la laptop Dell atascada al iniciar la pantalla de Windows?
Intenta corregir este error comprobando la funcionalidad de tu hardware. Para hacer esto, ejecuta Dell Diagnostics reiniciando tu PC, presionando "F12" en el logotipo de Dell y luego seleccionando "Diagnostics" cuando aparezca el menú de inicio.
Soluciones para Windows
- Recuperar datos de Windows
- 1.Recuperar sistema de Windows
- 2.Recuperar archivos de 0 bytes
- 3.Restaurar el visor de fotos de Windows
- 4.Recuperar carpetas eliminadas en Windows
- Problemas del sistema
- 1.Sistema operativo no encontrado
- 2.Windows congelado
- 3.Windows atascado al reiniciar
- 4.Acceso a la unidad USB denegado en Windows
- Consejos para Windows
- 1.Actualizar a Windows 11
- 2.Acerca del archivo Desktop.ini
- 3.Convertir RAW a NTFS en Windows
- 4.Windows no reconoce USB
- Errores de equipos

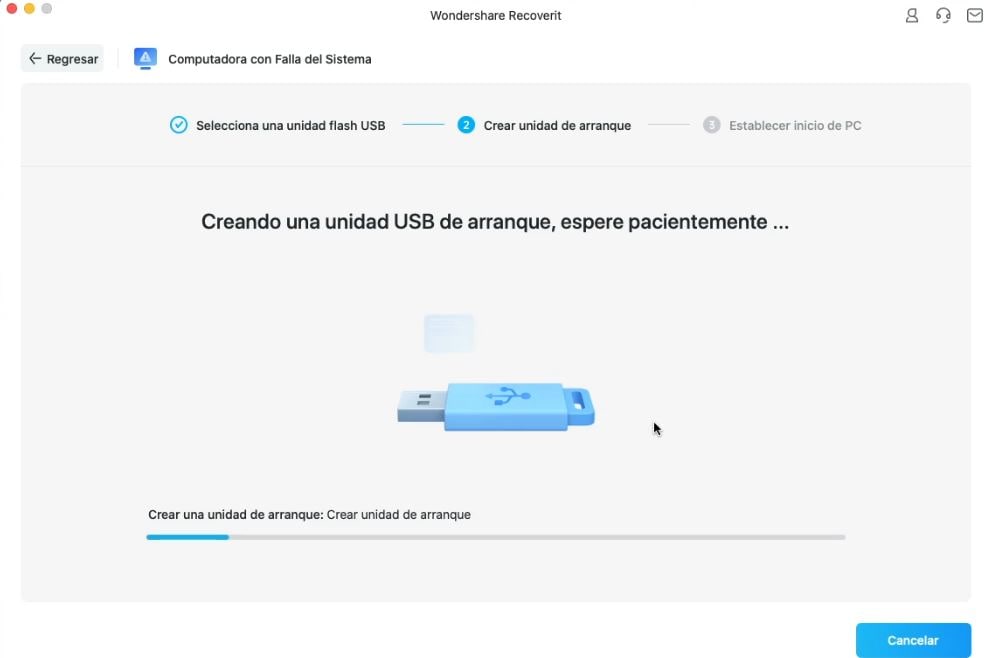
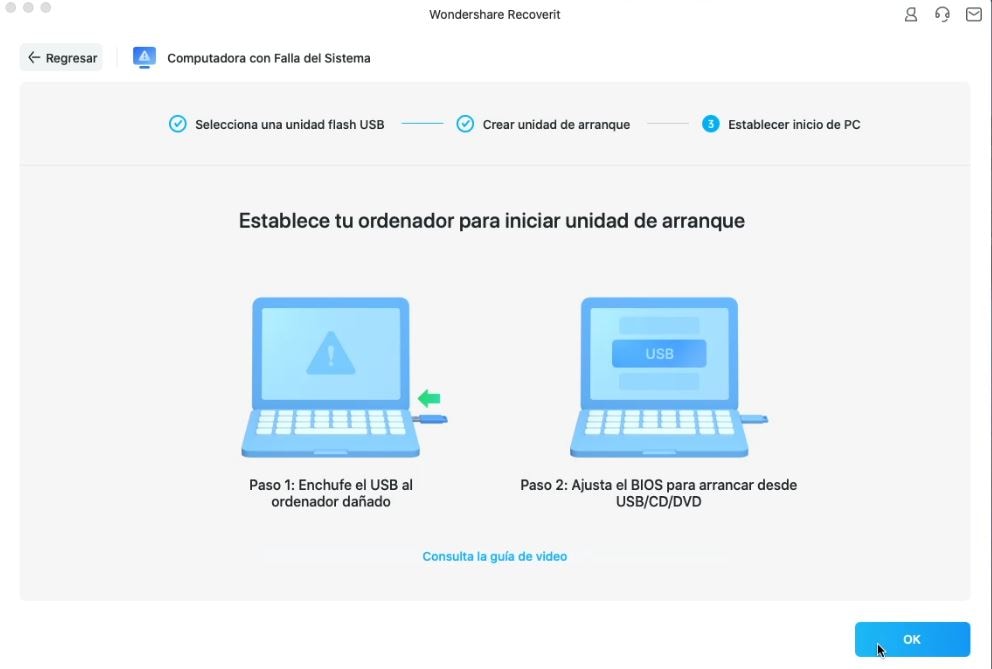



Alfonso Cervera
staff Editor